iOSの機能
この記事では、Secure MailでサポートされているiOSの機能について説明します。
Secure MailのカレンダーイベントでMicrosoft Teams会議を作成します
Secure Mail for iOSでは、カレンダーイベントの作成中にMicrosoft Teams会議への出席依頼を作成できます。Microsoft Teams会議を作成するには、[Microsoft Teams会議] トグルをオンにします。会議出席依頼リンクと詳細は、イベントの詳細とともに自動的に送信されます。詳しくは、「Secure MailのカレンダーイベントでMicrosoft Teams会議を作成します」を参照してください。
前提条件:
Azure Active Directoryのグローバル管理者が次のことを実行していることを確認します:
- 先進認証(OAuth)を有効にし、有効なMicrosoft Teamsライセンスを持つExchange Onlineメールボックスユーザーであることを確認します。
- Secure Mailアプリにテナント全体の管理者の同意を提供します。
- Secure MailアプリでExchangeアカウントを構成し、すべてのユーザーがサインインできるようにアプリの権限を許可します。次の画面を参照してください:
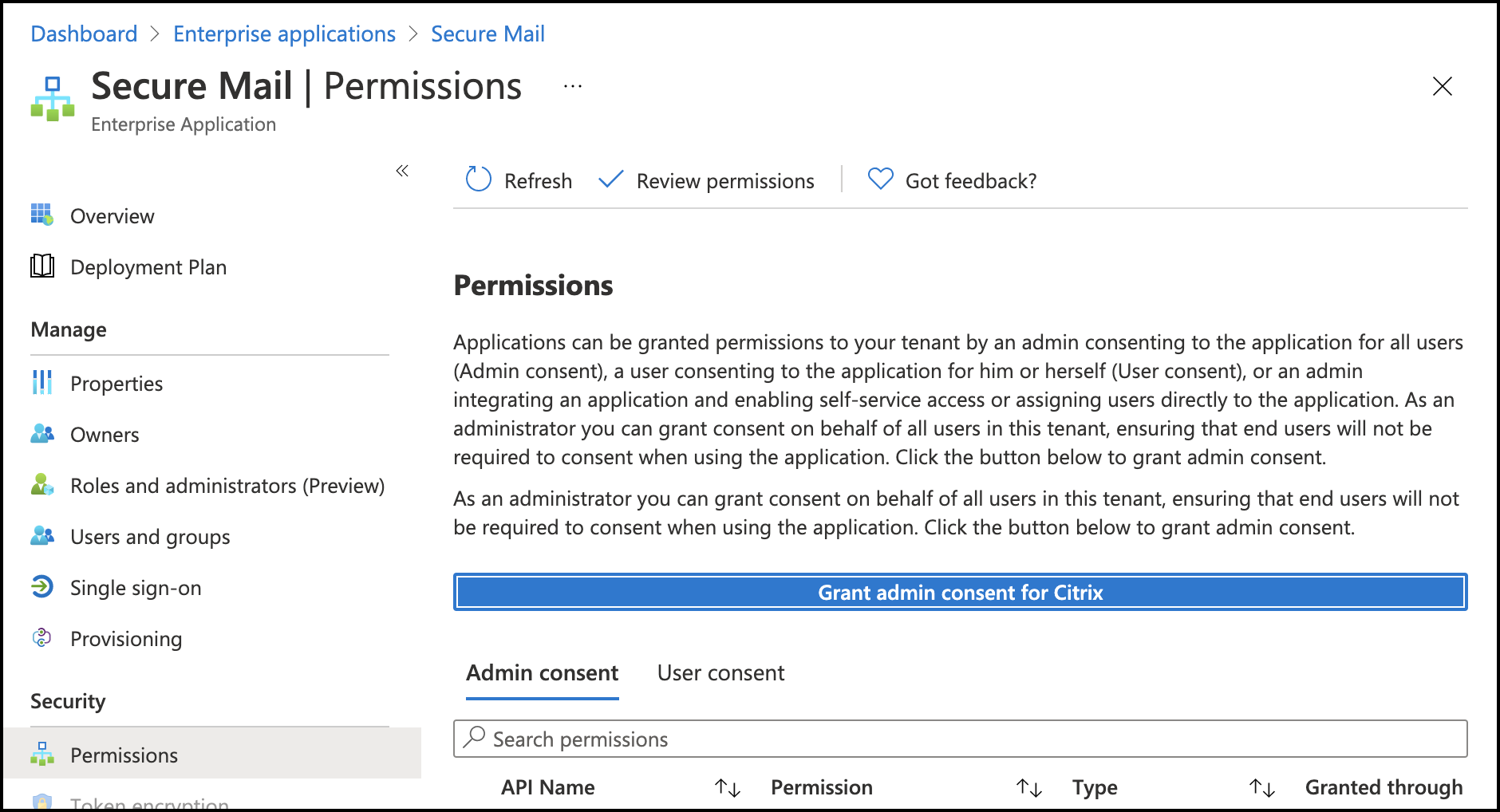
- Microsoft Teamsとの統合ポリシーを有効にします。
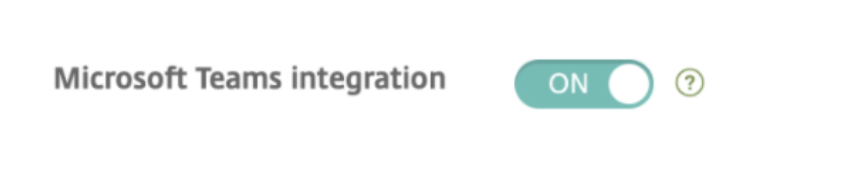
制限事項:
Secure Mailで作成された会議の場合、この機能は現在、Microsoft Outlookカレンダーで次のような制限があります:
- オンラインで参加オプションは利用できません
- 会議が開始されました通知は利用できません
ドラフトの最小化
Secure Mail for iOSでは、メールの作成中に下書きを最小化し、アプリ内を移動できます。この機能は、iOS 13以降を実行しているデバイスで使用できます。この機能に関するユーザー向けヘルプドキュメントについては、Citrixユーザーヘルプセンターの記事「下書きメールを最小化する」を参照してください。
MIMEヘッダーによるフィッシングメール報告
Secure Mail for iOSでは、ユーザーがフィッシングメールについて報告すると、そのメールに関連した添付としてEMLファイルが生成されます。管理者はこのメールを受信し、報告されたメールに関連付けられているMIMEヘッダーを表示できます。この機能を有効にするには、管理者がCitrix Endpoint Managementコンソールで、フィッシングメールアドレスの報告ポリシーを設定し、フィッシング報告の方法を [添付ファイルで報告] に設定する必要があります。詳しくは、「添付ファイルでフィッシングメールを報告」を参照してください。
WkWebViewのサポート
Secure Mail for iOSは、WkWebViewをサポートしています。この機能により、Secure Mailのメールおよびカレンダーイベントがデバイス上でより適切にレンダリングされます。
Slack EMMのサポート
Slack EMMは、エンタープライズモビリティ管理(EMM)を有効にしたSlack顧客向けです。Secure Mail for iOSは、アプリケーション Slack EMMをサポートします。これによって管理者はSecure MailとSlackアプリまたはSlack EMMアプリとの統合を選択できます。
グループ通知
グループ通知機能を使用すると、メールスレッドの会話がグループ化されます。デバイスのロック画面でグループ化された通知をすばやく確認できます。グループ通知設定は、デバイスでデフォルトで有効になっています。この機能にはiOS 12が必要です。
通知応答オプション
Secure Mail for iOSでは、会議通知に応答できます(応答オプションは[承諾]、[辞退]、[仮承諾]など)。また、メッセージ通知に応答することもできます(応答オプションは[返信]、[削除])。
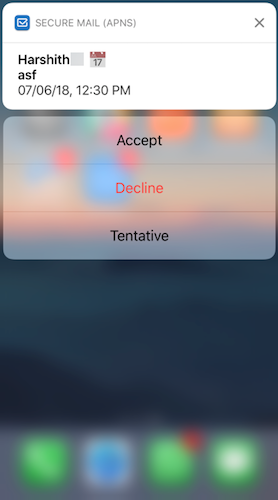
リッチプッシュ通知の失敗メッセージの強化
Secure Mail for iOSでは、通知の失敗の種類に基づいてデバイスの通知センターに適切なプッシュ通知の失敗メッセージが表示されます。詳しくは、「Secure Mailの通知」を参照してください。
Microsoft環境でのリッチプッシュ通知のサポート
Secure Mail for iOSは、Microsoft Enterprise Mobility + Security (EMS)/Intuneを先進認証(O365)で実行するセットアップで、リッチプッシュ通知をサポートします。リッチプッシュ通知機能を有効にするには、次の前提条件が満たされていることを確認してください:
- Endpoint Managementコンソールで、[プッシュ通知] を[オン]に設定します。
- ネットワークアクセスポリシーを [制限なし] に設定します。
- ロック画面上の通知を制御ポリシーは、[許可] または [メールの送信者またはイベントのタイトル] に設定されています。
- [Secure Mail]>[設定]>[通知] の順に移動し、[メール通知] を有効にします。
S/MIMEによる派生資格情報のサポート
Secure Mail for iOSは、派生資格情報としてS/MIMEをサポートしています。この機能が正しく動作するようにするには、以下の操作を行います:
- [S/MIME証明書のソース]で[派生資格情報]を選択します。詳しくは、「iOSの派生資格情報」を参照してください。
- Citrix Endpoint ManagementでLDAP属性クライアントプロパティを追加します。次の情報を使用します:
- キー: SEND_LDAP_ATTRIBUTES
-
値:
userPrincipalName=${user.userprincipalname},sAMAccountNAme=${user.samaccountname},displayName=${user.displayName},mail=${user.mail}
クライアントプロパティを追加する手順については、XenMobile Serverの場合は「クライアントプロパティ」を、Endpoint Managementの場合は「クライアントプロパティ」を参照してください。
派生資格情報を使用したデバイスの登録方法について詳しくは、「派生資格情報を使用したデバイスの登録」を参照してください。
- Endpoint Managementコンソールで [構成]>[アプリ] の順に移動します。
- [Secure Mail] を選択し、[編集] をクリックします。
- iOSプラットフォームに表示されている[S/MIME証明書のソース]で、[派生資格情報] を選択します。
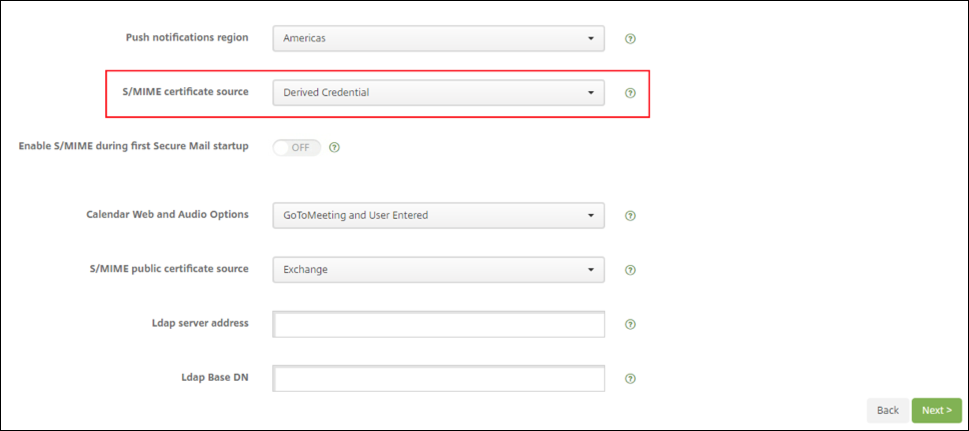
リッチテキスト署名
メールの署名に画像やリンクを使用できます。署名を更新するには、画像やリンクをコピーして署名フィールドに貼り付けるだけです。
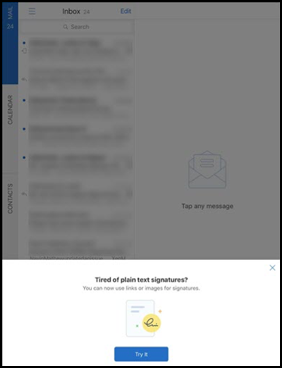
リッチテキスト署名を追加するには
-
使用するイメージまたはURLをコピーします。
-
[Secure Mail]>[設定]>[署名] の順に移動します。
-
イメージまたはURLを貼り付けます。
署名フィールドを長押しし、[写真を挿入する] をタップしてギャラリーから画像を選択することもできます。
Secure Mail発信者番号
Secure Mail for iOSでは、デバイスの設定でSecure Mail発信者IDを有効にすることで、Secure Mailの連絡先からの着信を識別できます。次の管理に関する前提条件を有効にする必要があります:Citrix Endpoint Managementで、CallerIDSupportEnabled MDXポリシーを有効にしてください。
この機能に関するユーザー向けヘルプドキュメントについては、Citrixユーザーヘルプセンターの記事「発信者番号のセットアップ」を参照してください。
カレンダーの色を設定する
このカレンダー機能に関するユーザー向けヘルプドキュメントについては、Citrixユーザーヘルプセンターの記事「同期されたSecure Mailカレンダーの色を設定する」を参照してください。
ファイルアプリからのファイルの添付
Secure Mail for iOSでは、iOSネイティブのファイルアプリからファイルを添付できます。iOSのファイルアプリの詳細については、ファイルアプリに関するAppleの記事を参照してください。この機能に関するユーザー向けヘルプドキュメントについては、Citrixユーザーヘルプセンターの記事「ファイルの表示と添付」を参照してください。
スペルチェック機能
Secure Mailのスペルチェック機能では、次のようにしてデバイスの自動大文字入力とスペルチェック設定([一般]>[キーボード])が相互作用します:
| デバイス上での自動修正 | デバイス上でのスペルチェック | Secure Mailでのスペルチェック | 動作 |
|---|---|---|---|
| オン | オン | オン | 赤い下線が表示されます。タップすると、語句がピンク色で強調表示され、修正候補が表示されます。 |
| オフ | オフ | オン | 赤い線が表示されます。タップしても、修正候補は表示されません。 |
| オン | オン | オフ | 赤い下線は表示されません。タップすると、語句がピンク色で強調表示され、修正候補が表示されます。 |
| オフ | オフ | オフ | 赤い下線、強調表示、修正候補は表示されません。 |
| オン | オフ | オン | 赤い下線が表示されます。タップすると、語句がピンク色で強調表示され、修正候補が表示されます。 |
| オフ | オン | オン | 赤い下線が表示されます。タップすると、語句がピンク色で強調表示され、修正候補が表示されます。 |
| オン | オフ | オフ | 赤い下線は表示されません。タップすると、語句がピンク色で強調表示され、修正候補が表示されます。 |
| オフ | オン | オフ | 赤い下線は表示されません。タップすると、語句がピンク色で強調表示され、修正候補が表示されます。 |
メールボックス画面
[メールボックス] 画面には、構成されているすべてのアカウントが表示されます。この画面には以下のビューが含まれます。
- すべてのアカウント: 構成されているすべてのExchangeアカウントのメールが含まれます。
- 個別のアカウント: 個別のアカウントのメールとフォルダーが含まれます。これらのアカウントはリストとして表示され、展開してサブフォルダを表示できます。
デフォルトでは、[すべてのアカウント] メールボックスはグローバルビューです。このビューには、デバイスに構成されているすべてのExchangeアカウントの添付ファイルとメールが含まれます。
[すべてのアカウント] メールボックスには以下のメニューアイテムがあります:
- すべての添付ファイル
- 受信トレイ
- 未読
- フラグ付
- 下書き
- 送信済みアイテム
- 送信トレイ
- 削除済みアイテム
[すべてのアカウント] ビューには複数のアカウントのメールがまとめて表示されますが、以下の操作では、デフォルトアカウントまたはプライマリアカウントのメールアドレスが使用されます:
- 新しいメッセージ
- 新しいイベント
[すべてのアカウント] ビューから新規メールを作成する場合に、送信者のメールアドレスを変更するには、[差出人:] フィールドのデフォルトアドレスをタップして、表示されるメールアカウントから異なるアカウントを選択します。
注:
[会話]ビューからメールを作成すると、[差出人:] フィールドに会話の宛先のメールアドレスが自動的に入力されます。
個別のアカウント
構成されているすべてのアカウントが、 [すべてのアカウント] に一覧表示されます。デフォルトアカウントやプライマリアカウントは常に最初に表示され、その後に他のアカウントがアルファベット順に続きます。
個別のアカウントには、作成済みのサブフォルダが表示されます。フォルダの横にある [V] アイコンをタップすると、サブフォルダを表示できます。
以下の操作は、個別のアカウントのみに制限されています:
- アイテムの移動。
- [会話]ビューからのメールの作成。
- vCardのインポート。
- 連絡先の保存。
カレンダー
カレンダーには、デバイス上の複数のアカウントに関連するすべてのイベントが表示されます。個別のアカウントに色を設定して、個別のアカウントに関連するカレンダーイベントを識別することができます。
カレンダーイベントに色を設定するには
- フッターバーの [カレンダー] アイコンをタップして、左上のハンバーガーアイコンをタップします。 [カレンダー] 画面に、構成されているすべてのアカウントが表示されます。
- Exchangeアカウントの右に表示されるデフォルトの色をタップします。 [色]画面に、アカウントに使用できる色が表示されます。
- 好きな色を選び、[保存] をタップします。
- 前の画面に戻るには [キャンセル] をタップします。 そのExchangeアカウントに関連するすべてのカレンダーイベントに、選択した色が設定されます。
カレンダーの招待状またはイベントを作成すると、[主催者] フィールドにデフォルトアカウントのメールアドレスが自動的に入力されます。メールアカウントを変更するには、このメールアドレスをタップして別のアカウントを選択します。
注:
Secure Mailを終了してから起動すると、アプリはデバイス上に最後に構成されたカレンダー設定を復元します。
検索
[メールボックス] または [連絡先] ビューからグローバル検索を実行できます。この操作を行うと、アプリ内のすべてのアカウントを検索した後、適切な結果が表示されます。 個々のアカウント内からの検索では、そのアカウントに関する結果のみが表示されます。
iOS上でメール、カレンダーイベント、またはインラインイメージを印刷
Secure Mail for iOSからメール、カレンダーイベント、またはインラインイメージを出力できます。
前提条件
印刷前に、次の要件が満たされていることを確認します:
- [AirPrintを禁止] オプションが [オフ] に設定されている。
- IRMで、[閲覧者に印刷を許可する] オプションが無効になっている。
デフォルトでは、Secure Mail for iOSで印刷機能が有効になっています。管理者は、Apple AirPrintまたはMicrosoft Information Rights Management(IRM)で管理ポリシーを使用して印刷機能を制御することができます。こうしたシナリオでは、メール、カレンダーイベント、またはインラインイメージの印刷は機能せず、エラーメッセージが表示されることがあります。
メールを印刷するには
- 印刷するメールを開きます。
- 画面の左上にある[その他]アイコンをタップします。次のオプションが表示されます。
- 移動
- 印刷
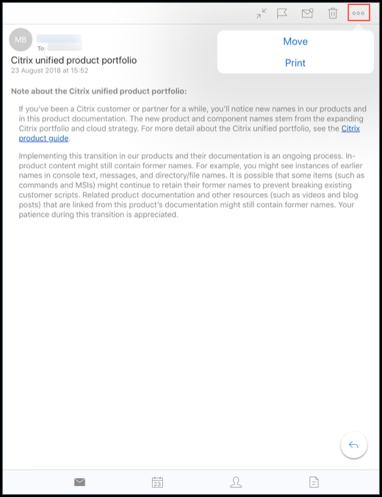
-
[プリント] をタップします。 [プリンタオプション] 画面が表示されます。
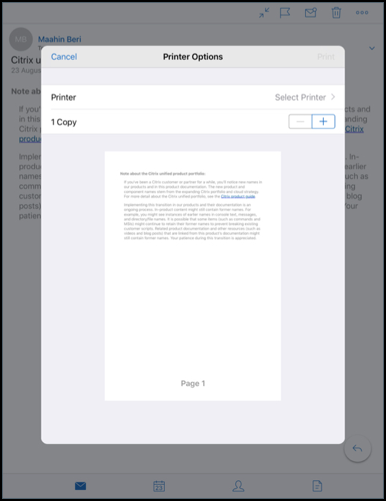
-
プリンタを選択するには、[プリンタを選択] をタップします。 [プリンター] 画面が表示されます。
![[プリンタオプション]画面の画像](/en-us/mobile-productivity-apps/media/SM-iOS-Print3.png)
-
印刷するプリンタを選択します。
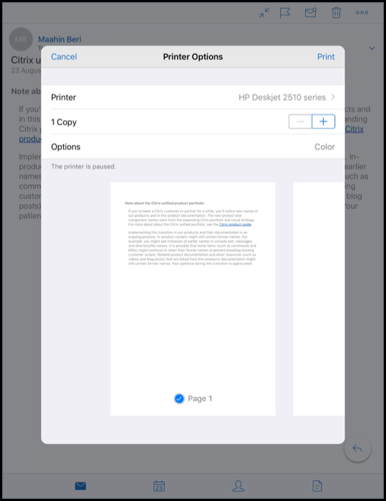
-
– または + をタップして、印刷する部数を増減します。
-
特定のページまたはページ範囲を印刷するには、[範囲] をタップします。 [ページ範囲] 画面が表示されます。デフォルトでは、[すべてのページ] が選択されています。
![[ページ範囲]オプションの画像](/en-us/mobile-productivity-apps/media/SM-iOS-Print7.png)
-
ページの選択を変更するには、ページ番号を上下にスワイプします。
![[ページ番号]オプションの画像](/en-us/mobile-productivity-apps/media/SM-iOS-Print8.png)
-
[プリンタオプション] 画面に戻るには、[プリンタオプション] をタップします。
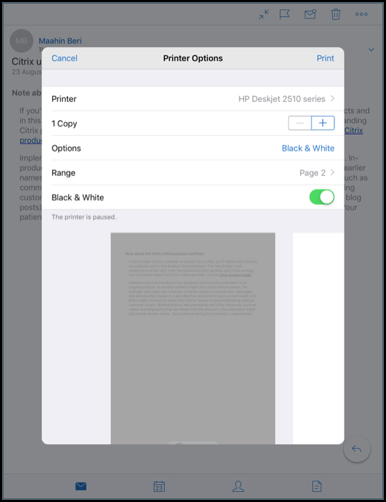
-
白黒で印刷するには、[白黒] ボタンをタップします。デフォルトでは、Secure Mailはカラーで印刷します。
- メールを印刷するには、右上の [プリント] をタップします。
- 印刷ジョブをキャンセルするには、左上の [キャンセル] をタップします。
カレンダーイベントを印刷するには
-
カレンダーに移動してイベントを選択します。
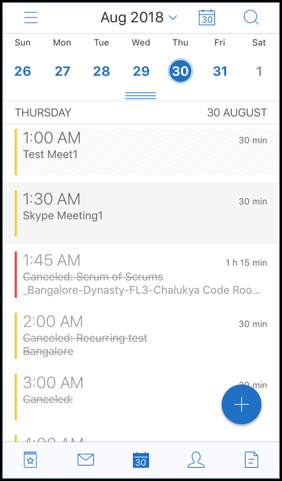
-
[プリント]アイコンをタップし、上記の「メールを印刷するには」に記載されている内容と同じ手順に従ってください。
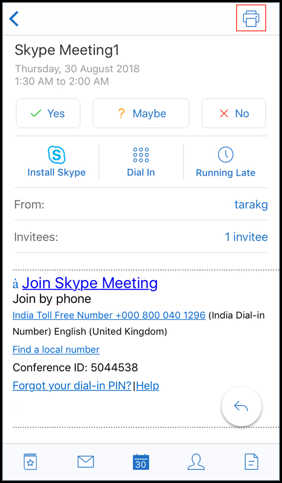
インラインイメージを印刷するには:
- インラインイメージを含むメールを開きます。
-
[その他]アイコンをタップします。次のオプションが表示されます。
- 移動
- 印刷
- キャンセル
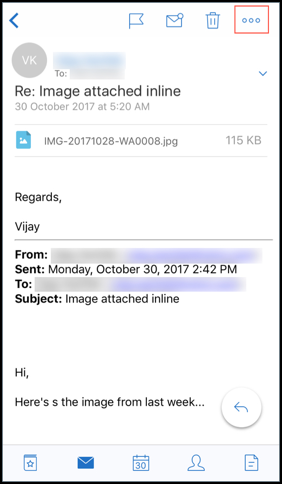
- [プリント] をタップし、上記の「メールを印刷するには」に記載されている内容と同じ手順に従ってください。
複数の会議コード(会議へのダイヤルイン)
Secure Mail for iOSでは、複数の会議コードを使用できます。利用可能な会議コード一覧から選択して会議に参加できるようになりました。
会議にダイヤルインするには
-
会議への招待を開き、[ダイヤルイン] をタップします。
-
表示される電話番号一覧から、ダイヤルインする番号を1つ選択します。
-
表示される会議コード一覧から、参加するコードを1つ選択します。
-
会議に参加するには、[通話] をタップします。
添付ファイルの印刷のサポート
Secure Mail for iOSは、メールの添付ファイルの印刷をサポートしています。
この記事の概要
- Secure MailのカレンダーイベントでMicrosoft Teams会議を作成します
- ドラフトの最小化
- MIMEヘッダーによるフィッシングメール報告
- WkWebViewのサポート
- Slack EMMのサポート
- グループ通知
- 通知応答オプション
- リッチプッシュ通知の失敗メッセージの強化
- Microsoft環境でのリッチプッシュ通知のサポート
- S/MIMEによる派生資格情報のサポート
- リッチテキスト署名
- Secure Mail発信者番号
- カレンダーの色を設定する
- ファイルアプリからのファイルの添付
- スペルチェック機能
- カレンダー
- iOS上でメール、カレンダーイベント、またはインラインイメージを印刷
- 複数の会議コード(会議へのダイヤルイン)
- 添付ファイルの印刷のサポート