-
-
-
-
検索
This content has been machine translated dynamically.
Dieser Inhalt ist eine maschinelle Übersetzung, die dynamisch erstellt wurde. (Haftungsausschluss)
Cet article a été traduit automatiquement de manière dynamique. (Clause de non responsabilité)
Este artículo lo ha traducido una máquina de forma dinámica. (Aviso legal)
此内容已经过机器动态翻译。 放弃
このコンテンツは動的に機械翻訳されています。免責事項
이 콘텐츠는 동적으로 기계 번역되었습니다. 책임 부인
Este texto foi traduzido automaticamente. (Aviso legal)
Questo contenuto è stato tradotto dinamicamente con traduzione automatica.(Esclusione di responsabilità))
This article has been machine translated.
Dieser Artikel wurde maschinell übersetzt. (Haftungsausschluss)
Ce article a été traduit automatiquement. (Clause de non responsabilité)
Este artículo ha sido traducido automáticamente. (Aviso legal)
この記事は機械翻訳されています.免責事項
이 기사는 기계 번역되었습니다.책임 부인
Este artigo foi traduzido automaticamente.(Aviso legal)
这篇文章已经过机器翻译.放弃
Questo articolo è stato tradotto automaticamente.(Esclusione di responsabilità))
Translation failed!
Studioでの検索の使用
注:
Web Studio(Webベース)とCitrix Studio(Windowsベース)の2つの管理コンソールを使用して、Citrix Virtual Apps and Desktopsの展開を管理できます。この記事ではWeb Studioのみを扱います。Citrix Studioについて詳しくは、Citrix Virtual Apps and Desktops 7 2212以前の同様の記事を参照してください。
検索機能を使って、特定のマシン、セッション、マシンカタログ、アプリケーション、またはデリバリーグループに関する情報を表示できます。Web Studioで [検索] を選択した後、いくつかのオプションがあります:
- タブを使用して、マシンを種類(シングルセッションまたはマルチセッションOS)別に一覧表示する、またはすべてのセッションを一覧表示する。
- 検索ボックスに名前を入力する。入力すると、検索を容易にするフィルターが表示されます。
-
フィルターを使用して検索を絞り込む。
-
デフォルトでは、次のフィルターがビューに固定されています:名前、セッション状態、および障害の状態。フィルターを選択して式を作成します。フィルターをカスタマイズするには、省略記号をクリックします。表示されるウィンドウでは、次の操作を行うことができます:
- フィルターを固定または固定解除します。固定されていないフィルターは1回のみ使用され、保存されません。
- フィルターをクリックしてビューに追加します。
- 現在のフィルター検索を消去し、固定されていないフィルターを削除するには、フィルターをクリアします。
- 演算子をクリックして、[すべて一致](AND演算子)または [一部が一致](OR演算子)を切り替えます。[すべて一致] に設定すると、検索はすべてのフィルター基準に一致する結果を返します。[一部が一致] に設定すると、検索はいずれかのフィルター基準に一致する結果を返します。
- 星印をクリックして、使用中のフィルターを保存します。保存された項目はフィルターセットと呼ばれます。保存された項目は、[保存済みのフィルターセット ]一覧に表示されます。(一覧にアクセスするには、検索ボックスを選択します。)[保存済みのフィルターセット]をクリックして、検索に対してフィルターを適用できます。保存済みのフィルターセットを管理するには、検索ボックスを選択し、[管理] を選択します。
-
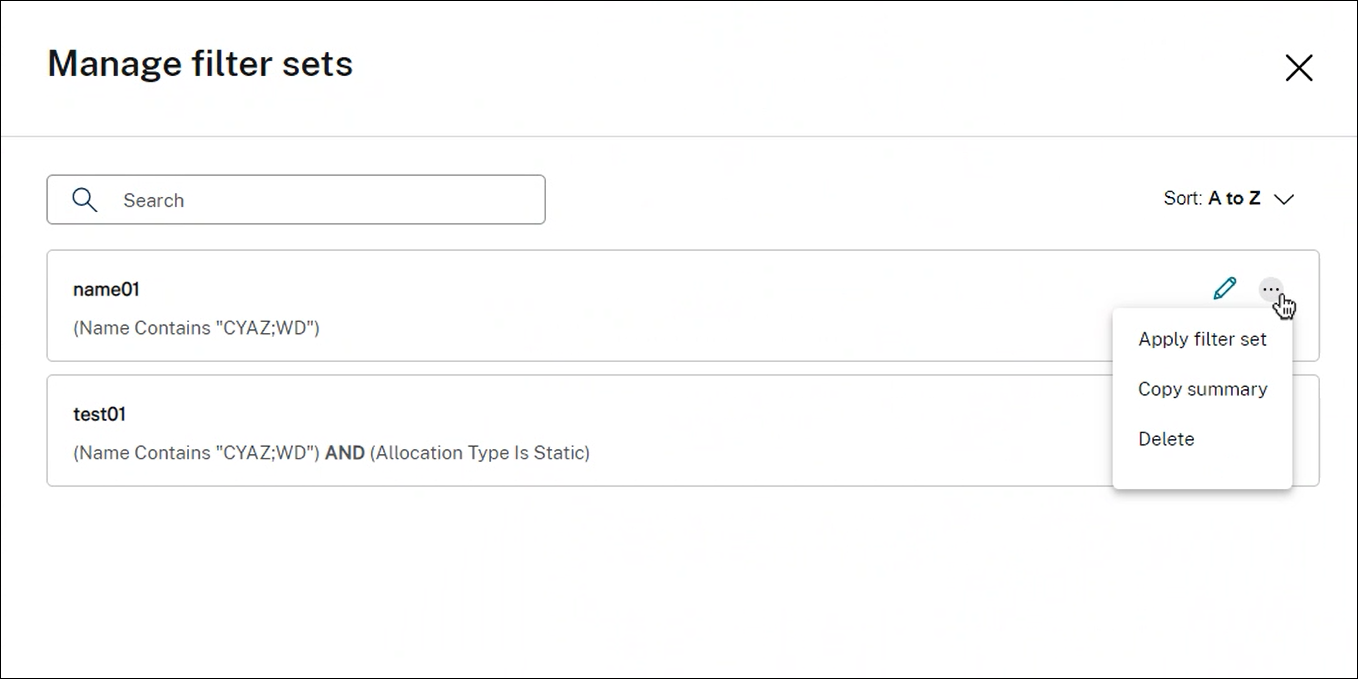
フィルターなしで検索
検索ボックスに入力すると、プロンプトを含むメニューが表示され、検索をすばやく絞り込むのに役立つさまざまな検索オプションが表示されます。VM01を入力した場合、次のプロンプトのいずれかを選択します:
- VM01の名前。マシンカタログ名で検索します。
- VM01のマシンカタログ。マシンカタログ名で検索します。
- VM01のデリバリーグループ。デリバリーグループ名で検索します。
一般的な検索を実行すると、Citrix Virtual Apps and Desktopsは次の基準に一致するものを検索し、関連する結果を提供します:
- 名前。マシン名またはDNS名で検索します。
- マシンカタログ。マシンカタログ名で検索します。
- デリバリーグループ。デリバリーグループ名で検索します。
- ユーザー。セッションユーザー名で検索します。
- クライアント。セッションクライアント名で検索します。
- VM。ホストされているマシン名で検索します。これは、ハイパーバイザーによって使用されるホストされたマシンのフレンドリ名です。
- ホストサーバー名。ホストサーバー名で検索します。
ユーザー、デスクトップグループ、カタログ、マシンなどの特定の項目を検索する場合、一般検索は、必要な情報を見つける便利な方法です。
マシンカタログまたはデリバリーグループの検索
[マシンカタログ] および [デリバリーグループ] ノード内のリソースを検索して見つけることができます。これらのノードの検索機能は、[検索]ノードと同じインターフェイスを提供し、Citrix Virtual Apps and Desktops全体でシームレスな検索エクスペリエンスを実現します。
一般的な検索とフィルターベースの検索を実行できます。[マシンカタログ]ノードでは、次のフィルターを使用できます:
- カタログ名。マシンカタログの名前で検索します。
- 割り当ての種類。静的(専用)割り当てまたはランダム(プール)割り当て、またはその両方によってフィルターします。
- プロビジョニングの種類。手動またはMCSプロビジョニング方法、またはその両方でフィルタリングします。
- セッションサポート。シングルセッションまたはマルチセッションマシン、またはその両方でフィルタリングします。
- 割り当てられた数。割り当てられたマシンの数でフィルターします。
- パーシステンス。非永続的(破棄)マシンまたは永続的(ローカルディスク上)マシンの変更、またはその両方でフィルターします。
- マシンの種類。物理マシンまたは仮想マシンの種類、またはその両方でフィルターします。
[デリバリーグループ]ノードでは、次のフィルターを使用できます:
- グループ名。デリバリーグループの名前で検索します。
- 説明。デリバリーグループの作成時に指定したデリバリーグループの説明でフィルターします。
- セッションサポート。シングルセッションまたはマルチセッションマシン、またはその両方でフィルタリングします。
- マシンID。マシンの ID によってフィルターします。
- リモートPCアクセス。リモートPCアクセスマシンでフィルターします。
- メンテナンスモード。メンテナンスモード(オンまたはオフ、または両方) のマシンでフィルターします。
- グループ状態。グループの状態でフィルターします。([デリバリーグループの編集]>[ユーザー設定] の [デリバリーグループを有効にする] オプションは、アプリケーションとデスクトップの配信を停止するかどうかを制御します。)
- 割り当ての種類。静的(専用)割り当てまたはランダム(プール)タイプ、またはその両方によってフィルターします。
一般的な検索を実行すると、Citrix Virtual Apps and Desktopsは次の基準に一致するアイテムを検索し、関連する結果を提供します:
-
マシンカタログ:
- 名前:フォルダーパスを含む名前でマシンカタログを検索します。
- マシンカタログ:名前でマシンカタログを検索します。
- 説明。カタログの作成時に指定されたマシンカタログの説明で検索します。
-
デリバリーグループ:
- デリバリーグループ名:名前でデリバリーグループを検索します。
- 説明:デリバリーグループの作成時に指定したデリバリーグループの説明で検索します。
アプリケーショングループの検索
アプリケーショングループに対して一般的な検索とフィルターベースの検索を実行できます。アプリケーショングループでは、次のフィルターを使用できます:
- 名前。アプリケーショングループの名前でフィルターします。
- タグ。アプリケーショングループのタグでフィルターします。
- 説明。アプリケーショングループの作成時に指定したアプリケーショングループの説明でフィルターします。
- デリバリーグループ。アプリケーショングループのデリバリーグループでフィルターします。
- 状態。アプリケーショングループの状態でフィルターします。
表示する列のカスタマイズ
列のカスタマイズ中、[パフォーマンスの低下] ラベルの付いた列が表示されることがあります。これらの列を選択すると、コンソールのパフォーマンスが低下する可能性があります。カスタマイズの完了後、テーブルが更新され、選択した列が表示されます。このような列が存在すると、テーブルを更新するときに遅延が発生する可能性があります。
カスタマイズにパフォーマンスを低下させる列が含まれている場合、それらを保持するかどうかの決定を求められます。このプロンプトは、ブラウザーのウィンドウを更新するか、コンソールからサインアウトしてからサインインし直したときに表示されます。列を保持する場合は、次の点に注意してください:
- コンソールのパフォーマンス確保のため、テーブルを1分に1回以上更新することはできません。この制限はすべてのタブ:[シングルセッションOSマシン]、[マルチセッションOSマシン]、および [セッション] に適用されます。より頻繁に更新する必要がある場合には、パフォーマンスを低下させる列をすべて削除してください。
検索結果をCSVファイルにエクスポートする
検索結果(最大10,000アイテム)をCSVファイルにエクスポートできます。このCSVファイルは、ブラウザーのデフォルトのダウンロード場所に保存されます。
この機能は、マシンとセッションの両方で使用できます。検索結果をエクスポートするには、右上隅にあるエクスポートアイコンをクリックします。エクスポートが完了するまでに最大1分かかる場合があります。
検索ノードの各タブでは、エクスポートの進行中に別のエクスポートを実行することはできません。
高度な検索を行うためのヒント
検索機能を使用するときは、次のヒントを考慮してください:
-
[検索] ノードで、任意の列を選択してアイテムを並べ替えます。
-
検索と並べ替えができる画面に追加の特性を表示するには、[表示する列]を選択するか、任意の列をクリックして [表示する列] を選択します。[表示する列] ウィンドウで、表示するアイテムの横にあるチェックボックスをオンにし、[保存]を選択して終了します。
注:
パフォーマンスを低下させるアイテムには、[パフォーマンスの低下]ラベルが付きます。
-
マシンに接続しているユーザーデバイスを検索するには、[クライアント(IP)] および [次のもの] を指定してデバイスのIPアドレスを入力します。
-
アクティブなセッションを検索するには、[セッション状態]、[次のもの]、[接続済み] を指定します。
-
デリバリーグループ内のすべてのマシンを一覧表示するには、左側ペインで [デリバリーグループ] を選択します。グループを選択し、操作バーまたはコンテキストメニューから [マシンの表示] を選択します。
並べ替え操作を実行するときは、次の考慮事項に留意してください:
-
アイテムの数が5,000を超えない限り、任意の列をクリックしてその中のアイテムを並べ替えることができます。数が5,000を超える場合は、(現在のタブに応じて)名前または現在のユーザーでのみ並べ替えることができます。並べ替えを有効にするには、フィルターを使用してアイテムの数を5,000以下に減らします。
-
アイテム数が500を超え5,000を超えない場合:
- 並べ替えのパフォーマンスを向上させるために、すべてのデータをローカルにキャッシュします。[シングル セッションOSマシン] タブと [マルチセッションOSマシン] タブでは、列([名前] 列を除く任意の列)を最初にクリックして並べ替えたときにデータがキャッシュされます。[セッション] タブでは、列([現在のユーザー] 列を除く任意の列)を最初にクリックして並べ替えたときにデータがキャッシュされます。その結果、並べ替えの完了に時間がかかります。パフォーマンスを向上させるには、名前または現在のユーザーで並べ替えるか、フィルターを使用してアイテムの数を減らします。
- 表の下にある次のメッセージは、データがキャッシュされていることを示しています。最終更新:
<the time when you refreshed the table>。この場合、並べ替え操作は以前に読み込まれたアイテムに基づいて行われます。これらのアイテムは最新ではない可能性があります。最新にするには、更新アイコンをクリックします。
共有
共有
This Preview product documentation is Citrix Confidential.
You agree to hold this documentation confidential pursuant to the terms of your Citrix Beta/Tech Preview Agreement.
The development, release and timing of any features or functionality described in the Preview documentation remains at our sole discretion and are subject to change without notice or consultation.
The documentation is for informational purposes only and is not a commitment, promise or legal obligation to deliver any material, code or functionality and should not be relied upon in making Citrix product purchase decisions.
If you do not agree, select I DO NOT AGREE to exit.