Usar búsquedas en Studio
Nota:
Puede administrar la implementación de Citrix Virtual Apps and Desktops mediante dos consolas de administración: Web Studio (basada en la web) y Citrix Studio (basada en Windows). Este artículo se refiere únicamente a Web Studio. Para obtener información sobre Citrix Studio, consulte el artículo equivalente en Citrix Virtual Apps and Desktops 7 2212 o versiones anteriores.
Utilice la función de búsqueda para ver información sobre máquinas, sesiones, catálogos de máquinas, aplicaciones o grupos de entrega específicos. Tras seleccionar Buscar en Web Studio, tiene varias opciones:
- Utilice fichas para enumerar máquinas por tipo (SO de sesión única o multisesión) o enumerar todas las sesiones.
- Introduzca el nombre en el cuadro de búsqueda. A medida que escribe, se proporcionan filtros para una búsqueda rápida.
-
Afine la búsqueda mediante filtros.
-
De forma predeterminada, estos filtros están anclados en la vista: Nombre, Estado de la sesión y Estado de fallo. Seleccione un filtro para crear una expresión. Para personalizar los filtros, haga clic en los puntos suspensivos. En la ventana que aparece, puede hacer lo siguiente:
- Anclar o desanclar filtros. Los filtros no anclados son para usarlos una sola vez y no se guardan.
- Haga clic en un filtro para agregarlo a la vista.
- Borrar filtros para borrar la búsqueda filtrada actual y quitar filtros no anclados.
- Haga clic en el operador para cambiar entre Hacer coincidir todo (operador AND) y Hacer coincidir cualquiera (operador OR). En Hacer coincidir todo, la búsqueda devuelve resultados que coinciden con todos los criterios del filtro. En Hacer coincidir con cualquiera, la búsqueda devuelve resultados que coinciden con cualquiera de los criterios del filtro.
- Para guardar los filtros que esté usando, haga clic en el símbolo de la estrella. El elemento guardado se conoce como conjunto de filtros. Los elementos guardados aparecen en la lista Conjuntos de filtros guardados (para acceder a la lista, seleccione el cuadro de búsqueda). Puede hacer clic en un conjunto de filtros guardado para aplicarlos a la búsqueda. Para administrar los conjuntos de filtros guardados, seleccione el cuadro de búsqueda y, a continuación, seleccione Administrar.
-
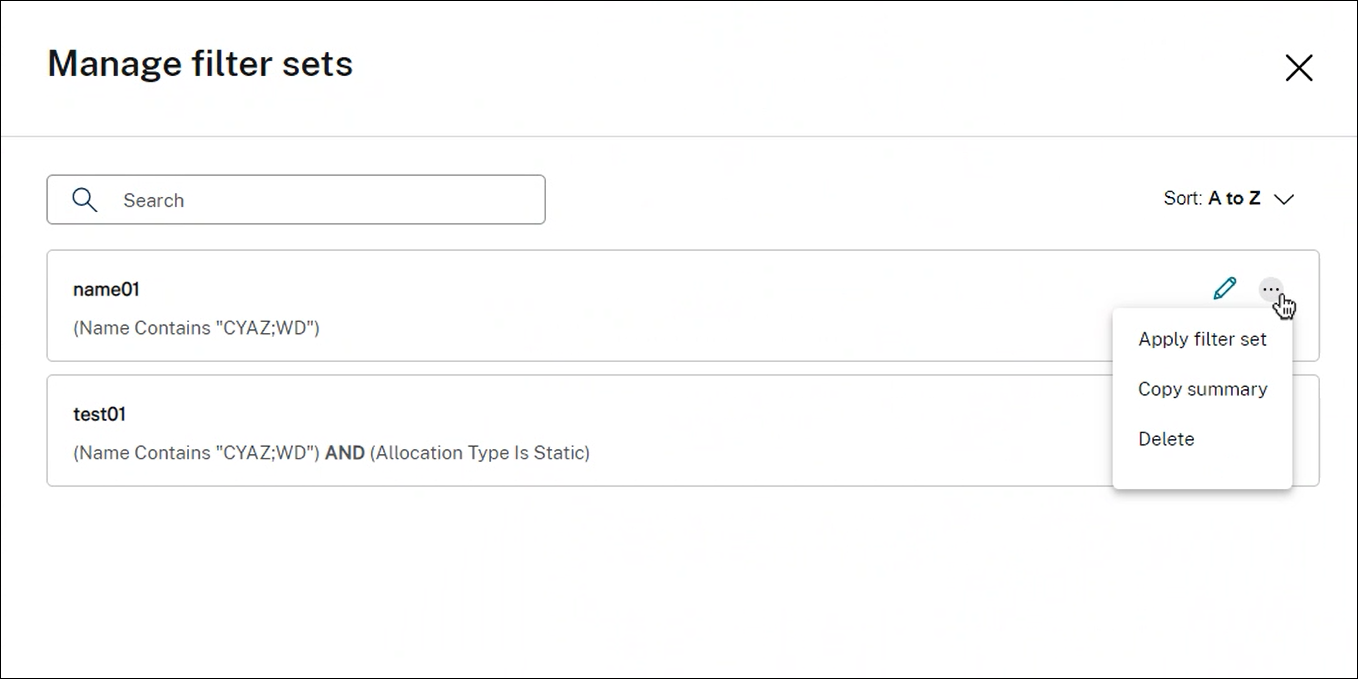
Búsquedas sin filtros
A medida que escribe en un cuadro de búsqueda, aparece un menú con diferentes opciones de búsqueda para ayudarle a afinar la búsqueda rápidamente. Supongamos que el contenido que ha escrito es VM01. Seleccione una de estas opciones:
- Nombre de VM01. Busca por nombre.
- Catálogo de máquinas VM01. Busca por nombre.
- Grupo de entrega VM01. Busca por nombre de grupo de entrega.
Al realizar una búsqueda general, Citrix Virtual Apps and Desktop busca coincidencias en función de estos criterios y proporciona resultados relevantes:
- Nombre. Busca por nombre de máquina o nombre de DNS.
- Catálogo de máquinas. Busca por nombre de catálogo de máquinas.
- Grupo de entrega. Busca por nombre de grupo de entrega.
- User. Busca por nombre de usuario de sesión.
- Cliente. Busca por nombre de cliente de sesión.
- VM. Busca por nombre de máquina alojada. Es el nombre descriptivo de la máquina alojada que utiliza su hipervisor.
- Nombre del servidor de alojamiento. Busca por nombre de servidor de alojamiento.
Al buscar un elemento concreto, como un usuario, un grupo de escritorios, un catálogo o una máquina, la búsqueda general proporciona una forma cómoda de encontrar la información que necesita.
Buscar catálogos de máquinas o grupos de entrega
Puede buscar y localizar recursos en los nodos Catálogos de máquinas y Grupos de entrega. La funcionalidad de búsqueda en estos nodos proporciona la misma interfaz que el nodo Buscar, lo que proporciona una experiencia de búsqueda nativa en todo Citrix Virtual Apps and Desktops.
Puede realizar búsquedas generales y búsquedas por filtros. En el Catálogos de máquinas, están disponibles estos filtros:
- Nombre del catálogo. Busca por nombre de catálogo de máquinas.
- Tipo de asignación. Filtra por asignación estática (dedicada) o aleatoria (agrupada), o ambas.
- Tipo de aprovisionamiento. Filtra por método de aprovisionamiento manual o MCS, o ambos.
- Tipo de sesión. Filtra por máquina de sesión única o multisesión, o por ambas.
- Recuento asignado. Filtra por la cantidad de máquinas asignadas.
- Persistencia. Filtra por cambios en máquinas no persistentes (se descartan) o persistentes (están en el disco local), o por ambos.
- Tipo de máquina. Filtra por tipo de máquina física o virtual, o por ambos.
En el nodo Grupos de entrega, están disponibles estos filtros:
- Nombre del grupo. Busca por nombre de grupo de entrega.
- Descripción. Filtra según la descripción del grupo de entrega especificada durante la creación del grupo de entrega.
- Tipo de sesión. Filtra por máquina de sesión única o multisesión, o por ambas.
- Identidad de la máquina. Filtra por la identidad de la máquina.
- Acceso con Remote PC. Filtra por máquina de acceso con Remote PC.
- Modo de mantenimiento. Filtra por máquinas en modo de mantenimiento (encendidas, apagadas, o ambas).
- Estado del grupo. Filtra por estado de grupo. (la opción Habilitar grupo de entrega en Modificar grupo de entrega > Parámetros de usuario controla si se debe detener la entrega de aplicaciones y escritorios.)
- Tipo de asignación. Filtra por tipo estático (dedicado) o aleatorio (agrupado), o ambos.
Al realizar una búsqueda general, Citrix Virtual Apps and Desktop busca elementos en función de estos criterios y proporciona resultados relevantes:
-
Catálogos de máquinas:
- Nombre: Busca catálogos de máquinas por nombre, incluida la ruta de la carpeta.
- Catálogo de máquinas: Busca catálogos de máquinas por nombre.
- Descripción. Busca por la descripción del catálogo de máquinas especificada durante la creación del catálogo.
-
Grupos de entrega:
- Nombre del grupo de entrega: Busca grupos de entrega por nombre.
- Descripción: Busca por la descripción del grupo de entrega especificada durante la creación del grupo de entrega.
Buscar grupo de aplicaciones
Puede realizar búsquedas generales y búsquedas por filtros para grupos de aplicaciones. En el grupo de aplicaciones, están disponibles los siguientes filtros:
- Nombre. Filtra por el nombre del grupo de aplicaciones.
- Etiqueta. Filtra por la etiqueta del grupo de aplicaciones.
- Descripción. Filtra según la descripción del grupo de aplicaciones especificada durante la creación del grupo de aplicaciones.
- Grupo de entrega. Filtra por el grupo de entrega del grupo de aplicaciones.
- Estado. Filtra por el estado del grupo de aplicaciones.
Personalizar columnas que mostrar
Al personalizar columnas, puede ver columnas marcadas con la etiqueta Degrada el rendimiento. Es posible que, al seleccionar esas columnas, se degrade el rendimiento de la consola. Una vez completada la personalización, la tabla se actualiza para mostrar las columnas seleccionadas. Es posible que su presencia cause demoras al actualizar la tabla.
Si la personalización contiene columnas que degradan el rendimiento, se le preguntará si quiere conservarlas. La solicitud aparece después de actualizar la ventana del explorador o tras cerrar sesión en la consola y, a continuación, iniciar sesión de nuevo. Tenga en cuenta estas consideraciones si decide conservar las columnas:
- Para garantizar el rendimiento de la consola, no puede actualizar la tabla más de una vez por minuto. Esta restricción se aplica a todas las fichas: Máquinas con SO de sesión única, Máquinas con SO multisesión y Sesiones. Si necesita actualizaciones más frecuentes, quite todas las columnas que degradan el rendimiento.
Exportar resultados de búsqueda en un archivo CSV
Puede exportar los resultados de la búsqueda (hasta 10 000 elementos) en un archivo CSV. El archivo se guarda en la ubicación predeterminada de descargas del explorador.
Esta función está disponible tanto para máquinas como para sesiones. Para exportar los resultados de la búsqueda, haga clic en el icono de exportación de la esquina superior derecha. Es posible que la exportación tarde hasta 1 minuto en completarse.
En las fichas del nodo Buscar, no puede realizar otra exportación mientras haya una exportación en curso.
Sugerencias para mejorar las búsquedas
Tenga en cuenta estos consejos al utilizar la función Buscar:
-
En el nodo Buscar, seleccione cualquier columna para ordenar los elementos.
-
Para mostrar más características que se deben incluir en la pantalla donde puede buscar y ordenar, seleccione Columnas que mostrar o haga clic en una columna y seleccione Columnas que mostrar. En la ventana Columnas que mostrar, marque la casilla de verificación situada junto a los elementos que quiere mostrar y seleccione Guardar para salir.
Nota:
Los elementos que degradan el rendimiento se marcan con la etiqueta Degrada el rendimiento.
-
Para buscar un dispositivo de usuario conectado a una máquina, use Cliente (IP) y Es y escriba la dirección IP del dispositivo.
-
Para buscar sesiones activas, use Estado de la sesión, Es y Conectado.
-
Para mostrar todas las máquinas de un grupo de entrega, seleccione Grupos de entrega en el panel de la izquierda. Seleccione el grupo y, a continuación, seleccione Ver máquinas en la barra de acciones o en el menú contextual.
Tenga en cuenta las siguientes consideraciones al realizar operaciones de ordenación:
-
Siempre que el número de elementos no supere los 5000, puede hacer clic en cualquier columna para ordenar los artículos que contiene. Cuando el número supera los 5000, solo se puede ordenar por nombre o por usuario actual (según la ficha en la que se encuentre). Para habilitar la ordenación, utilice filtros para reducir el número de artículos a 5000 o menos.
-
Cuando el número de elementos es superior a 500 pero no superior a 5000:
- Almacenamos en caché todos los datos localmente para mejorar el rendimiento de ordenación. En las fichas Máquinas con SO de sesión única y Máquinas con SO multisesión, almacenamos los datos en caché la primera vez que se hace clic en una columna (cualquier columna, excepto la columna Nombre) para ordenarlos. En la ficha Sesiones, almacenamos en caché los datos la primera vez que se hace clic en una columna (cualquier columna, excepto la columna Usuario actual ) para ordenarlos. Por ese motivo, la ordenación tarda más en completarse. Para lograr una mayor rapidez, ordene por nombre o usuario actual, o utilice filtros para reducir el número de elementos.
- El siguiente mensaje bajo la tabla indica que los datos están almacenados en caché: Última actualización:
<the time when you refreshed the table>. En ese caso, las operaciones de ordenación se basan en elementos que se han cargado anteriormente. Es posible que esos elementos no estén actualizados. Para actualizarlos, haga clic en el icono de actualización.