インストール、アンインストール、更新
Citrix Webサイトの [ダウンロード] からファイルをダウンロードすることで、Citrix Workspaceアプリをインストールできます。
Citrix Workspaceアプリのバージョン確認
システムにインストールされているCitrix Workspaceアプリの現在のバージョンを確認するには、次の手順を実行します:
- ターミナルウィンドウを開きます。
-
次のコマンドを実行します:
Debianパッケージの場合:
dpkg --list | grep -i icaclient <!--NeedCopy-->または
cat /opt/Citrix/ICAClient/pkginf/Ver.core.linuxx64 <!--NeedCopy-->Red Hatパッケージの場合:
rpm -qa | grep -i icaclient <!--NeedCopy-->または
cat /opt/Citrix/ICAClient/pkginf/Ver.core.linuxx64 <!--NeedCopy-->Tarballパッケージの場合:
cat /opt/Citrix/ICAClient/pkginf/Ver.core.linuxx64 <!--NeedCopy-->
手動インストール
Citrixのダウンロードページから次のパッケージをダウンロードします。
Debianパッケージ
使用マシンのOSアーキテクチャに応じて、Icaclientパッケージをインストールします。
汎用USBリダイレクトを使用するには、使用マシンのOSアーキテクチャに適したいずれかのctxusbパッケージをインストールします。ctxusbパッケージは、CitrixダウンロードページのUSB Support Packagesセクションからダウンロードできます。
注:
互換性の問題を回避するには、必ず同じバージョンの
Icaclientとctxusbパッケージをインストールしてください。
| パッケージ名 | コンテンツ |
|---|---|
| Debianパッケージ(Ubuntu、Debian、Linux Mintなど) | |
icaclient_<version>_amd64.deb |
セルフサービスサポート、64ビットx86_64 |
icaclient_<version>_arm64.deb |
セルフサービスサポート、ARM 64 |
ctxusb_<version>_amd64.deb |
USBパッケージ、64ビットx86_64 |
ctxusb_<version>_arm64.deb |
USBパッケージ、ARM 64 |
Debianパッケージを使用したインストール
前提条件:
システム要件に関するセクションに記載されているように、必要なシステム要件をすべてインストールしたことを確認します。
Ubuntu上にCitrix WorkspaceアプリをDebianパッケージでインストールする場合は、Ubuntuソフトウェアセンターでパッケージを開きます。
以下の手順で、 packagenameにインストールするパッケージの名前を指定します。
このプロシージャではコマンドラインとUbuntu、Debian、またはMint用のネイティブパッケージマネージャーを使用します。また、ファイルブラウザーでダウンロードした.debパッケージをダブルクリックしてパッケージをインストールすることもできます。通常、これによりパッケージマネージャーが起動して、必要なソフトウェアが自動的にダウンロードされます。パッケージマネージャーを使用できない場合は、コマンドラインツールgdebiを使用することをCitrixではお勧めします。
注:
Ubuntu 20.04.5以降では、
.debパッケージファイルをダブルクリックすると、Snap Storeインストーラーが開きます。このインストーラーは、ユーザープロンプトに対応していません。そのため、ターミナルでコマンドラインを使用するか、gnome-software、gdebi、synapticsなどの他のソフトウェアインストーラーを使用して、Citrix Workspace アプリをインストールする必要があります。
コマンドラインを使ってパッケージをインストールするには:
- スーパーユーザー(root)としてログオンします。
- ターミナルウィンドウを開きます。
-
次のいずれかのコマンドを使用してインストールを実行します:
-
apt- 次のコマンドを使用して、Citrix Workspaceアプリと依存関係をインストールします:sudo apt install -f ./icaclient_<version>._amd64.deb <!--NeedCopy-->USBパッケージをインストールするには、次のコマンドを実行します:
sudo apt install -f ./ctxusb_<version>._amd64.deb <!--NeedCopy--> -
dpkg -i- 次のコマンドを使用して、Citrix Workspaceアプリをインストールします:sudo dpkg -i icaclient_<version>_amd64.deb sudo apt-get -f install <!--NeedCopy-->USBパッケージをインストールするには、次のコマンドを実行します:
sudo dpkg -i ctxusb_<version>_amd64.deb sudo apt-get -f install <!--NeedCopy--> -
gdebi- 次のコマンドを使用して、Citrix Workspaceアプリをインストールします:gdebi icaclient_<version>_amd64.deb <!--NeedCopy-->USBパッケージをインストールするには、次のコマンドを実行します:
gdebi ctxusb_<version>_amd64.deb <!--NeedCopy-->
注:
必要に応じて、
ctxusbパッケージで汎用USBリダイレクト機能をサポートします。 -
-
バージョン2101以降、App Protectionをインストールするように求める次のインタラクティブなプロンプトが表示されます:
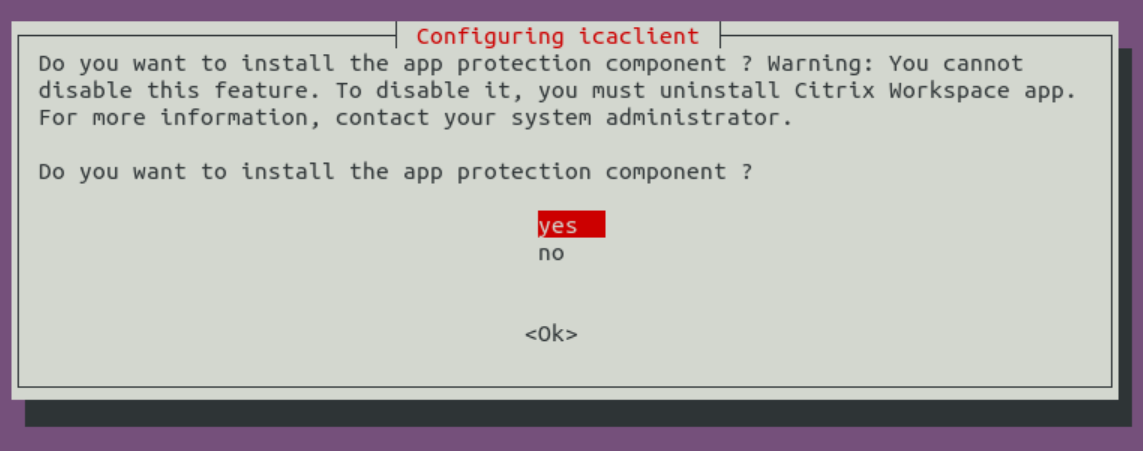
- [はい] を選択して、App Protectionコンポーネントのインストールを続行します。
DebianパッケージへのApp Protectionコンポーネントのサイレントインストール
バージョン2102以降、Citrix WorkspaceアプリのDebianバージョンでApp Protectionがサポートされています。
App Protectionコンポーネントをサイレントインストールするには、Citrix Workspaceアプリをインストールする前に、ターミナルから次のコマンドを実行します:
export DEBIAN_FRONTEND="noninteractive"
<!--NeedCopy-->
sudo debconf-set-selections <<< "icaclient app_protection/install_app_protection select yes"
<!--NeedCopy-->
sudo debconf-show icaclient
<!--NeedCopy-->
sudo apt install -f ./icaclient_<version>._amd64.deb`
<!--NeedCopy-->
Red Hatパッケージ
使用マシンのOSアーキテクチャに応じて、ICAClientパッケージをインストールします。
汎用USBリダイレクトを使用するには、使用マシンのOSアーキテクチャに適したいずれかのctxusbパッケージをインストールします。
注:
互換性の問題を回避するには、必ず同じバージョンの
Icaclientとctxusbパッケージをインストールしてください。
| パッケージ名 | コンテンツ |
|---|---|
| Redhatパッケージ(Redhat、SUSE、Fedoraなど) | |
ICAClient-rhel-<version>.x86_64.rpm |
セルフサービスサポート、Red Hat(Linux VDAを含む)ベース、64ビットx86_64 |
ICAClient-suse-<version>.x86_64.rpm |
セルフサービスサポート、SUSEベース、64ビットx86_64 |
ctxusb-<version>.x86_64.rpm |
USBパッケージ、64ビットx86_64 |
注:
SuSE 11 SP3 Full Package (Self-Service Support)RPMパッケージは廃止されました。
RPMパッケージを使用したインストール
Citrix WorkspaceアプリをSUSEのRPMパッケージからインストールしている場合は、YaSTまたはZypperユーティリティを使用します。RPMユーティリティは、.rpmパッケージをインストールします。必要な従属ソフトウェアが見つからない場合、エラーが発生します。
ヒント:
RPM Package Managerでは、必要なソフトウェアが自動的にはダウンロードされません。
- SUSEを使用している顧客の場合、OpenSUSEのコマンドラインで
zypper install <file name>を使用してソフトウェアをダウンロードしてインストールします。- Red Hatを使用している顧客の場合、Fedora/Red Hatで
yum localinstall <filename>を使用してソフトウェアをダウンロードし、インストールします。
RPMパッケージからインストールするには
前提条件:
システム要件に関するセクションに記載されているように、必要なシステム要件をすべてインストールしたことを確認します。
-
EPELリポジトリを設定します。
注:
RHELおよびCentOSの場合、Linux VDAを正常にインストールする前に、EPELリポジトリを インストールします。EPELのインストール方法については、手順を参照してください。
- スーパーユーザー(root)としてログオンします。
- ターミナルウィンドウを開きます。
-
に「Zypper」と入力して、次の3つのパッケージのインストールを実行します。 > **注:** > > - `ctxusb`パッケージはオプションです。汎用USBリダイレクト機能をサポートするには、このパッケージをインストールしてください。 > - `ctxappprotection`パッケージはオプションです。App Protectionコンポーネントをインストールする場合にのみ、このパッケージをインストールしてください。 **SUSEのインストールの場合:** - `zypper in ICAClient-suse- .x86_64.rpm` - `zypper in ctxusb- .x86_64.rpm` - `zypper in ctxappprotection- .x86_64.rpm` **Red Hatのインストールの場合:** - `yum localinstall ICAClient-rhel- .x86_64.rpm` - `yum localinstall ctxusb- .x86_64.rpm` - `yum localinstall ctxappprotection- .x86_64.rpm`
不足しているパッケージをインストールするには
Red Hatベースのディストリビューション(RHEL、CentOS、Fedora など)で、次のエラーメッセージが表示される場合、EPELリポジトリを追加します(詳細はhttps://docs.fedoraproject.org/en-US/epel/を参照してください):
“… requires libwebkitgtk-1.0.so.0”
Tarballパッケージ
使用マシンのOSアーキテクチャに応じて、次のいずれかのパッケージをインストールします。
| パッケージ名 | コンテンツ |
|---|---|
| Tarball(任意のディストリビューション用のスクリプトインストール) | |
linuxx64-<version>.tar.gz |
64ビットIntel |
linuxarm64-<version>.tar.gz |
ARM 64 |
注:
Citrix Workspaceアプリをインストールするディレクトリをカスタマイズする場合は、Tarballパッケージを使用します。必要なパッケージを自動的にインストールする場合は、DebianパッケージまたはRPMパッケージからCitrix Workspaceアプリをインストールします。
同じマシンで2種類のインストール方法を使用しないでください。使用した場合、エラーメッセージが表示され問題が発生する可能性があります。
Tarballパッケージを使用したインストール
注:
Tarballパッケージは依存関係のチェックまたは依存関係のインストールを実行しません。すべてのシステムの依存関係は、別個に解決される必要があります。
- ターミナルウィンドウを開きます。
-
.tar.gzファイルの内容を抽出して、その内容を空のディレクトリに保存します。たとえば、次のように入力します:tar xvfz packagename.tar.gz。 - 「
./setupwfc」と入力してEnterキーを押し、セットアッププログラムを実行します。 - デフォルトの
1(Citrix Workspaceアプリのインストール)を選択してEnterキーを押します。 -
必要なインストールディレクトリのパスおよび名前を入力してEnterキーを押します。または、Enterキーを押してCitrix Workspaceアプリをデフォルトの場所にインストールします。
スーパーユーザー(root)のデフォルトのインストールディレクトリは、
/opt/Citrix/ICAClientです。非スーパーユーザーのデフォルトのインストールディレクトリは、
$HOME/ICAClient/platformです。platformは、システムにより生成されるオペレーティングシステムIDで、たとえばLinux/x86の場合は$HOME/ICAClient/linuxx86のようになります。注:
デフォルトのインストール先以外のディレクトリにインストールする場合は、
$HOME/.profileまたは$HOME/.bash\_profileの$ICAROOTにそのディレクトリを設定します。 - インストールを続行するには、「
y」を入力し、Enterキーを押します。 - Citrix Workspaceアプリをデスクトップ環境に統合するかどうかを選択できます。これにより、Citrix Workspaceアプリを起動するためのメニューオプションがデスクトップ環境に作成されます。「
y」と入力すると、デスクトップ統合が有効になります。 -
GStreamerがインストール済みの場合は、GStreamerをCitrix Workspaceアプリに統合するかどうかを選択でき、HDX MediaStreamマルチメディアアクセラレーションをサポートできます。Citrix WorkspaceアプリをGStreamerに統合する場合は、「y」と入力します。注:
一部のプラットフォームでは、tarballパッケージからクライアントをインストールすると、
KDEおよびGNOMEへの統合を求めるプロンプトが表示された後でシステムが応答しなくなることがあります。この問題は、gstreamer-0.10を初めて初期化する場合に発生します。この問題が発生した場合、(Ctrl+Cを用いて)インストール処理を中断し、コマンドgst-inspect-0.10 -- gst-disable-registry-fork --versionを実行します。コマンドの実行後、問題が発生することなくtarballパッケージを再実行できます。 -
スーパーユーザー(root)としてログオンしている場合、Citrix Virtual Apps and DesktopsまたはCitrix DaaS(Citrix Virtual Apps and Desktopsサービスの新名称)の公開VDIアプリケーションでUSBサポートのインストールを選択できます。「
y」と入力すると、USBサポートがインストールされます。注:
スーパーユーザー(root)としてログオンしていない場合、次の警告が表示されます:
「USB support can’t be installed by non-root users. Run the installer as root to access this install option.(root以外のユーザーはUSBサポートをインストールできません。この機能を使用する場合は、スーパーユーザーとしてインストーラーを実行してください。)」
- インストールが完了すると、メインのインストールメニューに戻ります。セットアッププログラムを終了するには、「
3」を入力してEnterキーを押します。
アンインストール
環境変数ICAROOTはクライアントのインストールディレクトリに設定する必要があります。非スーパーユーザーのデフォルトのインストールディレクトリは、$HOME/ICAClient/platformです。platformは、システムにより生成されるオペレーティングシステムIDで、たとえばLinux/x86の場合は$HOME/ICAClient/linuxx86のようになります。権限を持つユーザーのインストールでは、デフォルトが/opt/Citrix/ICAClientです。
メモ:
- Citrix Workspaceアプリをアンインストールするには、インストール時と同じユーザーアカウントでシステムにログオンする必要があります。
- Citrix Workspaceアプリをアンインストールすると、
$HOME/.local/share/webkitgtkにある古いキャッシュファイルが自動的に削除されない場合があります。回避策としては、キャッシュファイルを手動で削除します。
TarballパッケージでCitrix Workspaceアプリをアンインストールするには
-
$ICAROOT/setupwfcと入力してEnterキーを押し、セットアップを実行します。 - クライアントを削除するには、
2と入力してEnterキーを押します。
Debian/UbuntuオペレーティングシステムでCitrix Workspaceアプリをアンインストールするには
- ターミナルウィンドウを開きます。
-
次のいずれかのコマンドを使用してインストールを実行します:
sudo apt remove icaclient -y <!--NeedCopy-->sudo apt autoremove -y <!--NeedCopy-->または
sudo apt remove icaclient -y <!--NeedCopy-->sudo apt purge icaclient -y <!--NeedCopy-->
注:
オペレーティングシステム側の標準的なツールを使用してDebianパッケージを削除することもできます。
Fedora/RHEL/CentOSオペレーティングシステムでCitrix Workspaceアプリをアンインストールするには
- ターミナルウィンドウを開きます。
- 次のコマンドを使用してインストールを実行します:
yum remove icaclient -y
<!--NeedCopy-->
注:
オペレーティングシステム側の標準的なツールを使用してRPMパッケージを削除することもできます。
Citrix Workspaceアプリが正常にアンインストールされたかどうかを確認します。詳しくは、「Citrix Workspaceアプリのバージョン確認」セクションを参照してください。
アップデート
Citrix Workspaceアプリを更新する前に、システムにインストールされているCitrix Workspaceアプリの現在のバージョンを確認します。詳しくは、「Citrix Workspaceアプリのバージョン確認」セクションを参照してください。
新しいバージョンのCitrix Workspaceアプリに更新するには、Citrixダウンロードページから最新のCitrix Workspaceアプリをダウンロードしてインストールします。インストール手順については、次の各セクションに記載されている手順に従ってください:
システムにCitrix Workspaceアプリがインストールされている場合、システムは既存のアプリを検出し、新しいバージョンに更新します。ただし、Tarballパッケージの場合は、以前のバージョンのアプリを1つのフォルダーにインストールし、新しいバージョンのアプリを別のフォルダーにインストールしたシナリオを想定してください。このシナリオでは、アプリの両方のバージョンがシステムに存在する可能性があります。
アプリの更新時、アンインストールおよび再インストール時にCitrix Workspaceの画面オーバーレイがアプリを最初に起動すると表示されます。[OK] をクリックしてCitrix Workspaceアプリを引き続き使用するか、[詳細情報を表示する] をクリックして詳細を表示します。