Technical Previewの機能
Technical Previewの機能は、非実稼働環境または制限のある稼働環境で使用でき、お客様がフィードバックを共有する機会を提供します。Technical Previewの機能のサポートは行っていませんが、改善に関するフィードバックをお待ちしております。重要度と重大度により、フィードバックに対応する場合があります。
Technical Previewの機能の一覧
次の表に、Technical Previewの機能を示します。これらの機能についてフィードバックを提供する場合は、フィードバックフォームにご記入ください。
| タイトル | 利用できる最小バージョン | フィードバックフォーム(アイコンをクリック) |
|---|---|---|
| PDFユニバーサル印刷 | 2405 |  |
| 複数のプロキシサーバーを管理するためのプロビジョニング | 2405 |  |
| Cryptography Next Generation(CNG)スマートカードのサポート | 2405 |  |
| 複数のWebカメラ解像度をサポート | 2405 |  |
| HDX Direct | 2405 |  |
| グラフィックパフォーマンスの最適化 | 2405 |  |
| AIベースのノイズ抑制 | 2405 |  |
| 強化されたDesktop Viewerツールバー | 2402 |  |
| ツール バーのカスタマイズ | 2402 |  |
| Citrix Workspaceアプリでのサステナビリティに関する取り組み | 2402 |  |
| 画面共有中にシステムオーディオを含める | 2402 |  |
| オーディオの損失がある場合にオーディオパフォーマンスを向上 | 2311 |  |
| 共有ユーザーモードの読み込みエクスペリエンスを向上 | 2311 |  |
| 高速スマートカード | 2311 |  |
| Microsoft TeamsのHDX最適化とApp Protectionとの互換性 | 2311 |  |
| 最適化されたMicrosoft Teamsでのハードウェアアクセラレーションへの対応 | 2305 |  |
| Google Chrome用のCitrix Workspace Web拡張機能によるサービス継続性のサポート | 2109 |  |
PDFユニバーサル印刷
| 2405リリース以降のTechnical Preview | フィードバックフォーム |
バージョン2405以降、Linux向けCitrix WorkspaceアプリはPDFユニバーサル印刷をサポートします。次のオプションのいずれかまたは両方を構成すると、PDFで印刷できます:
- 各セッションで作成された単一のPDFユニバーサルプリンターを提供します。
- 通常の自動作成プリンターにユニバーサルプリンタードライバー(UPD)を使用します。
前提条件
- Linux向けCitrix Workspaceアプリバージョン2405以降 - Linux向けCitrix WorkspaceアプリのPDF印刷ストリームの使用を有効にします。
- Citrix Virtual Apps and Desktopsバージョン2112以降 - 自動作成されたクライアントプリンターのPDFユニバーサル印刷を有効にします。
-
Citrix StudioまたはWebコンソールでクライアントプリンターのリダイレクトポリシー (次の画像で強調表示)を有効にします。
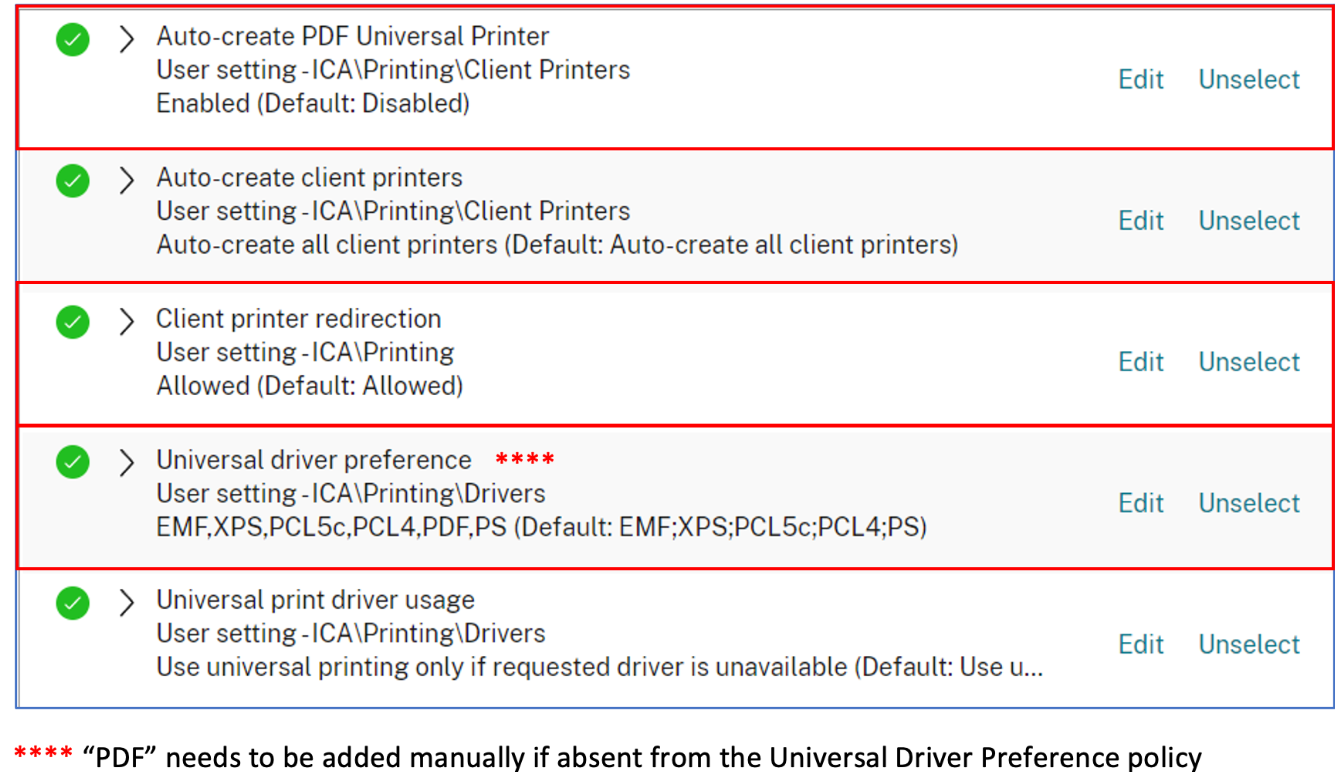
各セッションで作成された単一のPDFユニバーサルプリンターを提供
Linuxクライアントまたはその他のPDF対応クライアントエンドポイントからのセッションでPDFユニバーサルプリンターの作成を有効にするには、次の手順を実行します:
- Citrix StudioまたはWebコンソールに移動し、PDFユニバーサルプリンターの自動作成ポリシーを有効にします。
- wfclient.iniファイルの[WFClient]セクションに、「CitrixPDFPrinterAllowed=On」を設定します。
前述の手順が完了すると、セッションでPDFユニバーサルプリンターが作成されます。プリンターはCitrix PDFプリンターと呼ばれます。
このプリンターをセッションで使用して、クライアントに配信するPDF出力を生成します。また、PDF出力をエンドポイント上のデフォルトのPDF処理アプリケーションに送信します。Linuxクライアントの場合、このPDF処理アプリケーションは通常、組み込みのプレビューアプリケーションですが、Adobe Acrobat Readerなどの登録済みのPDF処理アプリケーションの場合もあります。
通常の自動作成プリンターにUPDを使用
セッション内でリダイレクトされたすべてのクライアントプリンターに対してPDFユニバーサル印刷を有効にするには、LinuxクライアントからCitrix StudioまたはWebコンソールにアクセスします。次に、優先度の一覧内でPDFメタファイル形式を配置するようにユニバーサル印刷ドライバーの優先度ポリシーを構成します。
この構成後、自動的に作成されたプリンターのホスト上のHP Color LaserJet 2800シリーズPSドライバーがCitrix PDFユニバーサルドライバーに置き換えられます。自動的に作成されたプリンターは、LinuxクライアントでPDFを印刷できるユニバーサルドライバーを使用します。自動作成されたプリンターの1つをセッションで使用する場合、PDFが印刷ジョブの中間形式になります。ただし、印刷は、選択したクライアント接続プリンターから直接出力されます。
複数のプロキシサーバーを管理するためのプロビジョニング
| 2405リリース以降のTechnical Preview | フィードバックフォーム |
以前は、Citrix Workspaceアプリは複数のプロキシサーバーの使用をサポートしていませんでした。2405バージョン以降では、複数のプロキシサーバーを使用できるようになりました。これにより、HDXセッションは特定のリソースにアクセスするために適切なプロキシサーバーを選択できるようになります。この選択は、プロキシ自動構成(PAC)ファイルで構成されたプロキシ規則に基づきます。このファイルを使用すると、どのネットワークトラフィックをプロキシサーバー経由で送信し、どのネットワークトラフィックを直接送信する必要があるかを指定して、ネットワークを管理できます。
この機能はデフォルトでは無効になっています。この機能を有効にするには、次の手順を実行します:
-
$HOME/.ICAClient/All_Regions.iniファイルに移動します。 -
[Network\Proxy]セクションに移動して、以下を実行します:-
ProxyTypeをScriptに更新します。 -
ProxyAutoConfigURLをfile://file-path、https://serverfilepath、またはhttp://server/filepathに更新します。
前述のパスを、接続に使用する実際のパスに置き換える必要があります。
-
ScriptがProxyTypeとして追加されると、クライアントはプロキシスクリプトURLポリシーオプションで指定されたURLから、.pacファイルに基づいてJavaScriptを取得します。.pacファイルは、接続に使用する必要があるプロキシサーバーを識別するために実行されます。
Cryptography Next Generation(CNG)スマートカードのサポート
| 2405リリース以降のTechnical Preview | フィードバックフォーム |
このリリースでは、Citrix Workspaceアプリは、楕円曲線暗号(ECC)アルゴリズムを使用する新しいPersonal Identification Verification(PIV)スマートカードをサポートします。このタイプのスマートカードは、CNGベースで動作します。
この機能強化は、高速スマートカードの一部です。詳しくは、「高速スマートカード」セクションを参照してください。
複数のWebカメラ解像度をサポート
| 2405リリース以降のTechnical Preview | フィードバックフォーム |
以前は、WebカメラのリダイレクトではVGA解像度のみがサポートされていました。 このリリースでは、高品位Webカメラストリーミングは、クライアント側で利用可能なすべてのWebカメラ解像度をサポートします。メディアの種類のネゴシエーションが失敗した場合、HDXはデフォルトのVGA解像度(640 x 480ピクセル)に戻るようになりました。詳しくは、「高品位Webカメラストリーミング」を参照してください。
この機能はデフォルトでは無効になっています。この機能を有効にするには、次の手順を実行します:
-
$HOME/.ICAClient/wfclient.iniファイルに移動します。 -
[WFClient]セクションに移動し、次のエントリを追加します:
HDXWebCamEnablePnp=True <!--NeedCopy-->
HDX Direct
| 2405リリース以降のTechnical Preview | フィードバックフォーム |
Citrixが提供するリソースにアクセスする場合、HDX Directを使用すると、内部および外部の両方のクライアントデバイスはセッションホストとのセキュアな直接接続を確立できます(直接通信が可能な場合)。
この機能はデフォルトでは無効になっています。この機能を有効にするには、次の手順を実行します:
-
$HOME/.ICAClient/wfclient.iniファイルに移動します。 -
[WFClient]セクションに移動し、次のエントリを追加します:
DirectConnectEnabled=True <!--NeedCopy-->
詳しくは、「HDX Direct」を参照してください。
グラフィックパフォーマンスの最適化
| 2405リリース以降のTechnical Preview | フィードバックフォーム |
Citrix Workspaceアプリ2405バージョンは、HDXセッション内でのグラフィック使用のパフォーマンスを向上させるOpenGLライブラリをサポートしています。
この機能はデフォルトでは無効になっています。この機能を有効にするには、次の手順を実行します:
-
$HOME/.ICAClient/wfclient.iniファイルに移動します。 -
[Thinwire]セクションに移動し、次のエントリを追加します:
OpenGLEnabled=True <!--NeedCopy--> -
[WFClient]セクションに移動し、次のエントリを追加します:
ToolbarVersion=1 <!--NeedCopy-->
注:
- この機能を有効にするには、新しいツールバー機能を使用する必要があります。詳しくは、「強化されたDesktop Viewerツールバー」を参照してください。 システムにOpenGLライブラリが存在するかどうかを確認してください。存在しない場合は、ライブラリをダウンロードします。詳しくは、「Downloading OpenGL」を参照してください。
制限事項
ビデオがOpenGLレンダリングを使用して実行されている場合、仮想セッションで遅延が発生することがあります。
AIベースのノイズ抑制
| 2405リリース以降のTechnical Preview | フィードバックフォーム |
このリリースでは、Citrix Workspaceアプリは、バックグラウンドノイズを低減することで、オーディオリダイレクトでの話し声の明瞭度を向上させます。
この機能はデフォルトでは無効になっています。この機能を有効にするには、次の手順を実行します:
- [基本設定]>[オーディオ] セクションの順に移動します。[Noise Suppression]画面が表示されます:
x64 Linuxディストリビューション:
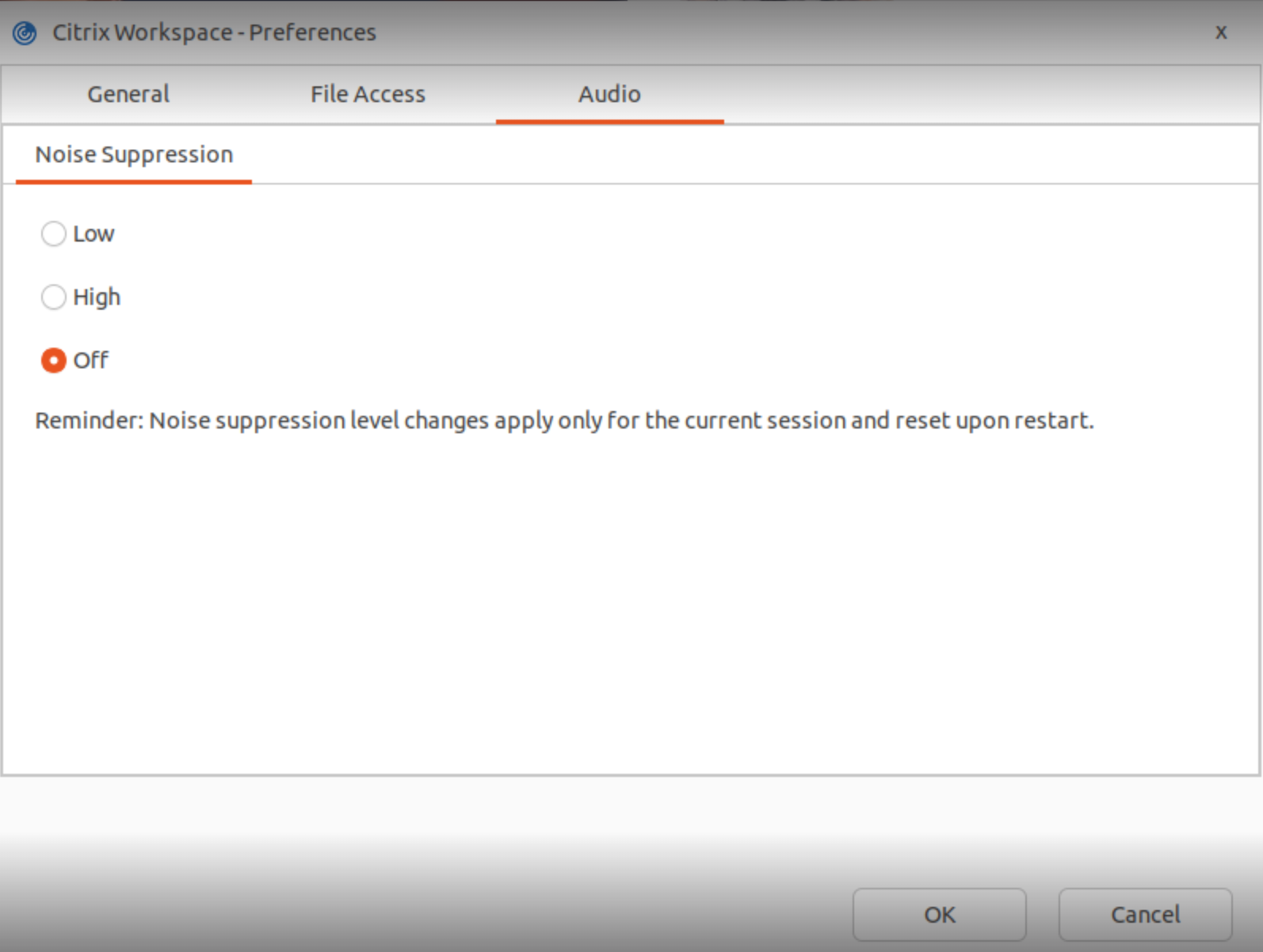
ARM64 Linuxディストリビューション:
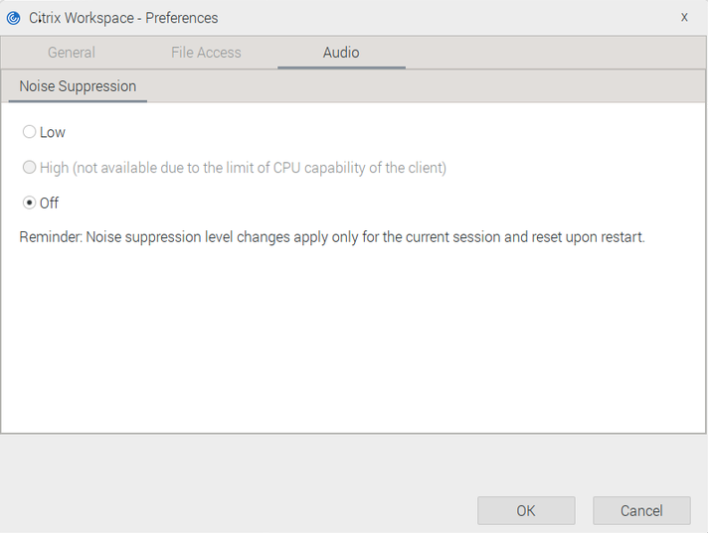
-
次のレベルのいずれかを選択します:
- Low - WebRTCのノイズ抑制が使用されます。
- High - 人工知能(AI)ベースのノイズ抑制が使用されます。このオプションはx64 Linuxディストリビューションでのみ使用可能であり、有効にするとCPU使用率が増加する可能性があります。
- Off - ノイズ抑制は使用されません。
-
[OK] をクリックします。選択した構成がオーディオデバイスに適用されます。
注:
- ノイズ抑制レベルに加えられた変更は、現在のセッションにのみ適用されます。セッションを再開すると、ノイズ抑制レベルの設定はリセットされます。
- この機能は、x64およびARM64 Linuxディストリビューションでのみサポートされます。ただし、x64 Linuxディストリビューションでは、HighおよびLowオプションを使用できます。ただし、ARM64 Linuxディストリビューションでは、Lowオプションのみを使用できます。
強化されたDesktop Viewerツールバー
| 2402リリース以降のTechnical Preview | フィードバックフォーム |
Linux向けCitrix Workspaceアプリは、強化されたDesktop Viewerツールバーを提供します。

新しいツールバーには次のオプションがあります:
- ツールバーの表示または非表示 - このボタンをクリックして、Desktop Viewerツールバーを表示または非表示にします
- ショートカット - このボタンをクリックして、ショートカットにアクセスします。利用可能なショートカットは、Ctrl + Alt + Delです。
- デバイス - このボタンをクリックして、[デバイス] セクションのオプションにアクセスします。
- 環境設定 - このボタンをクリックして、[環境設定] セクションのオプションにアクセスします。
- 最小化 - このボタンをクリックして、仮想セッションを最小化します。
- 全画面 - このボタンをクリックして、全画面で仮想セッションにアクセスします。
- 切断する/サインアウト - このボタンをクリックして、サインアウトするか、仮想セッションを切断します。
必要に応じて、画面上でツールバーを浮動または回転させることができます。デフォルトでは、古いツールバーが使用可能です。新しいツールバーをアクティブにするには、次の手順を実行します:
-
$HOME/.ICAClient/wfclient.ini fileに移動します。 -
[WFClient]セクションに移動し、次のエントリを追加します:
ToolbarVersion=1 <!--NeedCopy-->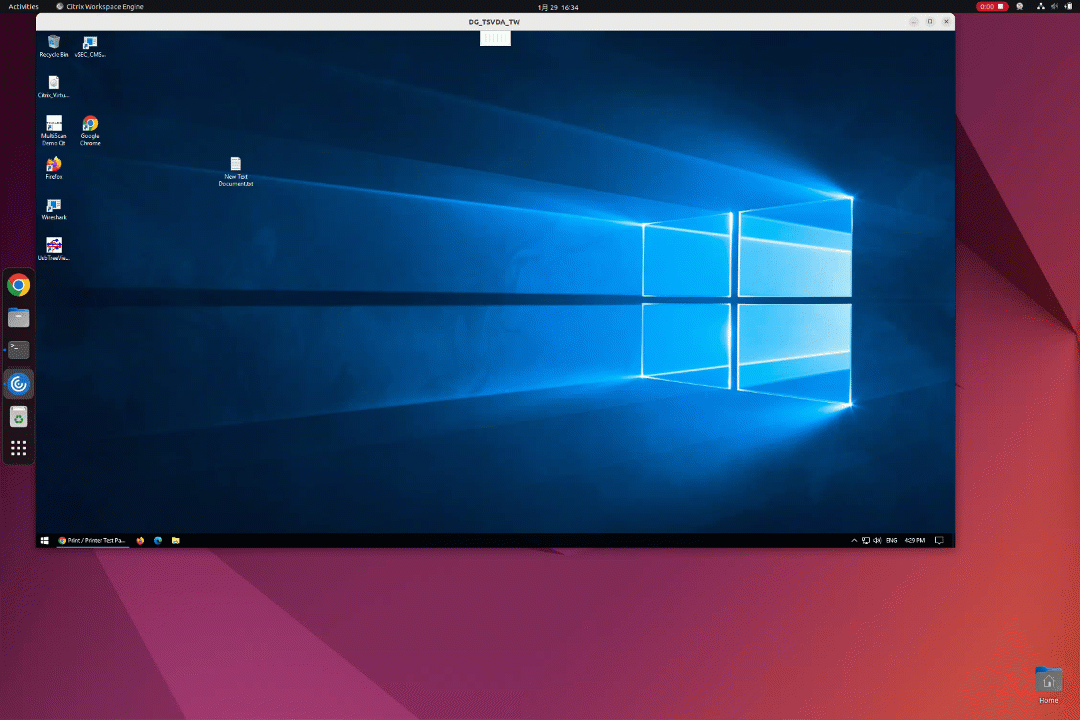
ツール バーのカスタマイズ
| 2402リリース以降のTechnical Preview | フィードバックフォーム |
以前は、Desktop Viewerツールバーを完全に無効にすることができました。ただし、ツールバーのいくつかのオプションを有効または無効にすることはできませんでした。2402リリース以降、ツールバーのオプションを追加または削除することで、Citrix Workspaceアプリのツールバーをカスタマイズできるようになりました。
ツールバーの [デバイス] オプションを非表示にするには、次の手順を実行します:
-
$HOME/.ICAClient/wfclient.iniファイルに移動します。 -
[WFClient]セクションで、ツールバーのオプションを非表示にするために必要な次のエントリを追加します:
DevicesButtonVisible=False <!--NeedCopy-->
同様に、要件に応じて、次のパラメーターを設定できます:
- False - ツールバーオプションを非表示にします
- True - ツールバーオプションを表示します
| ツールバーオプション | 対応するパラメーター |
|---|---|
| デバイスボタン | DevicesButtonVisible |
| 閉じるボタン | CloseButtonVisible |
| 最小化ボタン | MinimizeButtonVisible |
| 固定ボタン | PinButtonVisible |
| 基本設定ボタン | PreferencesButtonVisible |
| ショートカットボタン | ShortcutsButtonVisible |
Citrix Workspaceアプリでのサステナビリティに関する取り組み
| 2402リリース以降のTechnical Preview | フィードバックフォーム |
Citrix Workspaceアプリ2402バージョン以降では、切断、サインアウトをクリックするか、仮想デスクトップを閉じると、次のプロンプトが表示されます。
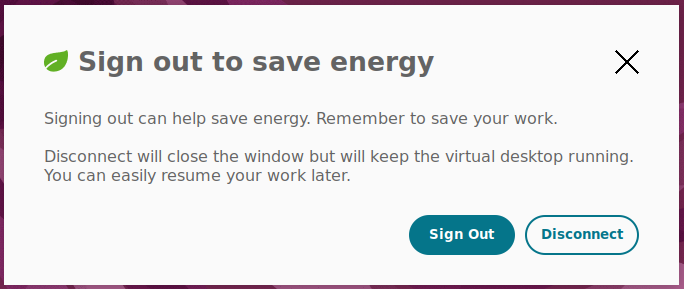
この機能によって、必要のないときに仮想マシンからサインアウトすると、省エネに貢献する可能性があります。
サインアウトするか、セッションから切断することができます。
画面共有中にシステムオーディオを含める
| 2402リリース以降のTechnical Preview | フィードバックフォーム |
以前は、画面の共有またはアプリの共有中にコンピューターのサウンドを含めるボタンが有効になりませんでした。Citrix Workspaceアプリのバージョン2402以降では、コンピューターのサウンドを含めるボタンが有効になり、画面の共有中にシステムオーディオを使用できるようになりました。この機能を使用すると、VDAで再生されているオーディオを会議または通話中のユーザーと共有できます。
注:
この機能は、Microsoft Teamsからの更新のロールアウト後にのみ使用できます。ETAについて詳しくは、Microsoftサイトにアクセスして、Microsoft 365のロードマップを検索してください。Microsoftによって更新プログラムがロールアウトされたら、ドキュメントのアップデートおよび発表内容について、CTX253754を確認することができます。
この機能はデフォルトでは無効になっています。この機能を有効にするには、クライアントで次の手順を実行します:
-
/var/.config/citrix/hdx_rtc_engine/config.jsonファイルに移動します。 -
以下を追加します:
{ "ms_teams_share_system_audio": "true" } <!--NeedCopy--> - Citrix Workspaceアプリがインストールされている
config/module.iniディレクトリに移動します。デフォルトのディレクトリは/opt/Citrix/ICAClient/です。 -
次のキーを「[ClientAudio]」セクションに追加します:
EnableAudioListener=TRUE <!--NeedCopy-->
この機能を無効にするには、前述のパラメーターを次のように設定します:
ms_teams_share_system_audio": "false"
EnableAudioListener=FALSE"
<!--NeedCopy-->
既知の制限事項:
RAVEおよびBCRにリダイレクトされたアプリまたはタブと共有すると、これらのアプリまたはタブからの音声が共有されない場合があります。
既知の問題:
コンピューターのサウンドを含む画面を共有するときに、複数のオーディオ出力デバイスがサウンドを再生している場合、1つ以上の受信機がサウンドのアーティファクトを検出する可能性があります。[HDX-58342]
オーディオの損失がある場合にオーディオパフォーマンスを向上
| 2311リリース以降のTechnical Preview | フィードバックフォーム |
このリリースでは、ネットワークの状態が悪いときの音質が改善されています。このために、アダプティブオーディオコーデックと中音質のオーディオコーデックは、データ損失と順序が適切ではないデータ送信を検出します。次に、損失耐性モード(EDT lossy)またはUDPオーディオを使用しながら、失われた音声を並べ替えて再構築します。デフォルトでは、この拡張機能は無効になっています。
この拡張機能を有効にするには、次の手順を実行します:
- 構成ファイル
/opt/Citrix/ICAClient/config/module.iniに移動して編集します。 -
次のようにジッターバッファを有効にします:
JitterBufferEnabled=TRUE <!--NeedCopy--> -
次のようにPLCを有効にします:
PacketLossConcealmentEnabled=TRUE <!--NeedCopy--> - 損失耐性モードのオーディオまたはUDPオーディオ機能を有効にします。
共有ユーザーモードの読み込みエクスペリエンスを向上
| 2311リリース以降のTechnical Preview | フィードバックフォーム |
ストアの読み込みにかかる時間が短縮されるため、共有ユーザーモードの読み込みエクスペリエンスが向上します。
注:
この機能はStoreFrontストアにのみ適用されます。
この機能はデフォルトでは無効になっています。この機能を有効にするには、次の手順を実行します:
- 構成ファイル
AuthManConfig.xmlに移動します。 - 次のエントリをTrueに設定します:
<key>KioskSFUIEnhanced</key>
<value>True</value>
<!--NeedCopy-->
高速スマートカード
| 2311リリース以降のTechnical Preview | フィードバックフォーム |
高速スマートカードは、既存のHDX PC/SCベースのスマートカードリダイレクトが強化された機能です。遅延が大きいWAN環境でスマートカードを使用する場合のパフォーマンスが向上しています。
高速スマートカードは、Windows VDAでのみサポートされています。
Citrix Workspaceアプリで高速スマートカードサインインを有効にするには:
高速スマートカードサインインはVDAでデフォルトで有効になっていますが、Citrix Workspaceアプリではデフォルトで無効になっています。高速スマートカード機能を有効にするには、以下の手順を実行します:
-
/opt/Citrix/ICAClient/config/module.ini構成ファイルの[SmartCard]セクションに移動します。 -
次のエントリを追加します:
SmartCardCryptographicRedirection=On <!--NeedCopy-->
Citrix Workspaceアプリで高速スマートカードサインインを無効にするには:
Citrix Workspaceアプリで高速スマートカードサインインを無効にするには、/opt/Citrix/ICAClient/config/module.ini構成ファイルの[SmartCard]セクションからSmartCardCryptographicRedirectionパラメーターを削除します。
ATRに基づいてPKCS11モジュールを指定します
このリリースでは、新しい構成ファイルscardConfig.jsonが導入されています。このファイルは、高速スマートカード機能を使用するときに、スマートカードのリセット応答(ATR)に基づいて公開鍵暗号標準(PKCS)11モジュールを指定します。scardConfig.jsonファイルには既によく使われているカードのエントリが含まれており、デフォルトはOpenSC PKCS11ライブラリです。ファイル内のDefaultPKCS11Libオプションは、カードのATRがファイル内のどのエントリにも一致しない場合に使用されるデフォルトのPKCS11モジュールを指定します。
スマートカードのエントリを追加するには、インストールディレクトリの構成ファイルにあるscardConfig.jsonファイルを変更します。
注:
高速スマートカード機能を有効にした後、スマートカードを有効にしてSSO経由でセッションを開くことができない場合は、正しいPKCS11モジュールが指定されていることを確認してください。
制限事項:
- 高速スマートカードがサポートされているダブルホップシナリオは、両方のホップで高速スマートカードが有効になっているICA > ICAのみです。高速スマートカードはICA > RDPのダブルホップシナリオをサポートしていないため、これらのシナリオでは動作しません。
- 高速スマートカードではCryptography Next Generation(CNG)はサポートされていません。したがって、高速スマートカードでは楕円曲線暗号(ECC)スマートカードはサポートされていません。
- 高速スマートカードでは、読み取り専用キーコンテナ操作のみがサポートされています。
- 高速スマートカードでは、スマートカードPINの変更はサポートされていません。
既知の問題:
Red Hat8でGemaltoカードを使用すると、Citrix Workspaceアプリへの認証に失敗する場合があります。回避策として、次のいずれかを実行します:
scardConfig.jsonを更新する:
- 構成ファイル
/opt/Citrix/ICAClient/config/scardConfig.jsonに移動します。 -
DefaultPKCS11LibをDefaultPKCS11Lib": "/lib/pkcs11/libeToken.soに変更します
または、
SmartCardCryptographicRedirectionの値を更新する:
-
/opt/Citrix/ICAClient/config/module.ini構成ファイルの[SmartCard]セクションに移動します。 -
次のエントリを追加します:
SmartCardCryptographicRedirection=Off <!--NeedCopy-->
Microsoft TeamsのHDX最適化とApp Protectionとの互換性
| 2311リリース以降のTechnical Preview | フィードバックフォーム |
最適化されたMicrosoft Teamsは、App Protectionが有効になっているCitrix WorkspaceアプリがDesktop Viewerモードの場合にのみ、画面共有をサポートします。Microsoft Teamsで[コンテンツを共有]をクリックすると、画面選択メニューに次のオプションが表示されます:
- 開いているアプリを共有する [ウィンドウ] オプション - このオプションは、VDAバージョンが2109以降の場合にのみ表示されます。
- VDAデスクトップ上のコンテンツを共有するデスクトップオプション。
注:
Linux向けCitrix Workspaceアプリの場合、デスクトップ共有オプションはデフォルトで無効になっています。
デスクトップ共有オプションを有効にするには、次のようにconfig.jsonファイルにUseGbufferScreenSharingパラメーターを追加します:
mkdir -p /var/.config/citrix/hdx_rtc_engine
vim /var/.config/citrix/hdx_rtc_engine/config.json
{
"UseGbufferScreenSharing":1
}
<!--NeedCopy-->
App Protectionが有効になっている最適化されたMicrosoft Teamsは、仮想モニターを個別に共有できるCitrix仮想モニターレイアウトもサポートしています。
制限事項:
- App Protectionが有効になっている最適化されたMicrosoft Teamsは、ローカルアプリアクセス (LAA) が有効になっている公開デスクトップでの画面共有をサポートしていません。
- BCRを使用したブラウザーコンテンツなど、クライアントがレンダリングしたコンテンツはキャプチャまたは共有できません。画面をキャプチャしようとすると、黒い画面として表示されます。
最適化されたMicrosoft Teamsでのハードウェアアクセラレーションへの対応
| 2305リリース以降のTechnical Preview | フィードバックフォーム |
Linux向けCitrix Workspaceアプリは、Microsoft Teamsビデオ通話のパフォーマンスエクスペリエンスを改善します。
以前は、CPUはエンコーディングの目的のみで使用されていました。このリリースでは、GPUを使用して送信ビデオフレームをエンコードすることもできるため、CPU使用率が削減されます。この機能は、限られたCPUリソースと予備のGPUを持つシンクライアントを使用する場合に役立ちます。
前提条件:
最新のGPUドライバーの使用そうでない場合は、次のコマンドを使用して最新のGPUドライバーをインストールします:
```
sudo apt install va-driver-all
<!--NeedCopy--> ```
この機能はデフォルトでは無効になっています。この機能を有効にするには、次の手順を実行します:
-
/var/.config/citrix/hdx_rtc_engine/config.jsonファイルに移動します。 -
次の構成を設定します:
{ "VideoHwEncode": 1, } <!--NeedCopy-->
Google Chrome用のCitrix Workspace Web拡張機能によるサービス継続性のサポート
| 2109リリース以降のTechnical Preview | フィードバックフォーム |
Google Chrome用のCitrix Workspace Web拡張機能によるサービス継続性のサポートは、Public Technical Preview段階です。Google Chrome用のWorkspace Web拡張機能は、Linux向けCitrix Workspaceアプリ2109で使用できます。この拡張機能は、Google Chromeウェブストアで入手できます。Workspaceアプリは、Webブラウザー拡張機能用のネイティブメッセージングホストプロトコルを使用して、Citrix Workspace Web拡張機能と通信します。WorkspaceアプリとWorkspace Web拡張機能は、Workspace接続リースを使用して、停止中にWebブラウザーユーザーがアプリとデスクトップにアクセスできるようにします。詳しくは、「サービス継続性」を参照してください。
Technical Previewから一般提供(GA)
| サービスまたは機能 | 一般提供バージョン |
|---|---|
| オーディオの損失耐性モード | 2402 |
| 音量の同期のサポート | 2402 |
| パケット損失補間を有効にしてオーディオパフォーマンスを向上 | 2402 |
| DPIマッチングのサポート | 2311 |
DTLSを使用したIPv6 UDPのサポート |
2311 |
TLSを使用したIPv6 TCPのサポート |
2311 |
| マルチタッチのサポート | 2311 |
| 複数モニターの機能強化 | 2311 |
| オンプレミスストアへの接続でFIDO2を使用した認証のサポート [Technical Preview] | 2309 |
| 32ビットカーソルのサポート | 2309 |
| 2つの仮想デスクトップ間でファイルとフォルダーをコピーして貼り付ける | 2309 |
| カスタムWebストアでの画面の固定 | 2309 |
| キーボード入力モードの機能強化 | 2309 |
| 拡張キーボードレイアウトのサポート | 2309 |
| ARM64アーキテクチャのサポート | 2309 |
| プロキシサーバーのHTTPSプロトコルのサポート | 2308 |
この記事の概要
- Technical Previewの機能の一覧
- 強化されたDesktop Viewerツールバー
- ツール バーのカスタマイズ
- Citrix Workspaceアプリでのサステナビリティに関する取り組み
- 画面共有中にシステムオーディオを含める
- オーディオの損失がある場合にオーディオパフォーマンスを向上
- 共有ユーザーモードの読み込みエクスペリエンスを向上
- 高速スマートカード
- Microsoft TeamsのHDX最適化とApp Protectionとの互換性
- 最適化されたMicrosoft Teamsでのハードウェアアクセラレーションへの対応
- Google Chrome用のCitrix Workspace Web拡張機能によるサービス継続性のサポート
- Technical Previewから一般提供(GA)