グラフィックとディスプレイ
マルチモニター画面レイアウトの固定
バージョン2103以降、マルチモニター画面レイアウトの選択を保存できます。このレイアウトは、デスクトップセッションの表示方法です。固定すると、選択したレイアウトでセッションを再開できるため、ユーザーエクスペリエンスが最適化されます。
前提条件として、AuthManConfig.xmlファイルでこの機能を有効にする必要があります。$ICAROOT/config/AuthManConfig.xmlに移動し、次のエントリを追加します:
<key>ScreenPinEnabled</key>
<value>true</value>
<!--NeedCopy-->
上記のキーを追加して初めて、アプリインジケーターアイコンに [画面レイアウト] オプションが表示されます。アプリインジケーターアイコンについて詳しくは、「アプリインジケーターアイコン」を参照してください。
画面レイアウトを選択するには、タスクバーのアプリインジケーターアイコンをクリックし、[画面レイアウト] を選択します。[画面レイアウト] ダイアログボックスが開きます。
または、Self-ServiceウィンドウでCtrl+mキーを押して [画面レイアウト] を起動できます。
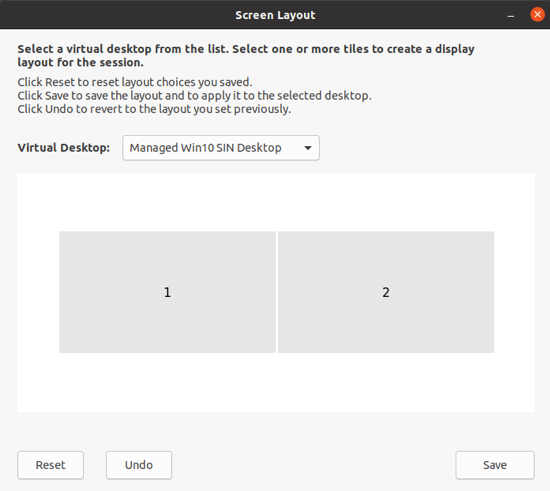
ドロップダウンメニューから仮想デスクトップを選択します。レイアウトの選択は、選択したデスクトップにのみ適用されます。
1つまたは複数のタイルを選択して、長方形のレイアウトを形成します。レイアウトの選択に従って、セッションが表示されます。
制限事項:
- 画面の固定を有効にすると、セッションのレイアウト保存機能が無効になります。
- この機能は、お気に入りのマークが付けられているデスクトップにのみ適用できます。
カスタムWebストアでの画面の固定
Citrix Workspaceアプリバージョン2309以降、カスタムWebストアでの画面の固定を使用すると、マルチモニター画面レイアウトの選択内容をカスタムWebストアに保存できます。
前提条件として、AuthManConfig.xmlファイルでこの機能を有効にする必要があります。$ICAROOT/config/AuthManConfig.xmlに移動し、次のエントリを追加します:
<key>ScreenPinEnabled</key>
<value>true</value>
<!--NeedCopy-->
上記のキーを追加して初めて、Citrix Workspaceアプリメニューに [画面レイアウト] オプションが表示されます。
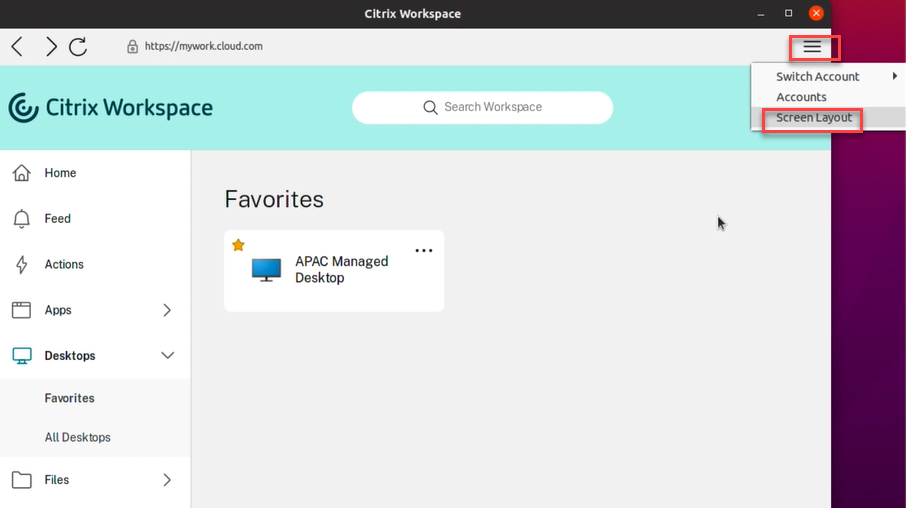
画面レイアウトを選択するには、Citrix Workspaceアプリメニューで [画面レイアウト] を選択します。[画面レイアウト] ダイアログボックスが開きます。
![[画面レイアウト]ダイアログ](/en-us/citrix-workspace-app-for-linux/media/screen-layout-dialogs.png)
ドロップダウンメニューから仮想デスクトップを選択します。レイアウトの選択は、選択したデスクトップにのみ適用されます。
1つまたは複数のタイルを選択して、長方形のレイアウトを形成します。レイアウトの選択に従って、セッションが表示されます。
制限事項:
- 画面の固定を有効にすると、セッションのレイアウト保存機能が無効になります。
- この機能は、お気に入りのマークが付けられているデスクトップにのみ適用できます。
DPIマッチングのサポート
Citrix Workspaceアプリで設定された表示解像度とDPIスケール値は、仮想アプリとデスクトップセッションの対応する値と一致します。Linuxクライアントで必要なスケール値を設定でき、VDAセッションのスケーリングが自動的に更新されます。
DPIスケーリングは、主に大型で高解像度のモニターで使用されます。この機能によって、以下を快適なサイズで表示することができます:
- アプリケーション
- テキスト
- イメージ
- その他のグラフィック要素
注:
DPIマッチング機能は、
GNOME、KDE、およびXfceデスクトップ環境のみをサポートします。
この機能はデフォルトでは無効になっています。この機能は、コマンドラインインターフェイスまたはGUIを使用して有効にできます。
コマンドラインインターフェイス
- 構成ファイル
$HOME/.ICAClient/wfclient.iniに移動します。 -
[WFClient]セクションに移動し、次のエントリを設定します:
DPIMatchingEnabled=TRUE <!--NeedCopy-->
GUI
-
[メニュー] > [基本設定] に移動します。[Citrix Workspace - 基本設定] ダイアログが開きます。
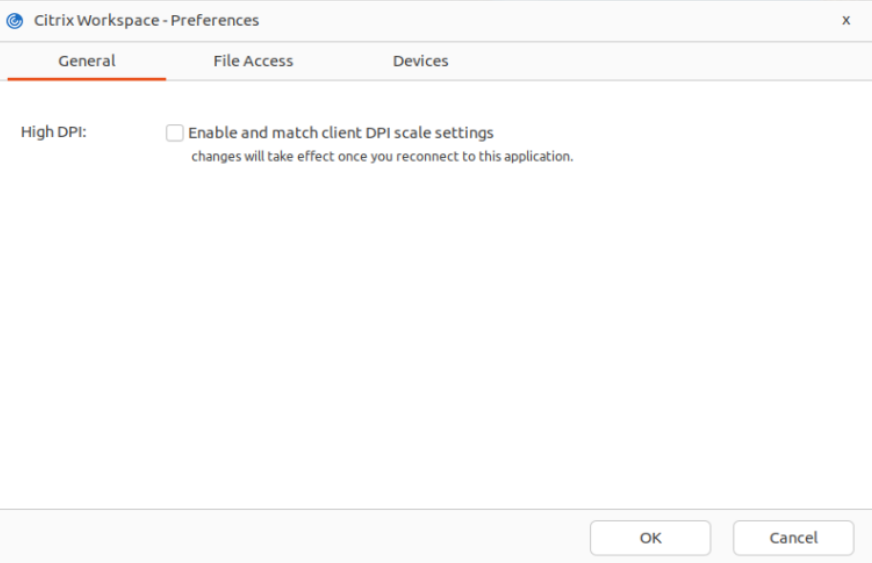
- [全般] タブに移動します。
- [クライアントのDPIスケール設定を有効にして一致させる] チェックボックスを選択します。
- [OK] をクリックします。
注:
更新されたDPIスケール設定は、Citrix Workspaceアプリに再接続した後に有効になります。
制限事項:
DPIマッチング機能は以下をサポートしていません:
- クライアント側での小数スケーリング。
- 複数のモニターに拡張され、それらのモニターに異なるDPIが構成されている場合のデスクトップセッション。
マルチモニターレイアウト永続性
この機能は、エンドポイント間でセッションモニターのレイアウト情報を保持します。セッションは、構成済みの同じモニターに表示されます。
前提条件:
この機能には、以下が必要です:
- StoreFront v3.15以降。
-
.ICAClientが既に現在のユーザーのホームフォルダーに存在する場合:All_Regions.iniファイルを削除します
または
All_Regions.iniファイルを保持するには、[Client Engine\Application Launching] セクションの最後に次の行を追加します:SubscriptionUrl=
PreferredWindowsBounds=
PreferredMonitors=
PreferredWindowState=
SaveMultiMonitorPref=
.ICAClientフォルダーが存在しない場合は、Citrix Workspaceアプリの新規インストールです。この場合、機能のデフォルト設定は保持されます。
使用例
- 任意のモニターをウィンドウモードで起動し、設定を保存します。 セッションを再起動すると、同じモードで、同じモニター上の同じ位置に表示されます。
- 任意のモニターを全画面モードで起動し、設定を保存します。 セッションを再起動すると、同じモニター上に全画面モードで表示されます。
- 複数のモニターにまたがってウィンドウモードでセッションを表示させた後、全画面モードに切り替えると、セッションは、すべてのモニターで全画面表示を続けます。セッションを再起動すると、すべてのモニターにまたがって全画面モードで表示されます。
メモ:
- レイアウトはすべての保存で上書きされ、レイアウトはアクティブなStoreFrontにのみ保存されます。
- 別のモニターで同じStoreFrontから追加のデスクトップセッションを起動する場合、1つのセッションにレイアウトを保存すると、すべてのセッションのレイアウト情報が保存されます。
レイアウトの保存
この機能を有効にするには、以下の手順に従います:
- StoreFront 3.15以降のバージョン(v3.15.0.12以上)を互換性のあるDelivery Controller(DDC)にインストールします。
- ダウンロードページからLinux向けCitrix Workspaceアプリ1808のビルドをダウンロードし、Linuxマシンにインストールします。
- ICAROOT環境変数をインストール場所に設定します。
- All_Regions.iniファイルが .ICAClientフォルダーに存在するかを確認します。存在する場合は削除してください。
- $ICAROOT/config/All_Regions.iniファイルで、SaveMultiMonitorPrefフィールドを見つけます。デフォルトでは、このフィールドの値は「true」です(この機能がオンになっていることを意味します)。オフに切り替えるには、このフィールドを「false」に設定します。 SaveMultiMonitorPrefの値を更新する場合は、.ICAClientフォルダーにあるAll_Regions.iniファイルを削除して、値の不一致とプロファイルのロックダウンを防止する必要があります。セッションを開始する前にSaveMultiMonitorPrefフラグを設定または解除します。
- 新しいデスクトップセッションを開始します。
-
Desktop Viewerツールバーの [レイアウトを保存] をクリックして現在のセッションレイアウトを保存します。画面の右下に成功を示す通知が表示されます。 [レイアウトを保存]をクリックすると、アイコンが灰色表示になります。これは、保存が進行中であることを示します。レイアウトが保存されると、アイコンは正常な状態に戻ります。
- セッションを切断またはログオフします。 セッションを再起動すると、同じモードで、同じモニター上の同じ位置に表示されます。
制限事項とサポートされていないシナリオ:
- Linux Display Managerの制限によって、ウィンドウモードセッションのレイアウトを複数のモニターに保存することはできません。
- このリリースでは、さまざまな解像度でセッション情報をモニターに保存することはサポートされていないため、予期しない動作が発生する可能性があります。
- 追加のStoreFrontを持つ顧客の展開環境
Citrix Virtual Desktopsをデュアルモニターで使用
- Desktop Viewerを選択し、下向き矢印をクリックします。
- [ウィンドウ] を選択します。
- Citrix Virtual Desktopsの画面を2つのモニターの間にドラッグします。各モニターに画面の約半分が表示されていることを確認します。
-
Citrix Virtual Desktopsのツールバーで、[フルスクリーン] を選択します。
画面が両方のモニターに拡張されます。
複数モニターの機能強化
複数モニターを使用する場合、ドッキングステーションに対してプライマリエンドポイントマシンをドッキングまたはドッキング解除すると、セッションはレイアウトを更新してモニターに自動的に拡張されます。また、複数のモニターでセッションを開始すると、セッションはそれらのモニターに拡張されます。モニターを追加または削除すると、セッションは新しく利用可能な画面に適応します。
注:
この機能は、プライマリモニターと2つのセカンダリモニターのみをサポートします。
デフォルトでは、この機能は無効になっています。
この機能を有効にするには、次の手順を実行します:
-
$HOME/.ICAClient/wfclient.iniフォルダーに移動します。 -
[WFClient]セクションに移動します。 -
次のエントリを追加します:
MultiMonitorPnPEnabled=True <!--NeedCopy-->
注:
4K解像度のモニターを使用している場合は、マルチモニターを接続して使用するときに、
$HOME/.ICAClient/wfclient.iniファイルの[WFClient]セクションにMonitorLayoutEventTimeout=4を設定してください。
制限事項:
- セッションの開始後にローカルマシン上のモニターレイアウトを変更すると、セッション内のモニターレイアウトがそれに応じて変更されない場合があります。[HDX-58023]
解決された問題:
- セッションを [ウィンドウ] モードから [全画面] モードに手動で切り替えてから2台目のモニターに接続すると、2台目のモニターでセッションが正しく表示されない場合があります。[HDX-55370]
ICA-to-Xプロキシ
Citrix Workspaceアプリを実行しているワークステーションをサーバーとして使用し、出力を別のX11対応デバイスに転送できます。Citrix Workspaceアプリを使用できないX端末またはUNIXワークステーションにMicrosoft Windows用アプリケーションを配信する場合などに、このタスクを実行できます。
注:
Citrix Workspaceアプリは多くのXデバイスで使用できるので、このデバイスへのソフトウェアのインストールはこの方法を使用することをお勧めします。Citrix WorkspaceアプリをICA-to-Xプロキシとして実行することを、サーバー側ICAとも呼びます。
この方法では、実行するCitrix WorkspaceアプリをICAからX11へのコンバーターとして使うことで、X11の出力をローカルのLinuxデスクトップ画面に転送します。また、その出力をさらに別のX11コンピューターの画面に転送できます。1つのシステムでCitrix Workspaceアプリの追加コピーを同時に実行できます。この場合、各Citrix Workspaceアプリはその出力を異なるデバイスに送信します。
この図は、Linux向けCitrix WorkspaceアプリがICA-to-Xプロキシとして動作するシステムを示しています。
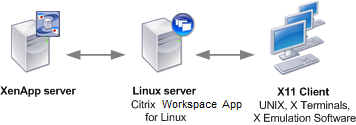
この方法を使うようにシステムを設定するには、LinuxサーバーをICAからX11へのプロキシサーバーとして機能させる必要があります。
- X端末が既にある場合は、XアプリケーションをX端末に供給するLinuxサーバーでCitrix Workspaceアプリを実行できます。
- Citrix Workspaceアプリを使用できないUNIXワークステーションにアプリケーションを配布する場合は、プロキシサーバーとして機能するサーバーが1台必要です。たとえば、Linuxを実行しているPCをサーバーとして使用できます。
アプリケーションは、ICAプロトコルの機能を使用して、X11の最終デバイスに提供されます。デフォルトで、プロキシサーバー上のドライブにアクセスするには、ドライブマッピング機能を使う方法しかありません。(通常はローカルドライブがない)X端末を使用している場合は、この設定で問題ありません。ほかのUNIXワークステーションにアプリケーションを配布する場合は、次のいずれか実行できます:
- ローカルのUNIXワークステーションをNFSを使ってプロキシサーバーにマウントし、プロキシサーバー上のNFSマウントポイントをクライアントドライブとしてマップしてアクセスする。
- SAMBAなどのNFSからSMBへのプロキシサーバー、またはMicrosoft Services for UNIXなどのサーバー上のNFSクライアントを使用する。
次の機能は、最終デバイスに提供されません:
- USBリダイレクト
- スマートカードリダイレクト
- COMポートリダイレクト
- プロキシとして機能するサーバーがオーディオをサポートしている場合でも、X11デバイスではオーディオを使用できません。
- クライアントプリンターは、X11デバイスでは使用できません。LPD印刷機能を使ってサーバーからUNIXプリンターに手動でアクセスするか、ネットワークプリンターを使用します。
- マルチメディア入力のリダイレクトはサポートしていません。これは、Citrix Workspaceアプリを実行しているマシン上でサーバーがプロキシとして機能するためにはWebカメラが必要なためです。
GStreamerがインストールされたサーバーがプロキシとして機能する場合、マルチメディア出力のリダイレクトをサポートします(未テスト)。
X端末またはUNIXワークステーションからCitrix Workspaceアプリをサーバー側ICAとして起動するには:
-
sshまたはtelnetを使って、プロキシとして動作しているデバイスに接続します。
-
プロキシデバイスのシェルで、DISPLAY環境変数をローカルデバイスに設定します。たとえば、Cシェルでは、次のように入力します:
setenv DISPLAY <local:0>注:
コマンド
ssh -Xを使ってプロキシとして動作するデバイスに接続する場合は、DISPLAY環境変数を設定する必要はありません。 -
ローカルデバイスのコマンドプロンプトで、次のように入力します:xhost <proxy server name>
-
Citrix Workspaceアプリがデフォルトのインストールディレクトリにインストールされているかどうかを確認します。インストールされていない場合、環境変数ICAROOTに実際のインストール先ディレクトリが指定されているか確認します。
-
Citrix Workspaceアプリがインストールされているディレクトリを探します。コマンドプロンプトで「
selfservice &」と入力します。
フォント
ClearTypeフォントスムージング
ClearTypeフォントスムージングにより、次の方法で表示フォントの質が向上します:
- 従来のフォントスムージングまたは、
- アンチエイリアス。
ClearTypeフォントスムージングは、サブピクセルフォントレンダリングとも呼ばれます。この機能は、有効または無効にできます。
次の手順に従い、スムージングのタイプを指定することもできます:
- 適切な構成ファイルの[WFClient]セクションに移動します。
-
次の設定を編集します:
FontSmoothingType=number
<number>に以下のいずれかの値を設定します:
値 動作 0 デバイス側の設定が適用されます。この値は、FontSmoothingTypePrefで定義します。 1 スムージング処理なし 2 標準のスムージング 3 ClearType(水平サブピクセル)スムージング
標準スムージングまたはClearTypeスムージングを使用すると、Citrix Workspaceアプリで消費される帯域幅が増加することがあります。
重要:
サーバー側の設定は、
ICAファイルのFontSmoothingTypeで定義できます。この値は、[WFClient]の設定よりも優先されます。
サーバーがこの値を0に設定する場合、[WFClient]の次の設定によりローカルの動作が決定されます: FontSmoothingTypePref=number
<number>に以下のいずれかの値を設定します:
| 値 | 動作 |
|---|---|
| 0 | スムージング処理なし |
| 1 | スムージング処理なし |
| 2 | 標準のスムージング |
| 3 | ClearType(水平サブピクセル)スムージング(デフォルト) |
Xcapture
Citrix Workspaceアプリパッケージには、ヘルパーアプリケーションXcaptureが含まれています。このアプリケーションによって、サーバーのクリップボードと、Xデスクトップ上のICCCMに準拠していないX Windowアプリケーション間で画像をコピーおよび貼り付けできるようになります。ユーザーはXcaptureを使用して以下を実行できます:
- ダイアログボックスや画面領域をキャプチャし、接続ウィンドウ内で実行中のアプリケーションと、ユーザーデバイスデスクトップ(ICCCMに準拠していないX Windowアプリケーションを含む)間でコピーする
- 接続ウィンドウと、グラフィックを編集するX Windowアプリケーションである
xmagまたはxv間で、画像をコピーする
コマンドラインからXcaptureを起動するには、以下を実行します:
コマンドプロンプトで、/opt/Citrix/ICAClient/util/xcaptureと入力し、Enterキーを押します(ここで/opt/Citrix/ICAClientは、Citrix Workspaceアプリをインストールしたディレクトリです)。
ユーザーデバイスのデスクトップからコピーするには:
-
Xcaptureダイアログボックスで、[From Screen] をクリックします。カーソルが十字型に変わります。 - 次のいずれかを選択します。
- ウィンドウの選択。コピーするウィンドウの上にカーソルを移動し、マウスの中央ボタンをクリックします。
- 領域の選択。マウスの左ボタンを押したままカーソルをドラッグして、コピーする領域を選択します。
- 選択の取り消し。マウスの右ボタンをクリックします。ドラッグしているときに中央ボタンまたは左ボタンを押したままマウスの右ボタンをクリックすると、選択が解除されます。
-
Xcaptureダイアログボックスで、[To ICA] をクリックします。Xcaptureボタンの色が変わり、情報を処理していることが示されます。 - 転送が完了したら、接続ウィンドウから起動したアプリケーションで適切なコマンドを使用して、情報を貼り付けます。
xvから、接続ウィンドウのアプリケーションにコピーするには:
- xvで情報をコピーします。
-
Xcaptureダイアログボックスで、[From XV]、[To ICA]の順にクリックします。Xcaptureボタンの色が変わり、情報を処理していることが示されます。 - 転送が完了したら、接続ウィンドウから起動したアプリケーションで適切なコマンドを使用して、情報を貼り付けます。
接続ウィンドウ内のアプリケーションからxvにコピーするには:
- 接続ウィンドウ内のアプリケーションで、情報をコピーします。
-
Xcaptureダイアログボックスで、[From ICA]、[To XV]の順にクリックします。Xcaptureボタンの色が変わり、情報を処理していることが示されます。 - 転送が完了したら、コピーした情報をxv内に貼り付けます。
モニターのプラグアンドプレイ機能を管理するためのUIオプション
以前は、$HOME/.ICAClient/wfclient.iniファイルの[WFClient]セクションにMultiMonitorPnPEnabled=Trueを入力して、モニターのプラグアンドプレイ機能を有効にしました。
2405バージョン以降では、新しいUIオプションの [Automatically extend desktop session to external monitors] チェックボックスを使用して、モニターのプラグアンドプレイ機能を有効または無効にすることができます。
デフォルトでは、[Automatically extend desktop session to external monitors] チェックボックスは選択されていません。このオプションを選択するには、次の手順を実行します:
- [Desktop Viewer]>[基本設定]>[ 一般] をクリックします。
-
[Automatically extend desktop session to external monitors] チェックボックスを選択します。
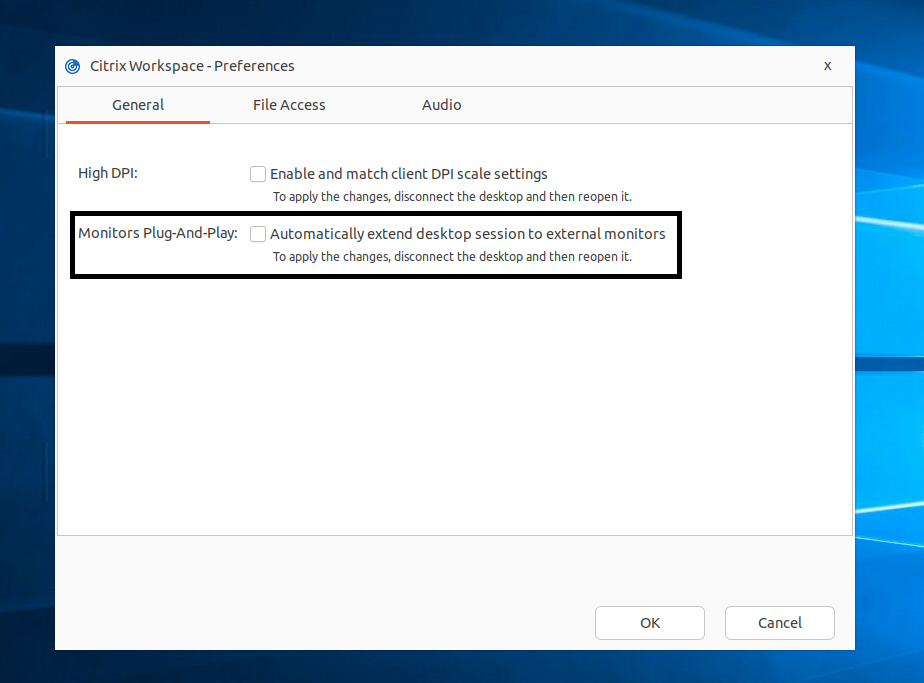
- [OK] をクリックします。 変更は、次回デスクトップセッションを開いたときに有効になります。
注:
マシンごとに
All_Regions.iniを使用して機能を無効にした場合、[Automatically extend desktop session to external monitors] チェックボックスは表示されません。