セッションエクスペリエンス
バッテリー状態インジケーター
デバイスのバッテリー状態が、Citrix Desktopセッションのシステムトレイに表示されるようになりました。
注:
2111バージョン以降、サーバーVDAのバッテリー状態インジケーターも表示されます。
バッテリー状態インジケーターはデフォルトで有効になっています。
バッテリー状態インジケーターを無効にするには:
-
<ICAROOT>/config/module.iniフォルダーに移動します。 -
ICA 3.0セクションに移動します。 -
MobileReceiver=Offを設定します。
アプリインジケーターアイコン
Citrix Workspaceアプリを起動すると、アプリインジケーターが起動します。システムトレイに表示されるアイコンです。アプリインジケーターの導入により、Linux向けCitrix Workspaceアプリのログオンパフォーマンスが向上しました。
パフォーマンスの向上は、以下の動作で確認できます:
- Citrix Workspaceアプリの最初の起動
- アプリを閉じて再起動
- アプリの終了と再起動
注:
アプリインジケーターを表示するには、
libappindicatorパッケージが必要です。使用するLinuxディストリビューションに適したlibappindicatorパッケージをWebサイトからインストールします。
Workspace Launcher
公開デスクトップおよび公開アプリケーションを起動するためのWorkspace Launcher(ctx-webhelper)がCitrixで導入されました。
以前は、Linux向けCitrix Workspaceアプリとともに提供されていたブラウザーのプラグインを使用して、NPAPIベースの公開デスクトップおよびアプリケーションを起動できました。
解決策として、Workspace Launcher(WebHelper)がCitrixに導入されました。この機能を有効にするには、Citrix Workspaceアプリのインストールを検出する要求をWorkspace Launcherに送信するようにStoreFrontを構成します。
バージョン1901以降、Citrix Workspace LauncherはStoreFrontおよびCitrix Gatewayとの直接接続で使用できます。これによって、ICAファイルを自動的に起動したり、Citrix Workspaceアプリがインストールされているか検出することができます。
StoreFrontの構成について詳しくは、Knowledge CenterのCTX237727でSolution – 2のa)Administrator configurationを参照してください。
注:
Citrix Workspace Launcherは現在、StoreFrontへの直接接続でのみ機能します。Citrix Gateway経由の接続など、その他の場合はサポートされていません。
新しいワークスペースWeb UIモードの無効化
サードパーティのシンクライアントベンダーによるセルフサービス実行可能ファイルを使用してLinux向けCitrix Workspaceアプリを起動すると、CPU使用率が100%になるため、アプリケーションが応答しなくなることがあります。
この問題を回避するために、古いUIモードに戻すには:
- 次のコマンドを使用して、キャッシュされたファイルを削除します:
rm -r ~/.ICAClient -
$ICAROOT/config/AuthManconfig.xmlファイルに移動します。 -
CWACapableEnabledキー値を「false」に変更します。 - Linux向けCitrix Workspaceアプリを起動します。セルフサービス実行可能ファイルが古いUIを読み込みます。
2つの仮想デスクトップ間でファイルとフォルダーをコピーして貼り付ける
以前は、2つの仮想デスクトップ間でコピーできるのはテキストのみでした。Linux向けCitrix Workspaceアプリバージョン2309以降では、2つの仮想デスクトップ間でファイルとフォルダーをコピーして貼り付けることができます。
この機能はデフォルトで有効になっています。
注:
2つの仮想デスクトップ間でのファイルとフォルダーのコピーと貼り付けは、x64およびARM64 Linuxディストリビューションでのみサポートされます。
Linux Virtual Delivery Agentでは、1回のコピー/貼り付け操作でのデータの最大転送量は200MBです。詳細については、「ファイルのコピーと貼り付け」のドキュメントを参照してください。
この機能を無効にするには、次の手順を実行します:
- 構成ファイル
/opt/Citrix/ICAClient/config/module.iniに移動します。 -
VDGDTの値をOffに編集します。
ファイルタイプの関連付け
Citrix Virtual Appsサービスも、アプリケーションやデスクトップではなくファイルを公開します。この処理は、コンテンツの公開と称され、pnabrowseにより公開ファイルを開くことができます。
Citrix Workspaceアプリが認識するファイルのタイプには制限があります。公開されたアプリケーションが公開されたファイルのファイルタイプに関連付けられている場合のみ:
- システムは、公開されたコンテンツのファイルタイプを認識します
- ユーザーはCitrix Workspaceアプリからファイルを表示できます
たとえば、公開されたAdobe PDFファイルをCitrix Workspaceアプリで表示するには、Adobe PDFビューアなどのアプリケーションが公開されている必要があります。適切なアプリケーションが公開されていない場合、ユーザーは公開コンテンツを表示できません。
クライアント側でFTAを有効にするには、次の手順を実行します。
- 関連付けるアプリがお気に入りまたはサブスクライブ済みのアプリケーションであることを確認します。
-
公開アプリケーションとサーバーURLの一覧を取得するには、次のコマンドを実行します:
./util/storebrowse -l ./util/storebrowse -S <StoreFront URL> <!--NeedCopy--> -
次の構文を使用して、./util/ctx_app_bindコマンドを実行します:
./util/ctx_app_bind [-p] example_file|MIME-type published-application [server|server-URI]例:
./util/ctx_app_bind a.txt BVT_DB.Notepad_AWTSVDA-0001 https://awddc1.bvt.local/citrix/store/discovery - 開こうとしているファイルで、クライアントドライブマッピング(CDM)が有効になっていることを確認します。
- ファイルをダブルクリックして、関連付けられたアプリケーションで開きます。
公開アプリケーションのファイルタイプの関連付け
Citrix Workspaceアプリは、管理者がCitrix Studioで構成した設定を読み取り、適用します。
前提条件:
FTAが構成されているストアサーバーに接続されていることを確認します。
ファイル名の拡張子をLinux向けCitrix Workspaceアプリに関連付けるには、次の手順を実行します:
- アプリケーションを公開します。
- Citrix Studioにログオンします。
- アプリケーションを右クリックしてから、[プロパティ] を選択します。
- [場所] を選択します。
-
[コマンドライン引数(オプション)]フィールドに“%**”(二重引用符で囲んだパーセントと2個のアスタリスク記号)を追加してコマンドラインの検証を省略し、[OK]をクリックします。

- アプリケーションを右クリックし、[プロパティ] を選択します。
- [ファイルタイプの関連付け] を選択します。
- Citrix Workspaceアプリに関連付けるアプリケーションの拡張子をすべて選択します。
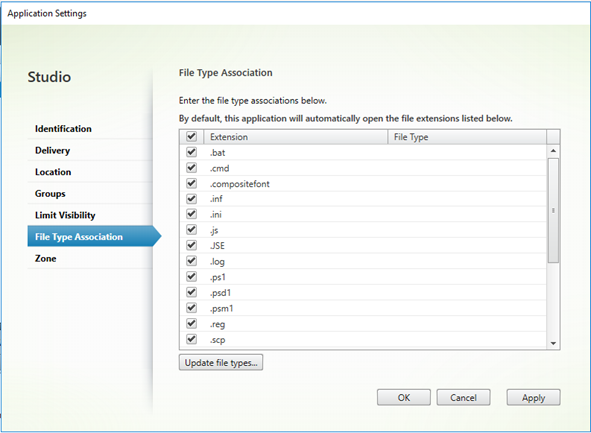
- [適用]、[ファイルタイプの更新]の順に選択します。
- 「ファイルタイプの関連付け」に記載されている手順に従って、クライアント側でFTAを有効にします。
注:
StoreFrontのファイルタイプの関連付けが有効になっている必要があります。デフォルトでは有効になっています。
透過的なユーザーインターフェイス
Citrix ICAプロトコルは、透過的なユーザーインターフェイス仮想チャネル(TUI VC)プロトコルを使用して、Citrix Virtual Apps and DesktopsまたはCitrix DaaSのクライアントとホストサーバー間でデータを送信します。TUIプロトコルは、リモート接続用のユーザーインターフェイス[UI]コンポーネントメッセージを送信します。
Linux向けCitrix WorkspaceアプリはTUI VC機能をサポートしています。このため、クライアントはサーバーから送信されたTUIパケットを受信でき、クライアントはUI関連のコンポーネントにアクセスできるようになりました。この機能は、デフォルトのオーバーレイ画面の表示を制御するのに役立ちます。module.iniファイルでVDTUIフラグを切り替えることができます:VDTUI - On/Off
バージョン1912以降、VDTUIフラグはデフォルトでOnに設定されています。その結果、アプリを起動したときに「\<アプリケーション\>の起動中」ダイアログボックスが表示されなくなりました。代わりに、「\<アプリケーション\>の接続中」ダイアログボックスが進行状況バーとともに表示されます。ダイアログには、アプリの起動の進行状況も表示されます。ただし、フラグをOffに設定すると、「\<アプリケーション\>の起動中」ダイアログボックスは、他のアプリケーションウィンドウの前面にレンダリングされ、ログインプロンプトを隠します。
仮想チャネルについて詳しくは、Citrix Virtual Apps and Desktopsドキュメントの「Citrix ICA仮想チャネル」を参照してください。
サポートされる仮想チャネル数の増加
以前のバージョンのクライアントでは、セッションは最大32個の仮想チャネルをサポートしていました。
2103バージョン以降では、セッションで最大64個の仮想チャネルを使用できます。