ストア構成
このドキュメントは、Linux向けCitrix Workspaceアプリの使用を開始する場合に参照できます。
システムにインストールされているCitrix Workspaceアプリの現在のバージョンを確認します。詳しくは、「Citrix Workspaceアプリのバージョン確認」セクションを参照してください。
ストア
ストアは、ユーザーが使用できるアプリケーションとデスクトップを1つの場所に集約します。ユーザーは複数のストアを持ち、必要に応じてストアを切り替えることができます。管理者は、リソースと設定が事前に構成されたストアURLを配信します。ストアには、Citrix Workspaceアプリからアクセスできます。
ストアについて詳しくは、StoreFrontのドキュメントを参照してください。
ストアの種類
Citrix Workspaceアプリでは、次の種類のストアを追加できます:
ワークスペース
Citrix Workspaceは、場所とデバイスを選ばず、アプリ、デスクトップ、およびコンテンツ(リソース)へのセキュアで統合されたアクセスを提供する、クラウドベースのエンタープライズアプリストアです。これらのリソースには、Citrix DaaS、コンテンツアプリ、ローカルアプリとモバイルアプリ、SaaSアプリとWebアプリ、ブラウザーアプリなどがあります。詳しくは、「Citrix Workspaceの概要」を参照してください。
StoreFront
StoreFrontは、Citrix Virtual Apps and Desktopsサイトからアプリケーションとデスクトップを集約して、使いやすい単一のストアとして機能するオンプレミスのエンタープライズアプリストアです。
詳しくは、StoreFrontのドキュメントを参照してください。
Citrix Gateway Store
ユーザーが内部ネットワークの外から接続できるようにCitrix Gatewayを構成します。たとえば、インターネットやリモートの場所から接続するユーザーです。
カスタムWebストア
2203より、Citrix Workspaceアプリから組織のカスタムWebストアにアクセスできます。
グローバルアプリ構成サービスが利用可能な場合に、この機能を使用するには:
管理者はドメインまたはカスタムWebストアをGlobal App Configuration Serviceで許可されているURLの一覧に追加する必要があります。ドメインまたはWebストアの追加後、Citrix Workspaceアプリの [アカウントの追加] 画面でカスタムWebストアのURLを指定します。カスタムWebストアはネイティブのWorkspaceアプリウィンドウで開きます。
エンドユーザー向けのWebストアURLの構成について詳しくは、「Global App Configuration Service」を参照してください。
注:
マルチモニター画面レイアウト機能の固定は、カスタムWebストアではサポートされていません。
カスタムWebストアを削除するには、[アカウント]>[アカウントの追加または削除 ] に移動して、カスタムWebストアのURLを選択し、[削除] をクリックします。
前提条件として、AuthManConfig.xmlファイルでカスタムWebストアを有効にする必要があります。有効にするには次の手順に従います:
- 構成ファイル
$ICAROOT/config/AuthManConfig.xmlに移動します。 -
次のエントリを追加します:
<key>AppConfigEnabled</key> <value>true</value> <!--NeedCopy-->
グローバルアプリ構成サービスが利用できない場合に、この機能を使用するには:
次の構成の変更を実行します:
- 構成ファイル
$ICAROOT/config/AuthManConfig.xmlに移動します。 -
次のエントリを追加します:
<key>AppConfigEnabled</key> <value>false</value> <!--NeedCopy--> -
カスタムWebストアで考慮する必要のあるURLの一覧を次のように追加します。
<AllowedWebStoreCache> <value><URL1></value> <value><URL2></value> .. <value>....</value> </AllowedWebStoreCache> <!--NeedCopy-->
注:
カスタムWebストアの
AuthManConfig.xmlファイルで指定されているURLのみを使用できます。カスタムWebストアで考慮するAuthManConfig.xmlファイルには、さらにURLを追加できます。
Citrix WorkspaceアプリへのストアURLの追加
以下により仮想デスクトップおよびアプリケーションにアクセスするために必要なアカウント情報をユーザーに提供できます:
- アカウント情報をユーザーに手入力させる
- メールベースの自動検出の構成
- CLIを使用したストアの追加
アカウント情報をユーザーに手入力させる
Citrix Workspaceアプリを正常にインストールした後、アプリを初めて起動すると、次の画面が表示されます。ユーザーは、アプリやデスクトップにアクセスするためにメールアドレスまたはサーバーアドレスを入力する必要があります。ユーザーが新しいアカウントの詳細を入力すると、Citrix Workspaceアプリにより接続が検証されます。検証に成功すると、Citrix Workspaceアプリでそのアカウントにログオンするための画面が開きます。
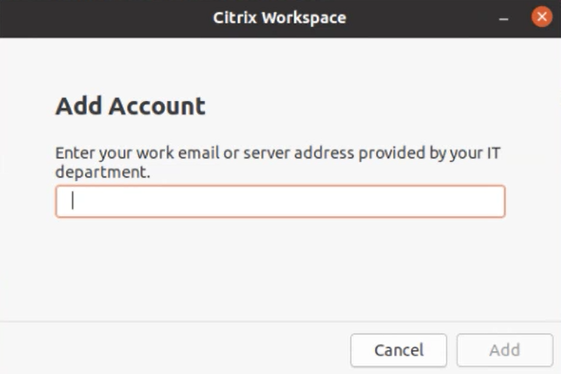
ユーザーが手動でアカウントをセットアップできるようするには、ユーザーが仮想デスクトップとアプリケーションに接続するために必要な情報を提供します。
- Workspaceストアに接続するには、Workspace URLを指定します。
- StoreFrontストアに接続する場合は、そのサーバーのURLを提供します。例:
https://servername.company.com。 - Citrix Gateway経由で接続するには、Citrix Gatewayの完全修飾ドメイン名をユーザーに提供します。
ストアのメールベースの自動検出
Citrix Workspaceアプリでメールアドレスを指定することで、メールアドレスに関連付けられているストアを自動的に検出できるようになりました。ドメインに複数のストアが関連付けられている場合、デフォルトでは、Global App Configuration Serviceによって返される最初のストアが、最適なストアとして追加されます。ユーザーは必要に応じていつでも別のストアに切り替えることができます。
この機能を無効にするには、次の手順を実行します:
-
$ICAROOT/config/AuthManConfig.xmlファイルに移動します。 -
次のエントリをfalseに設定します。
<key>AppConfigEnabled</key> <value>false</value> <!--NeedCopy-->
CLIを使用したストアの追加
管理者として、コマンドラインインターフェイスを使用してLinux向けCitrix Workspaceアプリをインストールします。
詳しくは、「Storebrowse」セクションを参照してください。
セットアップ
インストールパッケージをダウンロードし、構成をカスタマイズしてから、Citrix Workspaceアプリをインストールできます。
Citrix Workspaceアプリのパッケージの内容を変更後、ファイルを再パッケージ化できます。
インストールのカスタマイズ
- Citrix Workspaceアプリパッケージファイルを空のディレクトリに展開します。パッケージファイルの名前は、platform.major.minor.release.build.tar.gz(Linux/x86プラットフォームなら
linuxx86-<version>.tar.gzなど)です。 - Citrix Workspaceアプリパッケージに必要な変更を加えます。たとえば、標準のCitrix Workspaceアプリのインストールには含まれていない証明機関からの証明書を使用する場合は、TLSルート証明書をパッケージに追加できます。
-
PkgIDファイルを開きます。 -
パッケージを変更したことを示すために次の行を追加します:
MODIFIED=traceinfo
ここで
traceinfoは、パッケージの変更者と変更日時を示します。 - ファイルを保存して閉じます。
- パッケージファイルの一覧platform/platform.psf(たとえばLinux/x86プラットフォームの場合ならlinuxx86/linuxx86.psf)を開きます。
- パッケージファイルの一覧を更新して、パッケージに対する変更を適用します。更新しない場合、新しいパッケージのインストール時にエラーが発生する可能性があります。変更には、修正したファイルのサイズの更新、またはパッケージに追加したファイルに対する新しい行の追加などを含めることができます。パッケージファイルの一覧に含まれている列には次のようなものがあります:
- ファイルタイプ
- 相対パス
- サブパッケージ(常に
corに設定) - アクセス許可
- 所有者
- グループ
- サイズ
- ファイルを保存して閉じます。
- tarコマンドを使用して、Citrix Workspaceアプリパッケージファイルを再構築します。たとえば
tar czf ../newpackage.tar.gz *のようなコマンドで、newpackagezは新しいCitrix Workspaceアプリパッケージファイルの名前です。
最新のwebkitサポート
Linux向けCitrix Workspaceアプリではlibwebkit2gtk(2.16.6以降)が必要となります。
libwebkit2gtkには以下の利点があります:
- UIエクスペリエンスの向上。webkit2gtkは、ブラウザーコンテンツのリダイレクト機能と互換性があります。YouTubeの視聴をさらに快適にするには、webkit2gtkバージョン2.24以降を使用してください。
- webkit2gtkバージョン2.16.6以降では、サインイン操作が改善され、サインインにかかる時間も短くなっています。
- このアプリは、新しいLinuxディストリビューションで適切に機能し、最新の
webkitセキュリティ修正に対応しています。
注:
webkit2gtkは一部のLinuxディストリビューションでは利用できません。問題を回避するには、以下のオプションを検討してください:
- Citrix Workspaceアプリ1906をインストールする前に、ソースからwebkit2gtkをビルドします。
- webkit2gtk 2.16.6以降をサポートする新しいLinuxディストリビューションに移行します。
起動
Citrix Workspaceアプリは、コマンドウィンドウ、またはサポートされているデスクトップ環境を使って起動できます。
環境変数ICAROOTに実際のインストール先ディレクトリを指定しておく必要があります。
ヒント:
以下の手順は、WebパッケージによるインストールでTarballが使用されている場合は適用されません。この手順は、セルフサービス要件が満たされなかった場合に適用可能です。
コマンドウィンドウ
コマンドウィンドウでCitrix Workspaceアプリを起動するには:
-
/opt/Citrix/ICAClient/selfserviceを入力します -
Enterキーを押します(/opt/Citrix/ICAClientはCitrix Workspaceアプリをインストールしたディレクトリです)。 [EULAに同意しますか?] ダイアログボックスが開きます。
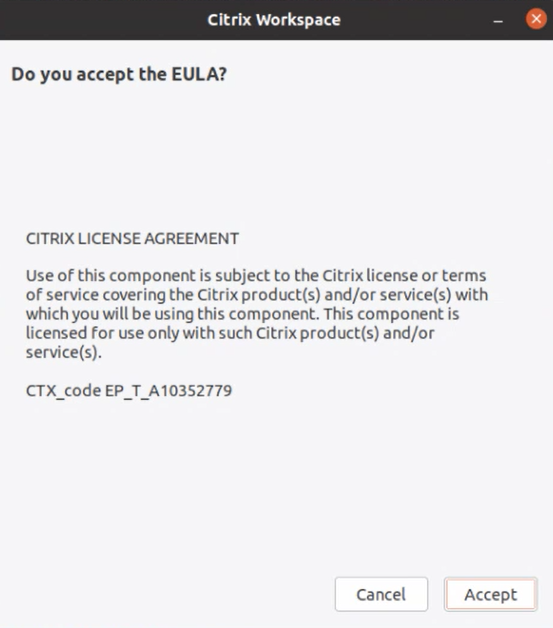
- [同意] をクリックして、ストアの追加に進みます。
注:
[EULAに同意しますか?] ダイアログボックスは、インストール後に初めてLinux向けCitrix Workspaceアプリにアクセスした場合にのみ表示されます。
Linuxデスクトップ
ファイルマネージャーを使ってデスクトップ環境からCitrix Workspaceアプリを起動できます。
一部のデスクトップでは、メニューからCitrix Workspaceアプリを起動することもできます。Linuxのディストリビューションによって、Citrix Workspaceアプリを起動するためのメニューが異なる場合があります。
Ubuntuでは、Citrix Workspaceアプリのアイコンは次のように表示されます:
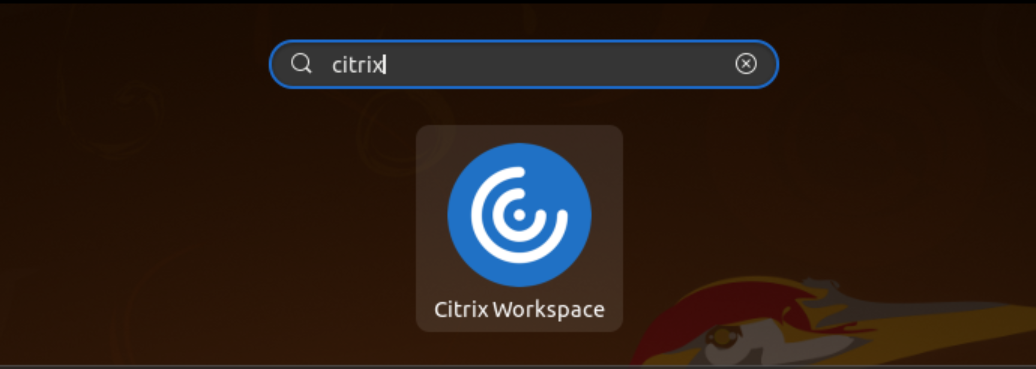
基本設定
各種設定を行うには、Citrix Workspaceアプリメニューの [基本設定] を選択します。以下を制御できます:
- デスクトップの表示方法
- さまざまなアプリケーションやデスクトップへの接続
- ファイルとデバイスへのアクセスの管理
アカウントの管理
デスクトップおよびアプリケーションにアクセスするには、アカウントにCitrix Virtual Apps and DesktopsまたはCitrix DaaS(Citrix Virtual Apps and Desktopsサービスの新名称)が必要です。ITヘルプデスクは、このためにCitrix Workspaceにアカウントを追加するよう依頼したり、既存のアカウントで異なるCitrix GatewayまたはAccess Gatewayサーバーを使用するよう依頼することがあります。また、Citrix Workspaceからアカウントを削除することもできます。
-
[基本設定] ダイアログボックスの [アカウント] ページで、次のいずれかを実行します。
- アカウントを追加するには、[追加] をクリックします。詳しくは、システム管理者に問い合わせてください。
- アカウントで接続するストアの詳細(デフォルトのゲートウェイなど)を変更するには、[編集] をクリックします。
- アカウントを一覧から削除するには、[削除] をクリックします。
- 画面の指示に従って操作します。プロンプトが表示されたら、サーバーに認証します。
デスクトップの表示
デスクトップを全画面で表示(全画面モード。デフォルト)したり、ウィンドウ内に表示(ウィンドウモード)したりできます。
- [基本設定] ダイアログボックスの [全般] ページを開き、[デスクトップの表示] オプションを使用して表示モードを選択します。
[You can enable Desktop Viewer] ツールバー機能を有効にして、リモートセッションのウィンドウ構成を動的に変更できます。
Desktop Viewer
ユーザーが仮想デスクトップにアクセスする方法の要件は、ユーザーによって、そして企業ニーズが展開するにつれて変化する可能性があります。
ユーザーが仮想デスクトップを操作する場合は、Desktop Viewerを使用します。ユーザーの仮想デスクトップには公開仮想デスクトップを使用でき、共有または専用デスクトップのいずれでも可能です。このアクセスシナリオでは、Desktop Viewerツールバー機能により、モニターを横断したマルチモニターサポートなど、ウィンドウモードと全画面モードのセッションの切り替えることができます。ユーザーは、同じユーザーデバイス上で複数のCitrix Virtual Apps and DesktopsまたはCitrix DaaSの接続を確立して、デスクトップセッションを切り替え、複数のデスクトップを使用できます。すべてのデスクトップセッションを最小化し、Ctrl+Alt+Delシーケンスを送信し、接続を切断し、セッションをログオフするボタンが提供されるため、簡単にユーザーのセッションを管理できます。
Ctrl+Alt+Breakキーを押すと、ポップアップウィンドウでDesktop Viewerツールバーが開きます。
セッションの自動再接続
Citrix Workspaceアプリは、切断されたデスクトップおよびアプリケーションに再接続できます。(ネットワークインフラストラクチャの問題など。)
- [基本設定] ダイアログボックスの [全般] ページを開き、[アプリやデスクトップへの再接続] でオプションを選択します。
ローカルファイルへのアクセス
仮想デスクトップやアプリケーションからローカルコンピューター上のファイルにアクセスする場合は、そのアクセス方法を制御することができます。
-
[基本設定] ダイアログボックスの [ファイルアクセス] ページを開き、マップするドライブを選択してから適切なオプションを選択します。
- 読み取り/書き込み:デスクトップやアプリケーションでのローカルファイルの読み取りおよび書き込みを許可します。
- 読み取りのみ:デスクトップやアプリケーションでのローカルファイルの読み取りのみを許可し、書き込みを禁止します。
- アクセスなし:デスクトップやアプリケーションでのローカルファイルへのアクセスを禁止します。
- 毎回確認する:デスクトップやアプリケーションでのローカルファイルにアクセスするときに、毎回確認メッセージを表示します。
- [追加] をクリックして場所を指定し、それに割り当てるドライブ文字を選択します。
マイクとWebカメラ
マイクまたはWebカメラを設定するには、仮想デスクトップまたはアプリケーションからローカルのマイクまたはWebカメラへのアクセス方法を変更します。
[基本設定] ダイアログボックスの [マイクとWebカメラ] ページでは、次のオプションを選択できます:
- マイクとWebカメラを使用する:デスクトップやアプリケーションでのマイクやWebカメラの使用を許可します。
- マイクとWebカメラを使用しない:デスクトップやアプリケーションでのマイクやWebカメラの使用を禁止します。
Flash Player
Flashコンテンツの表示方法を選択できます。通常、これらのコンテンツにはビデオ、アニメーション、およびアプリケーションが含まれ、Flash Playerを使って表示します。
[基本設定] ダイアログボックスの [Flash] ページでは、次のオプションを選択できます:
- コンテンツを最適化する:コンテンツの再生品質を向上させます。ただし、セキュリティが低下する可能性があります。
- 最適化しない:セキュリティを犠牲にすることなく、標準的な再生品質が提供されます。
- 毎回確認する:Flashコンテンツを表示するときに、毎回確認メッセージを表示します。
接続
Citrix Workspaceアプリにより、仮想デスクトップやアプリケーションへの安全なセルフサービスアクセスと、Windows、Web、およびSaaS(Software as a Service)アプリケーションへのオンデマンドアクセスが提供されます。ユーザーのアクセスは、Citrix StoreFrontや従来のWeb InterfaceのWebページにより管理されます。
Citrix Workspaceのユーザーインターフェイスを使用してリソースに接続するには
Citrix Workspaceアプリのホームページには、ユーザーのアカウント設定(つまり接続先のサーバー)とCitrix Virtual Apps and DesktopsまたはCitrix DaaSの管理者による構成に基づいて、そのユーザーに提供されている仮想デスクトップやアプリケーションが表示されます。ユーザーは、[基本設定] ダイアログボックスの [アカウント] ページにStoreFrontサーバーのURLや自分のメールアドレス(メールアドレスによるアカウント検出が有効な場合)を入力してアカウントの構成を行います。
ヒント:
StoreFrontサーバーの複数のストアに同じ名前を使用する場合、数字を追加することで重複を防ぐことができます。このようなストアの名前は追加する順番に従います。Citrix Workspaceアプリの場合、ストアのURLが表示され、ストアを確実に識別します。
ストアへの接続後、セルフサービスで次のタブが表示されます:お気に入り、デスクトップ、アプリ。セッションを起動するには、適切なアイコンをクリックします。アイコンを [お気に入り] に追加するには、アイコンの横の [詳細] リンクをクリックして [お気に入りに追加] を選択します。
コネクション設定の構成
Citrix Workspaceアプリと、Citrix Virtual Apps and DesktopsまたはCitrix DaaSサーバー間の接続に対する複数のデフォルト設定を構成できます。必要に応じて、個々の接続に関する設定を変更することもできます。
管理者とユーザーの作業と責任範囲は重複することがありますが、一般的にユーザーが行う操作について「ユーザー」という用語を使用して区別します。
コマンドラインまたはWebブラウザーからリソースに接続する
Citrix Workspaceアプリのホームページでデスクトップやアプリケーションのアイコンをクリックすると、サーバーへの接続が作成されます。また、コマンドラインやWebブラウザーからコネクションを開くこともできます。
コマンドラインでProgram NeighborhoodまたはStoreFrontサーバーへのコネクションを作成するには
前提条件:
Citrix Workspaceアプリがストアを認識できるようにします。必要に応じて、次のコマンドを実行してストアを追加します:
```
./util/storebrowse --addstore \<store URL\>
<!--NeedCopy--> ```
-
接続するデスクトップまたはアプリケーションの固有のIDを取得します。このIDは、以下のコマンドによる出力の最初の引用文字列です。
-
サーバー上のすべてのデスクトップおよびアプリケーションの一覧を取得するには、次のコマンドを実行します。
./util/storebrowse -E <store URL> <!--NeedCopy--> -
サブスクライブ済みのデスクトップおよびアプリケーションの一覧を取得するには、次のコマンドを実行します。
./util/storebrowse -S <store URL> <!--NeedCopy-->
-
-
次のコマンドを実行して、デスクトップまたはアプリケーションを起動します。
./util/storebrowse –L <desktop or application ID> <store URL> <!--NeedCopy-->
サーバーに接続できない場合は、管理者に対してサーバーの場所またはSOCKSプロキシに関する問題の確認が必要な場合があります。詳しくは、「 プロキシサーバー」を参照してください。
Webブラウザーで接続を作成するには
通常、Webブラウザーからセッションを開始するための構成はインストール中に自動で構成されます。さまざまなブラウザーおよびオペレーティングシステムがあるため、手動の構成が必要な場合もあります。
Firefox、Mozilla、またはChrome用に.mailcapおよびMIMEファイルを手動で設定する場合は、次の手順に従ってファイルを変更します。これらの変更を使用して、.ICAファイルによりCitrix Workspaceアプリの実行可能ファイル(wfica)が起動するようにします。ほかのブラウザーを使用するには、必要に合わせてブラウザー構成を変更します。
-
管理者以外の環境にCitrix Workspaceアプリをインストールするには、以下のコマンドを実行します。 デフォルト以外の場所にインストールされている場合、ICAROOTの設定が異なることがあります。次のコマンドで結果をテストできます:
xdg-mime query default application/x-ica。このコマンドを実行すると、「wfica.desktop」が返されるはずです。export ICAROOT=/opt/Citrix/ICAClientxdg-icon-resource install --size 64 $ICAROOT/icons/000_Receiver_64.png Citrix Workspace appxdg-mime default wfica.desktop application/x-icaxdg-mime default new_store.desktop application/vnd.citrix.receiver.configure -
ファイル「/etc/xdg/mimeapps.list」(管理者のインストールの場合)または「
$HOME/.local/share/applications/mimeapps.list (mimeapps.list)」を作成または拡張します。ファイルは[Default Applications]で開始し、最後に以下が追加されている必要があります:application/x-ica=wfica.desktop;application/vnd.citrix.receiver.configure=new_store.desktop;Firefoxの場合、環境設定/アプリケーション設定ページの構成が必要なことがあります。
「Citrix ICA settings file content」の場合、次を選択します:
-
ドロップダウンメニューから[Citrix Workspace app Engine (default)]
または
-
[Use other …]からファイル「/usr/share/applications/wfica.desktop」(管理者のCitrix Workspaceアプリのインストールの場合)
または
-
「$HOME/.local/share/applications/wfica.desktop」(管理者以外のインストールの場合)
-
コネクションセンター
ユーザーがアクティブなコネクションを管理するには、コネクションセンターを使用します。セッションの動作が遅い、またはコネクションに問題がある場合、ユーザーや管理者はコネクションセンターを使用してトラブルシューティングを行えます。ユーザーは、コネクションセンターで以下の操作を行えます。
- アプリケーションを終了する。
- セッションからログオフする。これによりセッションが終了し、実行中のアプリケーションが終了します。
- セッションから切断する。これにより、アプリケーションを実行したまま(切断時にアプリケーションを閉じるようにサーバーを構成していない場合)、選択したコネクションのサーバー接続が切断されます。
- コネクションの転送統計値を参照する。
接続の管理
コネクションセンターを使用して接続を管理するには:
-
Citrix Workspaceアプリメニューで [コネクションセンター] をクリックします。
接続先のサーバーと、アクティブなセッションが表示されます。
-
次のいずれかを行います:
- サーバーを選択するか、切断またはログオフするか、サーバーのプロパティを表示します。
- アプリケーションを選択し、ウィンドウを閉じます。
ユーザーインターフェイスの機能強化
以前は、設定メニューはDesktop Viewerの [基本設定] オプションから利用できました。
バージョン2106以降、設定メニューはSelf-Service plug-inのインラインに表示されます。メニューオプションは、ネイティブのCitrix Workspaceの外観に合わせて向上しました。この機能強化により、シームレスかつ優れたユーザーエクスペリエンスが実現します。
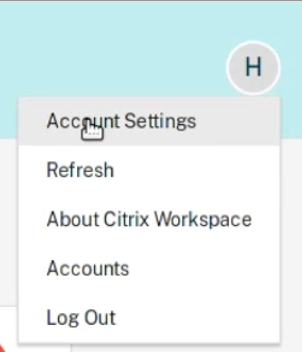
注:
この拡張機能は、クラウド展開のCitrix Workspaceアプリバージョン2106でデフォルトで利用できます。
ネイティブのスタイルと古いスタイルの外観を切り替えるには、次の手順を実行します:
$ICAROOT/config/AuthManConfig.xmlに移動し、WebUISettingsの値をFalseに設定します。