グラフィックとディスプレイ
グラフィックの損失耐性モード
バージョン2503以降、この機能により、Mac向けCitrix WorkspaceアプリはCitrixセッションのグラフィックに損失耐性モードを使用できるようになり、特にネットワーク状態が悪い場合のビデオのエクスペリエンスが向上します。
グラフィックの損失耐性モードでは、ネットワーク接続が強力でない場合でもCitrixアプリケーションがビデオとグラフィックをより適切に処理できるようにすることで、パフォーマンスが向上します。 この機能により、リモートで作業したり、ネットワークが不安定な場所で作業したりするユーザーにとって、遅延やピクセル化などの大きなパフォーマンスの問題が発生することなく、グラフィックを多用するアプリケーションを引き続き使用できるようになります。 この機能はデフォルトで有効になっています。
この機能では、以下を実行できます:
- 不安定なネットワーク状況でも、大きな中断なく、アプリケーションにシームレスにアクセスして使用できます。
- よりスムーズなビジュアルとより速い応答時間を実現し、生産性が向上させ、ストレスの少ない作業環境を実現します。
- ネットワークの状態に依存せず、アプリケーションの品質を犠牲にすることなく、どこからでも作業できます。
機能を無効にするには、次のコマンドを使用します:
defaults write com.citrix.receiver.nomas EnableThinwireLossy NO
<!--NeedCopy-->
強化されたデスクトップセッションのマルチモニター管理
バージョン2503以降、マルチモニターセレクタ(MMS)を使用すると、デスクトップセッション専用で全画面モードで使用するディスプレイを選択できるようになりました。シームレスセッションでは選択できません。 複数の画面が接続されている場合にのみ、新しいマルチモニターボタンがツールバーに表示され、よりカスタマイズされた効率的なユーザーエクスペリエンスが提供されます。 この機能はデフォルトで有効になっています。
新しいツールバーがオフの場合、マルチモニターセレクタ機能もオフになります。
ツールバーボタンには、全画面モードのデスクトップセッション用の3つのドロップダウンメニューオプションが含まれています:
-
すべてのディスプレイに拡張する:セッションは接続されているすべての画面で全画面モードに切り替わります。 この機能を有効にすると、メニューバーの以前のチェックボックス[すべてのディスプレイをフルスクリーンで使用する]は削除されます。
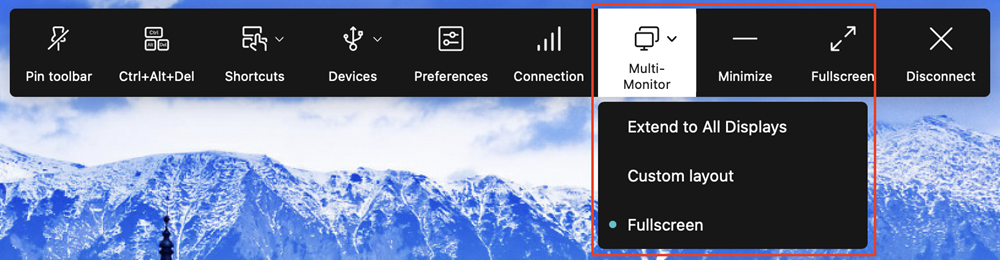
- カスタムレイアウト:このオプションを選択すると、macOSシステムのレイアウトを表示するカスタムモニターセレクタが開きます。 ユーザーはセレクタ内の四角形をクリックして使用する画面を選択し、[適用]をクリックできます。 セッションでは、選択した画面が全画面モードで使用されます。
-
フルスクリーン:セッションは、セッションウィンドウと交差する画面を使用して、従来の動作に従って全画面表示になります。
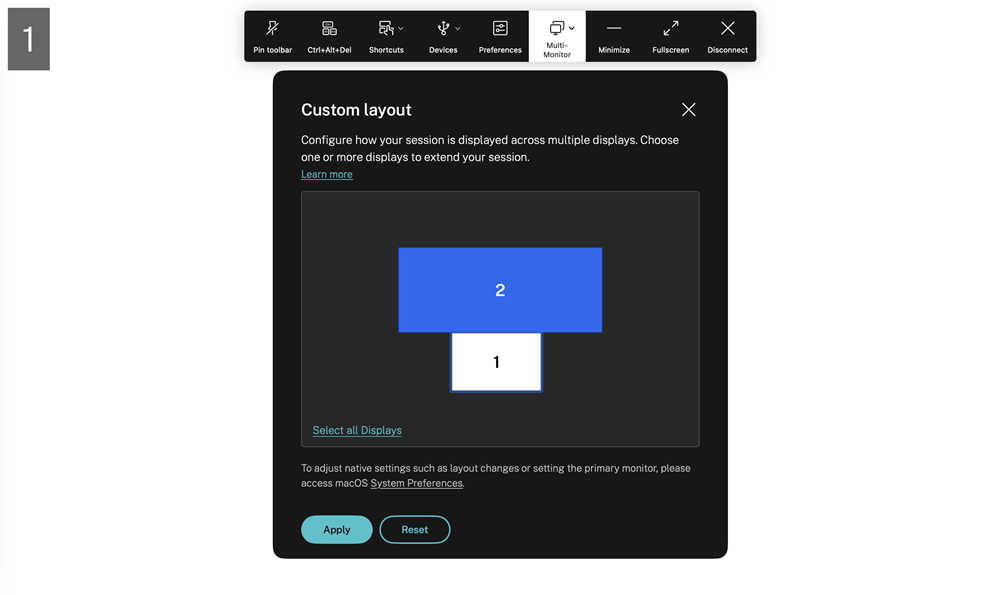
機能を無効にするには、次のコマンドを使用します:
defaults write com.citrix.receiver.nomas EnableNewCustomMonitorSelector NO
<!--NeedCopy-->
新しいモニターが接続されると、ユーザーに選択を促す通知が表示されます。 ユーザーは、現在のセッションのこの通知をミュートするために、[基本設定を記憶する]をチェックできます。
最適化された選択的Thinwireのグラフィックパフォーマンス
バージョン2503以降では、これらの機能強化によりテキスト表示のパフォーマンスが最適化され、よりスムーズで効率的なユーザーエクスペリエンスが提供されます。 選択的H.264またはH.265を使用したThinwireのグラフィックパフォーマンスの向上により、テキストが高速スクロールする場面などのシナリオでCPUとグラフィック処理装置(GPU)の使用率が大幅に削減されます。 ユーザーは、フレームレートの向上とメモリ使用率の削減によるメリットも得られます。 この機能はデフォルトで有効になっています。
機能を無効にするには、次のコマンドを使用します:
defaults write com.citrix.receiver.nomas EnableBitBltOptimization NO
<!--NeedCopy-->
制限事項:
パフォーマンスの向上は、グラフィックプロファイルとして選択的Thinwireが使用されている場合にのみ機能します。
複数モニター
Mac向けCitrix Workspaceアプリでは、複数のモニターにまたがるフルスクリーンモードを実行できます。
- Citrix Viewerを開きます。
- 要件に基づいて、メニューバーで [表示]をクリックして、次のオプションのいずれかを選択します:
- フルスクリーンにする - プライマリモニターのみ全画面にします。
- すべてのディスプレイをフルスクリーンで使用する - 接続されているすべてのモニターを全画面にします。
- Citrix Virtual Desktopsの画面を複数のモニターの間にドラッグします。
画面がすべてのモニターに拡張されます。
制限事項
- 単一モニターのフルスクリーンまたはすべてのモニターを使ったフルスクリーンモードのみがサポートされています。これはメニューアイテムを使って構成できます。
- Citrixでは、最大でも2台のモニターを使用することをお勧めします。 3台以上のモニターを使用すると、セッションのパフォーマンスが低下したり、ユーザビリティの問題が発生する可能性があります。
- フルスクリーンモードは、ノッチのあるMacでは使用できません。
高DPIのサポート
Mac向けCitrix Workspaceアプリは、4Kまたは5K解像度の1台の高DPIモニターと互換性があります。 この機能によって、仮想デスクトップまたはアプリのセッションでテキスト、画像、およびその他のグラフィック要素が、これらの高解像度モニターで快適に表示できるサイズで表示されます。
この機能を有効にするには、[環境設定]>[一般]>[高DPI]に移動します。
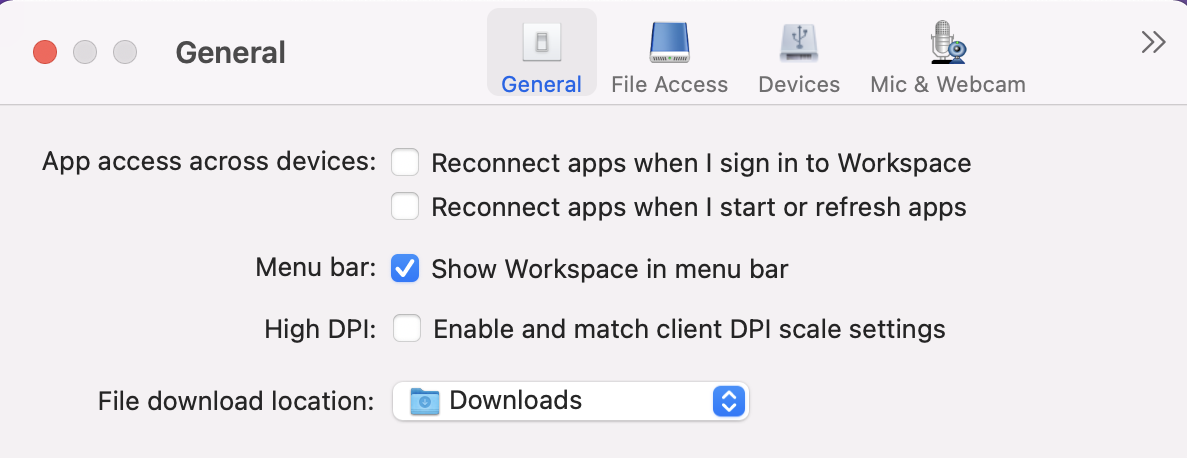
管理者は、ディスプレイの解像度に合わせて、デスクトップセッションの最大ビデオバッファサイズをキロバイト単位で指定する表示メモリの制限ポリシーを編集できます。 表示メモリの制限ポリシーのデフォルト値は65536KBで、4K解像度の1台の高DPIモニターの場合は十分です。
仮想アプリセッションの場合、アプリセッションは複数のディスプレイをサポートしないため、表示メモリの制限のデフォルト値で十分です。
仮想デスクトップセッションの場合、複数外部モニターまたは5K解像度モニターでの高DPI機能を使用するには、管理者は[Citrix Studio]>[ポリシー]>[表示メモリの制限]に移動し、より高い値(393216KBなど)を使用する必要があります。
表示メモリ制限ポリシーについて詳しくは、「表示メモリの制限」を参照してください。
注意:
この機能は、最大2台の接続されているモニターで機能します。
Macで使用できる外部モニターの数は、常にMacのモデル、各ディスプレイの解像度とリフレッシュレートによって制限されます。 サポートされている外部モニターの数を確認するには、Macの技術仕様を参照してください。 詳しくは、Appleサポート記事の「Macで1台以上の外部ディスプレイを接続する」 を参照してください。
強化されたノッチスクリーンのサポート
バージョン2301以降のMac向けCitrix WorkspaceアプリはノッチディスプレイのMacをサポートしています。 Macは、Retinaおよびマルチモニターディスプレイの全画面モードでノッチスクリーンをサポートしています。 ノッチスクリーンのセッションの領域が大幅に拡大され、より広い画面スペースが提供されています。 この機能強化では、高DPIスケールもサポートしています。 マウスの位置も、接続されているすべての外付けモニターで正確に表示されます。
注意:
Citrix Viewerで [Scale to fit below built-in camera] オプションをオンにしないでください。 このオプションはデフォルトでは選択されておらず、ノッチディスプレイのMacでのみ使用できます。
デスクトップツールバー
ウィンドウモードおよびフルスクリーンモードのどちらでもデスクトップツーバーにアクセスできるようになりました。 以前は、フルスクリーンモードでのみデスクトップツールバーが表示されていました。 ツールバーには、ほかにも次のような変更が追加されています:
- ツールバーから [ホーム] ボタンが削除されました。 この機能は、次のコマンドを使って実行できます:
- Cmd+Tabを押して、前のアクティブなアプリケーションに切り替えます。
- Ctrl+左矢印を押して、前のスペースに切り替えます。
- 内蔵のトラックパッドを使って、またはMagic Mouseのジェスチャにより別のスペースに切り替えます。
- フルスクリーンモード時に画面の端にカーソルを動かすと、アクティブにするアプリケーションを選択できるドックが表示されます。
- ツールバーから [ウィンドウ] ボタンが削除されました。 次のいずれかの方法に従って、フルスクリーンモードからウィンドウモードに切り替えます:
- OS X 10.10で、ドロップダウンメニューバーにある緑色のウィンドウボタンをクリックします。
- OS X 10.9で、ドロップダウンメニューバーにある青色のメニューボタンをクリックします。
- OS Xのすべてのバージョンで、ドロップダウンメニューバーにある [表示] メニューから [フルスクリーンを解除] を選択します。
- 複数モニターを使った全画面のウィンドウ間でのドラッグがサポートされています。
仮想デスクトップセッションでデスクトップツールバーを表示または非表示にする
仮想デスクトップセッションでデスクトップツールバーを完全に非表示または表示するようにカスタマイズできます。
デスクトップツールバーを完全に非表示にする方法について詳しくは、Knowledge CenterのCTX202450のサポート記事を参照してください。
フルスクリーンモードを複数のモニターで使用する
2203.1バージョン以降、2台以上のモニターで同時にフルスクリーンモードにすることができます。 この機能を使用するには、次の手順を実行します:
-
Citrix Viewerを開きます。
-
接続されている他のモニターでフルスクリーンモードを使用するには、ウィンドウをプライマリモニターからドラッグして、接続されているモニターに移動します。 メニューバーから、[表示] > [フルスクリーンにする]を選択します。 これらのモニターで、ウィンドウはフルスクリーンモードになります。
注意:
以前に [すべてのディスプレイをフルスクリーンで使用する] オプションを選択した場合は、これによって、接続されているすべてのモニターでフルスクリーンモードが選択されているため、必ず選択を解除してください。
Citrixでは、プライマリモニターを含めて最大3台のモニターにすることをお勧めします。
最大化モードでCitrix Workspaceアプリを開くためのサポート
2204バージョン以降、管理者は、Global App Configuration Serviceのmaximise workspace windowプロパティを構成して、Citrix Workspaceアプリをデフォルトで最大化モードで開くようにできます。 Global App Configuration Serviceについて詳しくは、「はじめに」を参照してください。
複数のモニターのフルスクリーンモードのサポートを最大5台に拡張
以前、Citrixは、プライマリモニターを含む最大3台のモニターのフルスクリーンモードをサポートしていました。
2311バージョン以降、プライマリモニターを含む最大5台のモニターで同時にフルスクリーンモードを使用できるようになりました。
注:
Macで使用できる外部モニターの数は、常にMacのモデル、各ディスプレイの解像度とリフレッシュレートによって制限されます。 サポートされている外部モニターの数を確認するには、Macの技術仕様を参照してください。 詳しくは、Appleサポート記事の「Macで1台以上の外部ディスプレイを接続する」 を参照してください。
次の2つの方法で、複数のモニターをフルスクリーンモードに拡張できます:
- メニューバーの使用
- Citrix Viewerを開きます。
- メニューバーから [表示] をクリックし、[フルスクリーンにする] を選択して全画面表示を拡張します。
注意:
[すべてのディスプレイをフルスクリーンで使用する]を有効にし、[表示]メニューから[フルスクリーンにする]を選択すると、接続されているすべてのディスプレイで画面を一度に全画面モードに拡張できます。
- アプリウィンドウの緑色のボタンを使用する
- Citrix Viewerを開きます。
- Citrix Viewerウィンドウをドラッグするかサイズ変更して、フルスクリーンモードで使用するモニター上にウィンドウを拡張します。
- ウィンドウの左上隅にある緑色のボタンにポインターを移動して、表示されるメニューから [フルスクリーンにする] を選択するか、緑色のボタンをクリックします。 これによって、画面がウィンドウと交わるモニターまで拡張されるようになりました。
管理者は、ディスプレイの解像度に合わせて、デスクトップセッションの最大ビデオバッファサイズをキロバイト単位で指定する表示メモリの制限ポリシーを編集できます。 表示メモリ制限ポリシーのデフォルト値は65536KBで、最大2 x 4Kモニター(2 x 32400KB)の場合はこれで十分です。 ディスプレイ解像度に基づいて5台のモニターを使用するには、管理者は、この値を増やす必要があります。 表示メモリの制限を編集するには、 [Citrix Studio]>[ポリシー]>[表示メモリ制限]に移動します。 表示メモリ制限ポリシーについて詳しくは、XenAppおよびXenDesktopドキュメントの「表示メモリの制限」セクションを参照してください。
グラフィックパフォーマンスの向上
バージョン2308以降では、シームレスアプリセッションのグラフィックのパフォーマンスが向上しています。 この機能により、CPU使用率への負荷も最適化されます。
H.265ビデオデコーディングのサポート
2402バージョン以降、Mac向けCitrix Workspaceアプリは、リモートグラフィックやビデオのハードウェアアクセラレーションでH.265ビデオコーデック(HEVC)の使用をサポートしています。 h.265ビデオコーデック(HEVC)は、デフォルトでYUV 4:2:0色空間をサポートしています。 H.265ビデオコーデックがVDAとCitrix Workspaceアプリの両方でサポートされ、有効になっている必要があります。 MacデバイスがVideoToolboxインターフェイスを使用するH.265デコードをサポートしていない場合、グラフィックポリシー設定のH.265デコードは無視され、セッションはH.264ビデオコーデックの使用に戻ります。
前提条件
- 次のGPUを使用するVDA 7.16以降:
- NVIDIA Maxwell世代以降のGPU
- Intel第6世代以降のGPU
- AMD Raven世代以降のGPU
- VDAで3D画像ワークロードの最適化ポリシーが有効になっている。
- VDAでビデオコーデックにハードウェアエンコーディングを使用しますポリシーが有効になっている。
Mac向けCitrix Workspaceアプリでは、この機能がデフォルトで有効になっています。
モバイルデバイス管理(MDM)を通じてこの機能を無効にするには、管理者は次の設定を使用する必要があります:
<key>EnableXdecoderForH265</key><false/>
変更を保存するには、セッションを再起動します。
注意:
HDX Monitor 3.xツールを実行して、セッション内でH.265ビデオエンコーダーが有効になっているかどうかを確認します。 HDX Monitor 3.xツールについて詳しくは、Knowledge CenterのCTX135817を参照してください。
デスクトップセッションの外部モニターへの自動拡張をサポート
2405バージョン以降、Citrix Workspaceアプリはデスクトップセッションの外部モニターへの自動拡張をサポートします。 この機能を使用してエンドポイントでデスクトップセッションを起動すると、外部モニターが既にエンドポイントに接続されている場合、セッションは自動的に外部モニターに拡張されます。 外部モニターを切断すると、セッションは接続されているモニターのみに拡張されるように自動的に調整されます。
この機能を有効にするには、Citrix Viewerメニューバーの [表示] メニューに移動し、[すべてのディスプレイをフルスクリーンで使用する] オプションを選択します。
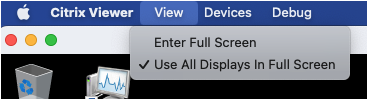
YUV444カラーフォーマットのサポート
2409バージョン以降、Mac向けCitrix Workspaceアプリでは、YUV444カラーフォーマットのサポートが導入されています。 YUV444は、デフォルトのYUV420フォーマットと比較して、より優れた色精度と画像の鮮明さを提供するカラーフォーマットです。 特にマルチメディアコンテンツを扱う場合に、より鮮やかで正確な色彩を保証します。 この機能強化により、ビデオの再生品質と画像の精度が向上します。
| MacのCPUの種類 | ビデオコーデック | YUV444(ハードウェア)デコードをサポート |
|---|---|---|
| Intel | H.264 | いいえ |
| Intel | H.265 | はい |
| Appleシリコン | H.264 | はい |
| Appleシリコン | H.265 | はい |
注意:
- Appleシリコンを搭載したMacは、ハードウェアアクセラレーションに対応したH.264とH.265の両方を使用してYUV444をサポートします。
- IntelアーキテクチャのMacは、ハードウェアアクセラレーションに対応したH.264 YUV444デコーディングをサポートしていません。 この場合、Citrix Workspaceアプリはサポートされているカラーフォーマットに自動的にフォールバックします。
YUV444の有効化
全画面のH.264の場合:
全画面H.264ビデオでYUV444を有効にするには、Delivery Controller(DDC)で次のポリシーを構成します:
- 表示品質:常に無損失/操作時は低品質
- 視覚的無損失の圧縮を使用する:有効
- 全画面H.265の追加要件:
YUV444で全画面H.265ビデオを使用する場合は、次の点を確認してください:
- Citrix Virtual Apps and Desktopsバージョン2209以降
- 要件を満たすグラフィック ハードウェア:
- NVIDIA Pascal GPU以降
- Intel第6世代以降のGPU
- AMD GCN3世代以降のGPU
推奨されるポリシー
- ビデオコーデックの使用:「可能であれば使用」または「画面全体に使用」
- 3D画像ワークロードの最適化:有効
- ハードウェアエンコーディング:有効
強化された高DPIオプション
以前は、Citrix Workspaceアプリは仮想デスクトップセッションに対してのみ高DPIオプションをサポートしていました。
2405リリース以降、高DPIオプションを有効にすることで、シームレスなアプリセッションに対してもサポートできるようになりました。 また、3つの4Kモニターで高DPIオプションを有効にできるようになりました。 これらの機能はデフォルトでは無効になっています。
High DPI オプションを有効にするには、 環境設定 > Generalを選択する必要があります。 [一般] タブで、[クライアントのDPIスケール設定を有効にして一致させる] を選択します。 変更を保存するには、アプリケーションを再起動します。
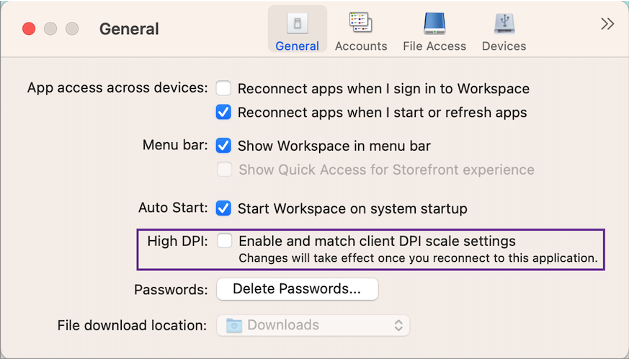
この記事の概要
- グラフィックの損失耐性モード
- 強化されたデスクトップセッションのマルチモニター管理
- 最適化された選択的Thinwireのグラフィックパフォーマンス
- 複数モニター
- 高DPIのサポート
- 強化されたノッチスクリーンのサポート
- デスクトップツールバー
- フルスクリーンモードを複数のモニターで使用する
- 最大化モードでCitrix Workspaceアプリを開くためのサポート
- 複数のモニターのフルスクリーンモードのサポートを最大5台に拡張
- グラフィックパフォーマンスの向上
- H.265ビデオデコーディングのサポート
- デスクトップセッションの外部モニターへの自動拡張をサポート
- YUV444カラーフォーマットのサポート