Technical Previewの機能
Technical Previewの機能は、非実稼働環境または制限のある稼働環境で使用でき、お客様がフィードバックを共有する機会を提供します。 Technical Previewの機能のサポートは行っていませんが、改善に関するフィードバックをお待ちしております。 重要度と重大度により、フィードバックに対応する場合があります。
Technical Previewの機能の一覧
次の表に、Technical Previewの機能を示します。 これらの機能は、リクエストベースで提供されるPreview機能です。 これらの機能についてフィードバックを提供する場合は、対応するフォームにご記入ください。
| タイトル | 利用できる最小バージョン | 有効化フォーム(アイコンをクリック) | フィードバックフォーム(アイコンをクリック) |
|---|---|---|---|
| セッションタイムアウトエクスペリエンスの向上 | 2503 |  |
 |
| クラウドストア向けGACSによるハイブリッドモードのサポートの強化 | 2503 |  |
 |
| Microsoft Teamsでシステムオーディオの共有をサポート | 2405 |  |
 |
| Citrix Workspaceアプリを使用したCitrix Secure Accessへの自動でのシングルサインオンをサポート | 2402 |  |
 |
| オンプレミス展開でのCitrix Secure Private Accessのサポート | 2309 |  |
 |
| Virtual Desktop上のツールバーに関するキーボードアクセシビリティのサポート [Technical Preview] | 2307 |  |
 |
注意:
- Technical Previewは、お客様が非実稼働環境または制限のある稼働環境でテストし、フィードバックをご提供いただく機会を作るためのものです。 機能プレビューのサポートは行っていませんが、改善に関するフィードバックをお待ちしております。 重要度と重大度により、フィードバックに対応する場合としない場合があります。 ベータ版のビルドは実稼働環境に展開しないことをお勧めします。
- この機能に関するフィードバックは、この フィードバックフォームを使用して送信できます。
セッションタイムアウトエクスペリエンスの向上
| 2503バージョンからのTechnical Preview | 有効化フォーム | フィードバックフォーム |
バージョン2503以降、この取り組みにより、非アクティブ状態またはネットワークの中断によって発生したセッションタイムアウト時のエンドユーザーエクスペリエンスが向上します。 このソリューションは、タイムアウト画面から直接再接続するオプションをユーザーに提供し、クライアントUIからセッションを再起動する必要がなくなります。
前提条件:
- ハイブリッド起動の場合、StoreFrontにはバージョン2411以降が必要です。
- Citrix Workspaceアプリを起動するには、まずデスクトップをお気に入りに追加する必要があります。
主な機能は次のとおりです:
- デバイスがスリープ状態になりました、または ネットワークが中断されましたなど、セッションタイムアウトの具体的な理由を表示します。
- 管理者の設定に基づいて、新規セッションか永続セッションかを問わず、セッションへのシームレスな再接続を可能にします。
- ネットワークスイッチ(Wi-FiからLANなど)など、自動再接続が失敗する可能性があるシナリオをサポートします。
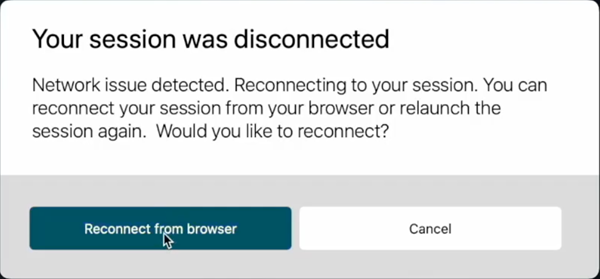
この機能を有効にするには、次のコマンドを使用します:
defaults write com.citrix.receiver.nomas EnableReconnectionExperience YES
<!--NeedCopy-->
クラウドストア向けGACSによるハイブリッドモードのサポートの強化
| 2503バージョンからのTechnical Preview | 有効化フォーム | フィードバックフォーム |
バージョン2503以降、Mac向けCitrix Workspaceアプリは、Citrix Workspace Launcherを活用して、クラウドストアのハイブリッドモードでGlobal App Configurationサービス(GACS)をサポートします。 これにより、管理者はブラウザーを使用して追加されたストアを通じてGACS設定を構成できるようになり、クライアントエクスペリエンスの管理が効率化されます。 デフォルトでは、この機能は無効になっています。 これは、リクエストベースで提供されるプレビュー機能です。 お使いの環境でこれを有効にするには、Googleフォームに記入してください。 詳しくは、「GACSがハイブリッド起動をサポート」を参照してください。
Microsoft Teamsでシステムオーディオの共有をサポート
| 2405バージョンからのTechnical Preview | 有効化フォーム | フィードバックフォーム |
バージョン2405以降、Mac向けCitrix Workspaceアプリは、Microsoft Teams会議中のシステムオーディオの共有をサポートします。 この機能を使用して、VDAで再生されているオーディオを会議の参加者と共有できるようになりました。 システムオーディオを会議で共有できるようにするには、[include computer sound] オプションを選択します。

制限事項
この機能は公開デスクトップでのみサポートされます。
Citrix Workspaceアプリを使用したCitrix Secure Accessへの自動でのシングルサインオンをサポート
| 2402バージョンからのTechnical Preview | 有効化フォーム | フィードバックフォーム |
Mac向けCitrix Workspaceアプリでは、Citrix Workspaceアプリにログインすると、Citrix Secure Accessへのシングルサインオン(SSO)が自動的にサポートされるようになりました。 デバイスにCitrix Secure AccessエージェントとCitrix Workspaceアプリの両方がインストールされている場合は、この機能により、Citrix Workspaceアプリにログインすると、SSOを使用してCitrix Secure Accessに自動的にサインインできます。 詳しくは、NetScalerドキュメントの「Automatic single sign-on (SSO) to Citrix Secure Access through Citrix Workspace app - Preview」を参照してください。
MDMを使用してこの機能を有効にするには、管理者は次の設定を使用する必要があります:
<key>EnableSecureAccessAutoLogin</key><true/>
注意:
- この機能を有効にするには、Citrix Secure Accessバージョン24.03.1以降を使用する必要があります。
- この機能はクラウドストアでのみサポートされ、オンプレミスストアではサポートされません。
[省エネ操作]画面のテキストをカスタマイズする
カスタムメッセージでサステナビリティ機能を使用するには、次の構成例を使用してDDCのデリバリーグループを変更します:
- 前のセクションの手順を実行します。
-
ICA-PromptMessageキーワードを[説明]フィールドの必須テキストに設定します。 -
ICA-Titleキーワードを[説明]フィールドの必須テキストに設定します。 -
ICA-Iconキーワードをtrueまたはfalseに設定します。 - [OK] をクリックします。
デフォルトの動作:
-
ICA-LogOffOnClose:デフォルトはfalseで、標準の切断エクスペリエンスです。 -
ICA-Title:デフォルトは「ログアウトまたは切断しますか?」です。 -
ICA-PromptMessage:デフォルトは、「ログ アウトすると電力消費量は少なくなりますが、保存されていない変更は失われます。 ログ アウトする前に作業を保存してください」です。 -
ICA-Icon:デフォルトはtrueで、サステナビリティ機能が有効な場合に、緑の葉のアイコンが表示されます。
カスタマイズの規則:
-
ICA-LogOffOnClose=trueの場合のデフォルトの動作:追加のキーワードが指定されていない場合、デフォルトのタイトル、本文、および緑の葉のアイコンとともにサステナビリティ機能が有効になります。 -
キーワードによるカスタマイズ:
ICA-LogOffOnClose=trueであり、特定のキーワードが指定されている場合、指定されたカスタマイズで持続可能性機能が有効になります:-
ICA-PromptMessage:カスタムの本文テキスト(200文字まで)。 -
ICA-Title:カスタムのタイトル(30文字まで)。 -
ICA-Icon=false:緑の葉のアイコンを非表示にします。
-
例 - カスタム構成:
ICA-LogOffOnClose=true
ICA-PromptMessage=`This is a sample custom message.`
ICA-Title="Custom Logout"
ICA-Icon=false
<!--NeedCopy-->
カスタムメッセージとタイトルが表示され、緑の葉のアイコンは非表示になります。
オンプレミス展開でのCitrix Secure Private Accessのサポート
| 2309バージョンからのTechnical Preview | 有効化フォーム | フィードバックフォーム |
バージョン2309以降、Mac向けCitrix Workspaceアプリは、オンプレミス展開でCitrix Secure Private Accessをサポートします。 詳しくは、「オンプレミスのSecure Private Access(Technical Preview)」を参照してください。
クラウドストアでのアクティビティマネージャーのサポート
| 2308バージョンからのTechnical Preview | 有効化フォーム | フィードバックフォーム |
Mac向けCitrix Workspaceアプリは、アクティビティマネージャー機能をサポートしています。 この機能により、エンドユーザーはすべてのアクティブなアプリとデスクトップセッションを1か所で表示し、操作できるようになります。 アクティブなセッションはアクティビティマネージャーから直接切断または終了できます。
アクティビティマネージャーでアクティブなセッションを表示するには、メニューバーからCitrix Workspaceアプリアイコンを選択し、[アクティビティマネージャー] をクリックします。 アクティブなデスクトップセッションを切断するには、対応する省略記号 (…) メニューを選択し、[切断] をクリックします。 「X」ボタンをクリックして、アクティブなアプリセッションを終了します。 詳しくは、「アクティビティマネージャー」を参照してください。
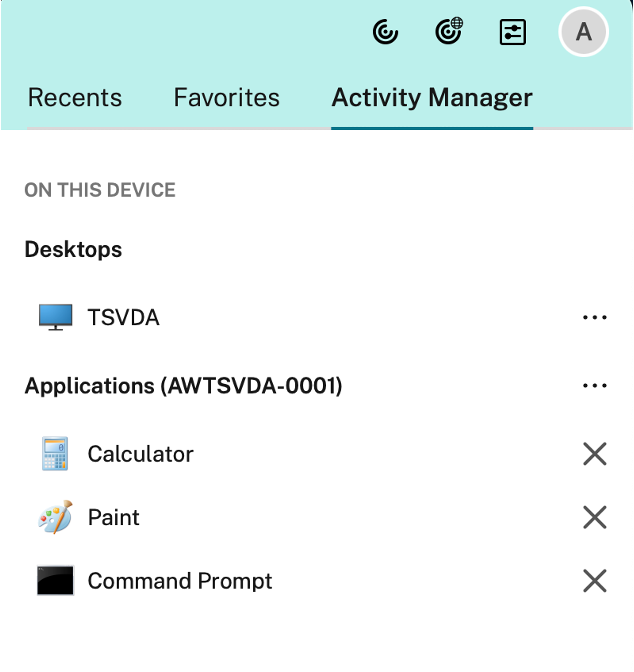
Virtual Desktop上のツールバーに関するキーボードアクセシビリティのサポート [Technical Preview]
| 2307バージョンからのTechnical Preview | 有効化フォーム | フィードバックフォーム |
2307リリースでは、キーボードショートカットを使用してVDI(VDI)ツールバーにアクセスできます。 キーボードショートカットを使用するには、Citrix Viewerから、メニューバーの [表示] に移動し、[ツールバーのショートカットの使用] を選択します。 [ツールバーのショートカットを使用] オプションは、デフォルトで有効になっています。

次のキーボードショートカットを使用して、キーボードからVDIツールバーにアクセスできます。
- Shift + Command + T:VDI ツールバーをアクティブ化します。
- Tab:VDI ツールバー内を時計回りに移動します。
- Shift + Tab:VDIツールバー内を反時計回りに移動します。
- Space:VDI ツールバーのオプションを選択します。
- Escape:フォーカスのあるモーダルを閉じます。
UI要素間を移動できるようにすると共にフォーカスしている要素を強調表示するキーボードによる操作が、ツールバーとCitrix Workspaceアプリの環境設定ウィンドウでサポートされるようになりました。
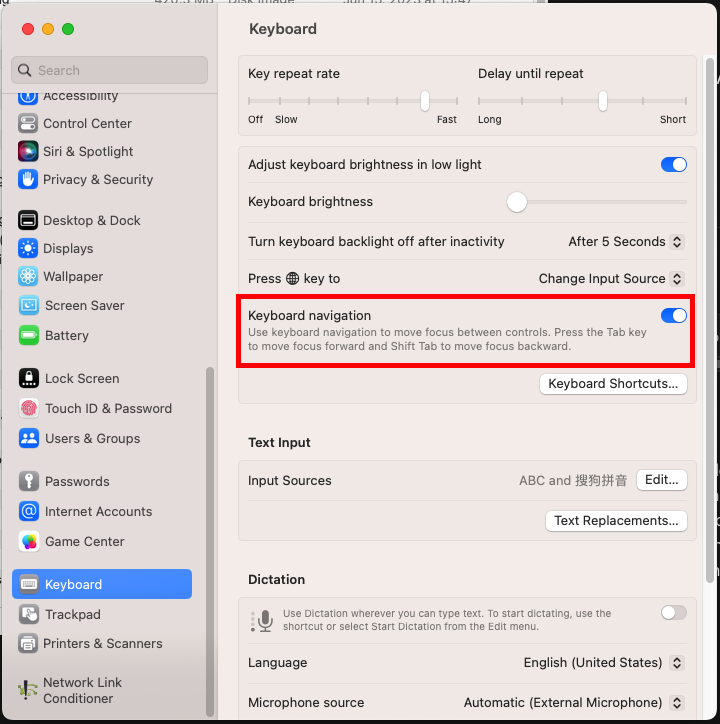
Citrix Workspaceアプリを使用したCitrix Secure Accessへのシングルサインオン
Citrix Workspaceアプリにサインイン済みの状態であれば、Citrix Secure Accessにシングルサインオンできます。 Citrix WorkspaceアプリにサインインしてCitrix Secure Accessを開くとき、資格情報の入力を求められることはありません。 自動的に認証が進みます。 この機能により、さまざまなCitrixアプリケーションへのシングルサインオンが可能になり、ユーザーにシームレスなエクスペリエンスが提供されます。 この機能は、クラウドストアのお客様のみが使用できます。 最新バージョンのCitrix Workspaceアプリとともに、互換性のあるバージョンのCitrix Secure Access(22.12.2以降のバージョン)が必要です。
Technical Previewから一般提供(GA)
| サービスまたは機能 | 一般提供バージョン |
|---|---|
| 強化されたデスクトップセッションのマルチモニター管理 | 2503 |
| 大容量記憶装置デバイスのUSBリダイレクト | 2503 |
| シールドなしのシナリオ向けのHDX Direct V2 | 2503 |
| オーディオ品質エンハンサーを有効にしてオーディオパフォーマンスを向上させる | 2503 |
| ブラウザーコンテンツのリダイレクトのサポート | 2411.10 |
| HDX Direct | 2411 |
| プラグアンドプレイWebカメラのリダイレクトのサポート | 2411 |
| クライアントアプリ管理 | 2409 |
| 高速スキャンのクライアントドライブマッピングのサポート | 2409 |
| 強化されたDesktop Viewerツールバー | 2409 |
| スマートカードリーダー認証の強化 | 2409 |
| DDCポリシーを使用した複合USBデバイスリダイレクトの管理のサポート | 2409 |
| 仮想デスクトップでのMac VoiceOverとシームレスなアプリセッションのサポート | 2409 |
| Mac向けCitrix WorkspaceアプリでMacクリップボードのHTML形式をサポート | 2409 |
| YUV444カラーフォーマットのサポート | 2409 |
| Desktop Viewerツールバーのカスタマイズ | 2409 |
| 接続強度インジケーター | 2409 |
| Citrix Workspaceアプリでのサステナビリティに関する取り組み | 2409 |
| 複数のWebカメラ解像度をサポート | 2409 |
| 強化された高DPIオプション | 2405 |
| ファイルアクセスのストアごとの設定 | 2405 |
| クラウドストアのクイックアクセスメニューでのアクティビティマネージャーのサポート | 2405 |
| デスクトップセッションの外部モニターへの自動拡張をサポート | 2405 |
| HDX Reducerをバージョン4にアップグレード | 2402 |
| オーディオの損失耐性モード | 2402 |
| 音量の同期のサポート | 2402 |
| Webカメラの背景のぼかしをサポート | 2402 |
| App Protectionが有効な場合の画面共有のサポート | 2402 |
| オンプレミスストアへの接続でFIDO2を使用した認証のサポート | 2311 |
| 強化されたWorkspaceでの仮想アプリとデスクトップの起動エクスペリエンス(クラウドユーザーのみ) | 2311 |
| グラフィックパフォーマンスの向上 | 2308 |
| サポートされる仮想チャネル数の増加 | 2308 |