ターゲットデバイス
ネットワーク上の仮想ディスクから起動しソフトウェアを取得する、デスクトップコンピューターやサーバーのようなデバイスをターゲットデバイスと呼びます。仮想ディスクイメージの作成に使用するデバイスはマスターターゲットデバイスとみなされます。
ターゲットデバイスのライフサイクルは次のとおりです。
- 準備中
- 仮想ディスクイメージの作成に使用するマスターターゲットデバイス
- 仮想ディスクイメージから起動するターゲットデバイス
- ファーム内のコレクションへのターゲットデバイスの追加
- コンソールを使用
- 自動追加を使用
- インポートを使用
- ターゲットデバイスの種類の割り当て
- ファームでのターゲットデバイスの保守
ターゲットデバイスの作成後は、そのデバイスをネットワークから起動するよう構成する必要があります。また、仮想ディスクをデバイスに割り当てる必要があり、起動時に接続する一連のCitrix Provisioningサーバーを構成する必要があります。
ファーム内のターゲットデバイスにはいくつかの種類があります。たとえば、仮想ディスクイメージの作成に使用するデバイスはマスターターゲットデバイスとみなされます。ほかのすべてのデバイスは、特定の種類のデバイスとして構成します。デバイスの種類により、デバイスの現在の目的と、仮想ディスクの特定のバージョン(実稼働、テスト、保守)にデバイスがアクセスできるかどうかが決定されます。
デバイスの種類は [ターゲットデバイスプロパティ] ダイアログボックスの [全般] タブで選択します。オプションは次のとおりです:
- 実稼働:現在実稼働モード(デフォルト)の割り当て済み仮想ディスクをこのターゲットデバイスでストリーム配信できるようにするには、このオプションを選択します。
- 保守:保守デバイスとしてこのターゲットデバイスを使用するには、このオプションを選択します。保守デバイスのみが保守モードの仮想ディスクバージョンにアクセスおよび変更できます。保守モードでvDiskバージョンを最初に起動する保守デバイスのみが、そのバージョンにアクセスできます。
- テスト:現在テストモードの差分ディスクバージョンにアクセスしてテストするためにこのターゲットデバイスを使用するには、このオプションを選択します。
ターゲットデバイスをファームに追加すると、デバイスコレクションのメンバーになります。デバイスコレクションを使用すれば、そのコレクション内のすべてのターゲットデバイスをまとめて管理できます。1つのターゲットデバイスは1つのデバイスコレクションにのみ属すことができます。ただし、任意の数のビューにターゲットデバイスを含めることができます。ターゲットデバイスをデバイスコレクションから削除すると、関連付けられているすべてのビューから自動的に削除されます。
ターゲットデバイスをコレクションに追加すると、そのデバイスのプロパティがCitrix Provisioningデータベースに格納されます。[ターゲットデバイスプロパティ]ダイアログボックスには、デバイス名、説明、起動方法、および仮想ディスクの割り当てが含まれます(詳しくは、「ターゲットデバイスのプロパティ」を参照してください)。
ターゲットデバイスは、コンソールおよび仮想ディスクステータストレイユーティリティで管理し監視できます。
Citrix Provisioningコンソールで操作を実行できる対象は次のとおりです:
- 個別のターゲットデバイス
- コレクション内のすべてのターゲットデバイス
- ビュー内のすべてのターゲットデバイス
ターゲットデバイスプロパティ
ターゲットデバイスを構成する場合は、次の点を考慮してください:
- 次のデバイスプロパティのいずれかを変更したときにターゲットデバイスがアクティブであった場合は、再起動が必要です:起動元、MAC、ポート、このデバイスのvDisk。
- プロビジョニングされたターゲットデバイスの仮想ディスクでは、BitLockerの暗号化はサポートされていません。
次の表は、ターゲットデバイスに関連するプロパティを示しています。
[全般]タブ
| フィールド | 説明 |
|---|---|
| 名前 | ターゲットデバイスの名前またはターゲットデバイスを使用するユーザーの名前です。最長で15バイトの名前を付けることができます。ただし、ターゲットデバイスの名前はイメージを作成するコンピューターと同じ名前にはできません。注: ターゲットデバイスがドメインのメンバーである場合、Windowsドメインでの名前と同じものを使用します。イメージを作成するマシンの名前と同じである場合を除いては、同じ名前を使用してください。仮想ディスクからターゲットデバイスが起動するとき、ここで入力した名前がターゲットデバイスのコンピューター名になります。 |
| 説明 | このターゲットデバイスに関連付ける説明です。 |
| 種類 | このターゲットデバイスのアクセスの種類をメニューから選択します。ドロップダウンリストには次のオプションがあります:保守 - 仮想ディスクの新しい保守バージョンに更新を適用する保守デバイスとしてこのターゲットデバイスを使用するには、このオプションを選択します。保守デバイスには保守バージョンへの排他的な読み取り/書き込みアクセス権限があります。テスト - テストモードのバージョンにアクセスするためにこのターゲットデバイスを使用するには、このオプションを選択します。標準イメージモードの仮想ディスクバージョンの品質保証テストを円滑に実行するため、テストデバイスには仮想ディスクテストバージョンへの共有の読み取り専用アクセス権があります。このタスクは、バージョンを実稼働マシンにリリースする前に実行します。実稼働 - ターゲットデバイスで現在実稼働モードの割り当て済み仮想ディスクをストリーム配信できるようにするには、このオプションを選択します。実稼働デバイスには仮想ディスクの実稼働バージョンへの、共有の読み取り専用アクセス権限があります。実稼働デバイスから保守バージョンまたはテストバージョンにはアクセスできません。これにより、テストされていない更新が誤って実稼働マシンに展開されるのを防ぎます。注: 新しいデバイスのデフォルトの種類は保守です。既存のデバイスのデフォルトの種類は保守です。 |
| 起動元 | このターゲットデバイスで使用する起動方法です。仮想ディスク、ハードディスク、またはフロッピーディスクから起動できます。 |
| MAC | ターゲットデバイスに搭載されているネットワークインターフェイスカードのMAC(Media Access Control:メディアアクセス制御)アドレスを入力します。 |
| ポート | UDPポート値が表示されます。ほとんどの場合、この値を変更する必要はありません。ただし、ターゲットデバイスソフトウェアでほかのIP/UDPソフトウェアとの競合が発生する場合、つまり両方のソフトウェアで同じポートを共有している場合は、この値を変更する必要があります。 |
| クラス | ディスクイメージを自動更新する場合、新しいvDiskを適切なターゲットデバイスに配信するために、クラスを使用して新しいvDiskと配信先を一致させます。 |
| このデバイスを無効にする | ターゲットデバイスの起動を防ぐにはこのチェックボックスをオンにします。有効かどうかにかかわらず、自動追加機能を使用して追加される新しいターゲットデバイスのレコードがデータベースに作成されます。 |
[vDisk]タブ
| フィールド | 説明 |
|---|---|
| このデバイスのvDisk | このターゲットデバイスに割り当てられている仮想ディスクの一覧と次のオプションが表示されます:[vDiskの割り当て] ダイアログボックスを開くには [追加] をクリックします。表示されたvDiskをフィルターするには、特定のストア名とProvisioningサーバーを選択、または [すべてのストア]と[すべてのサーバー] を選択します。このプロセスにより、このターゲットデバイスに利用できるすべてのvDiskが一覧表示されます。割り当てるvDiskを強調表示して [OK] をクリックします。このデバイスからvDiskを削除するには [削除] をクリックします。[ターゲットデバイス/vDiskのプリンター] ダイアログボックスを開くには [プリンター] をクリックします。このダイアログボックスでは、このターゲットデバイスのデフォルトのプリンターを選択し、任意のネットワークプリンターおよびローカルプリンターを有効または無効にできます。 |
[パーソナリティ]タブ
| フィールド | 説明 |
|---|---|
| オプション | 2次的な起動オプションを提供します:起動デバイスとしてローカルハードドライブを含めます。起動オプションとして1つまたは複数のカスタムブートストラップを含めます。カスタムブートストラップを有効にする場合は、[追加] をクリックしてブートストラップファイル名とオプションのメニューテキストを入力し、[OK] をクリックします。複数の仮想ディスクを割り当てたり2次的な起動オプションを有効にしたりすると、ターゲットデバイスの起動時にディスクメニューが表示されます。ターゲットデバイスに表示するメニューオプション名を入力します。使用する起動オプションをターゲットデバイスで選択できます。既存のカスタムブートストラップのファイル名またはメニューテキストを編集するには [編集] をクリックします。カスタムブートストラップを削除するには [削除] をクリックします。 |
| 名前および文字列 | 追加できる名前の数に制限はありません。ただし、[名前]ボックスに入力できるのは最大250文字、[文字列]ボックスに入力できるのは最大1000文字です。[名前] ボックスには任意の名前を入力できますが、同じターゲットデバイスに重複するフィールド名を定義することはできません。フィールド名は大文字と小文字が区別されません。つまり、「FIELDNAME」と「fieldname」は同じ名前として扱われます。フィールド名の前後に入力された空白文字は自動的に削除されます。パーソナリティ名の冒頭に$を使用することはできません。この記号は$DiskNameや$WriteCacheTypeなどの予約された値に使用されます。 |
[状態]タブ
| フィールド | 説明 |
|---|---|
| ターゲットデバイスの状態 | ターゲットデバイスの状態について次の情報が表示されます:状態 - このデバイスの現在の状態です(アクティブまたは非アクティブ)。IPアドレス - IPアドレスまたは「不明」が表示されます。サーバー - このデバイスと通信しているProvisioningサーバーです。再試行 - このデバイスに接続するときに許可される再試行回数です。vDisk - vDisk名または「不明」が表示されます。vDiskバージョン - このvDiskの現在アクセスされているバージョンです。vDiskフルネーム - 現在アクセスされているバージョンのフルファイル名です。 vDiskアクセス - バージョンが実稼働、保守、またはテストのどれであるかを示します。ライセンス情報 - デバイスベンダーに応じて製品ライセンス情報が表示されます(該当なし、Desktopライセンス、Datacenterライセンス、Citrix Virtual Apps and Desktopsライセンス)。 |
注:
ターゲットがIPv6を使用している場合は、そのIPv6アドレスが表示されます。
[ログ]タブ
| フィールド | 説明 |
|---|---|
| ログレベル
|
ターゲットデバイスのデフォルトのログレベルは、ファームプロパティで構成されているとおりです。以下は、設定できるログレベルです
|
ターゲットデバイスのコレクションテンプレートとしての設定
ターゲットデバイスは、コレクションに追加する新しいターゲットデバイスのテンプレートに設定できます。新しいターゲットデバイスはターゲットデバイステンプレートのプロパティを継承します。そのため、新しいデバイスを短時間でコレクションに追加できます。
ヒント
Citrix Virtual Apps and Desktopsインストールウィザードを実行すると、仮想ディスクを使用するターゲットデバイスが作成されコレクションに追加されます。仮想ディスクを使用するターゲットデバイスがコレクションに追加されるときは、ターゲットデバイステンプレートが存在していても無視されます。
ターゲットデバイスをコレクションのデバイステンプレートに設定するには、コンソールでターゲットデバイスを右クリックしてから [デバイスをテンプレートとして設定] を選択します。
以下は、テンプレートを使用する場合の考慮事項です。
- テンプレートとして機能するターゲットデバイスを無効にします。無効にすると、このテンプレートを使用するすべてのターゲットデバイスがデータベースに追加されますが、ターゲットデバイスの起動は許可されません。
- ターゲットデバイスを起動しようとすると、起動前に管理者に問い合わせる必要があることを示すメッセージが表示されます。
- デバイステンプレートのアイコンはスパナ付きで表示されます。新しいターゲットデバイスには自動生成の名前が付けられ、ほかのすべてのプロパティはデフォルトのターゲットデバイステンプレートから引き継がれます。このとき、ユーザーが何らかの操作を行う必要はありません。
入れ子構造の仮想化で仮想マシンを作成する
仮想マシンに入れ子構造の仮想化パラダイムを作成することが必要になる場合があります。Device Guardを使用している環境でDevice Guardを実行している仮想マシンからテンプレートを作成する場合、この機能がその特定の仮想マシン用に設定されていることをCitrix Provisioningが認識していないことを考慮します。この問題を解決するには、PowerShellコマンドを使用してHyper-VホストでDevice Guardを手動で有効にします。Citrix Virtual Apps and Desktopsインストールウィザードを使用して仮想マシンを作成した後に、この操作を実行します。
Device Guardを使用して仮想マシンを構成するには:
- Citrix Virtual Apps and Desktopsインストールウィザードを使用して仮想マシンを作成します。
-
仮想マシンの作成後、物理Hyper-Vホストで仮想マシンごとに次のコマンドを実行して、入れ子構造の仮想化を有効にします:
Set-VMProcessor -VMName <Target VM's Name> -ExposeVirtualizationExtensions $true
ヒント:
詳しくは、Microsoft社の入れ子構造の仮想化に関する情報を参照してください。
ターゲットデバイスプロパティのコピーと貼り付け
あるターゲットデバイスのプロパティをコピーしてほかのターゲットデバイスに貼り付けるには
注: 仮想ディスクを使用するターゲットデバイスは、仮想ディスクを使用するほかのターゲットデバイスからのみプロパティを継承することができます。
- Citrix Provisioningコンソールの詳細ペインでプロパティをコピーするターゲットデバイスを右クリックして、[デバイスプロパティのコピー] を選択します。[デバイスプロパティのコピー] ダイアログボックスが開きます。
- コピーするプロパティのチェックボックスをオンにして、[コピー] をクリックします。プロパティがクリップボードにコピーされ、ダイアログボックスが閉じます。
- コピーしたプロパティを継承させる1つまたは複数のターゲットデバイスを右クリックし、[貼り付け] を選択します。[デバイスプロパティの貼り付け] ダイアログボックスが開きます。
- [閉じる] をクリックしてダイアログボックスを閉じます。
ターゲットデバイスの起動
- コレクション内のすべてのターゲットデバイスを起動するには、コレクションを右クリックします。または、コレクションツリー内で起動したいターゲットデバイスのみを強調表示してから [デバイスの起動] を選択します。[ターゲットデバイスの制御] ダイアログボックスが開き、[設定] メニューで[デバイスの起動]メニューオプションが選択されています。
- [デバイスの起動] をクリックしてターゲットデバイスを起動します。[状態] 列に「起動信号」と表示され、ターゲットデバイスが起動信号を正常に受信すると表示が「成功」に変わります。
コンソールでのターゲットデバイスの状態の確認
ターゲットデバイスの状態には、ネットワーク上でデバイスがアクティブなのか非アクティブなのかが示されます。
ターゲットデバイスの状態を確認するには
- コンソールでターゲットデバイスを右クリックして [プロパティ] を選択します。[デバイスプロパティ] タブが開きます。
-
[状態] タブをクリックし、次の情報を確認します:
- 状態。アクティブまたは非アクティブ
- IPアドレス
- 現在のProvisioningサーバー
- 現在の仮想ディスクの名前
- Provisioningサーバーのバイト単位のキャッシュファイルサイズ ターゲットデバイスがアクティブな場合は、コンソールウィンドウのターゲットデバイスアイコンに緑色のチェックマークが付きます。ターゲットデバイスが非アクティブな場合は、緑色のチェックマークは付きません。
ターゲットデバイスへのメッセージの送信
ターゲットデバイスにメッセージを送信するには
-
コレクション内のすべてのメンバーにメッセージを送信するには、コレクションを右クリックします。または、メッセージを受信するコレクション内で該当のターゲットデバイスのみを強調表示してから、[送信]メッセージメニューオプションを選択します。[ターゲットデバイスの制御] ダイアログボックスが開き、[設定] メニューでデバイスにメッセージを送信するメニューオプションが選択されています。[デバイス] ボックスの一覧にターゲットデバイスが表示されます。
- [メッセージ] ボックスに、ターゲットデバイスに表示するメッセージを入力します。
- [メッセージの送信] をクリックします。[状態] 列に「メッセージ信号」と表示され、ターゲットデバイスがメッセージを正常に受信すると表示が「成功」に変わります。
ターゲットデバイスのシャットダウン
ターゲットデバイスをシャットダウンするには:
- コレクション内のすべてのターゲットデバイスをシャットダウンするには、コレクションを右クリックします。または、コレクション内でシャットダウンするターゲットデバイスのみを強調表示してから [デバイスのシャットダウン] を選択します。[ターゲットデバイスの制御] ダイアログボックスが開き、[設定] メニューでデバイスをシャットダウンするメニューオプションが選択されています。[デバイス] ボックスの一覧にターゲットデバイスが表示されます。
- [待機秒数] ボックスに、ターゲットデバイスをシャットダウンする前に待機する秒数を入力します。
- [メッセージ] ボックスに、ターゲットデバイスに表示するメッセージを入力します。
- [デバイスのシャットダウン] をクリックしてターゲットデバイスをシャットダウンします。ターゲットデバイスがシャットダウンするまで [状態] 列に「シャットダウン信号」と表示されます。ターゲットデバイスが正常にシャットダウンすると「成功」に表示が変わります。
ターゲットデバイスの再起動
ターゲットデバイスを再起動するには
- コンソールツリーのコレクションを右クリックするか、コレクション内の再起動させたいターゲットデバイスを強調表示して、[デバイスの再起動] メニューオプションを選択します。[ターゲットデバイスの制御] ダイアログボックスが開き、[設定] メニューで [デバイスの再起動] メニューオプションが選択されています。[デバイス] ボックスの一覧にターゲットデバイスが表示されます。
- [待機秒数] ボックスに、ターゲットデバイスを再起動する前に待機する秒数を入力します。
- [メッセージ] ボックスに、ターゲットデバイスに表示するメッセージを入力します。
- [デバイスの再起動] をクリックしてターゲットデバイスを再起動します。[状態] 列に「再起動信号」と表示され、ターゲットデバイスが起動信号を正常に受信すると表示が「成功」に変わります。
コレクション間でのターゲットデバイスの移動
コンソールの詳細ペインにドラッグすることで、ターゲットデバイスをサイト内のコレクション間で移動できます。移動元のコレクションから移動先のコレクションへデバイスをドラッグアンドドロップします。または、メニューオプションの [移動] を使用してターゲットデバイスを移動できます。
メニューオプションの [移動] を使用してターゲットデバイスを移動するには:
- コンソールでコレクションを展開し、詳細ペインでターゲットデバイスを右クリックして [移動] を選択します。
- メニューからこのターゲットデバイスの移動先のコレクションを選択します。必要に応じて、そのコレクションのデバイステンプレートを移動するターゲットデバイスに適用します。テンプレートを適用するには、[ターゲットデバイスにコレクションのデバイステンプレートのプロパティを適用する] チェックボックスをオンにします。
- [移動] をクリックします。
ヒント:
ターゲットデバイスをサイト間で移動すると、後からそれらが削除される原因になる可能性があります。このリスクは、ターゲットデバイスがストリーム配信仮想マシンセットアップウィザードを使用して作成された場合に増加します。インターフェイスを使用してサイトから別のサイトにターゲットデバイスを移動できますが、Citrixではこの方法によるサイト間での移動ではは避けることをお勧めします。
ターゲットデバイスのパーソナリティの管理
通常、仮想ディスクを共有するすべてのターゲットデバイスを同じ構成にする必要があります。ターゲットデバイスのパーソナリティ機能を使用すると、特定のターゲットデバイスのデータを定義し、起動時にターゲットデバイスでそのデータを利用することができます。このデータは、さまざまな目的でカスタムアプリケーションやスクリプトで使用されます。
各ターゲットデバイスに定義できるフィールドの数とデータ量は、ターゲットデバイスあたり64KBまたは65,536バイトまでです。各フィールドの長さは最大2,047バイトです。
ターゲットデバイスのパーソナリティタスク
- コンソールを使用した単一ターゲットデバイスのパーソナリティデータの定義
- コンソールを使用した複数ターゲットデバイスのパーソナリティデータの定義
- ターゲットデバイスのパーソナリティデータの使用
コンソールを使用した単一ターゲットデバイスのパーソナリティデータの定義
単一のターゲットデバイスのパーソナリティを定義するには
- コンソールでパーソナリティデータを定義するターゲットデバイスを右クリックし、[プロパティ] を選択します。
- [パーソナリティ] タブを選択します。
- [追加] をクリックします。[パーソナリティ文字列の追加/編集] ダイアログボックスが開きます。 注: 追加できるフィールド名とその文字列値の数に、定まった制限はありません。ただし、単一文字列、名前、データの組み合わせに割り当てられるパーソナリティデータの合計は、約2,047バイトです。また、名前、文字列、および区切り文字の合計は、おおよそターゲットデバイスあたり64KBまたは65,536バイトまでです。この制限は文字列を追加するときにチェックされます。上限を超えると警告メッセージが表示され、無効な構成の作成を防ぎます。 ターゲットデバイスのパーソナリティデータは、ほかのすべてのプロパティと同様に扱われます。
-
名前と文字列値を入力します。
注:
フィールドには任意の名前を使用できます。 [名前] ボックスに入力できます。ただし、同じターゲットデバイスに重複するフィールド名を定義することはできません。フィールド名は大文字と小文字が区別されません。つまり、「FIELDNAME」と「fieldname」は同じ名前として扱われます。フィールド名の前後に入力された空白文字は自動的に削除されます。パーソナリティ名の冒頭に$を使用することはできません。この記号は$DiskNameや$WriteCacheTypeなどの予約された値に使用されます。
- [OK] をクリックします。
さらにフィールドと値を追加するには、手順5と6を必要なだけ繰り返します。データの追加が完了したら [OK] をクリックして、[ターゲットデバイスプロパティ] ダイアログボックスを閉じます。
コンソールを使用した複数ターゲットデバイスのパーソナリティデータの定義
複数のターゲットデバイスのパーソナリティの定義
- コンソールで、ほかのデバイスと共有したいパーソナリティ設定を持つターゲットデバイスを右クリックし、[コピー]を選択します。[デバイスプロパティのコピー] ダイアログボックスが開きます。
- [詳細] ペインでパーソナリティ設定を貼り付けるターゲットデバイスを右クリックして、[デバイスプロパティの貼り付け] を選択します。
- パーソナリティ文字列のオプションをクリックするか、ほかのプロパティをコピーします。[貼り付け] をクリックします。
ターゲットデバイスのパーソナリティデータの使用
ターゲットデバイスでファイルシステムを使用できるようになると、パーソナリティデータがWindows標準の.INIテキストファイルに書き込まれます。このファイルの名前はPersonality.iniです。カスタムスクリプトやアプリケーションからアクセスできるように、このファイルは仮想ディスクのファイルシステムのルートディレクトリに格納されます。
ファイルの書式は次のとおりです。
`[StringData]
FieldName1=Field data for first field
FieldName2=Field data for second field`
このファイルは、任意のカスタムスクリプトまたはアプリケーションにアクセスでき、Windowsの標準的な.INI APIによってクエリされます。また、バッチファイルからパーソナリティ設定に簡単にアクセスできるように、コマンドラインアプリケーションのGetPersonality.exeが用意されています。
ターゲットデバイスの仮想ディスク名とモードは、GetPersonality.exeを使用して取得できます。Personality.iniファイルの **[StringData]** セクションには、次の予約値が含まれています:
$DiskName=<xx>
$WriteCacheType=<0 (Private image)
All other values are standard image; 1 (Server Disk), 2 (Server Disk Encrypted), 3 (RAM), 4 (Hard Disk), 5 (Hard Disk Encrypted), 6 (RAM Disk), or 7 (Difference Disk). Min=0, Max=7, Default=0>
[xx]フィールドはディスク名です。仮想ディスク名は、$で始めることはできません。この記号は$DiskNameや$WriteCacheTypeなどの予約された値に使用されます。$で始まる名前を入力すると、次のメッセージが表示されます。
A name cannot start with a $. This is used for reserve values like $DiskName and $WriteCacheType. The $DiskName and $WriteCacheType values can be retrieved on the target device using GetPersonality.exe.
GetPersonality.exe
コマンドラインユーティリティのGetPersonality.exeを使用すると、Windowsのバッチファイルからターゲットデバイスのパーソナリティ設定にアクセスできます。このプログラムはユーザーの代わりに.INIファイルをクエリし、ユーザーが指定する場所にパーソナリティ文字列を書きだします。GetPersonality.exeでは次のコマンドラインオプションがサポートされます:
`GetPersonality FieldName /r=RegistryKeyPath <- Place field in registry
GetPersonality FieldName /f=FileName <- Place field in file
GetPersonality FieldName /o <- Output field to STDOUT
GetPersonality /? or /help <- Display help`
環境変数の設定
パーソナリティデータで環境変数を設定するには、2段階で処理を行います。
- GetPersonality /f コマンドを使用して変数を一時ファイルに挿入します。
-
setコマンドを使用して変数を設定します。たとえば、ターゲットデバイスにパーソナリティ名として環境変数Pathを設定するため、Pathnameを次の文字列値で定義できます:
`%SystemRoot%;%SystemRoot%\System32\Wbem;C:\Program Files\Microsoft Office\OFFICE11\;C:\Program Files\Microsoft SQL Server\80\Tolls\Binn`/fオプションを使用して、任意の名前の、ここではtemp.txtという一時ファイルを作成します。バッチファイルには次の行が含まれます:`GetPersonality Pathname /f=temp.txt set /p Path= <temp.txt`注:
/fオプションを使用して指定したファイル名が存在する場合は、GetPersonalityでファイルに行が付加されることはありません。その代わりに、ファイル内の既存の行が上書きされます。
デバイスの状態を停止に変更
まれに、停止しているターゲットデバイスがアクティブと表示されることがあります。この状況は、データベース内で状態レコードが正しく更新されていないために発生します。データベース内でターゲットデバイスを停止状態にするには、次の手順に従います:
- コンソールで、停止状態にするターゲットデバイスを右クリックして、[デバイスを停止状態にする] を選択します。確認ダイアログボックスが開きます。
- [OK] をクリックしてデバイスを停止状態にします。
Windowsパフォーマンスカウンターのサポート
Citrix Provisioningターゲットデバイスでは、各ストレージ階層で次のWindowsパフォーマンスカウンターを使用できるようになりました:
- RAMキャッシュ
- VHDXファイル
- ネットワークストリーミング
これらのパフォーマンスカウンターを使用すると、ターゲットデバイスのストリーミングIOPS、帯域幅使用率、現在のRAM使用率、VHDXファイルサイズを監視できます。
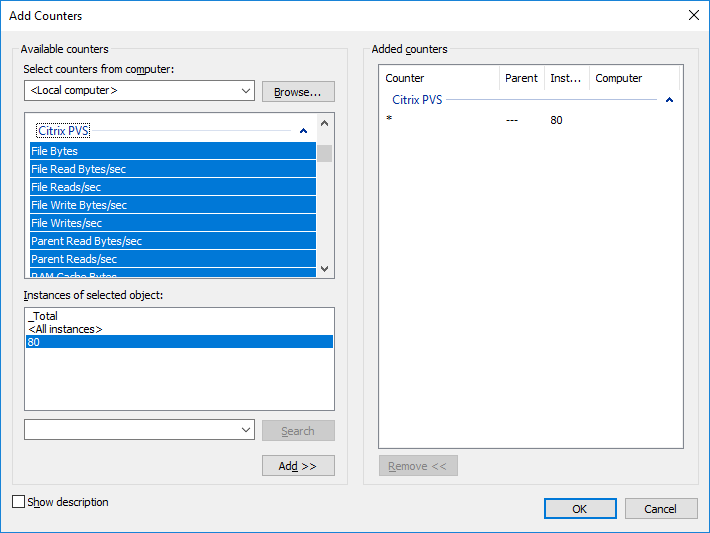
Citrix Virtual Apps and Desktopsインストールウィザードを使用するBoot Device ManagementでのUEFIのサポート
UEFI BDMは、Citrix Virtual Apps and Desktopsインストールウィザードと統合されています。これによってターゲットUEFIファームウェアにBDM起動オプションを設定できます。このサポートにより、Citrix Provisioningでは次からの起動がサポートされます:
- ISO
- USB
- 起動パーティション
以下に注意してください:
- UEFIのBDMサポートは、BDMディスクを持つ仮想マシンでのみ使用できます。
- この機能は、UEFIターゲット仮想マシンのログインサーバーとして機能する、ユーザーが提供したCitrix Provisioningサーバー情報を使用します。
ヒント:
UEFIブート中、サーバーとvDiskに関する詳細情報が起動中のマシンのコンソールに表示されます。
UEFIファームウェアのターゲットデバイスの設定
BDM起動を使用してターゲット仮想マシンを作成するには、次のいずれかの方法を使用します:
- Citrix Virtual Apps and Desktopsインストールウィザードを使用し、起動モードとしてBDMを選択します。詳しくは、「ウィザードの実行」を参照してください。
-
仮想マシンを手動で作成する場合は、[起動デバイスの作成] オプションを使用してBDM起動ディスクVDHファイルを作成できます。これを行うには、以下の手順を実行します:
- [Citrix Provisioningコンソール]ノードを選択して右クリックし、コンテキストメニューを表示します。
- コンテキストメニューで [起動デバイスの作成] を選択します。
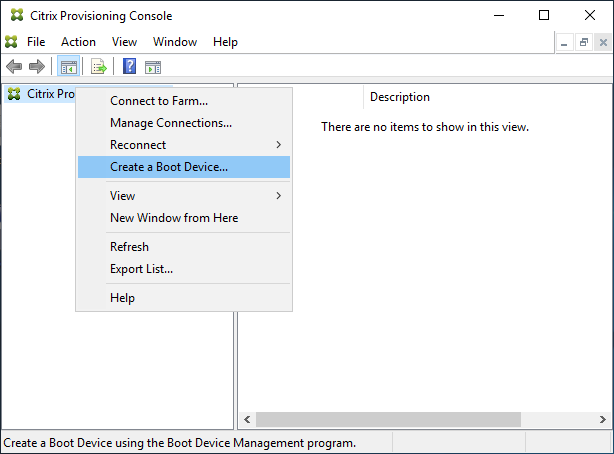
[起動デバイス管理] 画面で、次の操作を行います:
- [ターゲットデバイスはUEFIファームウェアです] を選択します。
- [次へ] をクリックします。
[スタート] メニューから [起動デバイス管理] 画面にアクセスすることもできます。詳しくは、「DHCPを使用したサーバー検索によるデバイスIPアドレスの取得」を参照してください。
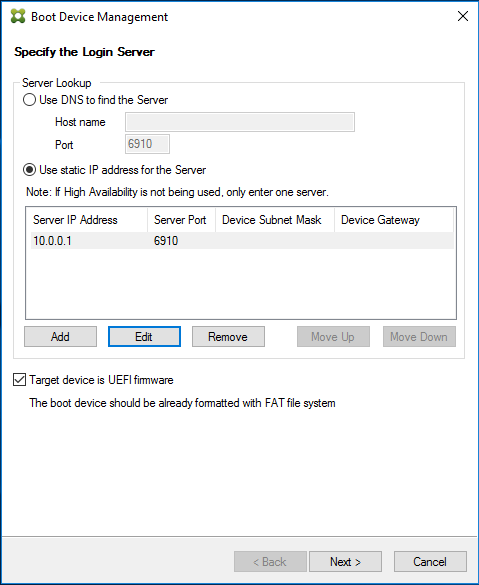
ヒント:
[起動デバイス管理]画面を使用して、BDMパーティションをサーバー情報で更新できます。
DHCPを使用したサーバー参照によるIPアドレスの取得
ログインサーバーを指定するときに、DNSを使用してサーバーを検索するか、静的IPアドレスを指定してサーバーを特定するかを選択できます。サーバーの参照方法が [DNSを使用してサーバーを見つける] に設定されている場合、以下のUEFIオプションを追加で設定できます:
- UEFIネットワーク。このオプションは、起動NICインターフェイスのインデックス値の設定に使用されます。デフォルトでは、この値は0に設定されています。この値は最初のNICを表します。
- 起動デバイス。[アクティブな起動パーティションを追加する] チェックボックスを選択し、ドロップダウンメニューを使用して、次のデバイスオプションから選択します。
- Citrix ISOイメージレコーダー。これはUEFIネットワークのデフォルトの選択肢です。
- USB。USBドライブがProvisioningサーバーに接続されている場合は、このデバイスオプションを使用します。
- HDD。起動デバイスが直接接続されているハードディスクの場合に使用されます。
BDM構成オプションを指定した後、[作成] をクリックします。
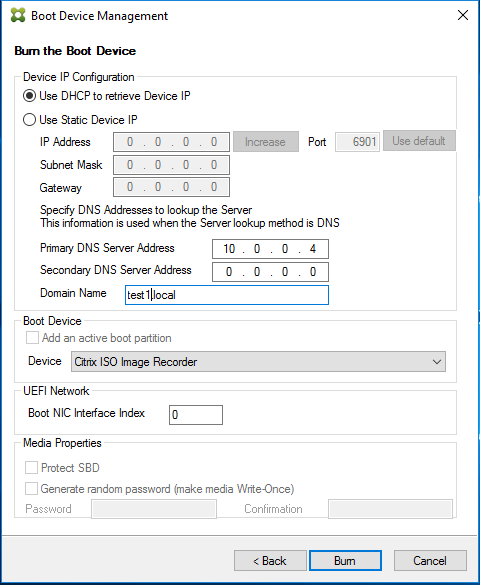
重要:
Provisioningサーバーに接続されている場合は、CitrixではHDDを起動オプションとして使用しないことをお勧めします。
BDMパーティションの更新
次のターゲット仮想マシンのBDM起動ディスクを更新できます:
- Citrix Virtual Apps and Desktopsインストールウィザードを使用して作成された、
- コレクション内の仮想マシン、選択したターゲット仮想マシンのグループ、または個別のターゲット仮想マシン。
注:
BDM起動パーティションを更新するときは、プロビジョニングされたデバイスを電源をオフにする必要があります。
BDM起動パーティションのアップグレードには、PXE、TFTP、またはTSBは必要ありません。起動時に、BDMディスクから関連するすべてのProvisioningサーバー情報を自動的に読み込み、PXEおよびTFTPによって提供される外部サービスを必要としません。
BDM起動ディスクを更新する
BDM起動ディスクを更新するには、次の手順を実行します:
注:
Windows Server Coreを実行しているシステムにCitrix Provisioningサーバーをインストールする場合、Citrix Provisioningコンソールを使用してBDMを更新することはできません。
- Citrix Provisioningコンソールで、[デバイスコレクション] を展開し、コレクションまたはコレクション内のターゲットのグループ、または単一のターゲットのいずれかを選択します。
- 右クリックしてコンテキストメニューを表示します。
- コンテキストメニューで [ターゲットデバイス] を選択し、次に [BDMパーティションの更新] を選択します。
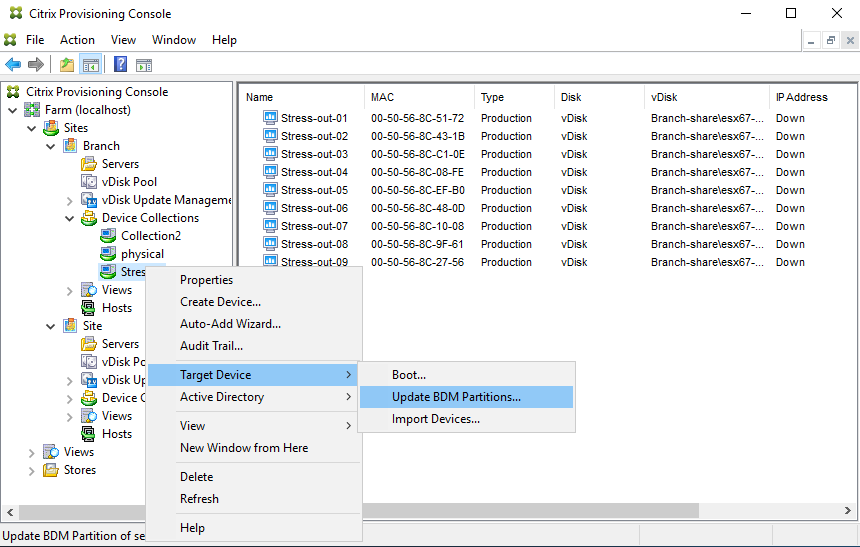
[ターゲットデバイスの更新BDM] 画面で以下を行います:
-
[Change Servers] をクリックします。
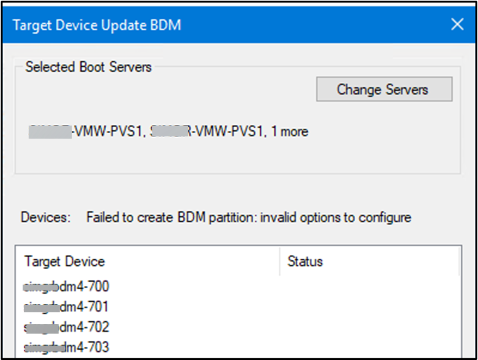
-
[Citrix Provisioningサーバー情報] ダイアログボックスに、現在のサーバーのセットが表示されます。この一覧を更新できます。[追加] ボタンを使用して個別のサーバーを追加することも、起動時にサーバーが接続するために使用するIPアドレスのセットに変換される単一のDNS名を使用することもできます。
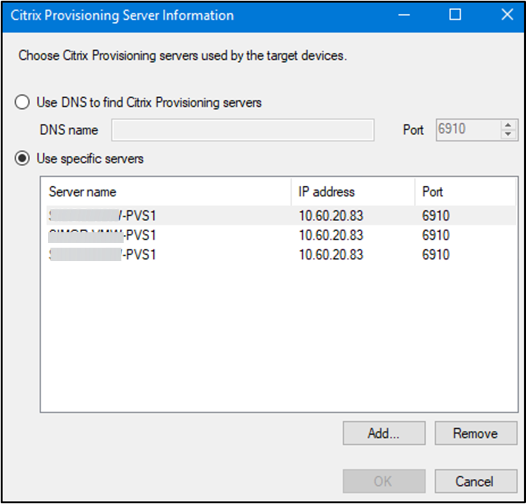
- [OK] をクリックして、[ターゲットデバイスの更新BDM] ページに戻ります。
- [デバイスの更新] をクリックします。選択すると、Citrix ProvisioningはBDMアップデートですべてのターゲットデバイスの更新を開始します。
- [停止] をクリックすると、更新プロセスがすぐに停止されます。
- [終了] をクリックすると[ターゲットデバイス更新BDM]画面が閉じます。プロセスは引き続きバックグラウンドで実行されます。
注:
現時点では、最大4つのログインサーバーを指定できます。
この記事の概要
- ターゲットデバイスプロパティ
- [全般]タブ
- [vDisk]タブ
- [パーソナリティ]タブ
- [状態]タブ
- [ログ]タブ
- ターゲットデバイスのコレクションテンプレートとしての設定
- 入れ子構造の仮想化で仮想マシンを作成する
- ターゲットデバイスプロパティのコピーと貼り付け
- ターゲットデバイスの起動
- コンソールでのターゲットデバイスの状態の確認
- ターゲットデバイスへのメッセージの送信
- ターゲットデバイスのシャットダウン
- ターゲットデバイスの再起動
- コレクション間でのターゲットデバイスの移動
- ターゲットデバイスのパーソナリティの管理
- コンソールを使用した単一ターゲットデバイスのパーソナリティデータの定義
- コンソールを使用した複数ターゲットデバイスのパーソナリティデータの定義
- ターゲットデバイスのパーソナリティデータの使用
- デバイスの状態を停止に変更
- Windowsパフォーマンスカウンターのサポート
- Citrix Virtual Apps and Desktopsインストールウィザードを使用するBoot Device ManagementでのUEFIのサポート