Citrix Gatewayのインポート
Citrix Gateway管理コンソールのリモートアクセス設定は、StoreFrontで構成されているものと同じように構成する必要があります。この記事では、Citrix GatewayとStoreFrontを適切に構成して連携させるためにCitrix Gateway仮想サーバーをインポートする方法について説明します。
要件
- 複数のゲートウェイ仮想サーバーをZIPファイルにエクスポートするには、NetScaler 11.1.51.21以降が必要です。
注:
Citrix ADCアプライアンスは、Citrix Virtual Apps and Desktopsウィザードを使用して作成されたゲートウェイ仮想サーバーのみをエクスポートできます。
- Citrix ADCアプライアンスにより生成されるZIPファイル内のGatewayConfig.jsonファイルに記載されているすべてのSTA(Secure Ticket Authority)サーバーのURLをDNSが解決でき、StoreFrontがアクセスできる必要があります。
- Citrix ADCアプライアンスで生成されるZIPファイル内のGatewayConfig.jsonファイルには、StoreFrontサーバー上にある既存のCitrix Receiver for WebサイトのURLが含まれている必要があります。バージョン11.1以降のCitrix ADCは、エクスポート用のZIPファイルの生成前にStoreFrontサーバーにアクセスして既存のストアとCitrix Receiver for Webサイトをすべて列挙し、この処理を自動で行います。
-
StoreFrontで、インポートしたゲートウェイを使用して認証できるように、ゲートウェイVPN仮想サーバーのIPアドレスへのDNSのコールバックURLを解決できる必要があります。
StoreFrontでゲートウェイURLを解決できる場合、使用するコールバックURLとポートの組み合わせは、通常、ゲートウェイURLとポートの組み合わせと同じものにします。
または
環境内で外部と内部に違うDNS名前空間を使用する場合は、コールバックURLとポートの組み合わせをゲートウェイURLとポートの組み合わせとは異なるものにしても構いません。ゲートウェイをDMZ内に配置して
<example.com>のURLを使用しており、StoreFrontはプライベートの社内ネットワークに配置して<example.local>のURLを使用している場合、<example.local>コールバックURLを使用してDMZ内のゲートウェイ仮想サーバーへポイントバックすることができます。
Citrix Gatewayから構成をエクスポート
-
Citrix ADCにログオンします。
-
[構成]タブに移動します
-
[Integrate with Citrix Products]の下の[XenApp and XenDesktop]を選択します。
-
右上の[Download file]をクリックします。
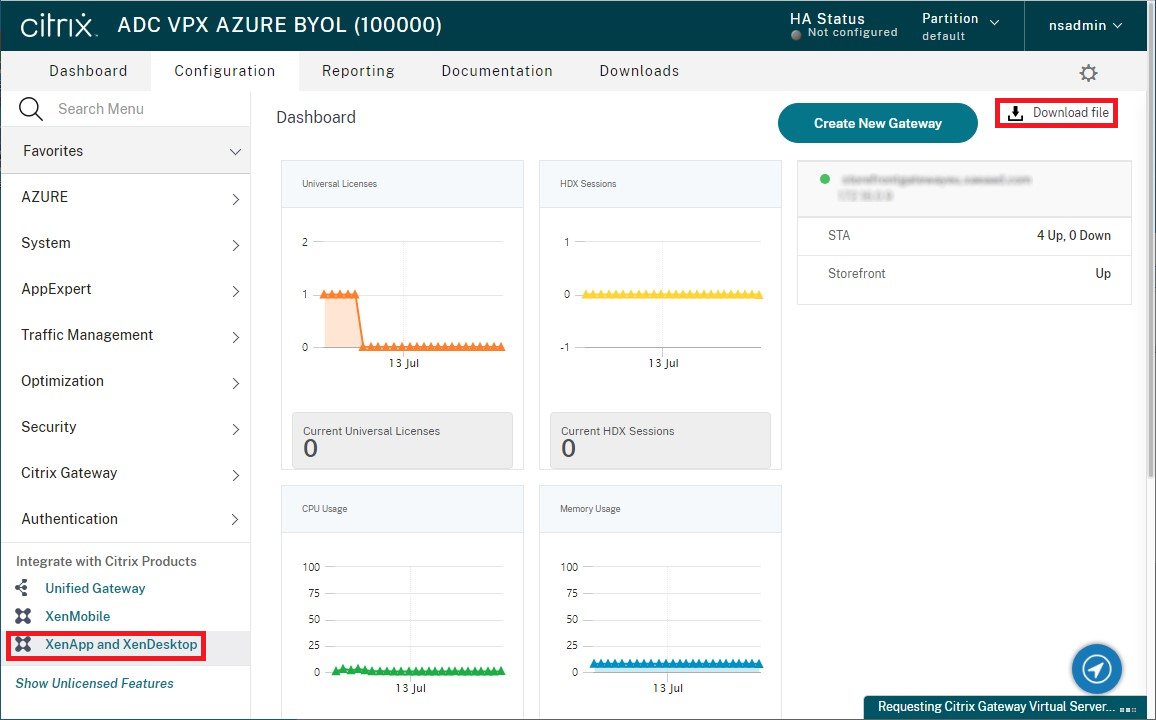
- すべてのゲートウェイの構成をダウンロードするか、特定のゲートウェイの構成をダウンロードするかを選択します。
コンソールを使用してCitrix Gatewayをインポートする
同じインポートファイルを使用して、1つ以上のCitrix Gateway仮想サーバー構成をインポートできます。異なるCitrix ADCアプライアンスからの複数のゲートウェイ仮想サーバーがある場合は、複数のインポートファイルを使用する必要があります。
重要:
Citrix Gatewayからエクスポートされた構成ファイルを手動で編集することはできません。
- Citrix StoreFront管理コンソールの左ペインで [ストア] を選択して、[操作] ペインの [Citrix Gatewayの管理] をクリックします。
-
[Citrix Gatewayの管理]画面で、[ファイルからインポート] リンクをクリックします。
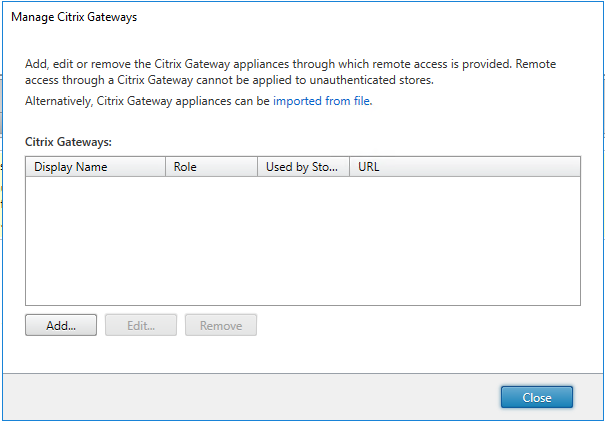
-
Citrix Gateway仮想サーバー構成ファイルを参照します。
-
選択したZIPファイルに含まれるゲートウェイ仮想サーバーの一覧が表示されます。インポートするゲートウェイ仮想サーバーを選択し、[インポート] をクリックします。仮想サーバーを繰り返してインポートする場合、[インポート]ボタンは[更新]ボタンになります。[更新] をクリックした場合、後でゲートウェイを上書きするか新規に作成することができます。
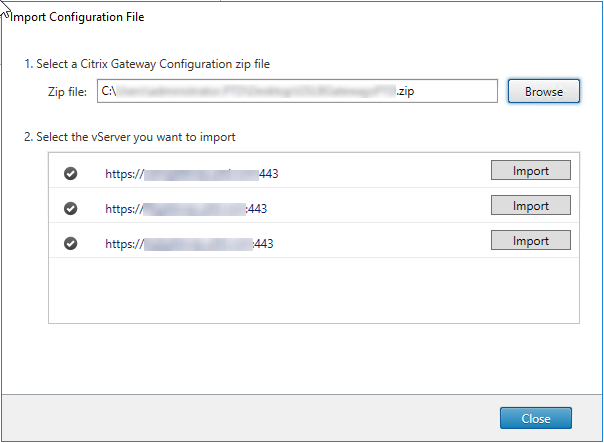
-
選択したゲートウェイのログオンの種類を確認し、必要に応じてコールバックURLを指定します。[ログオンの種類]の一覧から、Citrix Workspaceアプリユーザー向けにCitrix Gatewayアプライアンス上で構成した認証方法を選択します。ログオンの種類によってはコールバックURLが必要になります(表を参照)。
- [確認] をクリックして、コールバックURLが有効でありStoreFrontサーバーから到達可能であることをチェックします。

コンソールでのログオンタイプ JSONファイルでのLogonType コールバックURLが必須 ドメイン ドメイン いいえ ドメインおよびセキュリティトークン DomainAndRSA いいえ セキュリティトークン RSA はい スマートカード - フォールバックがありません SmartCard はい スマートカード - ドメイン SmartCardDomain はい スマートカード - ドメインおよびセキュリティトークン SmartCardDomainAndRSA はい スマートカード - セキュリティトークン SmartCardRSA はい スマートカード - SMS認証 SmartCardSMS はい SMS認証 SMS はい コールバックURLが必須な場合、ZIPファイルに記載されているゲートウェイURLに基づいてStoreFrontによりコールバックURLが自動で入力されます。このURLは、適切なCitrix Gateway VIPにポイントバックする有効なURLに変更できます。 GSLBゲートウェイの場合、インポートするゲートウェイごとに固有のコールバックURLが必要です。
スマートアクセスまたはパスワードレス認証を使用する場合、コールバックURLは必須です。
-
[次へ] をクリックします。
-
StoreFrontが、ZIPファイルに記載されているすべてのSTA(Secure Ticket Authority)サーバーのURLへDNSを使用してアクセスし、これらのサーバーが動作中のSTAチケット発行サーバーであることを確認します。いずれかのSTA URLが無効である場合、インポートは中断されます。
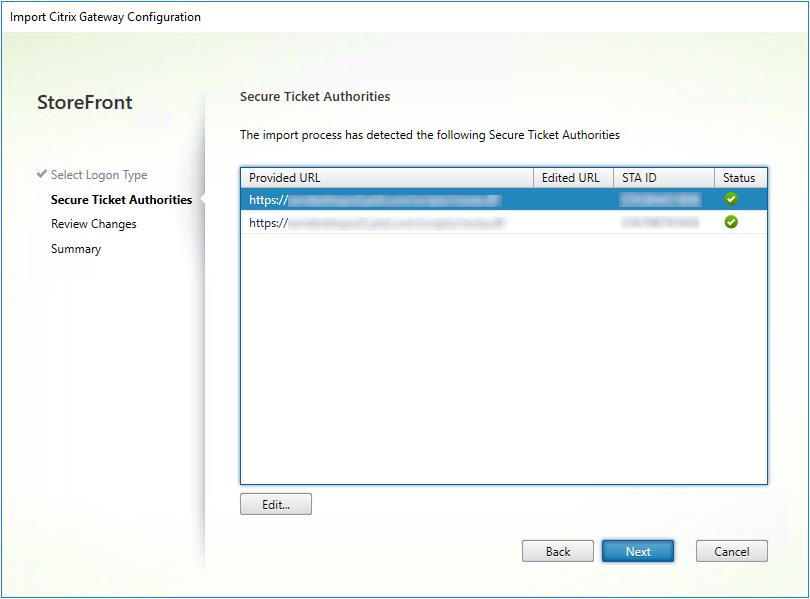
-
[次へ] をクリックします。
-
インポートの詳細を確認します。ゲートウェイURLとポートの組み合わせ(ゲートウェイURL:ポート)の同じゲートウェイが既に存在する場合は、ボックスの一覧からゲートウェイを選択して上書きするか、新規ゲートウェイを作成します。

StoreFrontでは「ゲートウェイURL:ポート」の組み合わせを使用して、インポートするゲートウェイが(更新が必要になる)既存のゲートウェイと一致するかどうかを判定します。ゲートウェイの「ゲートウェイURL:ポート」の組み合わせが異なる場合、StoreFrontではこのゲートウェイを新規ゲートウェイとして扱います。次のゲートウェイ設定の表に、更新可能な設定を示します。
ゲートウェイの設定 更新の可否 「ゲートウェイURL:ポート」の組み合わせ いいえ GSLBのURL はい Netscalerの信頼証明書と捺印 はい コールバック URL はい Receiver for WebサイトのURL はい ゲートウェイのアドレス/VIP はい STAのURLおよびSTAのID はい すべてのログオンの種類 はい -
[インポート] をクリックします。StoreFrontサーバーがサーバーグループに含まれている場合、インポートしたゲートウェイ設定をグループ内の他のサーバーに反映させるように求めるメッセージが表示されます。
- [完了]をクリックします。
別の仮想サーバー構成をインポートする場合は、上記の手順を繰り返します。
注:
別のゲートウェイを使用するようにCitrix Workspaceアプリを構成していない場合、ストアのデフォルトゲートウェイが、Citrix Workspaceアプリが接続に使用するゲートウェイとなります。ストアのゲートウェイが構成されていない場合、ZIPファイルからインポートされた1番目のゲートウェイが、Citrix Workspaceアプリが使用するデフォルトゲートウェイになります。後でゲートウェイをインポートしても、ストアに設定済みのデフォルトゲートウェイは変更されません。
PowerShellを使用して複数のCitrix Gatewayをインポートする
Read-STFNetScalerConfiguration
- 現在ログオンしているStoreFront管理者のデスクトップにZIPファイルをコピーします。
- Citrix Gateway仮想サーバー構成ファイルのZIPファイルの内容をメモリに読み込み、インデックス値を使用してファイルに含まれる3つのゲートウェイを確認します。
$ImportedGateways = Read-STFNetScalerConfiguration -path "$env:USERPROFILE\desktop\GatewayConfig.zip"
<!--NeedCopy-->
Read-STFNetScalerConfiguration コマンドレットを使用して、NetscalerのZIPインポートパッケージからメモリ内に読み込んだ3つのゲートウェイオブジェクトを表示します。
$ImportedGateways.Document.Gateways[0]
$ImportedGateways.Document.Gateways[1]
$ImportedGateways.Document.Gateways[2]
GatewayMode : CVPN
CallbackUrl :
GslbAddressUri : https://gslb.example.com/
AddressUri : https://emeagateway.example.com/
Address : https://emeagateway.example.com:443
GslbAddress : https://gslb.example.com:443
VipAddress : 10.0.0.1
Stas : {STA298854503, STA909374257}
StaLoadBalance : True
CertificateThumbprints : {F549AFAA29EBF61E8709F2316B3981AD503AF387}
GatewayAuthType : Domain
GatewayEdition : Enterprise
ReceiverForWebSites : {Citrix.StoreFront.Model.Roaming.NetScalerConfiguration.ReceiverForWebSite}
GatewayMode : CVPN
CallbackUrl :
GslbAddressUri : https://gslb.example.com/
AddressUri : https://emeagateway.example.com/
Address : https://emeagateway.example.com:444
GslbAddress : https://gslb.example.com:443
VipAddress : 10.0.0.2
Stas : {STA298854503, STA909374257}
StaLoadBalance : True
CertificateThumbprints : {F549AFAA29EBF61E8709F2316B3981AD503AF387}
GatewayAuthType : DomainAndRSA
GatewayEdition : Enterprise
ReceiverForWebSites : {Citrix.StoreFront.Model.Roaming.NetScalerConfiguration.ReceiverForWebSite}
GatewayMode : CVPN
CallbackUrl : https://emeagateway.example.com:445
GslbAddressUri : https://gslb.example.com/
AddressUri : https://emeagateway.example.com/
Address : https://emeagateway.example.com:445
GslbAddress : https://gslb.example.com:443
VipAddress : 10.0.0.2
Stas : {STA298854503, STA909374257}
StaLoadBalance : True
CertificateThumbprints : {F549AFAA29EBF61E8709F2316B3981AD503AF387}
GatewayAuthType :SmartCard
GatewayEdition : Enterprise
ReceiverForWebSites : {Citrix.StoreFront.Model.Roaming.NetScalerConfiguration.ReceiverForWebSite}
<!--NeedCopy-->
CallbackURLを指定しないImport-STFNetScalerConfiguration
現在ログインしているStoreFront管理者のデスクトップにZIPファイルをコピーします。 Citrix Gateway構成のZIPインポートパッケージをメモリに読み込み、インデックス値を使用してファイルに含まれる3つのゲートウェイを確認します。
$ImportedGateways = Read-STFNetScalerConfiguration -path "$env:USERPROFILE\desktop\GatewayConfig.zip"
<!--NeedCopy-->
Import-STFNetScalerConfiguration コマンドレットを使用し、必要なゲートウェイインデックスを指定してStoreFrontに新しい3つのゲートウェイをインポートします。 -Confirm:$False パラメーターを使用することで、Powershell GUIからゲートウェイのインポートを1つ1つ許可するように求められなくなります。 1度に1つのゲートウェイをインポートする場合、このパラメーターは削除してください。
Import-STFNetScalerConfiguration -Configuration $ImportedGateways -GatewayIndex 0 -Confirm:$False
Import-STFNetScalerConfiguration -Configuration $ImportedGateways -GatewayIndex 1 -Confirm:$False
Import-STFNetScalerConfiguration -Configuration $ImportedGateways -GatewayIndex 2 -Confirm:$False
<!--NeedCopy-->
任意のCallbackURLを指定するImport-STFNetScalerConfiguration
Import-STFNetScalerConfiguration コマンドレットと-callbackUrlパラメーターを使用し、任意のコールバックURLを指定して3つの新しいゲートウェイをStoreFrontへインポートします。
$ImportedGateways = Read-STFNetScalerConfiguration -path "$env:USERPROFILE\desktop\GatewayConfig.zip"
Import-STFNetScalerConfiguration -Configuration $ImportedGateways -GatewayIndex 0 -CallbackUrl "https://emeagatewaycb.example.com:443 -Confirm:$False
Import-STFNetScalerConfiguration -Configuration $ImportedGateways -GatewayIndex 1 -CallbackUrl "https://emeagatewaycb.example.com:444 -Confirm:$False
Import-STFNetScalerConfiguration -Configuration $ImportedGateways -GatewayIndex 2 -CallbackUrl "https://emeagatewaycb.example.com:445 -Confirm:$False
<!--NeedCopy-->
Import-STFNetScalerConfigurationを使用してインポートファイルに格納されている認証方法を上書きし、任意のCallbackURLを指定
Import-STFNetScalerConfiguration コマンドレットと-callbackUrlパラメーターを使用し、任意のコールバックURLを指定して3つの新しいゲートウェイをStoreFrontへインポートします。
$ImportedGateways = Read-STFNetScalerConfiguration -path "$env:USERPROFILE\desktop\GatewayConfig.zip"
Import-STFNetScalerConfiguration -Configuration $ImportedGateways -GatewayIndex 0 -LogonType "SmartCard" -CallbackUrl "https://emeagatewaycb.example.com:443" -Confirm:$False
Import-STFNetScalerConfiguration -Configuration $ImportedGateways -GatewayIndex 1 -LogonType "SmartCard" -CallbackUrl "https://emeagatewaycb.example.com:444" -Confirm:$False
Import-STFNetScalerConfiguration -Configuration $ImportedGateways -GatewayIndex 2 -LogonType "SmartCard" -CallbackUrl "https://emeagatewaycb.example.com:445" -Confirm:$False
<!--NeedCopy-->