StoreFrontのトラブルシューティング
インストールログ
StoreFrontのインストール時やアンインストール時に、インストーラーによりC:\Windows\Temp\StoreFrontに以下のログファイルが作成されます。これらのログファイルには、作成元のコンポーネントと日時を示すファイル名が付けられます。
- Citrix-DeliveryServicesRoleManager-*.log:StoreFrontのインタラクティブインストール時に作成されます。
- Citrix-DeliveryServicesSetupConsole-*.log:StoreFrontのサイレントインストール時、インタラクティブアンインストール時、およびサイレントアンインストール時に作成されます。
- CitrixMsi-CitrixStoreFront-x64-*.log:StoreFrontのインタラクティブインストール時、サイレントインストール時、インタラクティブアンインストール時、およびサイレントアンインストール時に作成されます。
イベントログ
StoreFrontの認証サービス、ストア、およびReceiver for Webサイトのイベントは、Windowsイベントログに書き込まれます。生成されたイベントはStoreFrontのアプリケーションログに書き込まれます。このログを表示するには、イベントビューアで [アプリケーションとサービスログ]>[Citrix Delivery Services] または [Windowsログ]>[アプリケーション] の順に選択します。単一イベントに対して同じログエントリが何度も書き込まれないようにするには、認証サービス、ストア、およびReceiver for Webサイトの構成ファイルを編集してログ調整を構成します。
ログ調整
-
認証サービス、ストア、またはReceiver for Webサイトのweb.configファイルをテキストエディターで開きます。これらのファイルは通常、それぞれC:\inetpub\wwwroot\Citrix\Authentication、C:\inetpub\wwwroot\Citrix\storename、C:\inetpub\wwwroot\Citrix\storenameWeb\フォルダーにあります。ここで、storenameはストアの作成時に指定した名前です。
-
ファイル内で次の要素を検索します。
<logger duplicateInterval="00:01:00" duplicateLimit="10">StoreFrontのデフォルトでは、重複するログエントリの数が1分あたり10件までに制限されます。
-
duplicateInterval属性の値を変更して、重複エントリの監視期間を時間、分、秒で設定します。duplicateLimit属性の値を変更して、指定した監視期間内に記録される重複エントリの数を設定します。この数を超えるとログ調整が実行されます。
ログ調整が実行されると、指定した数を超える重複ログエントリが抑制され、それを示す警告メッセージが記録されます。監視期間が経過すると、ログ調整が解除され、それを示す情報メッセージが記録されます。
Powershellと管理コンソールのログ
PowerShellまたは管理コンソールを介して行われた構成の変更のログがC:\Program Files\Citrix\Receiver StoreFront\Admin\logsに記録されます。このログファイルの名前は、実行されたコマンド処理、対象、および実行順序を識別するための日時で構成されます。
診断ログ
デフォルトでは、診断ログはエラーのみを記録します。トレースログを有効にするには、ローカル管理者権限があるアカウントを使用して、Windows PowerShellを起動し、次のパラメーターを指定したコマンドSet-STFDiagnosticsを使用します:
- -All。フラグは、すべてのインスタンスおよびサービスでトレースを更新する必要があることを示しています。
- -TraceLevel。トレースの詳細レベルが低い順に次の値が-TraceLevelに許可されています:Off、Error、Warning、Info、Verbose。大量のデータが生成されるため、トレースはStoreFrontのパフォーマンスに重大な影響を与える可能性がありますInfoレベルまたはVerboseレベルの使用は、トラブルシューティングで指定された場合を除いてはお勧めしません。
オプションのパラメーター:
- -FileSizeKb。トレースファイルのサイズ(KB)。
- -FileCount。ディスク上で同時に保持できるトレースファイルの数。
- -confirm:$False。Windowsのプロンプトが表示されないようにして、毎回StoreFrontコマンドレットを実行できるようにします。
トレースの出力はc:\Program Files\Citrix\Receiver StoreFront\admin\traceに送られます
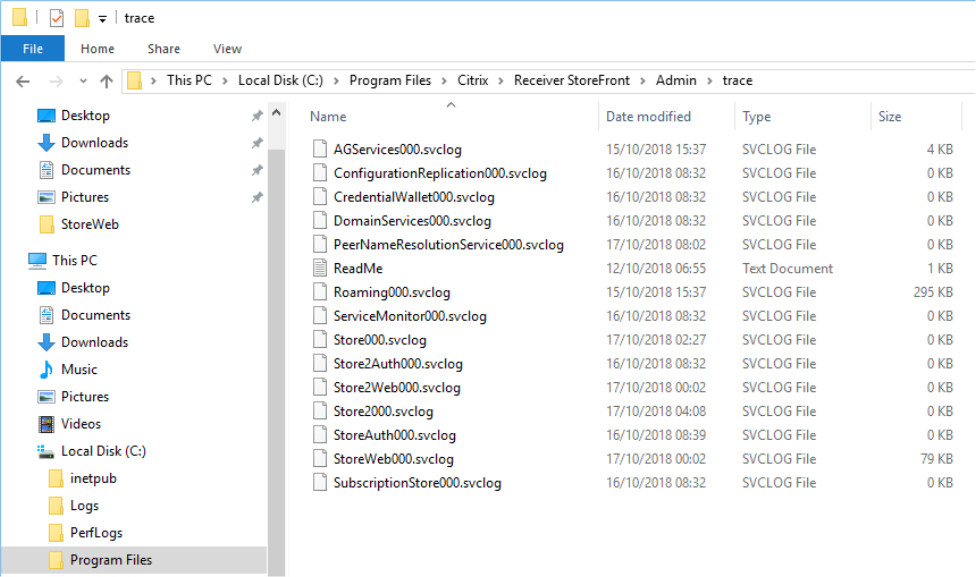
例
デバッグのために、すべてのデバイスでVerboseレベルのトレースを有効にするには:
Set-STFDiagnostics -All -TraceLevel "Verbose" -confirm:$False
<!--NeedCopy-->
すべてのサービスでVerboseレベルのトレースを無効にして、トレースレベルをデフォルト値設定に戻すには:
Set-STFDiagnostics -All -TraceLevel "Error" -confirm:$False
<!--NeedCopy-->
Set-STFDiagnosticsコマンドレットについて詳しくは、StoreFront PowerShell SDKのドキュメントを参照してください。
Launch.icaファイルのログ
ユーザーがアプリまたはデスクトップを起動すると、StoreFrontがlaunch.icaというファイルを生成します。このファイルは、Workspaceアプリが読み取って、アプリやデスクトップへの接続方法を決めるのに使用されます。構成によっては、このファイルはメモリに保存され、直接アクセスできない可能性があります。起動エラーを診断するには、launch.icaの内容を表示するのが役に立ちます。
launch.icaファイルのログ作成を有効にするには、次の手順を完了します:
-
レジストリエディターを使用して次のレジストリキーを参照します:
32ビットシステム:
HKEY_LOCAL_MACHINE\SOFTWARE\Citrix\ICA Client\Engine\Configuration\Advanced\Modules\Logging64ビットシステム:
HKEY_LOCAL_MACHINE\SOFTWARE\Wow6432Node\Citrix\ICA Client\Engine\Configuration\Advanced\Modules\Logging -
次の2つの文字列キー値を設定します:
- LogFile=「ログファイルへのパス」
- LogICAFile=true
例:
LogFile=C:\ica\ica.log LogICAFile=true <!--NeedCopy-->
注:
トラブルシューティング目的以外で環境でICAファイルを使用する場合について詳しくは、CTX200126を参照してください。