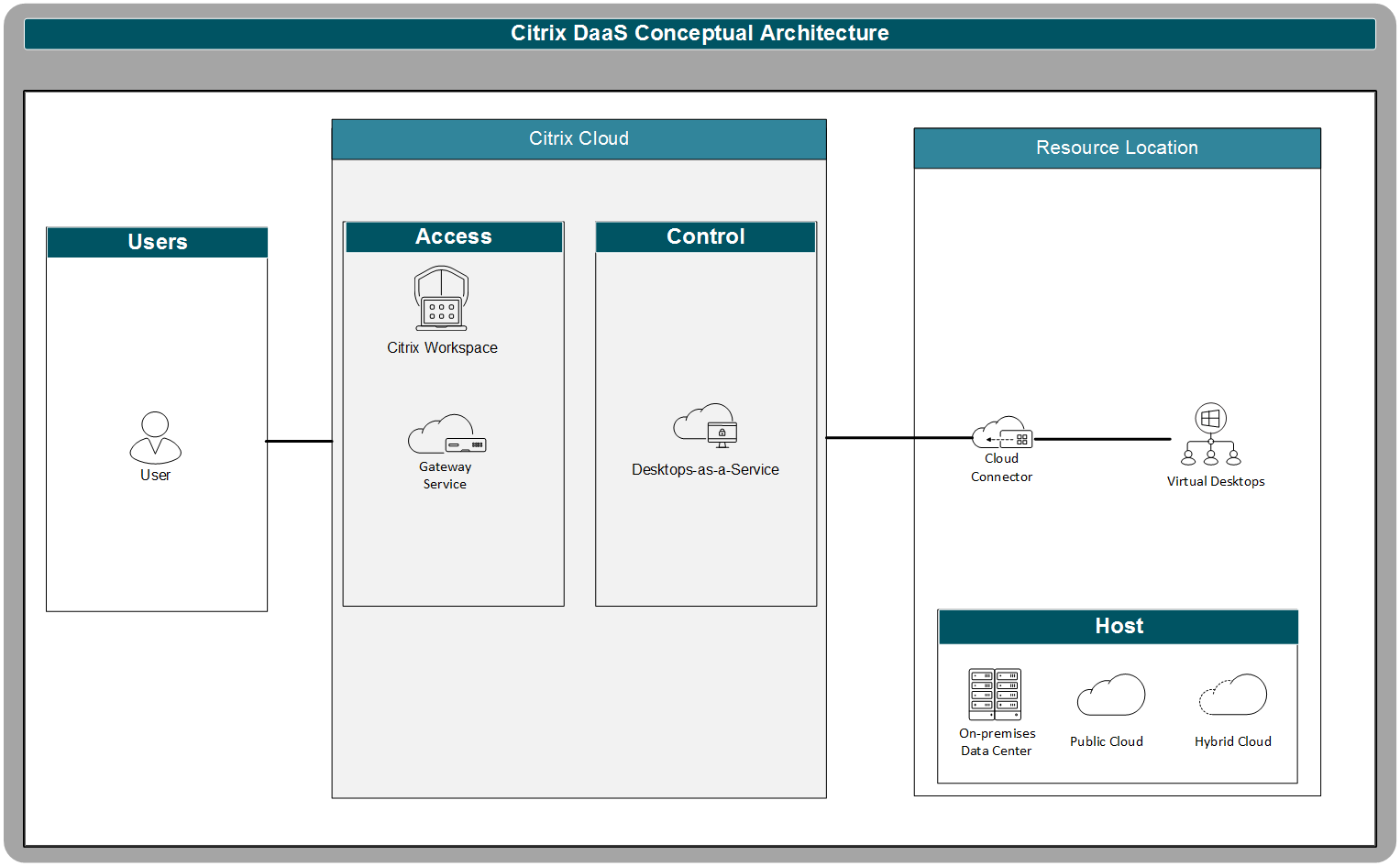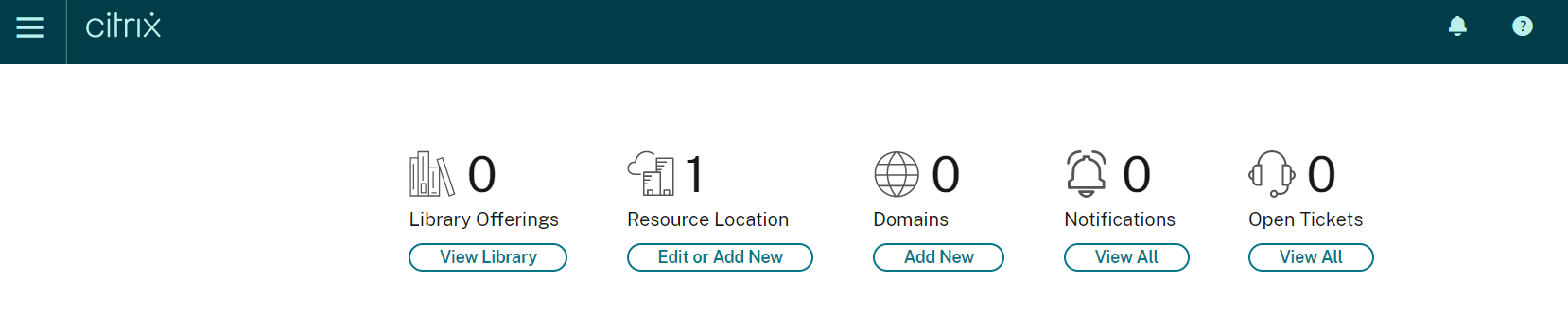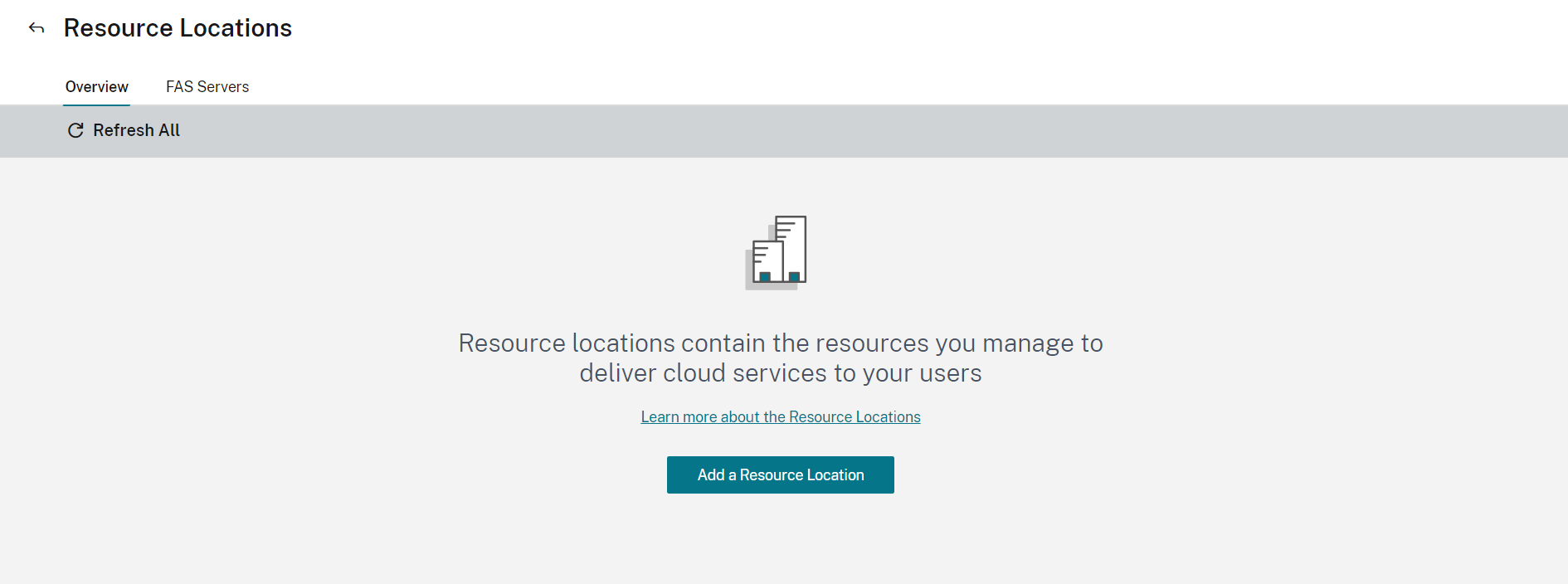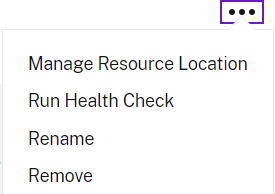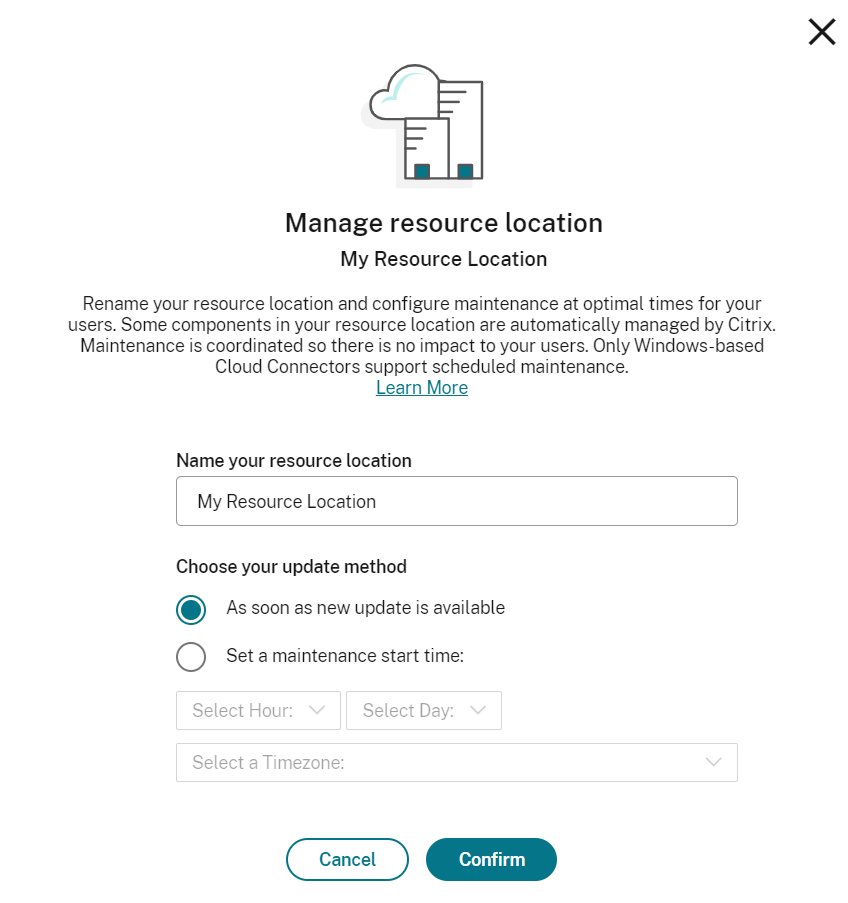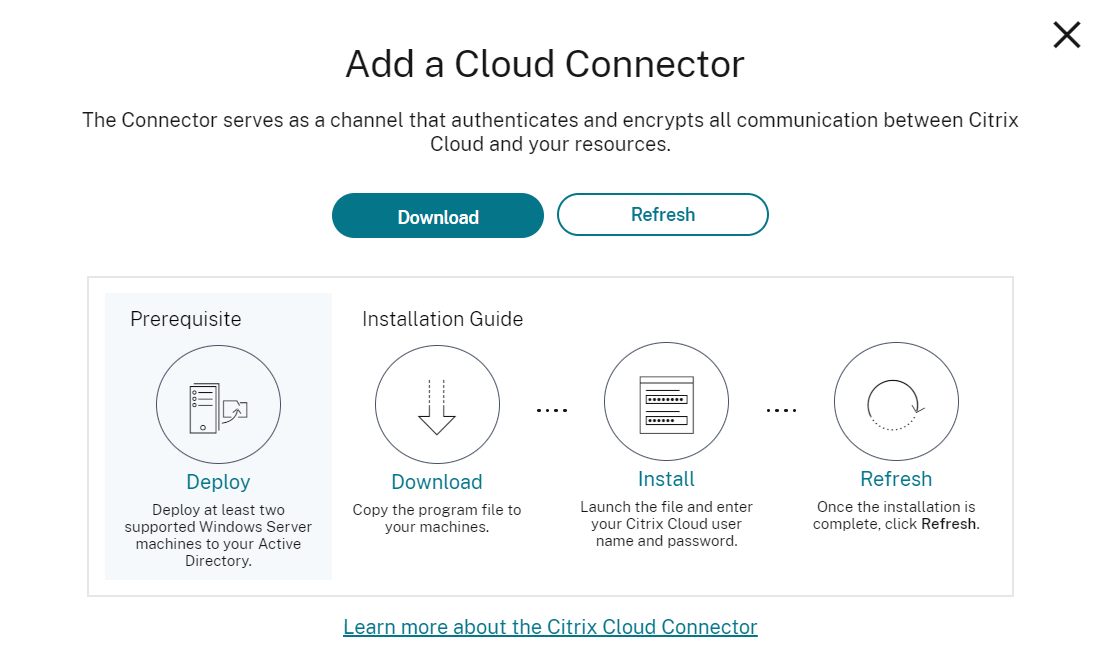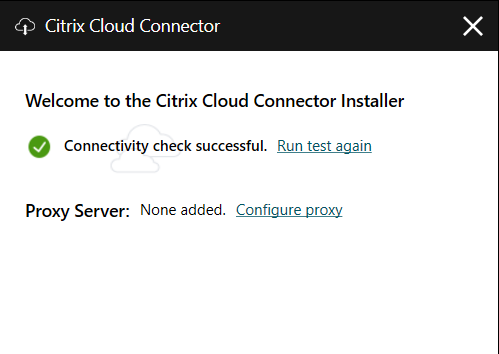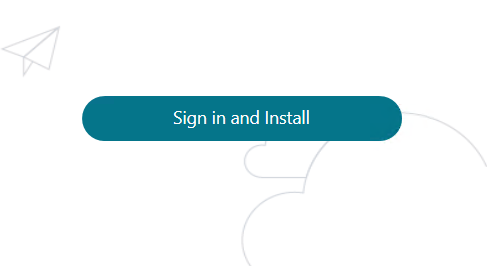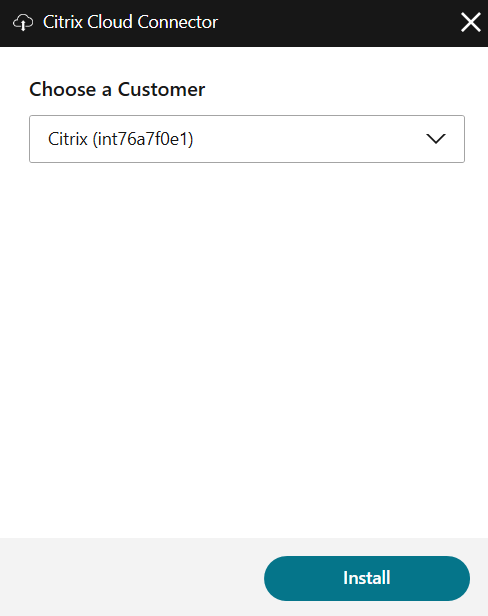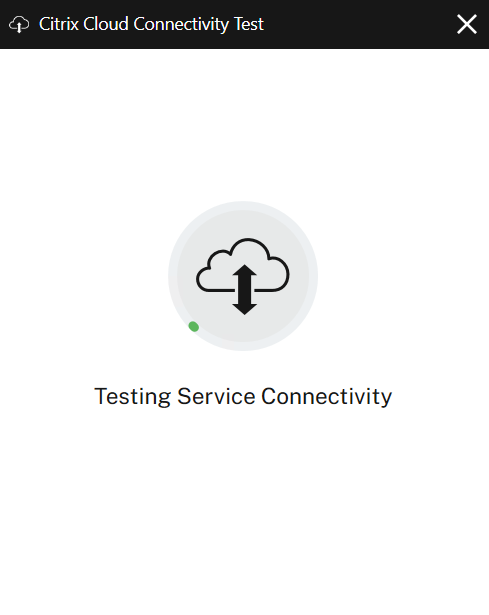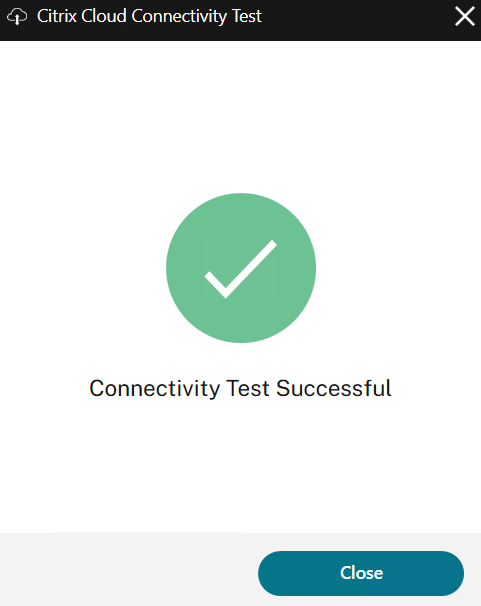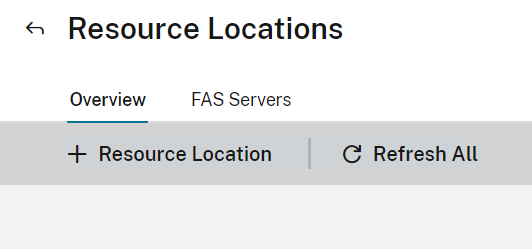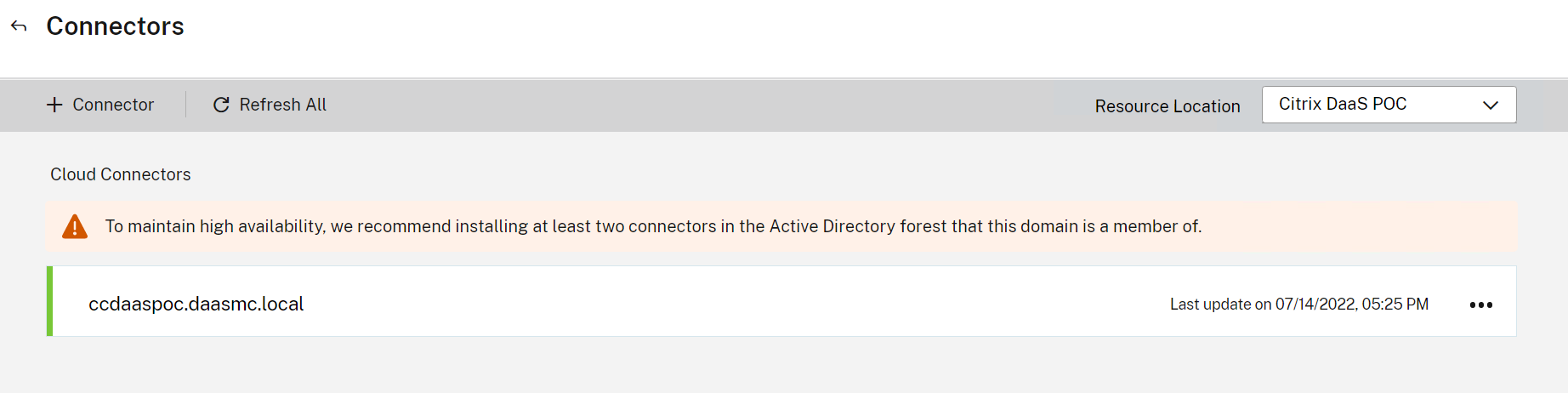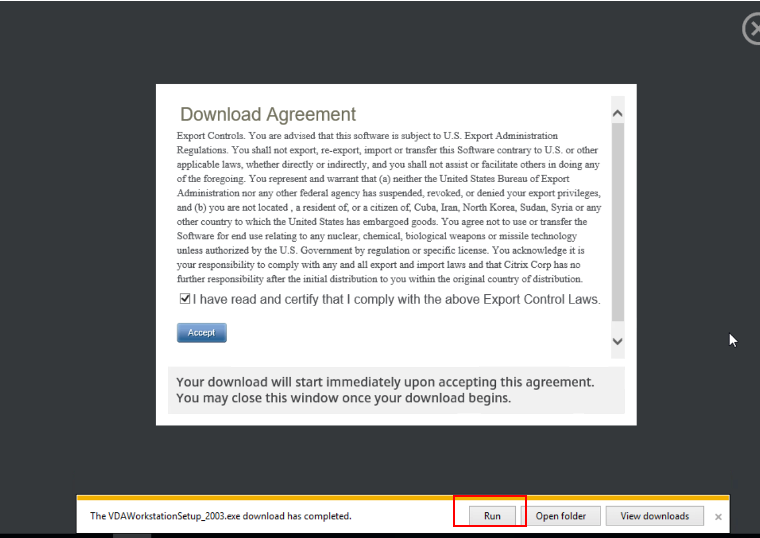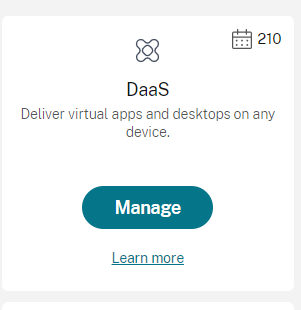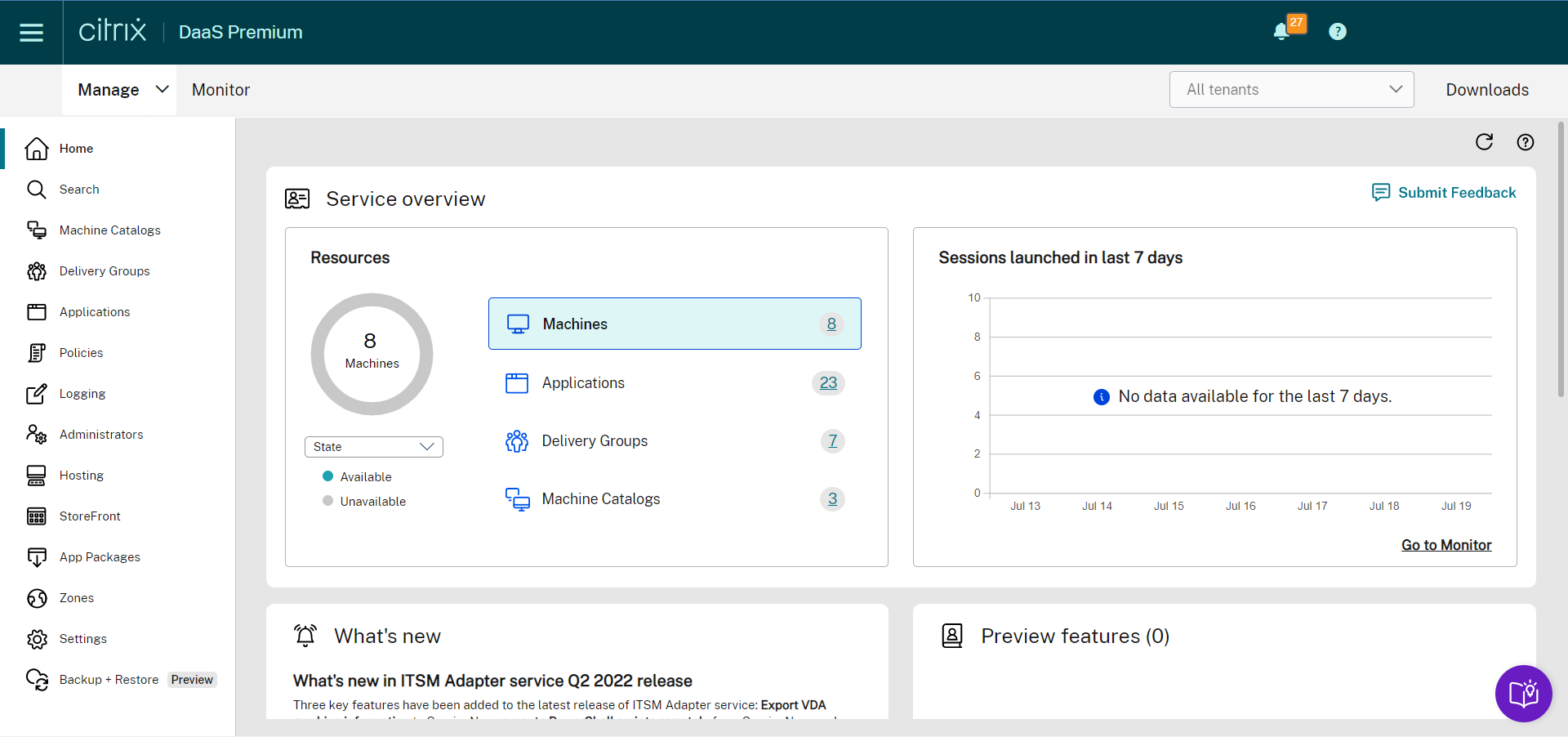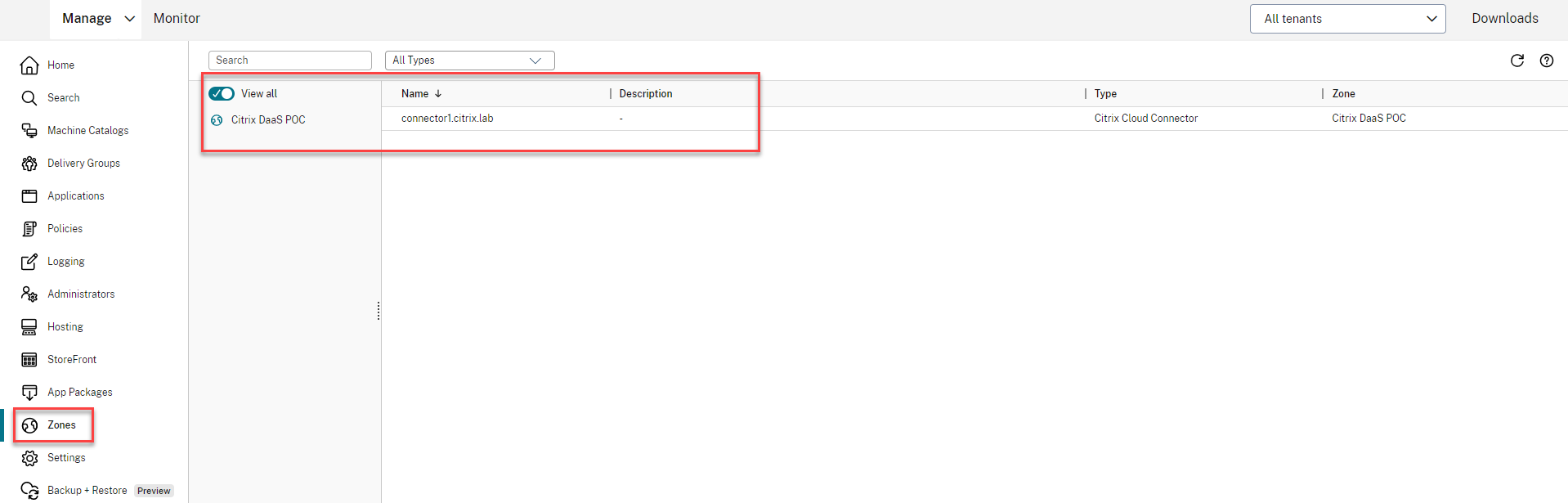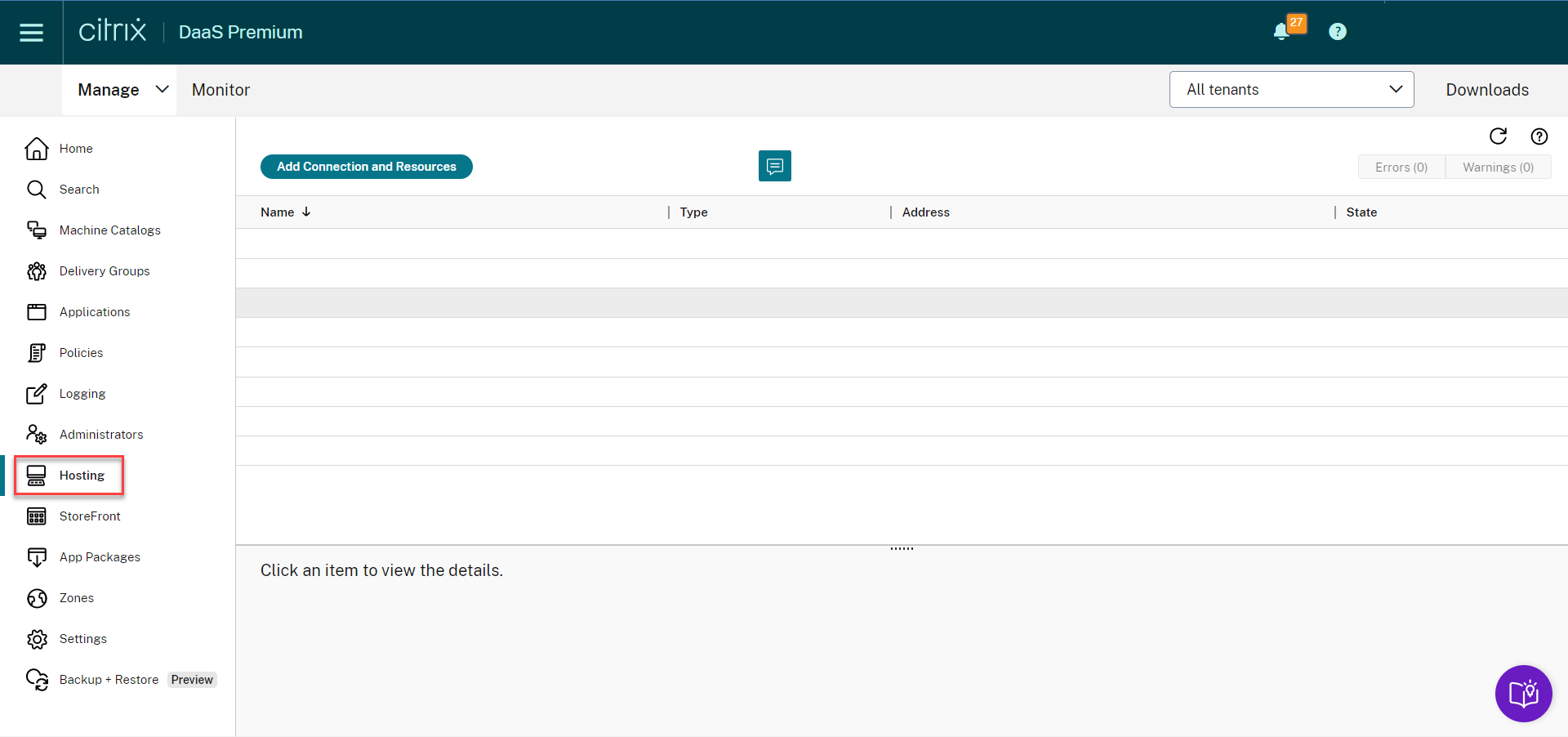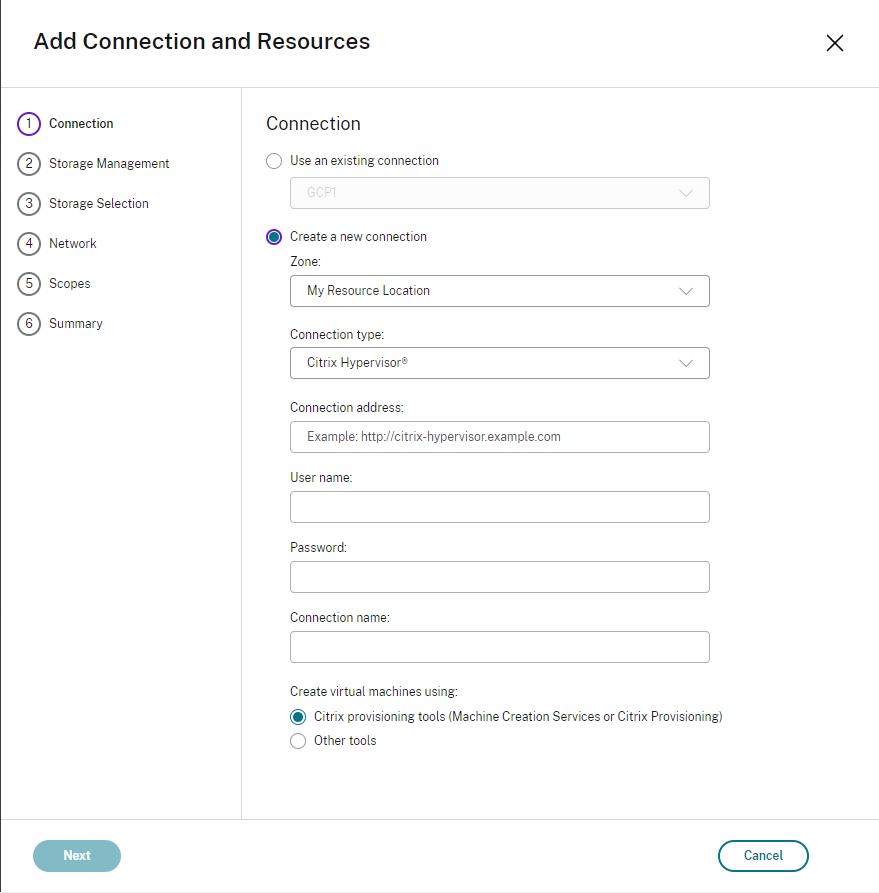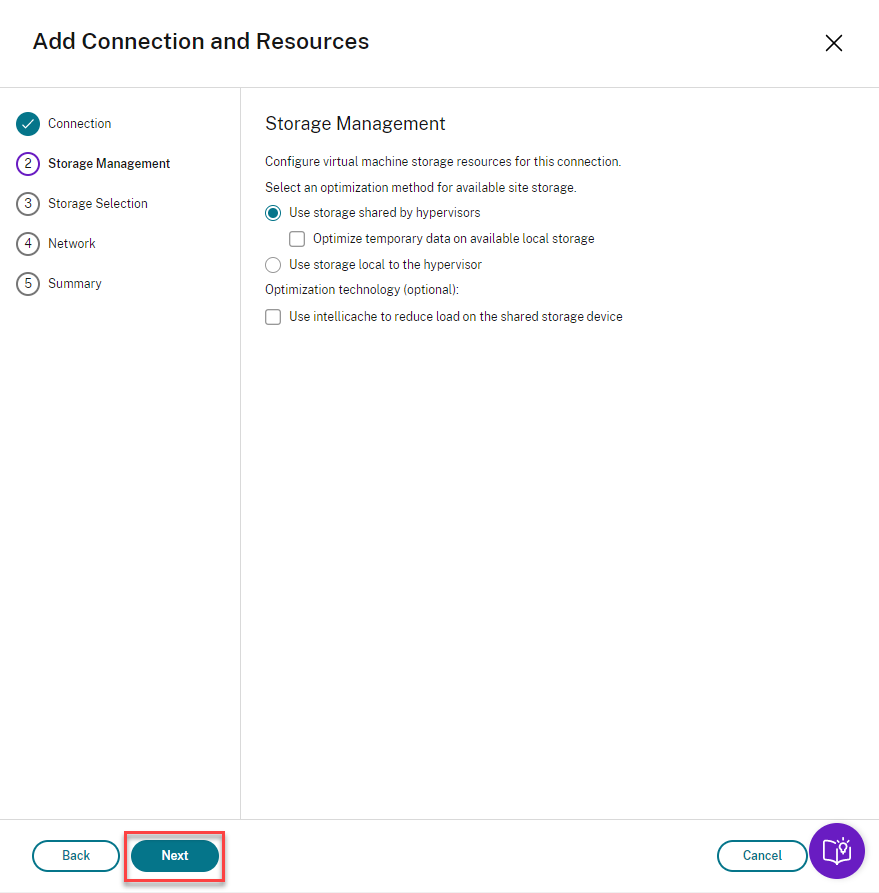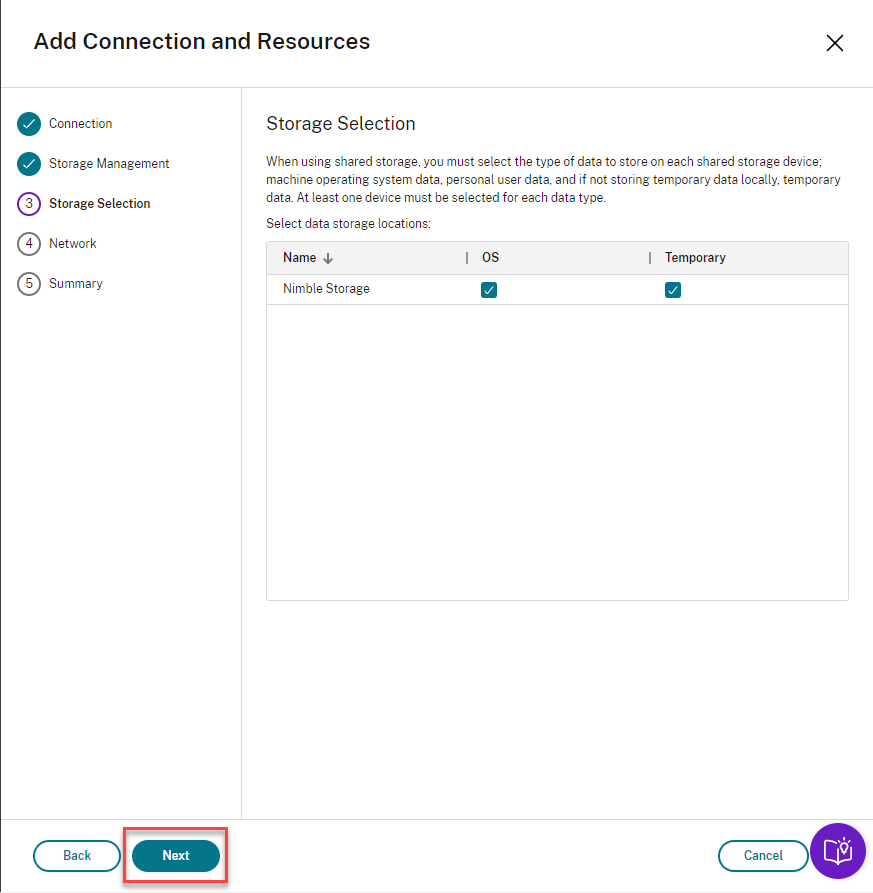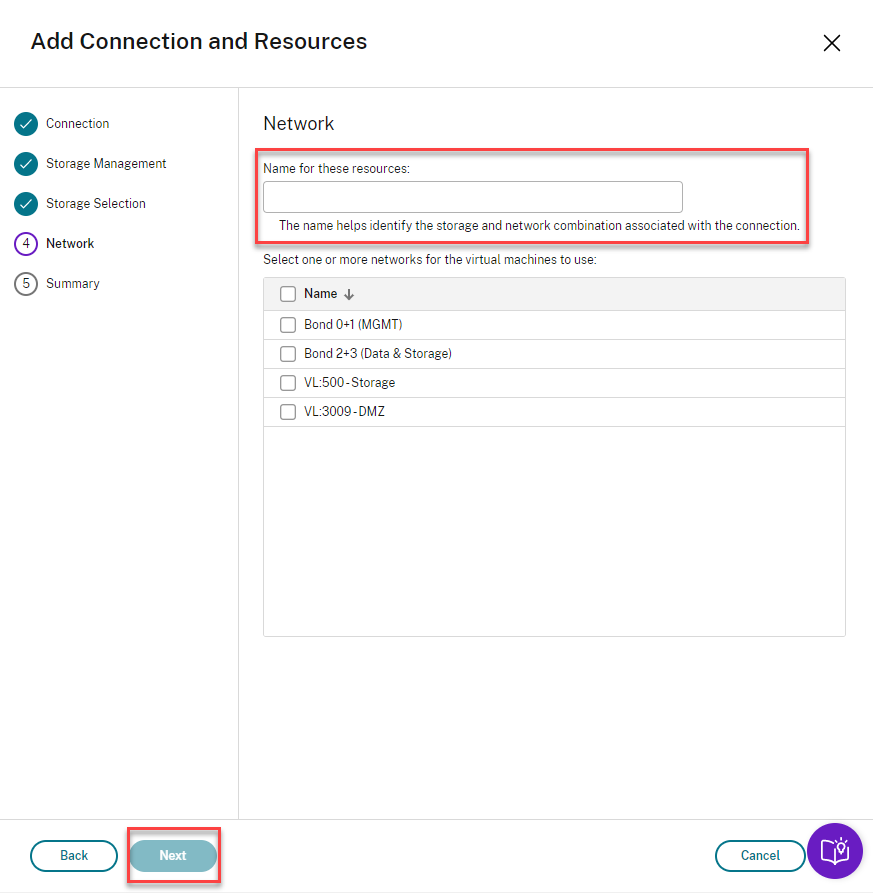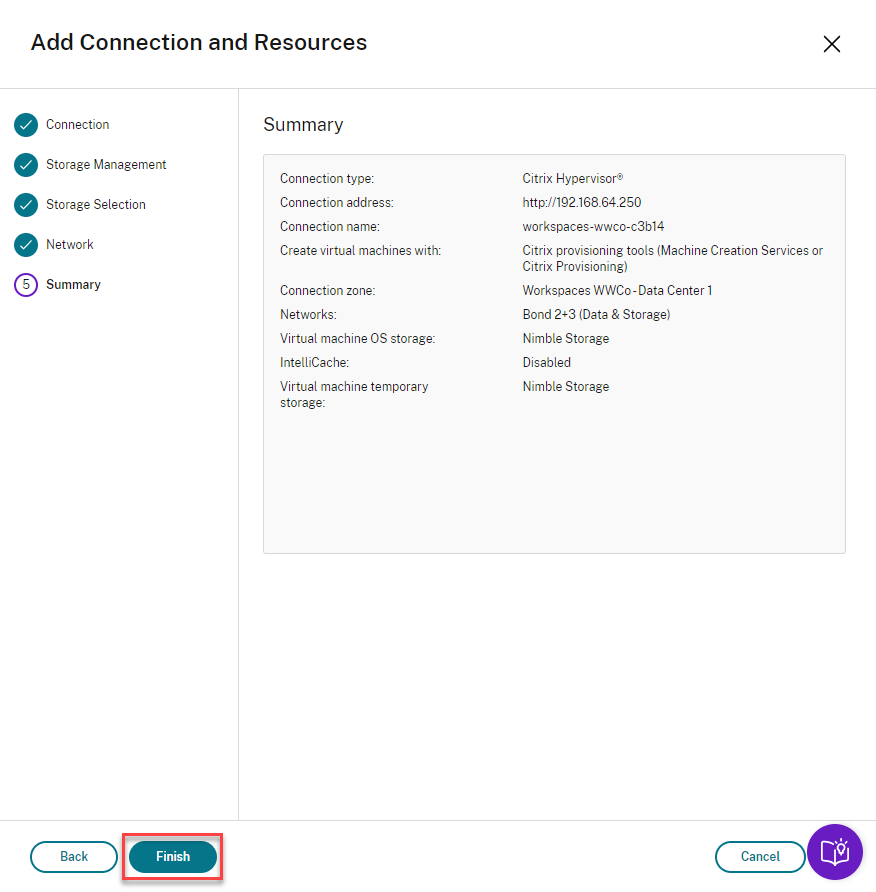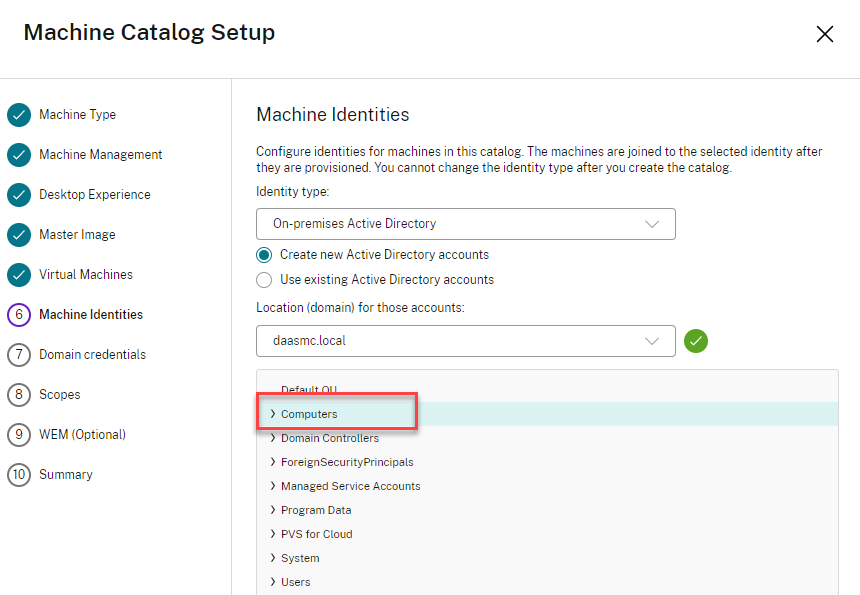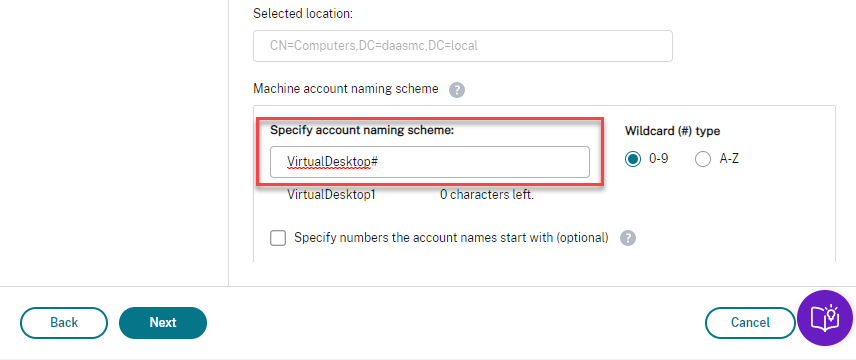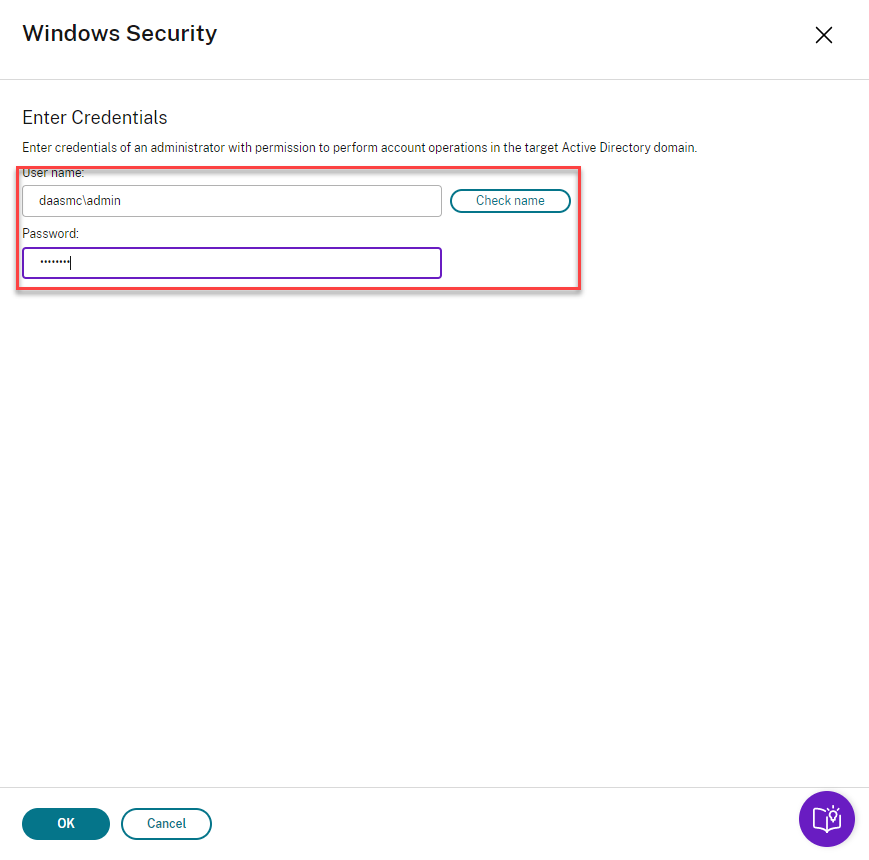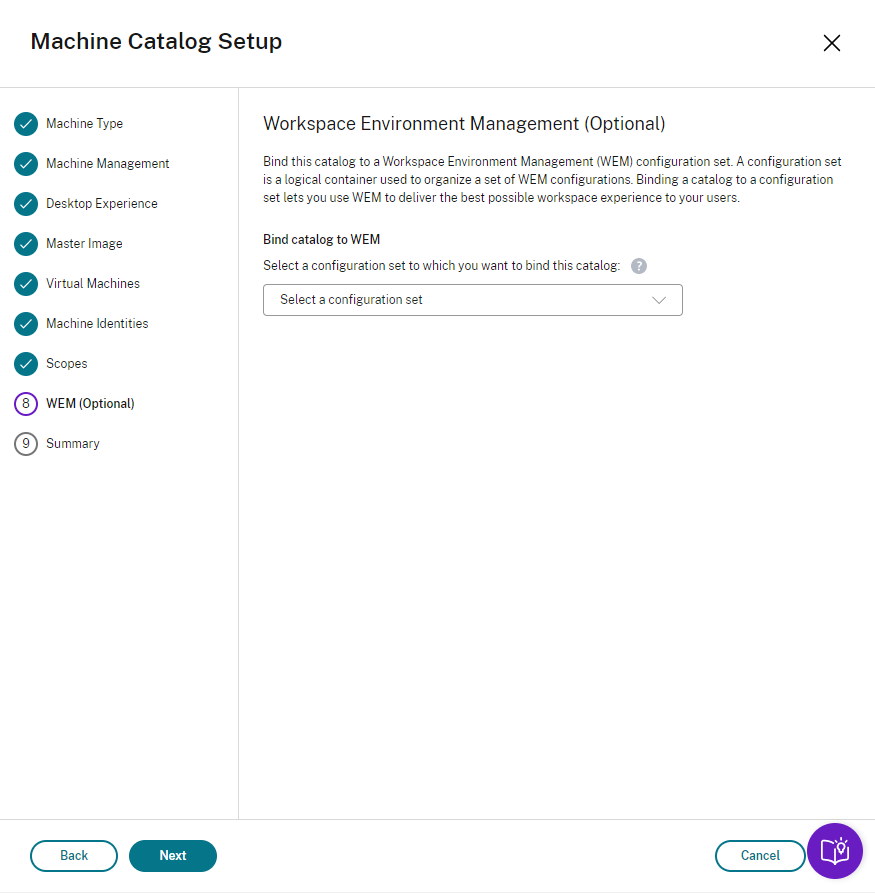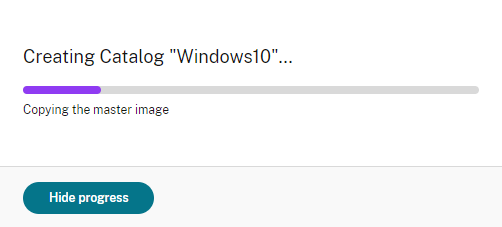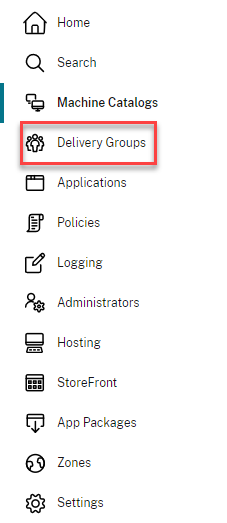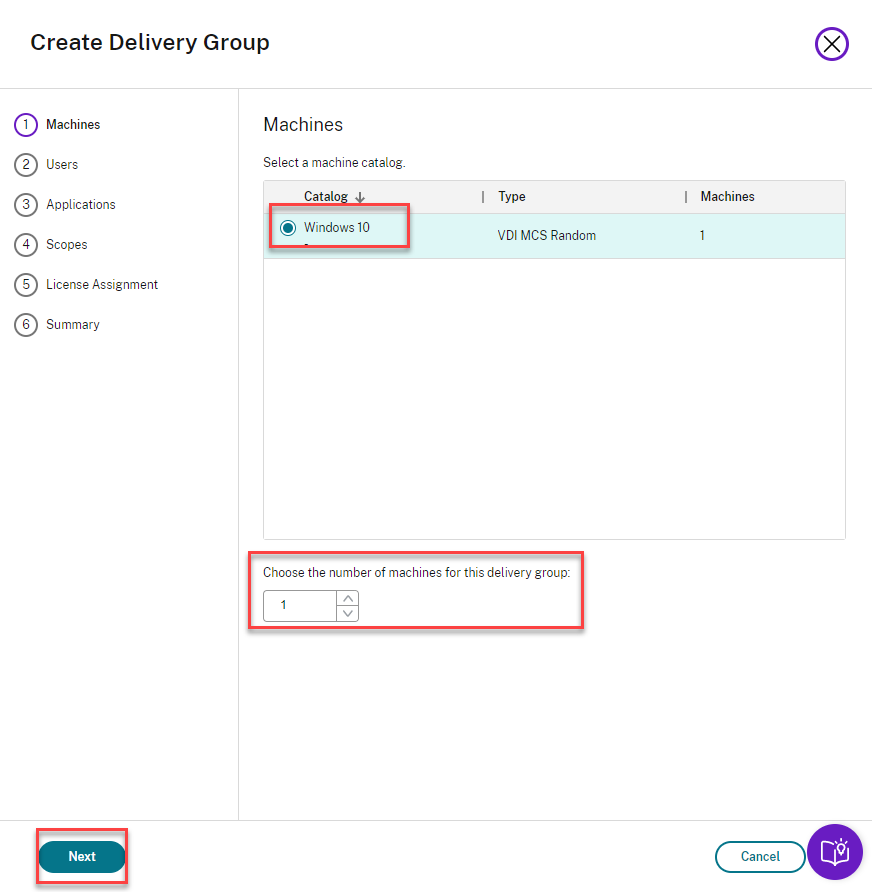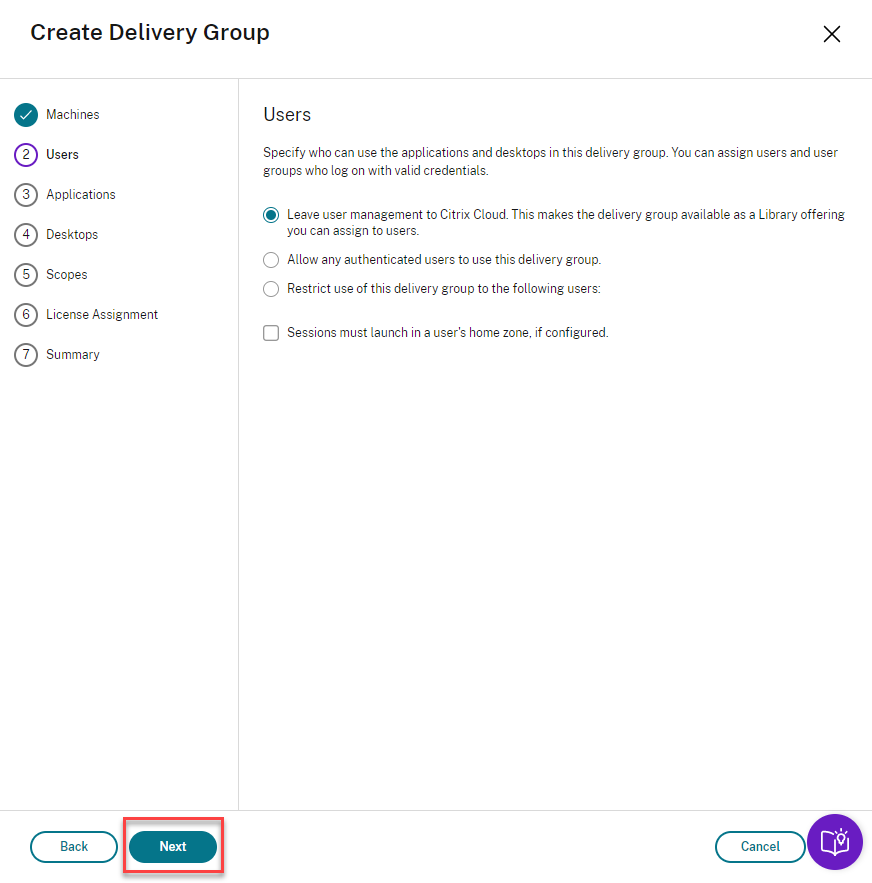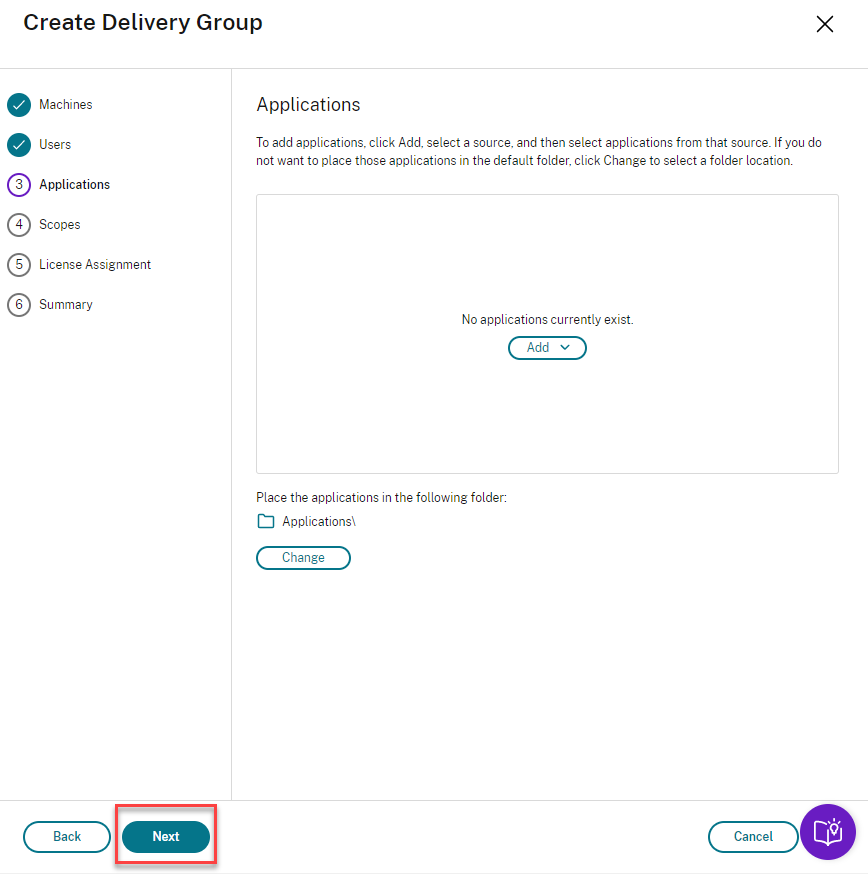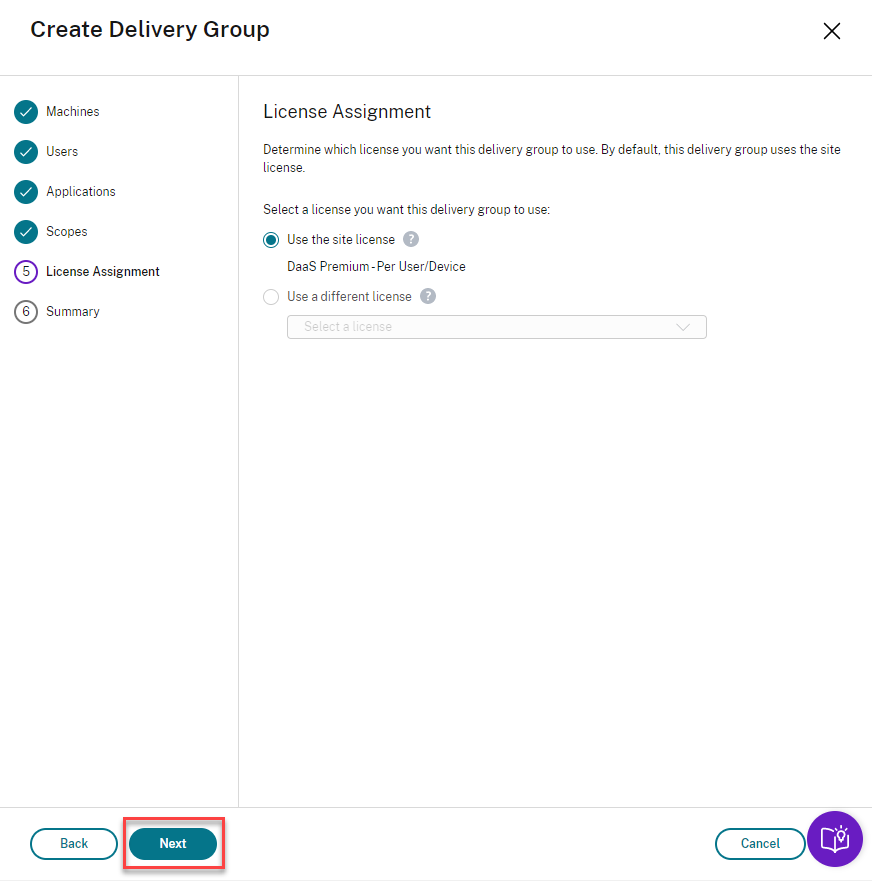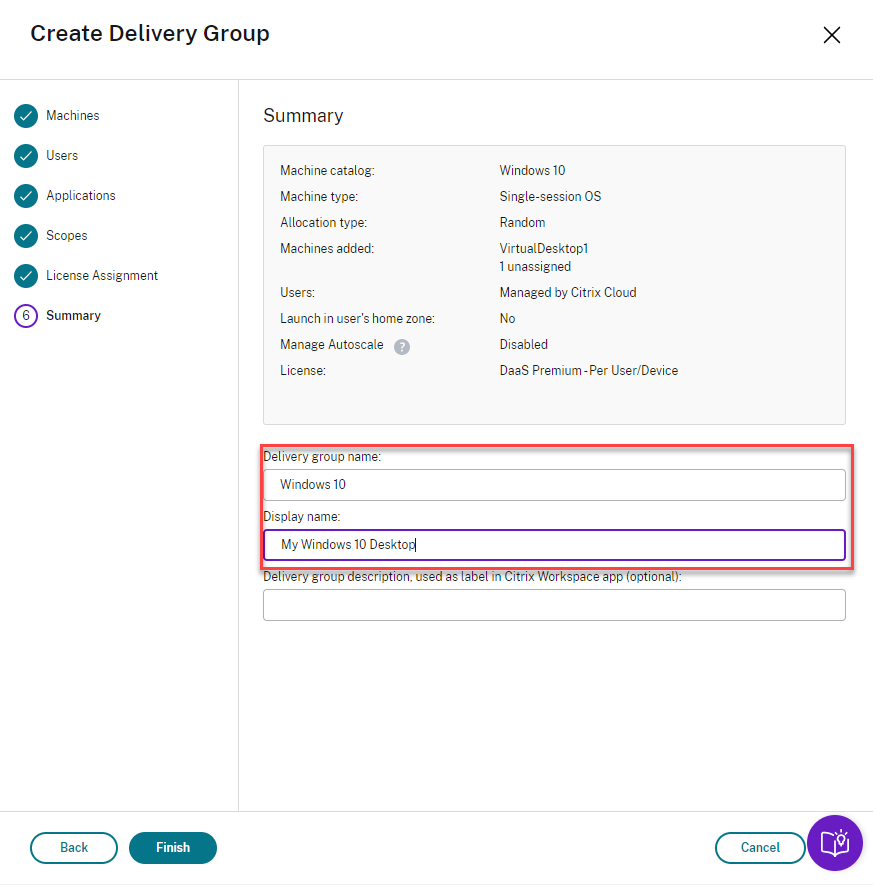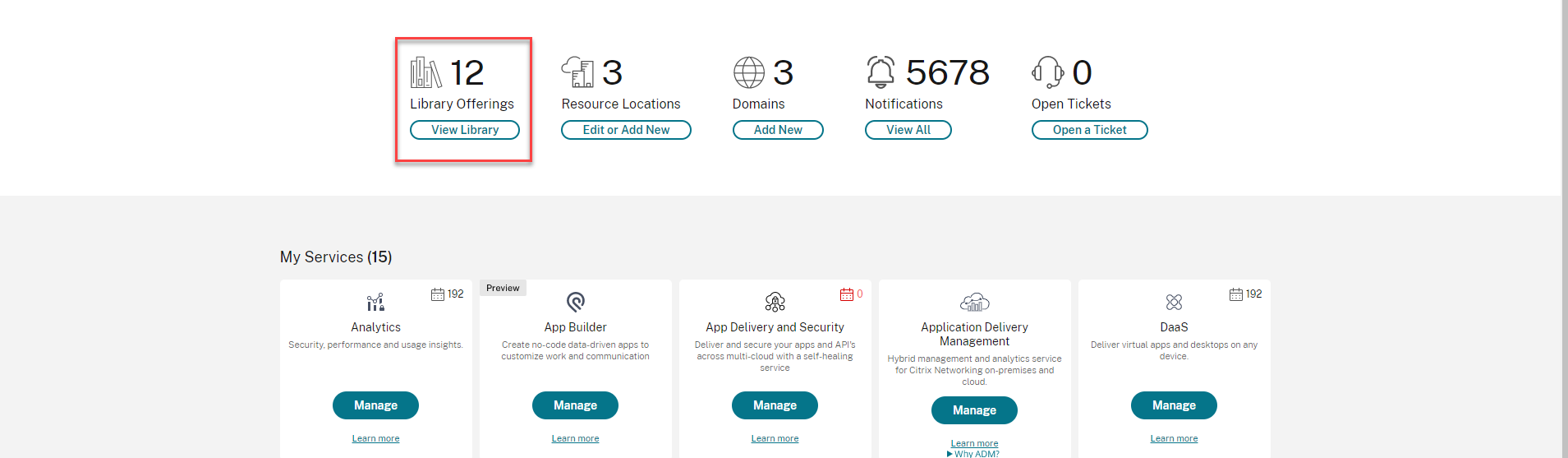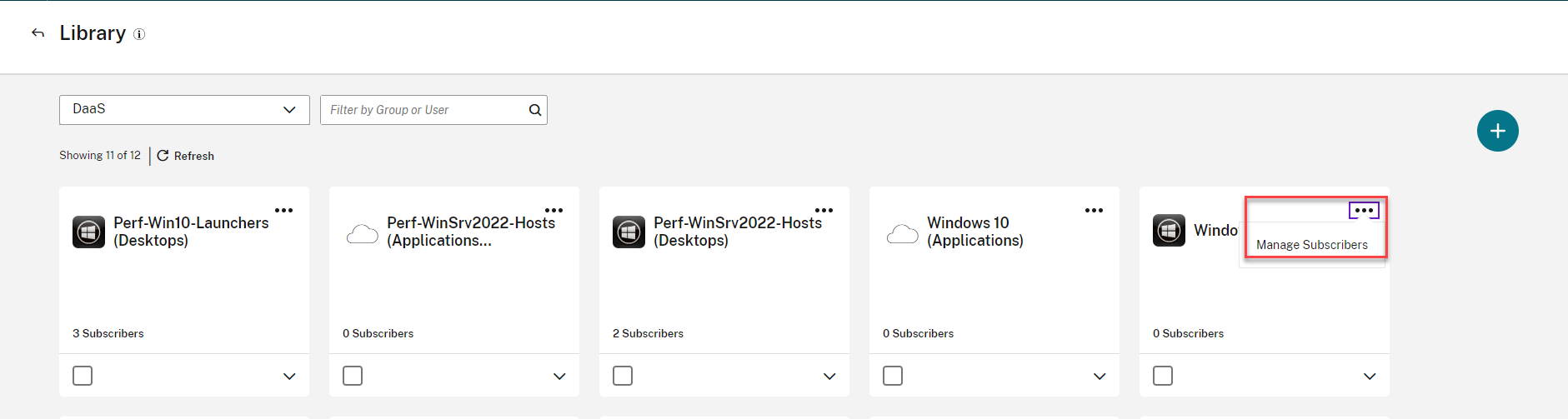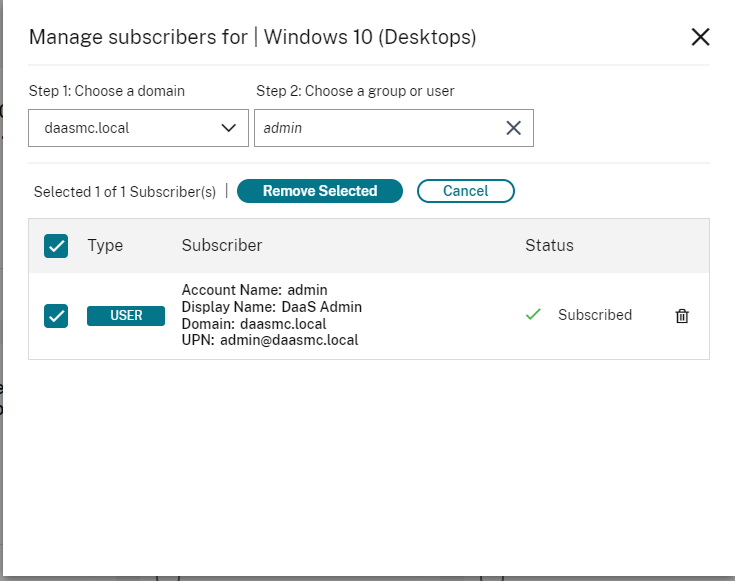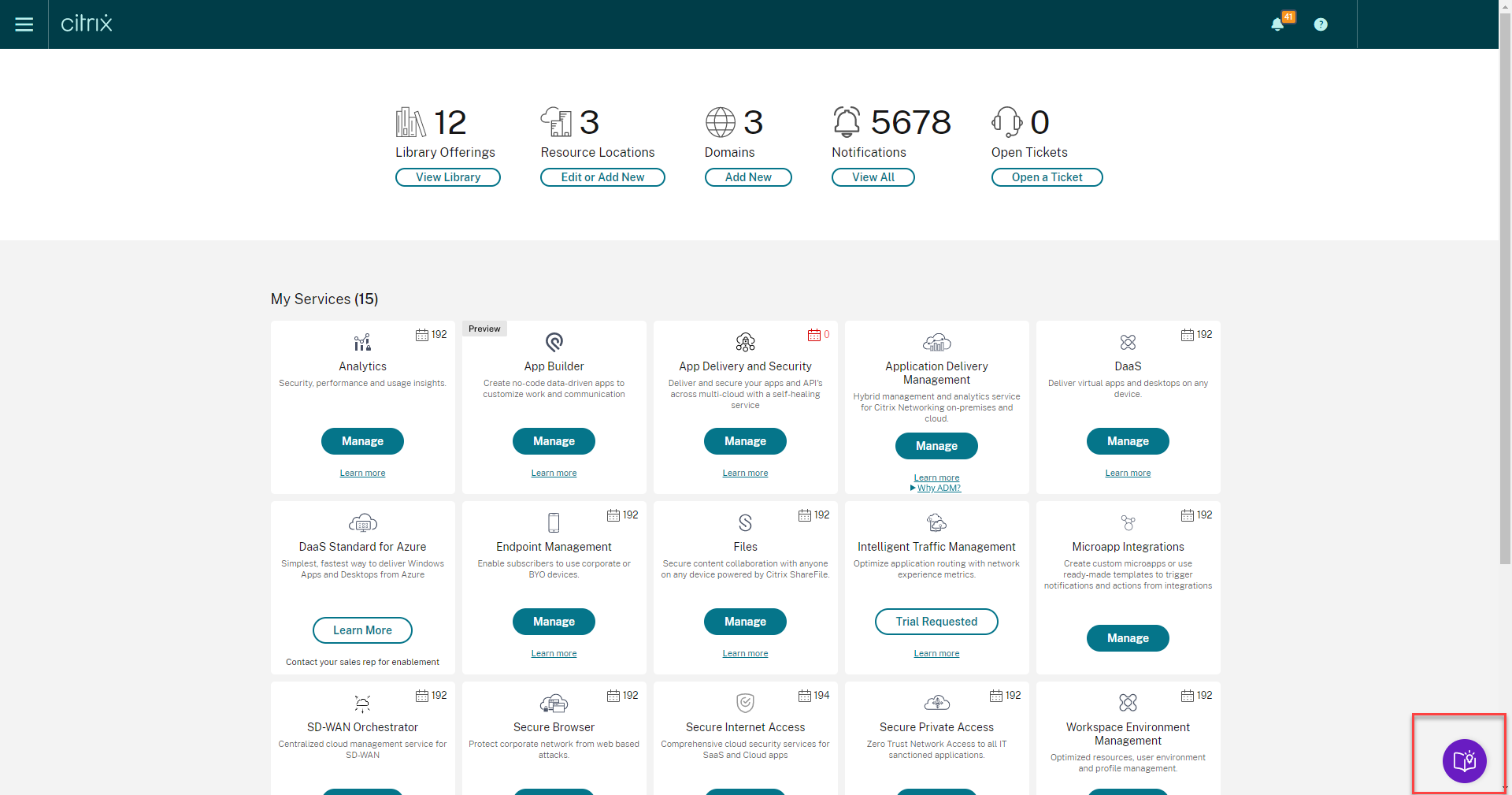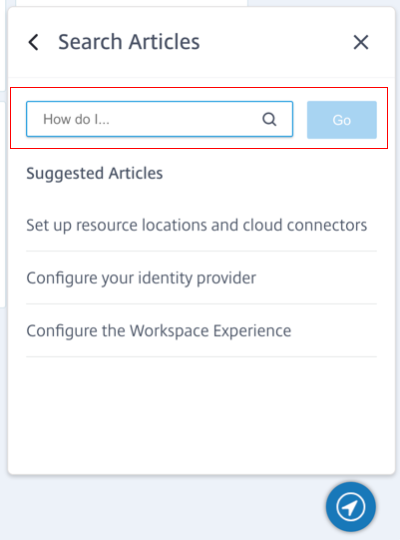PoC ガイド:Citrix サービスとしてのデスクトップ (DaaS) 入門
概要
Citrix Desktops-as-a-Service(DaaS)を使用すると、セットアップ、アップグレード、監視のほとんどをCitrixに任せながら、どのデバイスからでも従業員に完全なワークスペースを提供できます。IT部門は、バックエンドの仮想マシン、アプリケーション、ポリシーの管理と制御を継続しますが、Citrix環境を維持するために必要なすべての主要なインフラストラクチャ、インストール、セットアップ、アップグレードは、Citrixが管理します。これにより、管理上の過負荷が軽減され、最新の機能をすべて利用できます。
概念アーキテクチャ
コンポーネント
Citrix がホストする:
- ワークスペース:仮想アプリ、Web アプリ、SaaS アプリ、デスクトップをエンドユーザーに安全に配信できる完全なデジタルワークスペース。
- ゲートウェイサービス:アプリケーションとデータへの安全でコンテキストに応じたリモートアクセスを可能にします
- DaaS: IT部門がエンドユーザーに仮想アプリケーションとデスクトップを提供できるようにする
お客様が主催する:
- Cloud Connector:Citrix Cloud とリソースの場所との間の通信チャネルとして機能します。これはお客様のリソースの場所内でホストされますが、Citrixによって管理され、常緑に保たれます。Citrix Cloudとの通信が失われることがないように、リソースの場所ごとに少なくとも2つのCloud Connectorを使用することをお勧めします。
- Virtual Delivery Agent:VDAはCloud Connectorへの登録に使用されるため、エンドユーザーのデバイスと仮想マシンの間で接続を仲介できます。
スコープ
この概念実証ガイドでは、次の内容について説明します。
- Citrix Cloudアカウントを作成する
- Citrix DaaS トライアルをリクエストする
- リソースの場所の作成とCitrix Cloud Connectorのインストール
- 仮想マシンへのCitrix Virtual Delivery Agentのインストール
- Citrix DaaSでのマシンカタログの作成
- デリバリーグループの作成
- Citrix Workspace からセッションを起動する
前提条件
仮想マシンの要件
この POC を開始する前に、イメージを作成し、エンドユーザーに配信するアプリケーションをインストールする必要があります。
仮想配信エージェント(VDA)は、アプリケーションとデスクトップを配信し、クラウドコネクタに登録する各物理マシンまたは仮想マシンに必要です。VDAは、シングルセッションOSまたはマルチセッションOSにインストールできます。次のオペレーティングシステムがサポートされています:
- Windows 10( エディションのサポートについてはCTX224843を参照 )、マルチセッションおよびシングルセッション
- Windows 7
- Windows Server 2012 R2 以降
Cloud Connector 要件
Cloud Connectorは、Citrix Cloudでホストされているコンポーネントとリソースの場所でホストされているコンポーネント間の通信チャネルとして機能します。Cloud Connectorは、Citrix CloudのDelivery Controllerのプロキシとして機能します。 環境にCitrix Cloud Connectorをインストールするには、Windows Server 2012 R2以降のサーバーマシン/仮想マシンを2つ以上必要とします。これら 2 台のマシンには静的 IP が必要です。これらのマシンのWindowsインストールとドメイン参加は、事前に行われている必要があります。 クラウドコネクタのシステム要件はこちらです。 クラウドコネクタのインストールに関するガイダンスをここで確認してください。 Citrix Cloud Connectorが実行されるマシンには、Citrix Workspace経由でインターネット上で使用可能にするすべての仮想マシンへのネットワークアクセスが必要です。
Citrix Cloud Connectorのインストールの要件(インストーラーがこれらのチェックを行います)には次のものがあります。
Citrix Cloud Connectorマシンには、ポート443、 および*.digicert.comへのポート80への送信インターネットアクセスが必要です。ポート 80 の要件は、X.509 証明書の検証です。 詳細はこちら
Microsoft .NET Framework 4.7.2 以降がマシンにプレインストールされている必要があります
マシンの時刻は UTC と同期する必要があります
Cloud Connector接続チェックユーティリティツールを使用して 、Citrix Cloud とその関連サービスの到達可能性をテストできます。
展開手順
Citrix Cloud アカウントの作成
既存のCitrix Cloud をご利用の場合は、次のセクション「 Citrix DaaSトライアルのリクエスト」に進んでください。アクティブなCitrix Cloudアカウントがあることを確認します。アカウントの有効期限が切れている場合は、アカウントマネージャーに連絡して有効にしてください。
新しいCitrix Cloud アカウントにサインアップする必要がある場合は、こちらのステップバイステップの手順に従ってください。 Citrix Cloud へのサインアップ
Citrix DaaS トライアルをリクエストする
Citrix を経由した要求によってCitrix DaaSを評価できます。トライアルから、有料サービスサブスクリプションに変更できます。試用版をリクエストするには、 こちらの指示に従ってください。
注: 一部のサービスでは、サービスを試す前にCitrix の営業担当者にデモを依頼する必要があります。デモをリクエストすると、組織のクラウドサービスのニーズについてCitrix 営業担当者と話し合うことができます。また、Citrixの営業担当者は、お客様が正常にサービスを使用するために必要なすべての情報を提供します。
トライアルが承認されて使用できるようになると、Citrixからメール通知が送信されます。
リソースの場所を作成する
リソースの場所には、アプリケーションとデスクトップをユーザーに配信するために必要なリソースが含まれます。リソースの場所には、アクティブな配信ドメインコントローラー、ハイパーバイザーまたはクラウドサービス (ホスト)、セッションホスト、Cloud Connectorが含まれます。
- Cloud ConnectorからCitrix Cloudコンソールにログインします (これはRDP経由で実行できます)。
- [リソースの場所 ] で [編集] または [新規追加] をクリックします。
- [ リソースの場所の追加] をクリックします。
- 新しいリソースの場所の右上にある省略記号をクリックします 。「 リソースロケーションの管理」をクリックします。
- 新しいリソースの場所の新しい名前を入力します 。[ 確認] をクリックします
- 新しく作成したリソースの場所の下にある [ + Cloud Connector] をクリックします。
- [Download] をクリックします。ダウンロードが完了したら、[ 実行 ] をクリックします
- 「Citrix Cloud接続テストに成功しました」というメッセージが表示されます。[閉じる] をクリックします。 テストが失敗した場合は、 次のリンクを確認して問題を解決してください 。また、 Cloud Connector 接続性チェックユーティリティツールを使用して 、すべてのアドレスが到達可能であることを確認することもできます。
- [ サインインしてインストール] をクリックします
- 以前に設定したユーザー名とパスワードの組み合わせを使用して、Citrix Cloudアカウントにサインインします。
- ドロップダウンメニューから、適切な [ 顧客] と [リソースの場所 ] を選択します (リソースの場所が 1 つしかない場合は、[リソースの場所] ドロップダウンメニューは表示されません)。[ インストール] をクリックします
- インストールが完了すると、サービス接続テストが実行されます。完了させれば、成功する結果が表示されます。[閉じる] をクリックします。
- Citrix Cloudの[リソースの場所]ページを更新します。
- [ Cloud Connector] をクリックします。
- 新しく追加されたCloud Connector が一覧表示されます。準備した 2 台目の Windows サーバーマシンのリソースロケーションに、もう 1 つの Cloud Connector を繰り返しインストールします。
Citrix Virtual Delivery Agentのインストール
Virtual Delivery Agentは、アプリケーションやデスクトップの配信に使用されるすべての物理マシンまたは仮想マシンにインストールする必要があります。この POC では、仮想マシンにインストールします。組織のニーズに応じて、シングルセッション OS またはマルチセッション OS を使用できます。
-
ドメイン管理者として仮想マシンに接続します。 (この POC では、RDP 経由で接続しています) これはマスターイメージとして機能します。
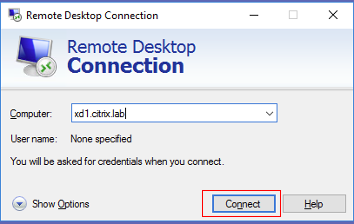
- ブラウザで Citrix.com を開きます。[サインイン] にカーソルを合わせて、[ マイアカウント ] Citrix Virtual Apps and Desktops](/en-us/tech-zone/learn/media/poc-guides_cvads_vda2.png)]
-
ユーザー名とパスワードでサインインします。
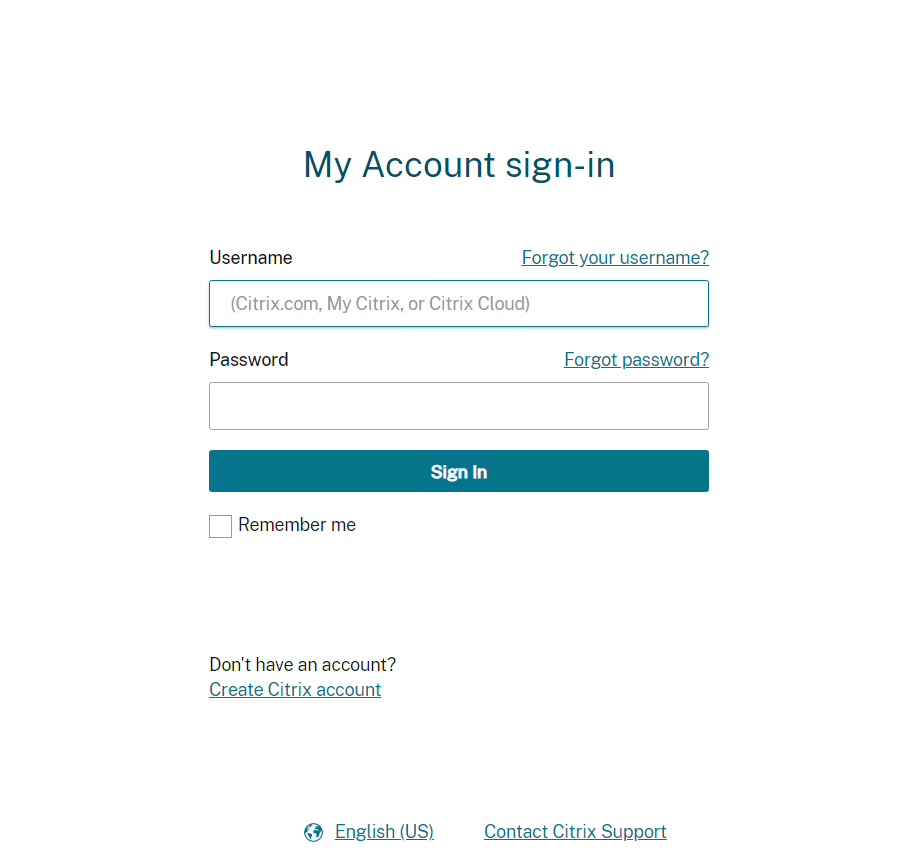
- トップメニューの [ ダウンロード ] をクリックします。[製品の選択]ドロップダウンメニューから、[Citrix Virtual Apps and Desktops ]>[
![Citrix Virtual Apps and Desktops ]](/en-us/tech-zone/learn/media/poc-guides_cvads_vda4.png)
- 開いたページで、 Citrix Virtual Apps and Desktopsの最新バージョンを選択します。7
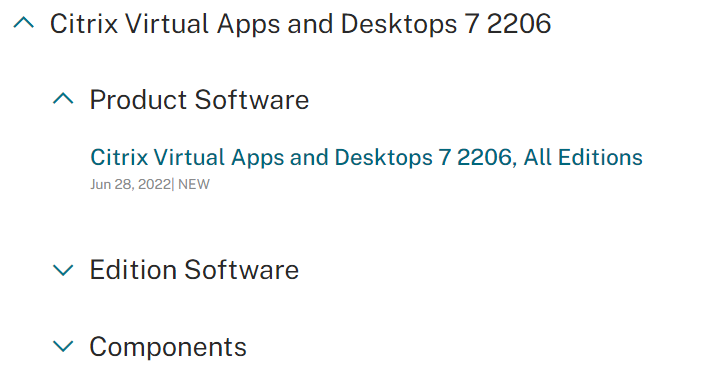
- 下へスクロールして、 製品ISOにあるが別途パッケージされているコンポーネントまでスクロールします。山形をクリックして 、断面を展開します。適切なISO(シングルセッションOSにインストールするかマルチセッションOSにインストールするかに応じて)
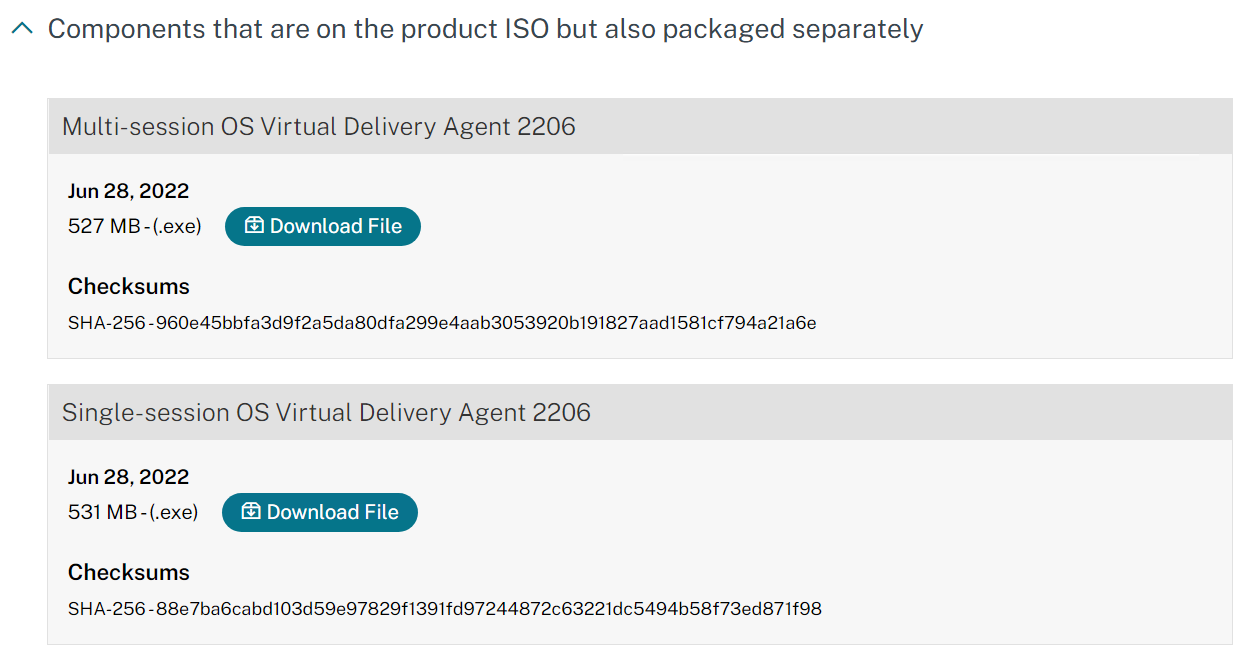 [ ファイルのダウンロード]をクリックします
[ ファイルのダウンロード]をクリックします - 同意いただける場合は、 「上記の輸出規制法を読み、遵守していることを証明しました」 にチェックを入れてください。[ 受け入れ] をクリックします。ダウンロードが開始されます。

-
ファイルを保存します 。ダウンロードが完了したら、[ フォルダーを開く
][
![Citrix Virtual Apps and Desktops製品フォルダーを開く]](/en-us/tech-zone/learn/media/poc-guides_cvads_vda8.png) をクリックします
をクリックします - [ マスターMCSイメージを作成する ]を選択し、[ 次へ
][
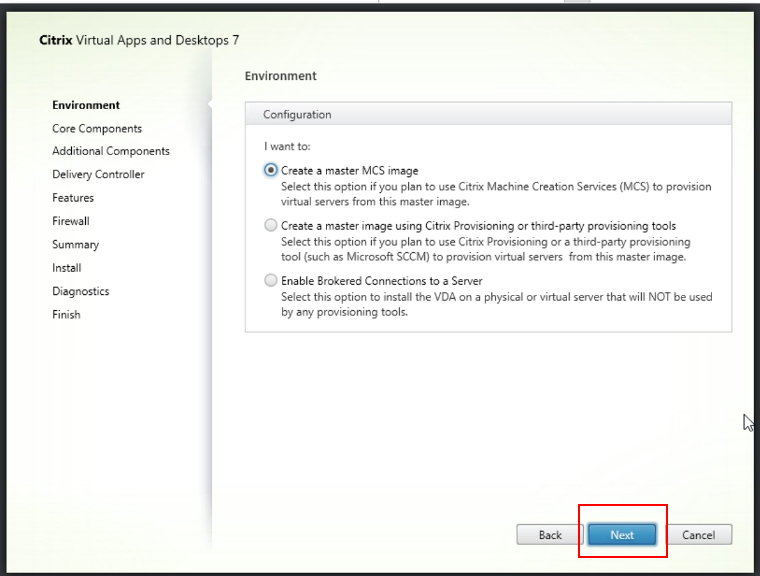 ]をクリックします
]をクリックします - [ 次へ
]をクリックします。
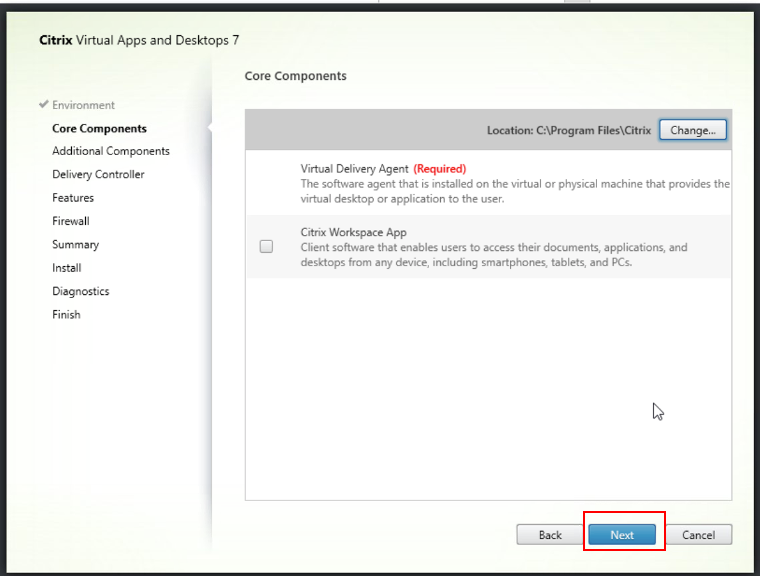
- 必要な追加コンポーネントを選択し、[ 次へ
]をクリックします。
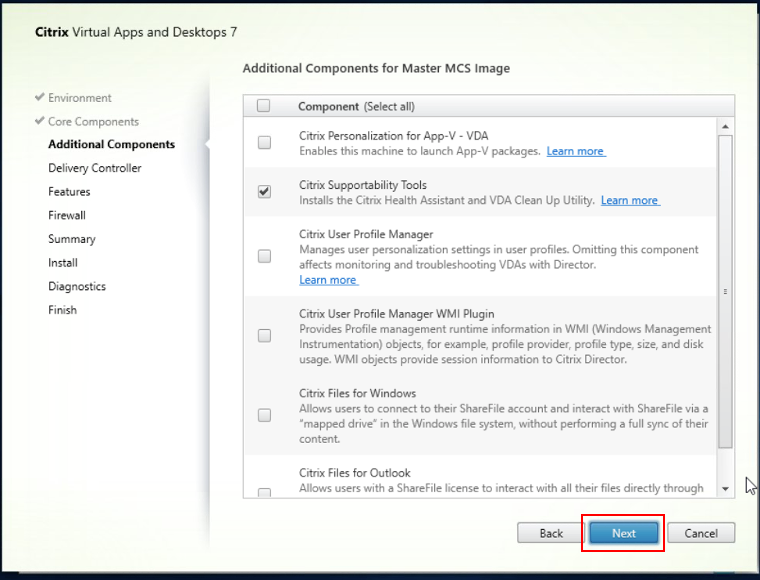
- Cloud Connectorの名前を入力します。[ 接続のテスト ]をクリックし、[
![Citrix Virtual Apps and Desktops **の追加**
]をクリックします Delivery Controller](/en-us/tech-zone/learn/media/poc-guides_cvads_vda13.png)
- 2 番目のCloud Connectorを追加し、[ 次へ] を選択します。
- 適切な機能を選択し、[ 次へ
]をクリックします。
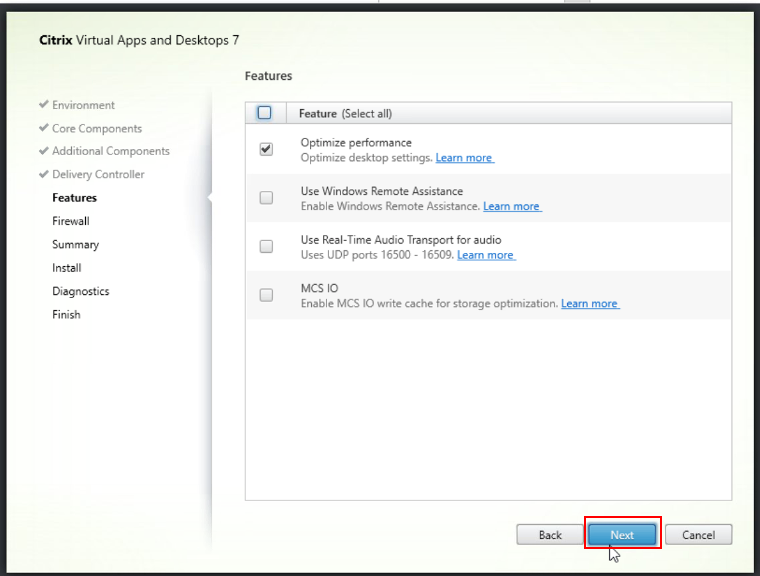
- ファイアウォールをクリックし、[ 次へ
][
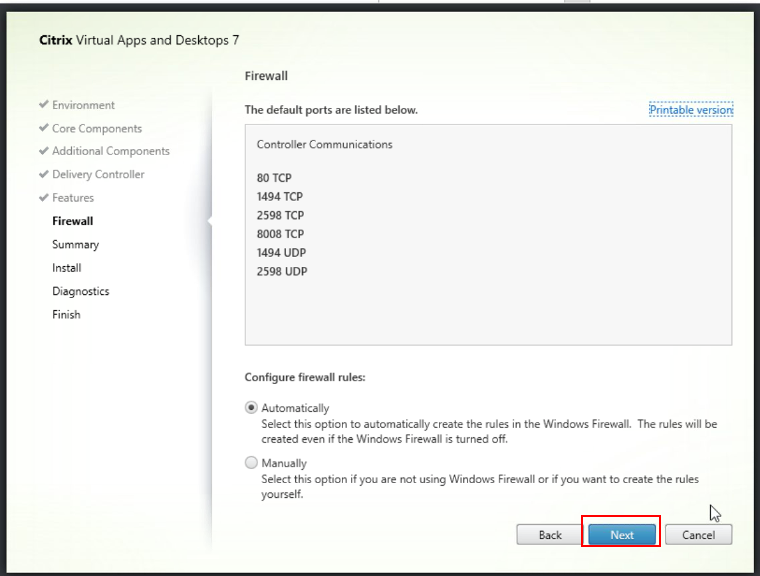 ]を選択します
]を選択します - コンポーネントを確認し、[
![Citrix Virtual Apps and Desktops **のインストール**
]](/en-us/tech-zone/learn/media/poc-guides_cvads_vda17.png) をクリックします。
をクリックします。 - 診断情報を収集する場合は[ 接続]をクリックし、
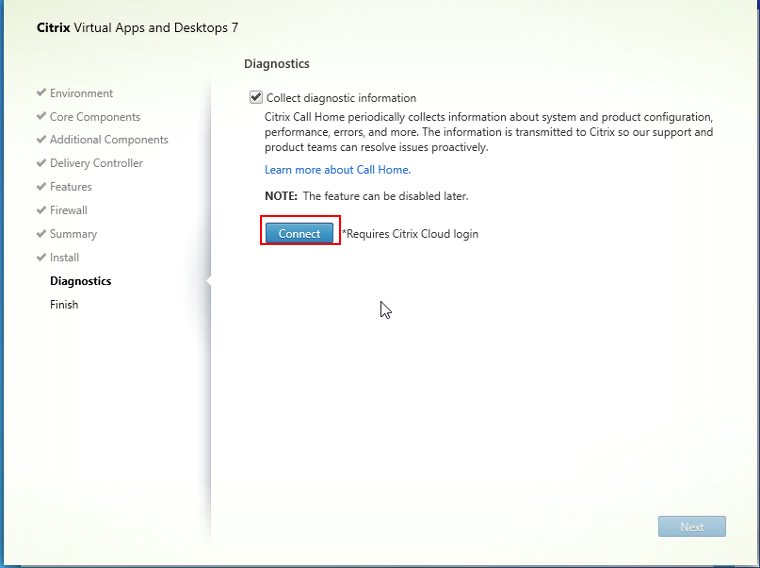 クリアして[次へ]Citrix Virtual Apps and Desktops Diagnosticをクリックします
。
クリアして[次へ]Citrix Virtual Apps and Desktops Diagnosticをクリックします
。 -
Citrix Cloud の資格情報を入力し 、[ OK][
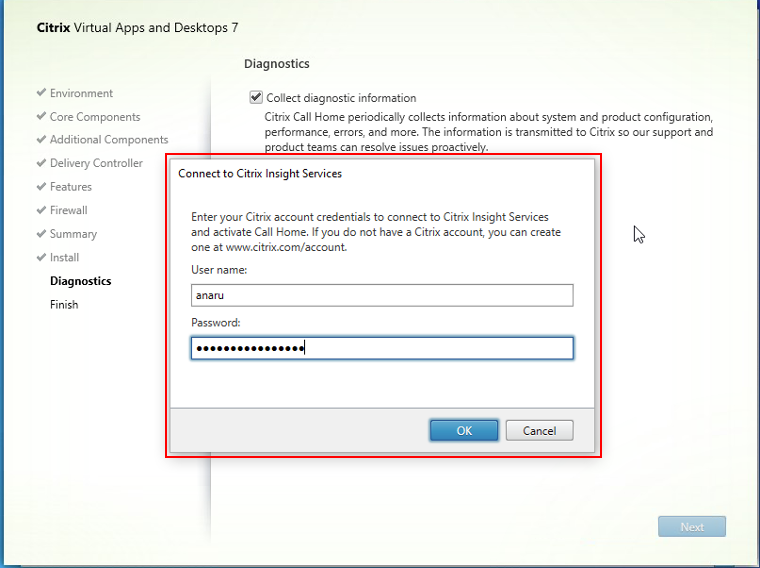 ]
をクリックします
]
をクリックします - [ 次へ ] [![Citrix Virtual Apps and Desktops 診断] をクリックします。](/en-us/tech-zone/learn/media/poc-guides_cvads_vda20.png)
- インストールが完了したら、[ 完了 ]をクリックします(マシンの再起動が必要になる場合があります)。
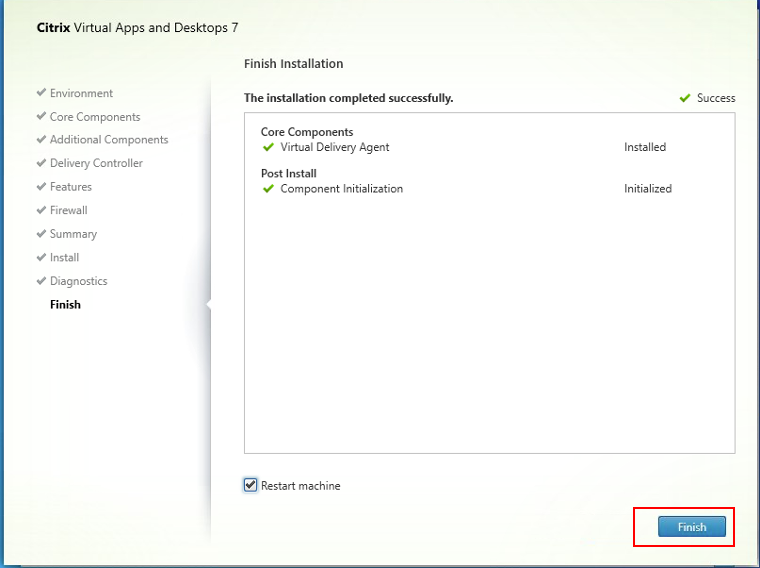 。マルチセッション OS でも、同じプロセスが適用されます。ただし、マルチセッション OS ISO をダウンロードする場合を除きます。
。マルチセッション OS でも、同じプロセスが適用されます。ただし、マルチセッション OS ISO をダウンロードする場合を除きます。
Citrix Cloudへのホスティング接続の作成
サポートされている特定のハイパーバイザーは、 こちらにあります
- トライアルが承認されたら、 ローカルマシンからCitrix Cloudにログインします 。[ マイサービス] までスクロールして [ DaaS サービス] タイルを探し、[ 管理] をクリックします
- [完全構成] ページが表示されます。
- 左側のナビゲーションメニューで [ ゾーン ] をクリックし、 設定したリソースロケーションとCloudConnectorが表示されていることを確認します 。
- 左側のナビゲーションメニューで 、「 ホスティング 」をクリックし、「 接続とリソースの追加」をクリックします
- 接続タイプを選択し、必要な情報を入力します。
- 共有ストレージとローカルストレージのどちらを使用するかを決定し、[ 次へ] をクリックします。
- 各ストレージタイプを保存する場所を選択し、[ 次へ] をクリックします。
- リソースの名前に加えて、仮想マシンに使用させたいネットワークを選択し、[ 次へ] をクリックします。
- 概要を確認し、すべてが正確であれば、[ 完了] をクリックします
Citrix DaaSでマシンカタログを作成する
Citrix DaaS を使用して、仮想マシンのカタログを作成します。VDAエージェントをインストールしたマシンのコピーを作成します。
- Citrix Studio の下の左側のメニューで。[ マシンカタログ
][
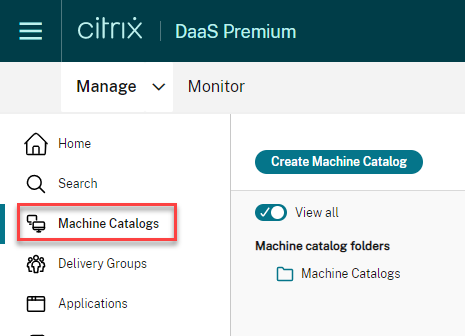 ]をクリック
]をクリック - [アクション] メニュー (右側)。[ マシンカタログの作成
][
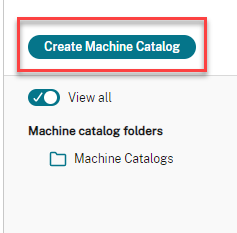 ]をクリック
]をクリック - [マシンカタログのセットアップ]ダイアログボックスで、[ 次へ
][
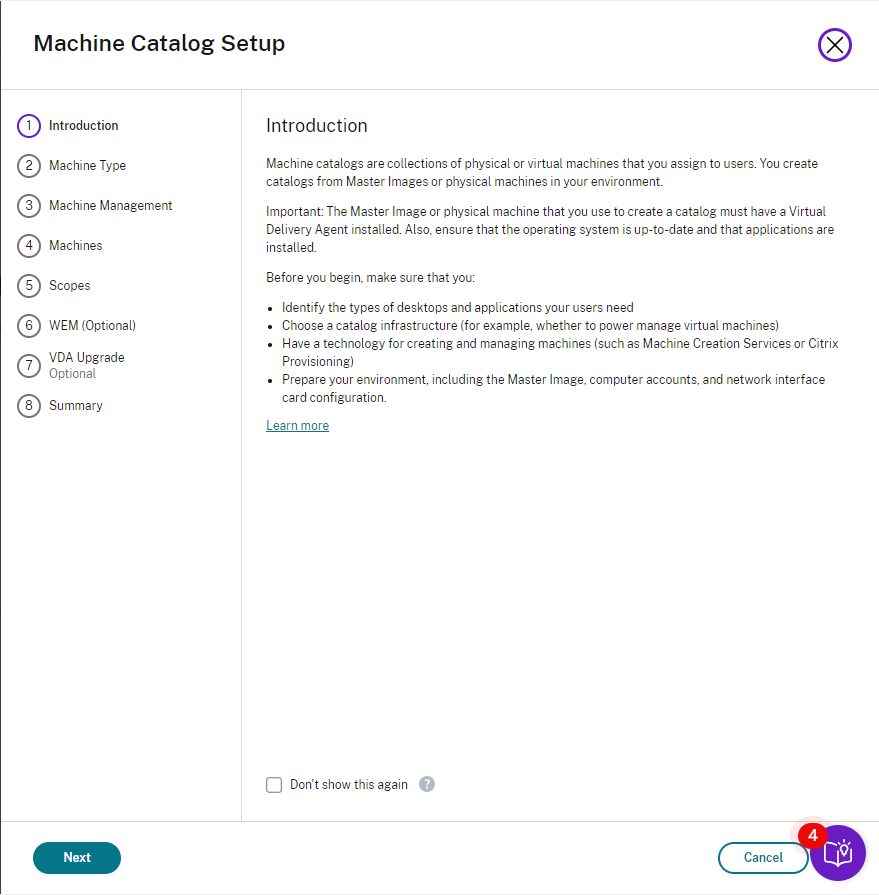 ]をクリックします
]をクリックします -
マシンカタログに適したオペレーティングシステムを選択します。これは、VDA
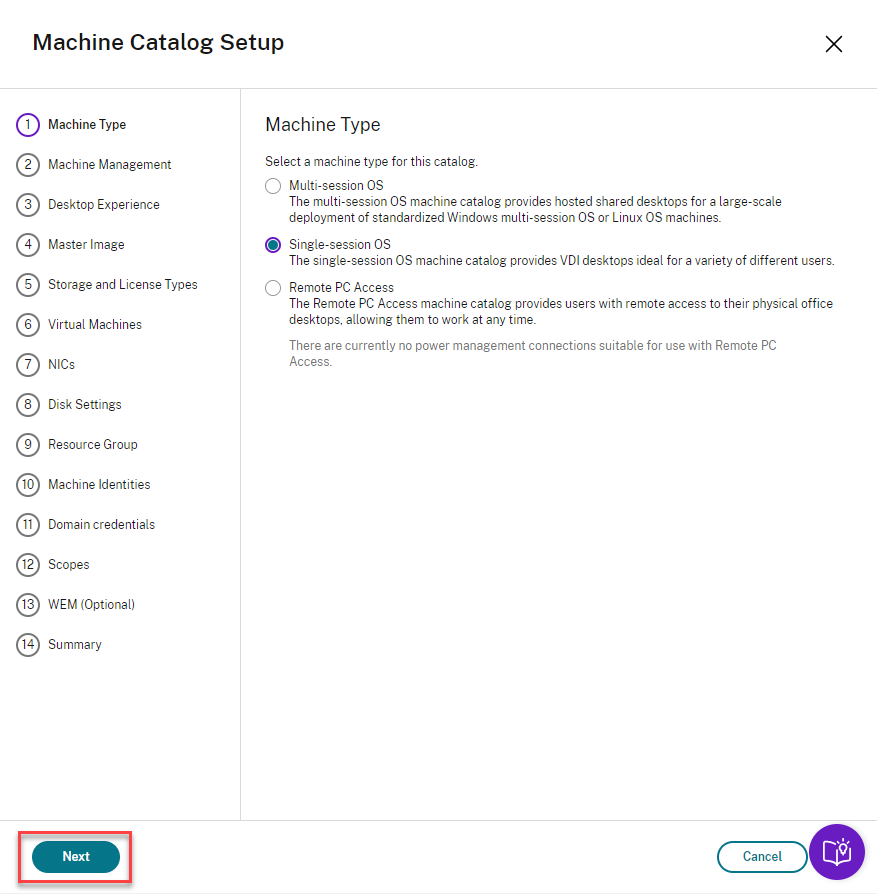 。
。 - マシンの展開方法を選択します。このPOCガイドでは、 Citrix Machine CreationServicesを通じて管理および展開されるマシンを稼働させる予定です**。[ **次へ
]をクリックします。
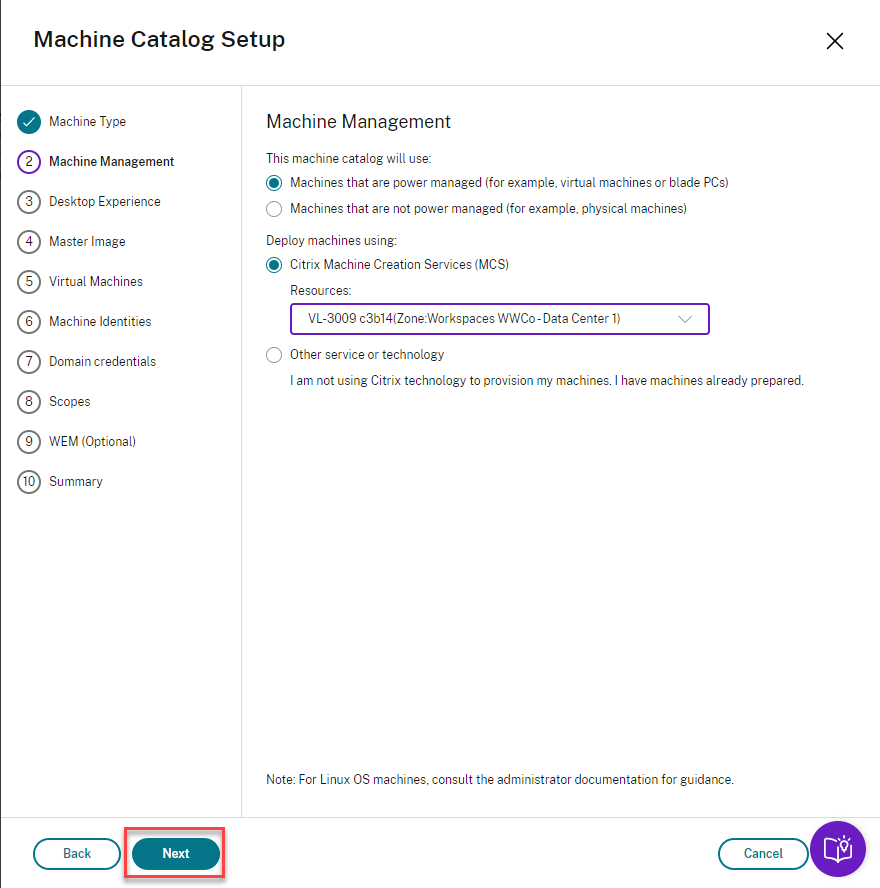
- ユーザーの接続方法を選択します。[ 次へ
]をクリックします。
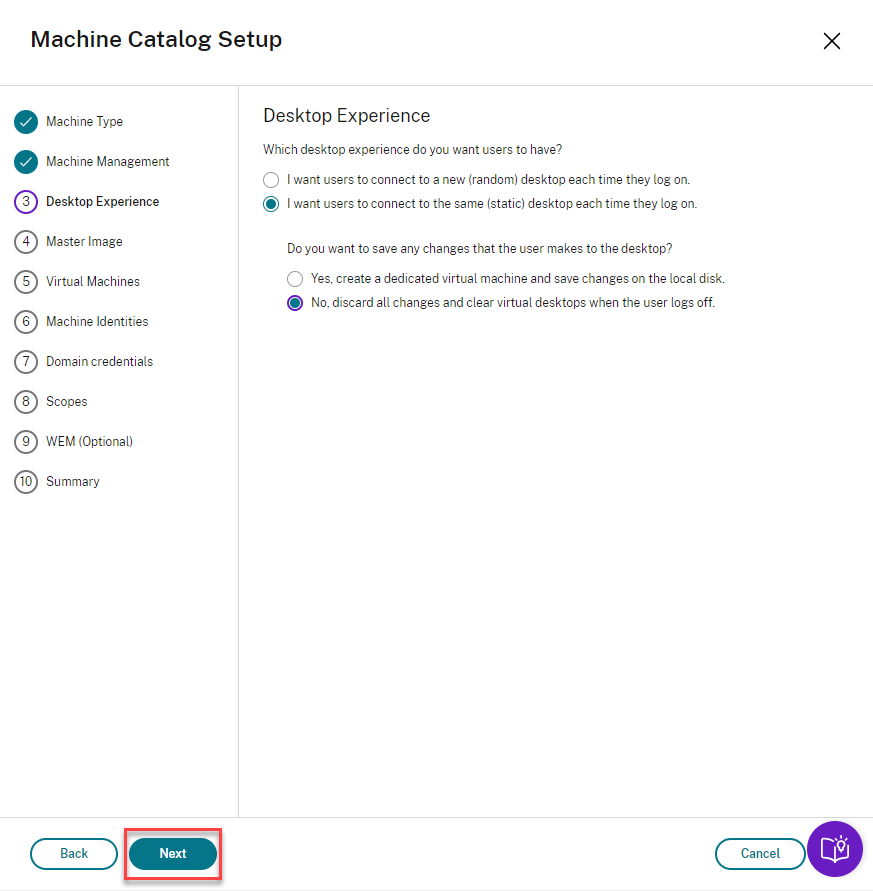
- VDAをインストールした仮想マシンを選択し、[ 完了
]をクリックします。
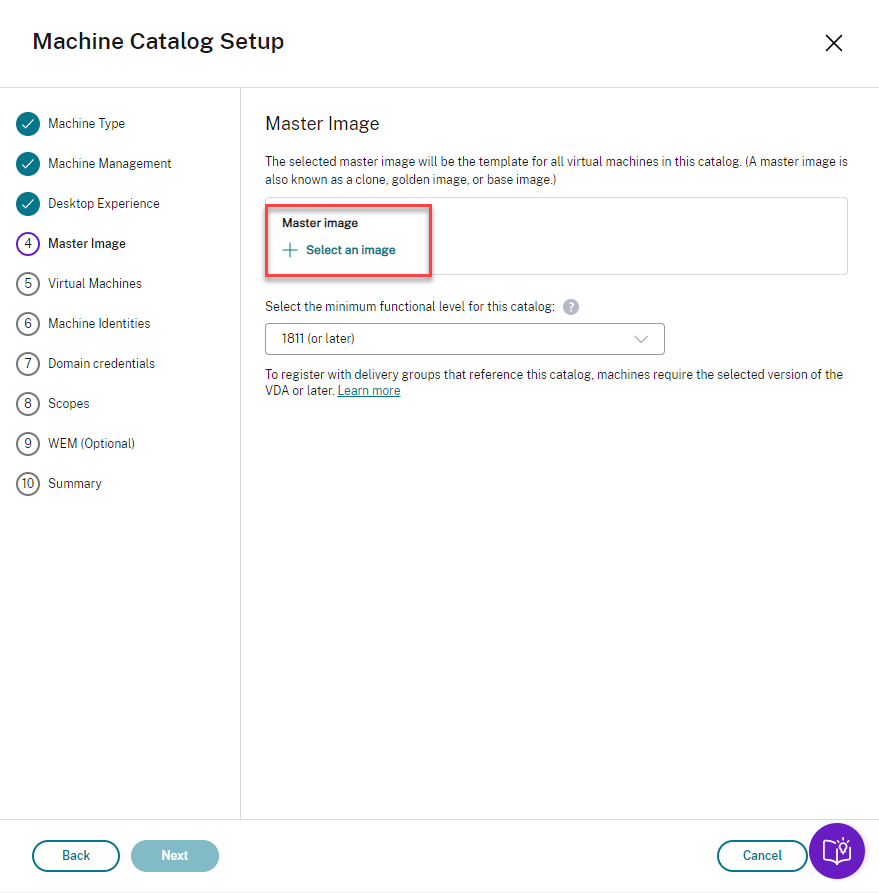

- 作成するマシンの数を指定し、[ 次へ] をクリックします。
- 新しい仮想マシンの Active Directory アカウントは、事前に作成することも、自動的に作成することもできます。これらの新しい VM をどの OU に含めるかを指定します。これらの新しいマシンで使用する命名規則を決定し、[ 次へ] をクリックします。
- ActiveDirectoryにマシンアカウントを作成するのに十分な権限を持つ資格情報を入力し 、 [OK]をクリックします。
- マシンカタログ名を入力します。確認-[ 完了] をクリックします。
- [Workspace Environment Management] の選択をデフォルトのままにして、[ 次へ] をクリックします
- これで、マスターイメージのコピーが作成され、マシンカタログが作成されます。
- 完了すると、Citrix Cloudコンソールにマシンカタログが表示されます。
デリバリー グループの作成
- 左側のメニューで[ デリバリーグループ]をクリックして、デリバリーグループの作成を開始します 。
- デリバリーグループの作成をクリックします。
- [ デリバリーグループの作成 ]ダイアログが表示されたら、以前に作成したカタログを選択し、このデリバリーグループに割り当てるマシンの数をマシンカタログから選択します。[次へ]をクリックします。
- この段階でユーザーを割り当てるか、ユーザー管理をCitrix Cloudに任せてCitrix Cloudライブラリを使用してユーザーを割り当てることができます。[次へ]をクリックします。
- ワークスペースの下にエンドユーザーに表示されるアプリケーションを指定するか、デスクトップのみを配信する場合は、この空白のままにして [ 次へ] をクリックします。
- 「 スコープ 」画面で「 次へ 」を選択します
- [ライセンス割り当て] でデフォルトを選択したままにし、[ 次へ] をクリックします
- デリバリーグループの名前とユーザーに表示する表示名を選択し 、[ 完了]をクリックします。
ユーザーの追加
- Citrix Cloudのメインメニューに戻り、[ ライブラリの表示]をクリックします。
- これで、利用可能なオファリングが表示されます。省略記号をクリックし、[ 加入者の管理] をクリックします。
- これらのリソースに割り当てるユーザーまたはグループを選択します。
Citrix Workspace からセッションを起動する
- Citrix Cloudから)以前に保存したワークスペースURLを開き 、Citrix Workspaceへのアクセス権を取得します。前のセクション「
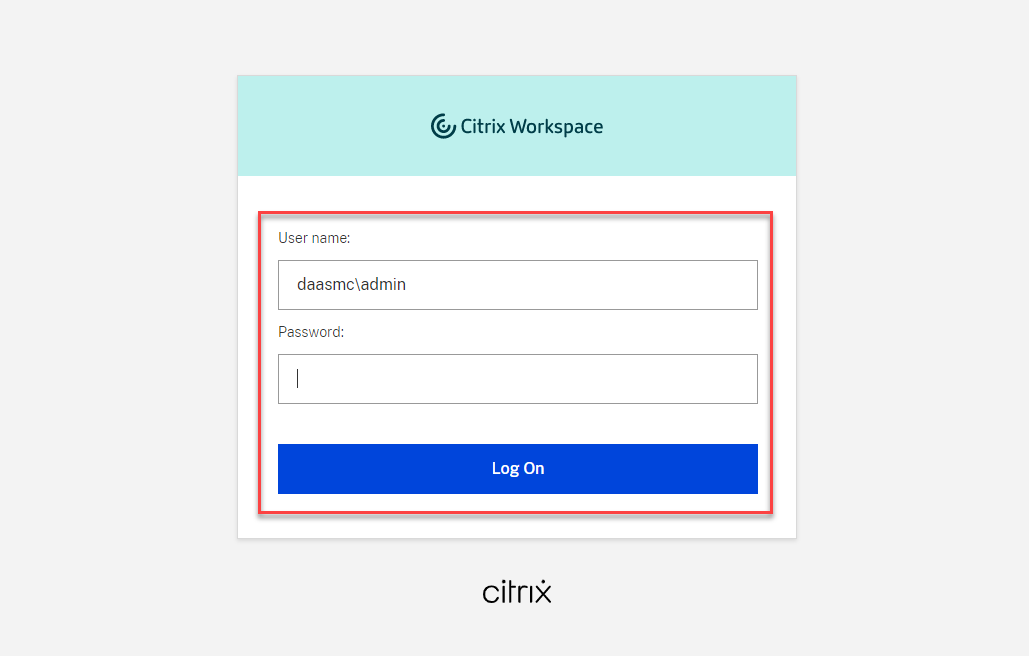 。
。 - ブラウザからセッションを初めて起動する場合は、次のポップアップが表示されることがあります。Citrix Workspace アプリがインストールされていることを確認し 、[ ワークスペースの検出 ]をクリックします。Citrix Virtual Apps and Desktops](/en-us/tech-zone/learn/media/poc-guides_cvads_launch2.png)
- [ すべてのデスクトップを表示] をクリックします。前のセクション「
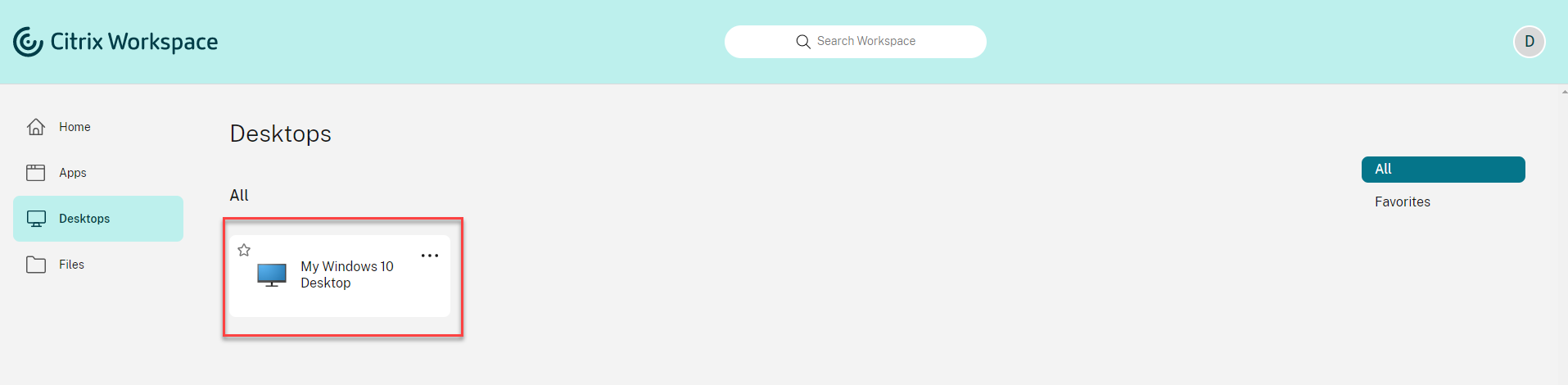 。
。 - セッションが起動すると、ユーザーは仮想デスクトップにアクセスできるようになります。
追加情報
Citrix Cloudリソースセンターでは、機能の詳細を知り、問題を解決するための検索に役立ちます。
- Citrix Cloud ページの下部にある青いコンパスの矢印をクリックします 。
- [ 記事を検索] をクリックします。これにより、製品ドキュメントとナレッジセンターの記事の一覧を検索できます。
- 検索クエリを入力してください。
Citrix Cloudから離れることなく、一般的なタスクに関する製品ドキュメントとナレッジセンターの記事の一覧にアクセスできます。