配置
功能标志管理
功能标志用于动态启用或禁用功能。 如果 Citrix Workspace 应用程序在生产环境中出现问题,受影响的功能可能会被动态禁用,即使在该功能发布之后亦如此。
如何配置
除非防火墙或代理阻止出站流量,否则无需配置即可启用流量以便进行功能管理。 在这种情况下,您需要根据自己的策略要求使用特定的 URL 或 IP 地址启用流量。
注意:
- 一旦我们应用了功能标志,您将在下次启动 Citrix Workspace 应用程序后看到功能标志更新。 处于隐身模式时,您将在下次启动后看到更新。
迄今为止,对于云客户,无法访问 StoreFront 以自定义适用于 HTML5 的 Citrix Workspace 应用程序。
为功能标志管理启用流量
对于 Citrix Workspace 应用程序版本 2409 及更高版本:
为了确保最佳功能和预览功能的访问,您需要启用到 URL features.netscalergateway.net 的流量。
已知问题和解决方法
如果无法升级到适用于 HTML5 的 Citrix Workspace 应用程序 2409 或更高版本,并且在 2409 之前的版本中遇到以下功能不一致的情况,请按如下所示设置建议的配置值:
- 当您启动应用程序会话时,会话内可能会出现一个白条。 解决方法为,禁用增强的 App Switcher 支持功能。 有关配置的详细信息,请参阅增强的 App Switcher 支持。 [CVADHELP-18625]
-
将适用于 HTML5 的 Citrix Workspace 应用程序版本 2308 或 2309 与 F5 负载平衡器结合使用时,会话会间歇性无法启动或变得无响应。 在 2409 之前的版本中弃用功能标志管理后会出现此问题。 解决方法:
- 在 StoreFront 服务器中导航到
C:\Program Files\Citrix\Receiver StoreFront\HTML5Client并找到configuration.js文件。 -
导航到文件末尾并粘贴以下内容:
//Script to disable CGP WASM Object.defineProperty(globalThis["HTML5_CONFIG"]["transport"], 'wasmCgpEnabled', { get() { return false; }, set(value) { }, configurable: true, enumerable: true, }); <!--NeedCopy--> - 单击保存。 [RFHTMCRM-14936]
- 在 StoreFront 服务器中导航到
-
在多显示器设置中,在 ChromeOS 设备的第二个屏幕上键入字符会导致键盘发送双击。 例如,按“t”会导致发送“tt”。[CVADHELP-27464]
解决方法:
将适用于 HTML5 的 Citrix Workspace 应用程序升级到版本 2409 或更高版本,并确保允许流量传输到 URL
features.netscalergateway.net。 如果无法升级,请在配置设置中禁用 IME 多显示器功能:'features' : { 'ime': { 'multiMonitor' : false } } <!--NeedCopy-->
Global App Configuration Service
管理员可以使用 Global App Configuration Service 为在 Citrix Workspace 应用程序中启动的会话自定义用户设置。 管理员可以为本地部署和 Workspace(云)部署自定义用户设置。
以前,管理员只能将 configuration.js 用于此目的,它仅适用于 StoreFront 用户。
该功能的局限性
- 如果您在浏览器上安装了 AdBlock 扩展程序,Global App Config Service 设置可能无法按预期运行。 [CVADHELP-23003]
- 自定义域 URL 功能不遵循 Global App Configuration Service (GACS) 设置。
如何配置
适用于 Citrix Workspace 的 Global App Configuration Service 使 Citrix 管理员能够通过集中管理的服务提供 Workspace 服务 URL 和 Workspace 应用程序设置。
有关详细信息,请参阅 Global App Configuration Service 文档。
备注:
- 此功能仅适用于 Workspace 和基于 HTTPS 的应用商店。
- 为了使 Global App Configuration Service 正常运行,请验证您的用户是否能够访问 URL
。
剪贴板
引入此功能之前,Citrix Workspace 应用程序不支持使用选择性粘贴功能将 HTML 格式的文本从本地应用程序复制并粘贴到其他应用程序。 因此,目标应用程序(在此示例中为 Microsoft Excel)将不保留其 HTML 格式特征。
除纯文本外,适用于 HTML5 的 Citrix Workspace 应用程序还支持在客户端与会话之间使用 HTML 格式。 此支持功能对 Office 应用程序和浏览器非常有用。 增强的剪贴板支持功能仅在 Chrome 和 Safari 浏览器上可用。 可以复制 HTML 内容并保留格式。 在 Chrome 中复制链接时,会使用 HTML 格式中添加一个 <img> 标记,该标记可让您有效地复制图像和文本。 此 HTML 格式化功能比纯文本更强大,但并非在所有应用程序中都起作用。
有关详细信息,请参阅 Citrix Virtual Apps and Desktops 文档中的客户端剪贴板重定向部分。
增强的剪贴板体验
可以在会话与最终用户的设备之间复制和粘贴文本。 当您使用基于浏览器的适用于 HTML5 的 Citrix Workspace 应用程序在 Windows、Mac 或 Chrome 操作系统中启动多个虚拟桌面托管应用程序或桌面时,可以执行此操作。
使用此功能,您可以使用 Ctrl C 和 Ctrl V 热键(适用于 Windows 或 Chrome 操作系统)以及 CMD C 和 CMD V 热键(适用于 Mac 操作系统)来复制和粘贴。
默认情况下启用此功能。
在 Firefox 和 Edge 浏览器上,要将文本从远程会话复制到本地设备,请按下 Ctrl C,然后单击确认。
通过选择工具栏上首选项中的禁用复制确认复选框来禁用复制确认对话框。 清除此复选框可重新启用该选项。
禁用增强的剪贴板体验
要禁用此功能,请编辑位于 HTML5Client 文件夹 (C:\Program Files\Citrix\Receiver StoreFront\HTML5Client) 内的 configuration.js 文件,并将 directClipboard 的值设置为 false。
该功能中的已知限制
- 您只能复制和粘贴 HTML、纯文本、图像,不能复制和粘贴文件。
- 此功能不支持大数据。
- Ctrl 键可能会停留在按下位置。 当您按下右侧 Ctrl 键很长一段时间,然后按 C 以复制文本时会出现此问题。 解决方法:多次单击右侧 Ctrl 键。
- 有时,当您使用 Google Chrome、Safari、Edge 和 Firefox 浏览器时,复制文本需要在复制确认对话框中额外单击一下。
- 使用 Ctrl c 或 CMD C 和 Ctrl V 或 CMD V 键进行复制和粘贴。 有时,使用编辑菜单或右键单击选项复制文本可能需要使用确认对话框进行额外单击。
- 右键单击功能仅在从虚拟桌面和应用程序会话复制并粘贴到本地设备时才起作用。 从本地设备复制并粘贴到虚拟桌面和应用程序会话时,该功能不起作用。
支持复制图像剪辑
使用标准键盘快捷方式,现在可以在您的本地设备与虚拟桌面和应用程序会话之间复制并粘贴图像剪辑。 在使用以下应用程序时,您可以使用标准键盘快捷键进行复制和粘贴:
- Microsoft Word
- Microsoft 画图
- Adobe Photoshop
以前,此功能仅适用于具有 HTTPS 应用商店的 Google Chrome 浏览器和 Microsoft Edge (Chromium) 浏览器的文本。 此功能现在可用于文本和图像。 它适用于具有 HTTPS 应用商店的 Google Chrome 浏览器和 Microsoft Edge (Chromium) 浏览器。
| 支持的剪贴板操作 | |
|---|---|
| 具有 HTTPS 应用商店的 Google Chrome 浏览器和 Microsoft Edge (Chromium) 浏览器 | 支持图像剪贴复制和粘贴。 支持文本复制和粘贴 |
| Mozilla Firefox、HTTP 应用商店 | 支持文本复制和粘贴 |
备注:
- 一般而言,出于安全原因,我们建议您仅使用基于 HTTPS 的应用商店。
- 由于网络带宽限制,尝试复制并粘贴大于 2 MB 的图像剪辑时会话可能会无响应。
- 在 Microsoft Windows OS 和 ChromeOS 设备中,使用 Ctrl + C 和 Ctrl + V 进行复制和粘贴。 在 Apple Mac 设备中,使用 Command + C 和 Command + V 进行复制和粘贴。
- 右键单击功能仅在从虚拟桌面和应用程序会话复制并粘贴到本地设备时才起作用。 从本地设备复制并粘贴到虚拟桌面和应用程序会话时,该功能不起作用。
- 我们使用 BMP、PNG、JPEG 和 GIF 格式测试了此功能。
剪贴板支持 HTML 格式
可以使用 HTML 格式在虚拟桌面与端点设备之间执行剪贴板操作。 复制 HTML 数据时,会复制源内容格式,粘贴数据时,目标内容将带有格式。 此外,HTML 格式提供了更好的外观。
有关如何设置策略的详细信息,请参阅 Citrix Virtual Apps and Desktops 文档中的客户端剪贴板写入允许的格式。
切换应用程序
此功能使最终用户能够在同一个会话中在多个已发布的应用程序之间切换。 当您打开或关闭应用程序时,应用程序数量会相应更新。 如果在另一个会话中打开了某些应用程序,应用程序计数将包括所有打开的应用程序。
注意:
默认情况下启用此功能。
使用方法
可以使用切换应用程序功能轻松地在浏览器选项卡中的应用程序之间切换。 此功能有两种模式:
- 任务栏模式
- 网格视图模式
任务栏模式
此模式可优化在便携式计算机和台式机等较大屏幕上运行的会话。 对于从同一个 VDA 启动的应用程序,任务栏允许在应用程序之间轻松导航。
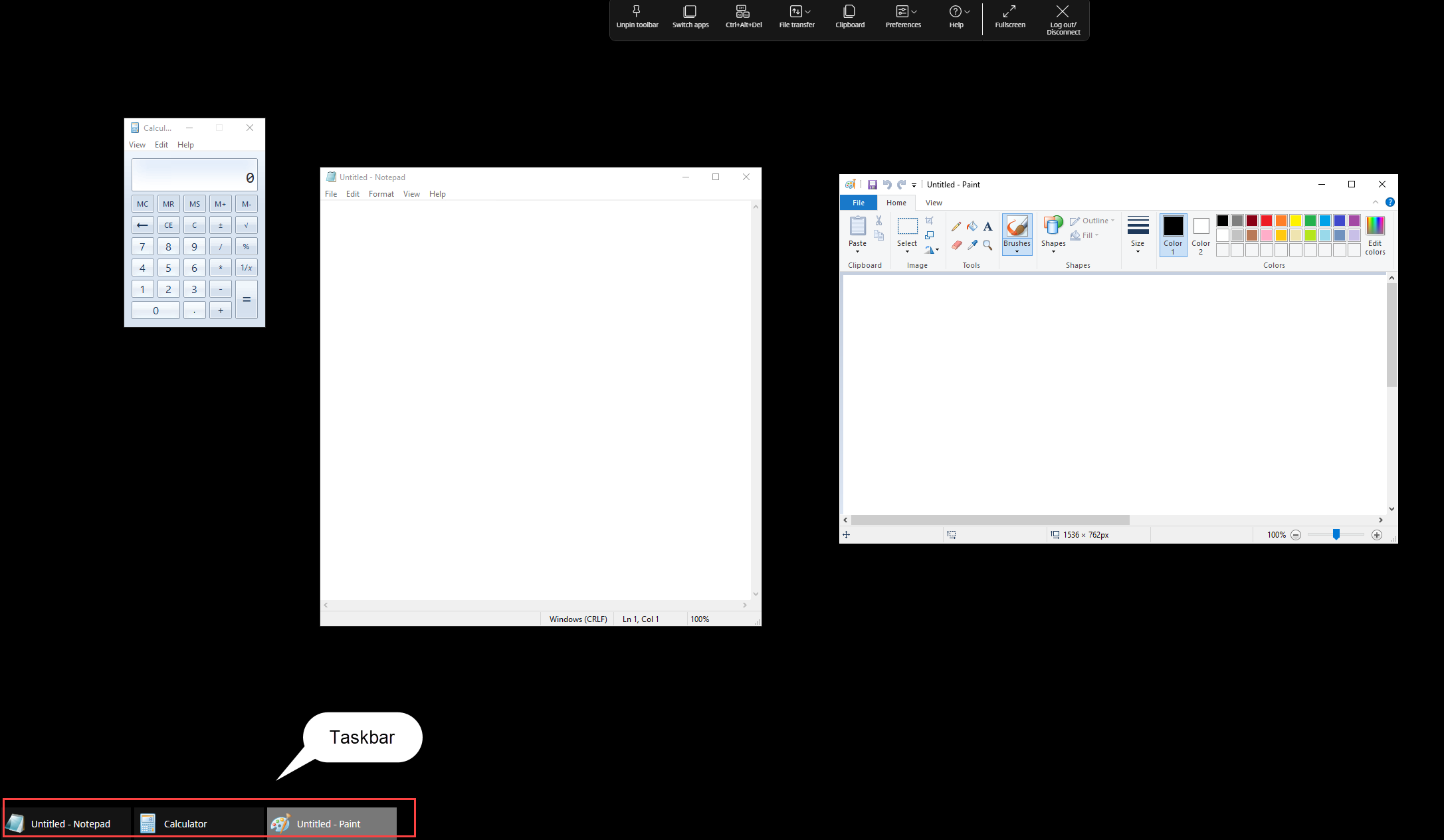
任务栏显示会话中当前处于活动状态的所有应用程序,允许用户轻松地在这些应用程序之间切换。 在应用程序切换器的右键菜单中,系统会记住用户的两个首选项以供下次启动使用。
- 自动隐藏:应用程序切换器在不使用时自动隐藏任务栏,在用户将鼠标指针悬停在屏幕底部时重新出现。
- 仅显示图标:仅显示应用程序的图标,隐藏其标题。
![]()
网格视图模式
此模式优化了在移动设备或触控设备上运行的会话。 要查看网格,请触摸或轻按工具栏中的切换应用程序图标。

网格视图显示从同一个 VDA 启动的应用程序,与常规任务栏相比,为移动设备上的用户提供更清晰、更大的视图。 此外,还有一个可以用来启用或禁用应用程序切换器任务栏的选项,允许用户根据需要调整视口大小。
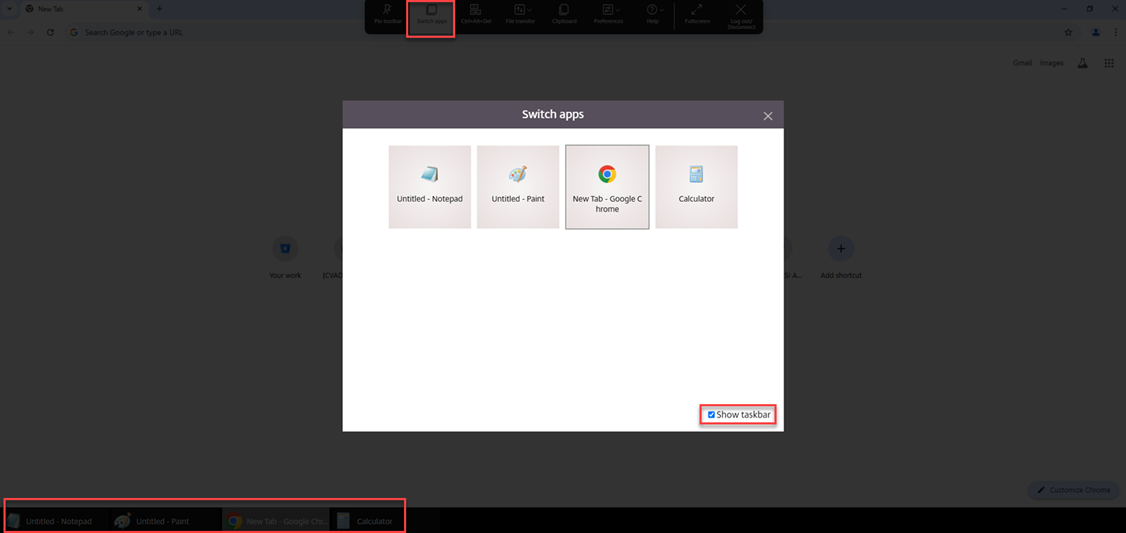
增强的应用程序切换器支持
当您在全屏模式或展台模式下启动已发布的应用程序会话时,该会话不会与桌面任务栏重叠。 应用程序切换器将不再隐藏会话。 此增强功能仅在单显示器模式下受支持。
注意:
默认情况下启用此功能。
如何配置
可以通过以下方式禁用此功能:
- Configuration.js
- Global App Configuration Service
Configuration.js
在适用于 HTML5 的 Citrix Workspace 应用程序中,configuration.js 文件位于 C:\Program Files\Citrix\Receiver StoreFront\HTML5Client 文件夹下。 编辑此文件以配置该功能。
备注:
- Citrix 建议您在修改之前先备份
configuration.js文件。- 编辑
configuration.js文件需要管理员级别的凭据。
禁用此功能:
- 导航到
HTML5Client文件夹中的configuration.js文件。 -
添加
enhancedAppswitcher属性并将该属性设置为false。 例如:'ui': { 'appSwitcher': { 'enhancedAppSwitcher': false } } <!--NeedCopy-->
注意:
configuration.js文件位于 StoreFront 计算机上的C:\Program Files\Citrix\Receiver StoreFront\HTML5Client文件夹中。
Global App Configuration Service
在云端设置中,管理员可以通过将增强的应用程序切换器支持属性设置为 False 来禁用增强的切换应用程序功能。
改进了虚拟应用程序和桌面启动体验
自 2306 版本起,改进的应用程序和桌面启动体验可及时提供有关启动状态的相关信息。
注意:
管理员必须升级 HDX SDK 文件才能使用适用于 HTML5 的 Citrix Workspace 应用程序 2306 版本。 较旧的 HDX SDK 文件与 2306 及更高版本不兼容。 要下载最新的 HDX SDK 文件,请单击此处。 有关详细信息,请参阅适用于 HTML5 的 Citrix Workspace 应用程序 HDX SDK 开发人员文档。
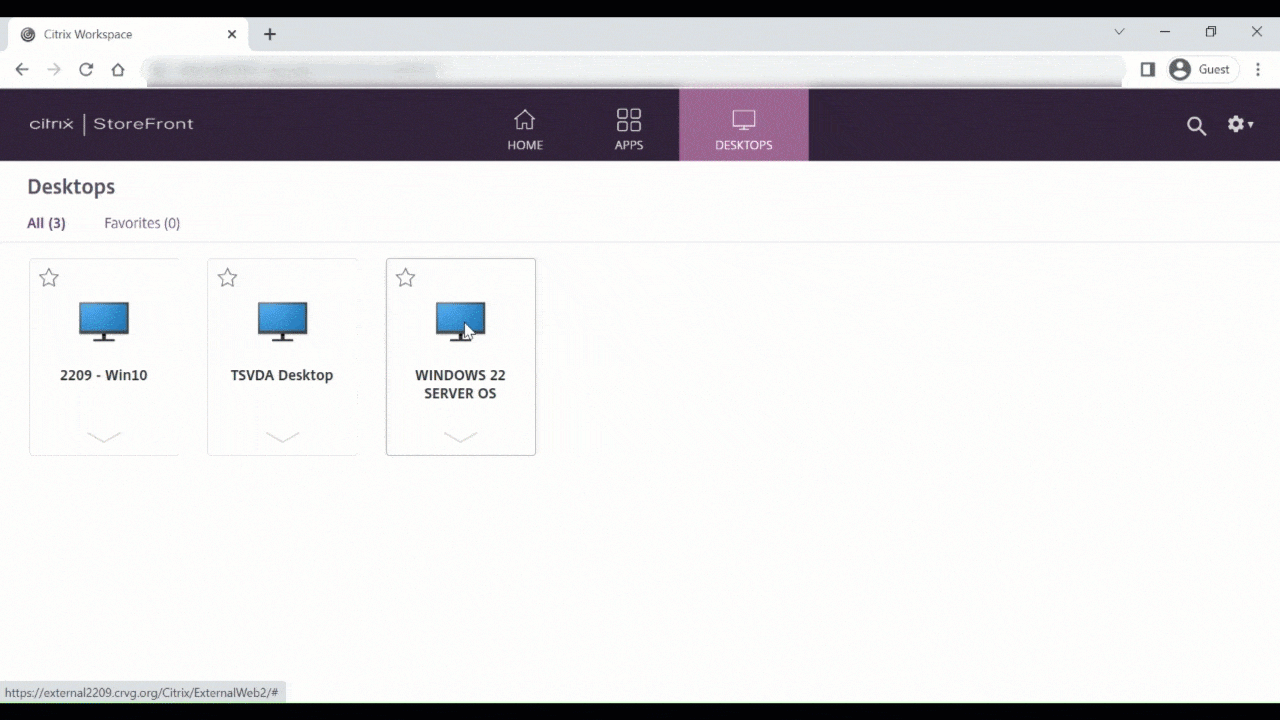
配置会话启动通知显示
自 2307 起,管理员可以使用以下配置启用或禁用启动进度通知的显示功能。 如果启用了此配置,您将在屏幕右下角看到会话启动进度通知。 如果禁用了此配置,您将看不到会话启动进度通知。
注意:
- 默认情况下,此配置处于启用状态。
启用通知后,会出现以下屏幕截图。
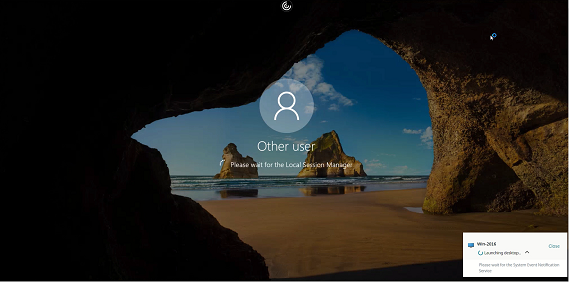
禁用通知后,会出现以下屏幕截图。
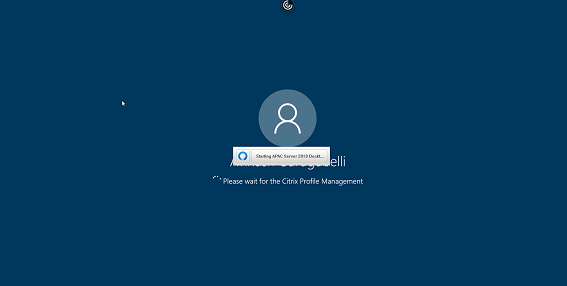
如何配置
可以通过以下方式配置此功能:
在适用于 HTML5 的 Citrix Workspace 应用程序中,configuration.js 文件位于 C:\Program Files\Citrix\Receiver StoreFront\HTML5Client 文件夹中。 编辑此文件以配置该功能。
备注:
- Citrix 建议您在修改之前先备份 configuration.js 文件。
- 编辑 configuration.js 文件需要管理员级别的凭据。
要禁用该功能,请执行以下操作:
- 导航到 HTML5Client 文件夹中的 configuration.js 文件。
-
添加 CTXTUI 属性并将该属性设置为 false。
下面是 JSON 数据的示例:
{ "vc_channel": { "CTXTUI": false } } <!--NeedCopy--> - 保存更改。