在 Session Recording 部署中与 Citrix HDX Plus for Windows 365 集成
本文将引导您完成通过主机连接创建 Session Recording 站点,然后将 Session Recording 服务与 Citrix HDX Plus for Windows 365 集成的过程。
使用此解决方案的要求
要成功实施此解决方案,必须满足以下要求:
Citrix 的要求
- 拥有 Citrix HDX Plus for Windows 365 授权的 Citrix Cloud 租户
- 具有完全管理员权限的 Citrix Cloud 管理员帐户。
- 部署的环境必须有权访问:
- https://*.citrixworkspacesapi.net(提供对服务使用的 Citrix Cloud API 的访问权限)
- https://*.cloud.com(提供对 Citrix Cloud 登录界面的访问权限)
- https://*.blob.core.windows.net(提供对 Azure Blob 存储的访问权限,该存储用于存储 Session Recording 云客户端的更新)
Microsoft 的要求
- Azure 管理员帐户:
- Azure AD 全球管理员
支持的配置
Session Recording 服务支持加入了 Entra 的 Windows 365 部署以及加入了 Entra 混合的云电脑。
步骤 1:向 Azure 订阅中添加主机连接
有关分步指南,请参阅添加主机连接。
步骤 2:通过主机连接创建和部署 Session Recording 站点
您可以创建一个站点,从 Session Recording 服务中将以下 Session Recording 资源部署到您的 Azure 订阅中:
- Session Recording Server
- 数据库
- 存储
- 负载平衡器
也可以从 Session Recording 服务中获取推荐的 VM 和存储配置、预测成本以及查看使用 Azure 的每月实际成本。
对于部署在 Azure 上的现有站点,您可以向其中添加包括服务器和存储在内的资源,并更改允许用于访问负载平衡器的 IP 地址。
本文将指导您完成以下过程:
-
在 Session Recording 服务的左侧导航栏中选择配置 > 服务器管理。
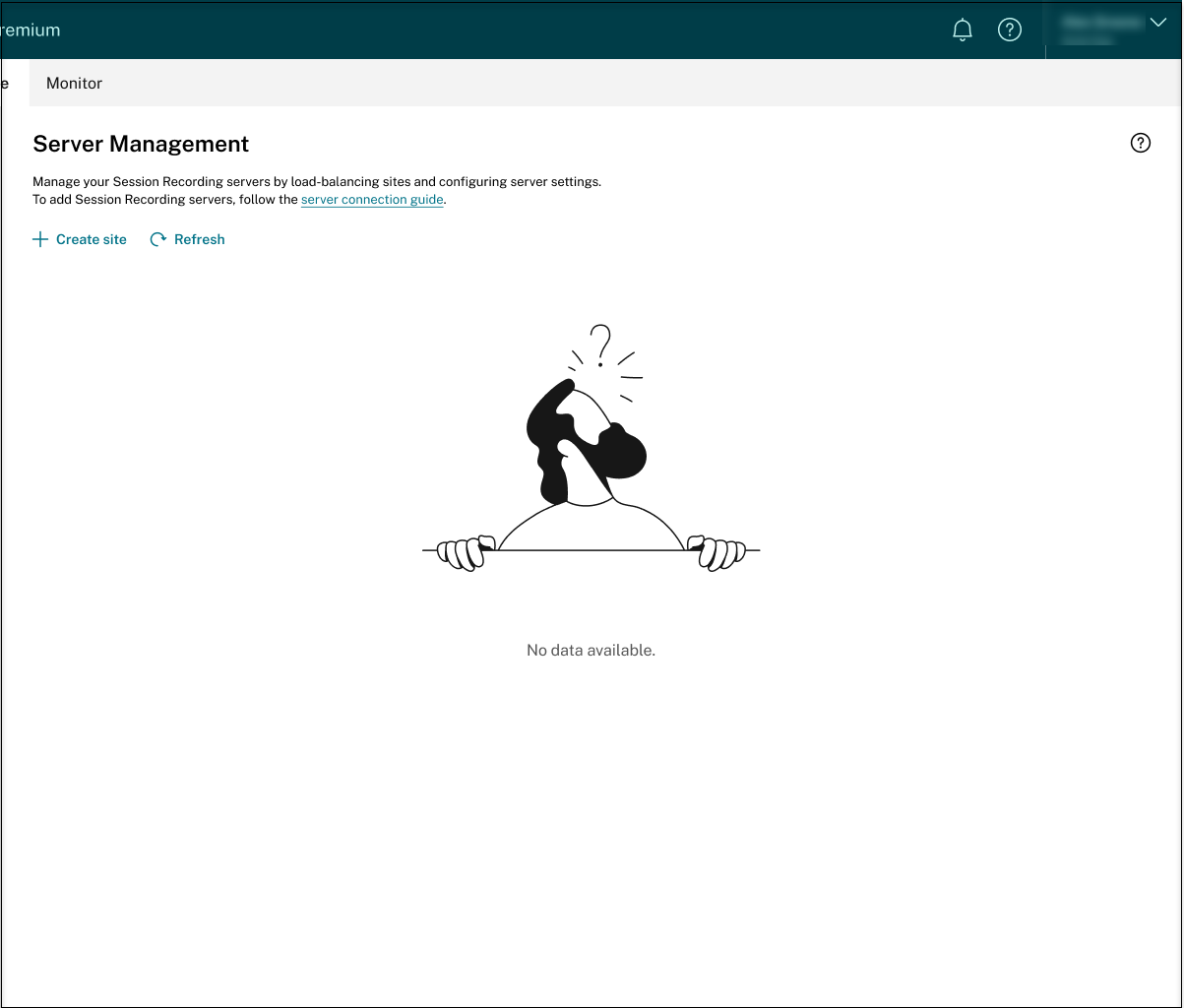
-
在服务器管理页面上,单击创建站点。此时将显示创建站点页面。
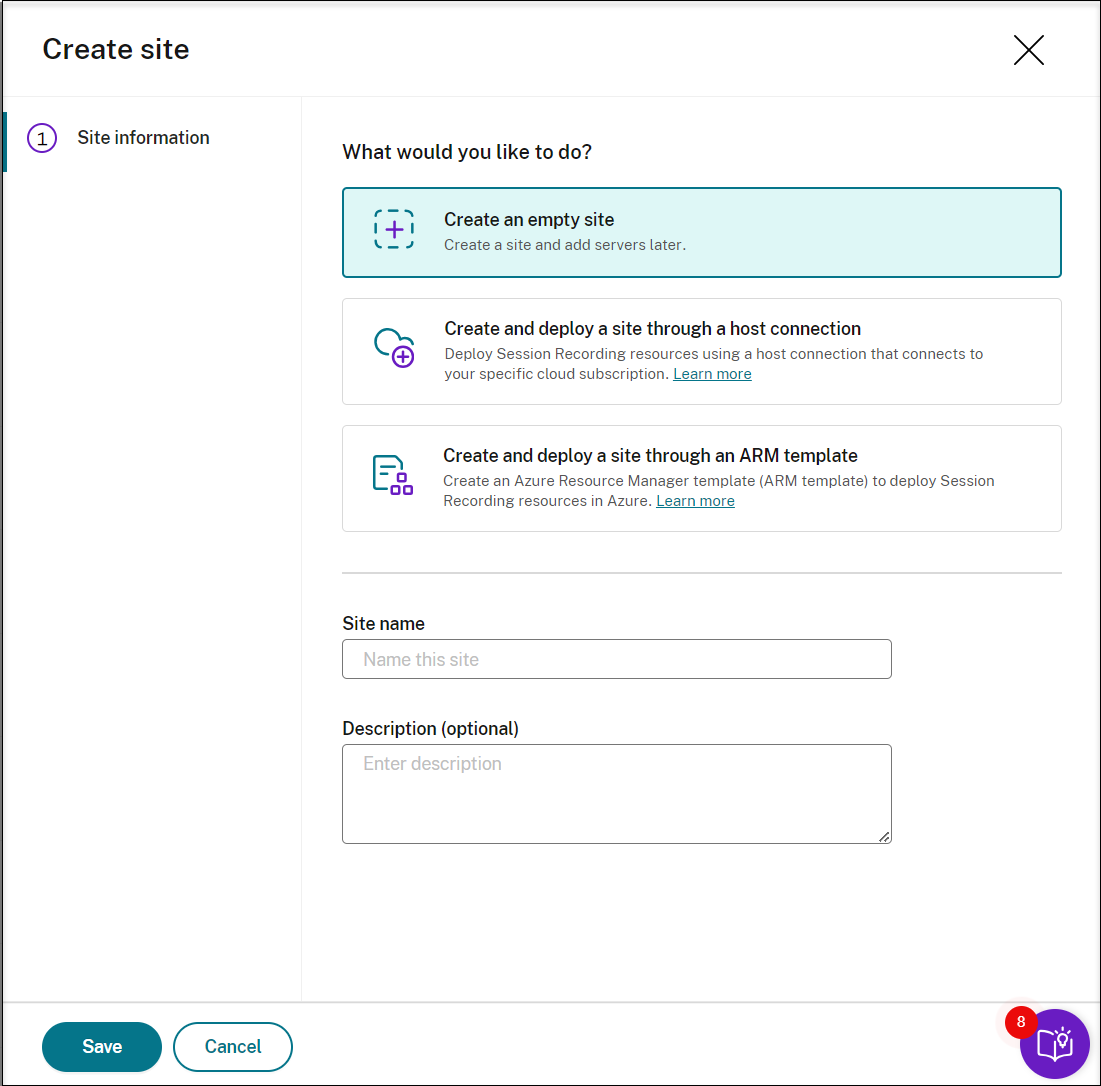
-
选择通过主机连接创建和部署站点。左侧导航栏中列出了主要步骤。
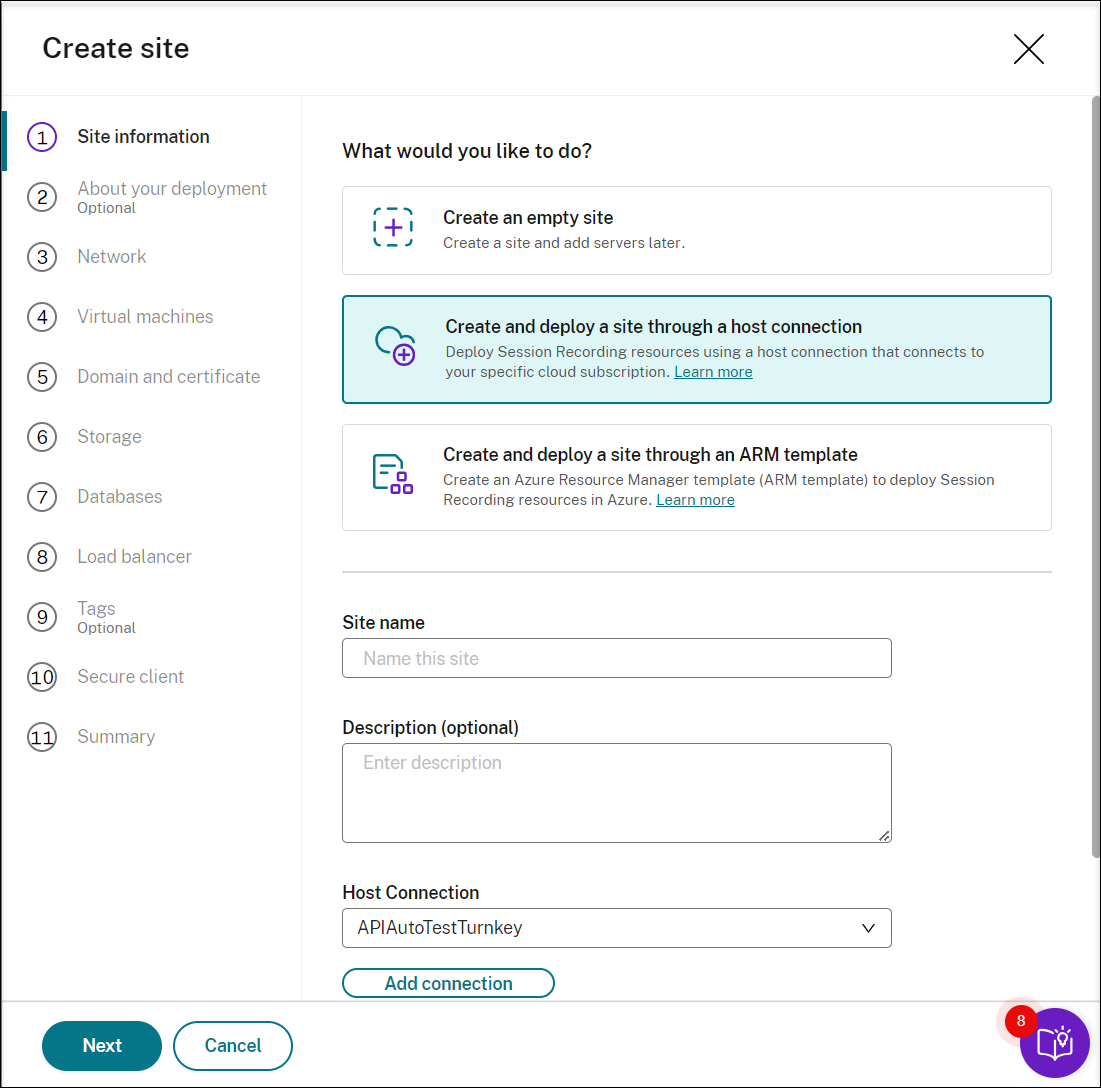
-
输入站点名称和说明,选择您在步骤 1 中添加的主机连接,然后指定区域。不支持 Azure 政府区域。
-
完成站点信息后,单击下一步以继续。
-
(可选)要获取有关 VM 和存储配置的建议,请提供与您的录制需求有关的信息。
可以通过单击 I’m good, skip this step(我很好,跳过此步骤)或者在未选择任何内容的情况下单击下一 步来跳过此步骤。
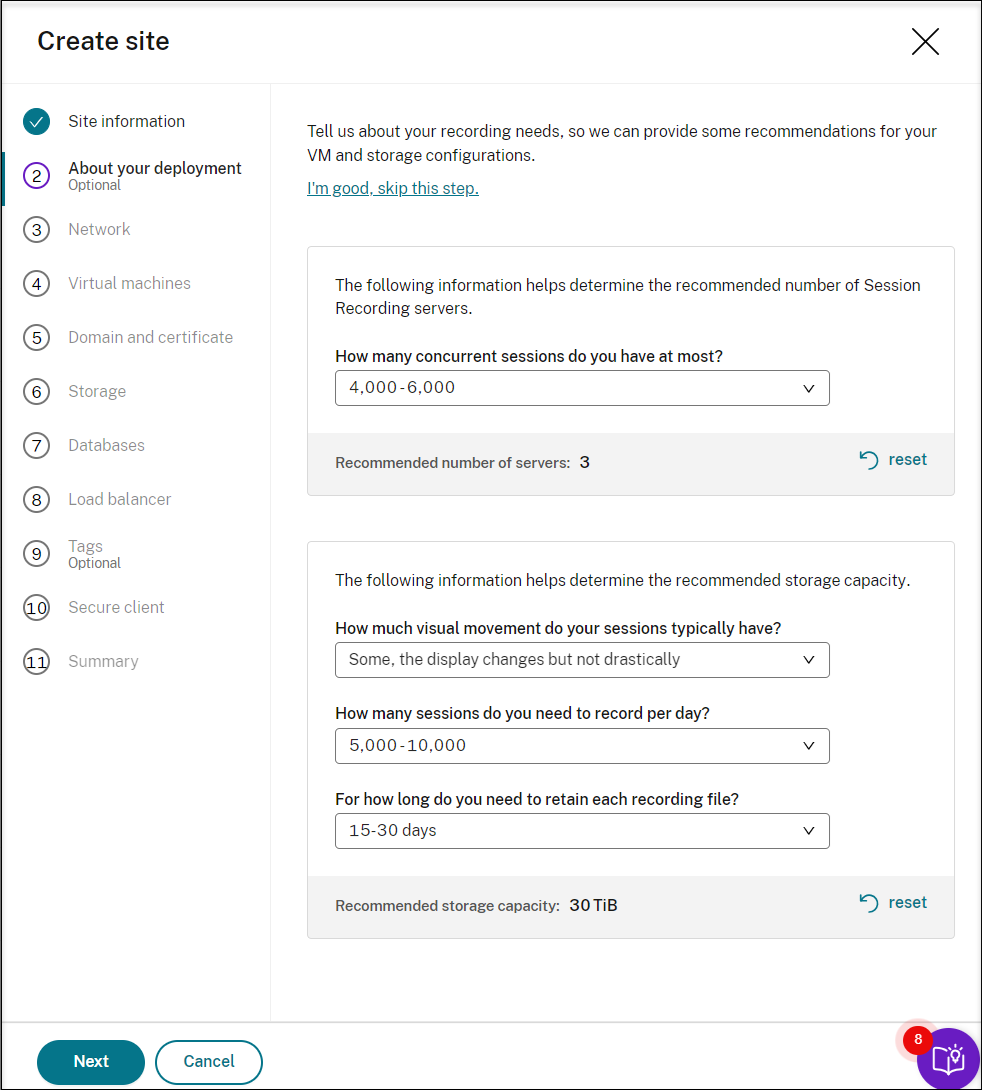
当您从下拉列表中选择选项时,系统会根据您的选择显示建议。建议旁边有一个可用的重置按钮。它使您可以清除该部分中的选择和相应的建议。
-
转至 Azure 门户并在所选区域中创建新的虚拟网络,并在新的虚拟网络与您的 VDA 连接到的虚拟网络之间设置虚拟网络对等互连。然后,在新虚拟网络中添加子网。在下面找到并输入子网 ID。
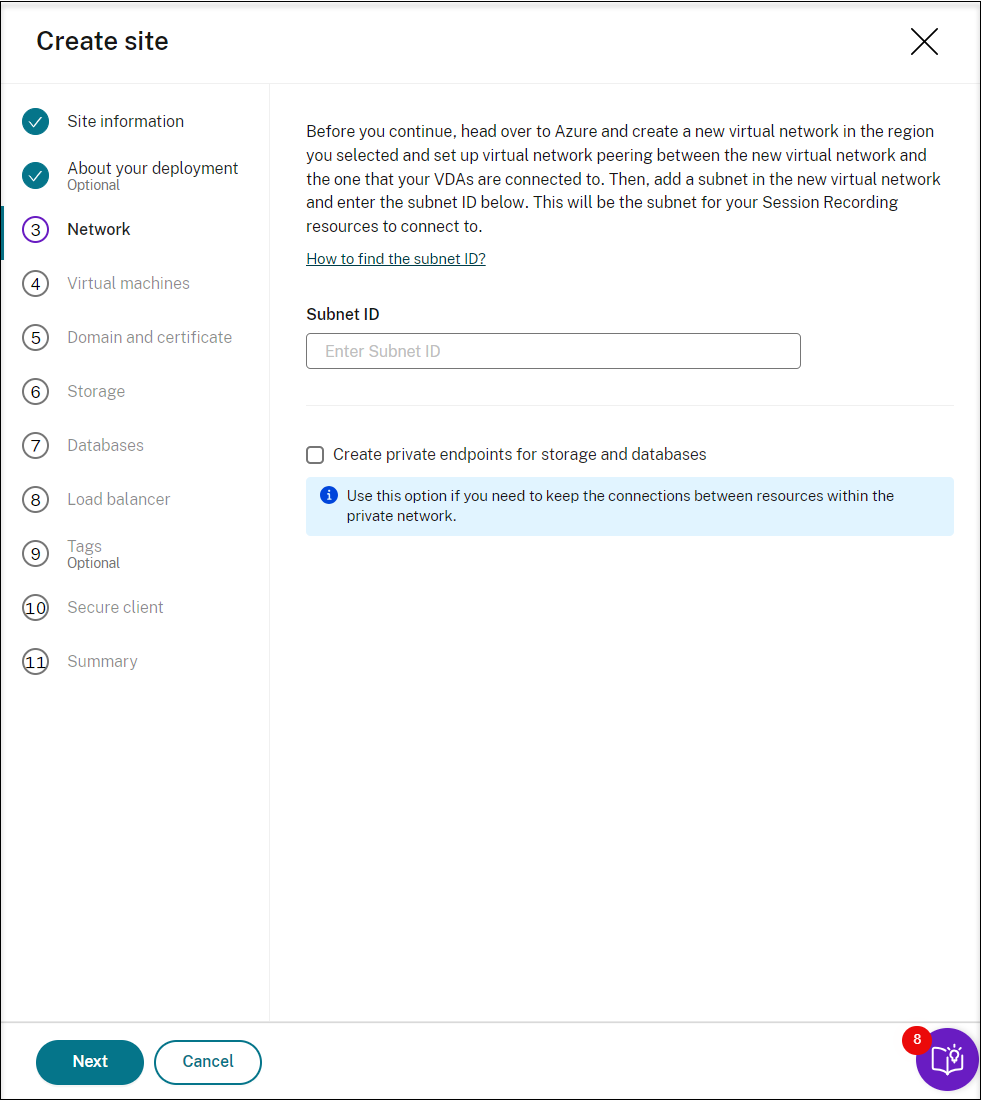
要保持专用网络内的资源之间的连接,请选中 Create private endpoints for storage and databases(为存储和数据库创建专用端点)复选框。
选中 Create private endpoints for storage and databases(为存储和数据库创建专用端点)复选框后,请考虑以下因素以决定是否输入另一个子网 ID:
- 如果您不打算将 Session Recording Server 加入到 Active Directory 域中,则不需要子网,因此,请将子网 ID 字段留空。
- 如果将子网 ID 字段留空,则表示您要将 Session Recording Server 加入到 Azure Active Directory 域。
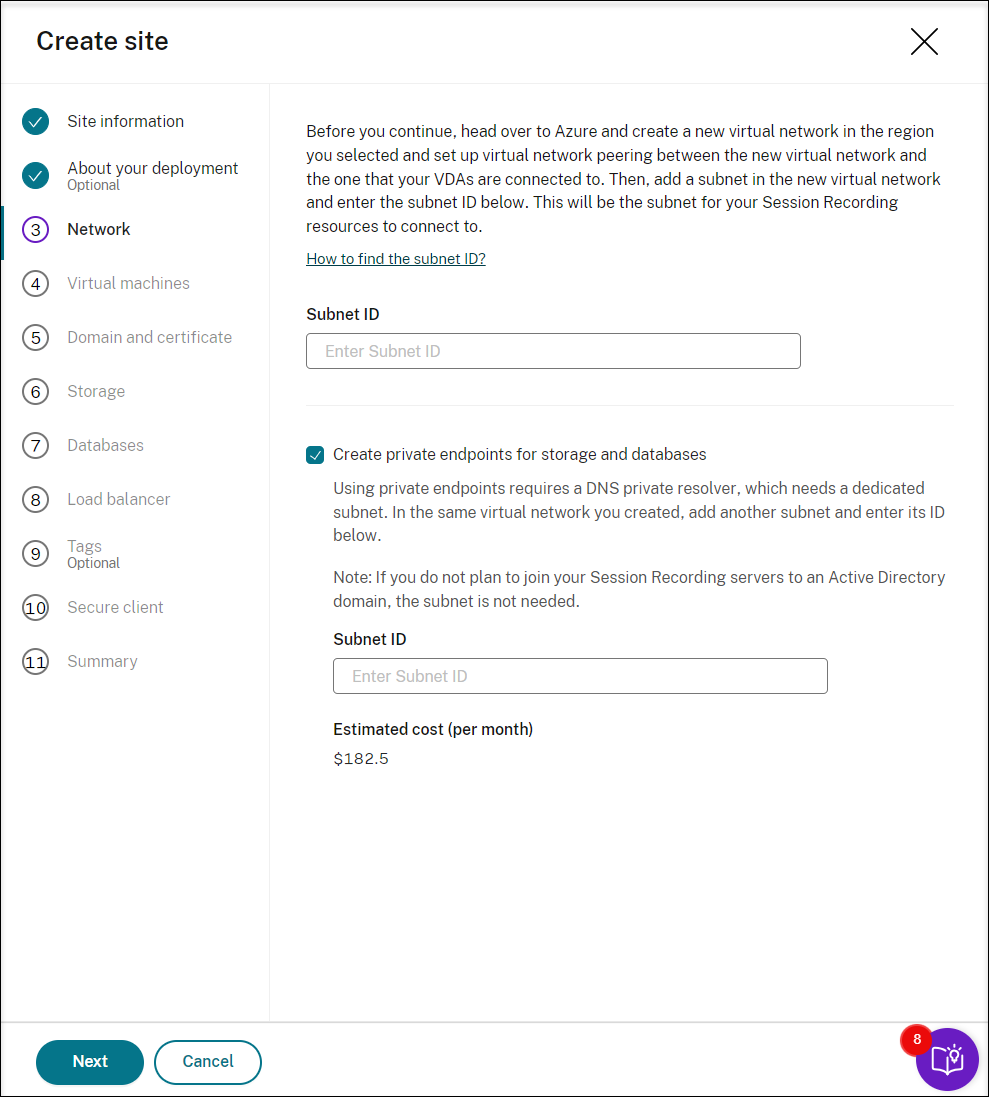
-
创建虚拟机 (VM) 作为您的 Session Recording Server。
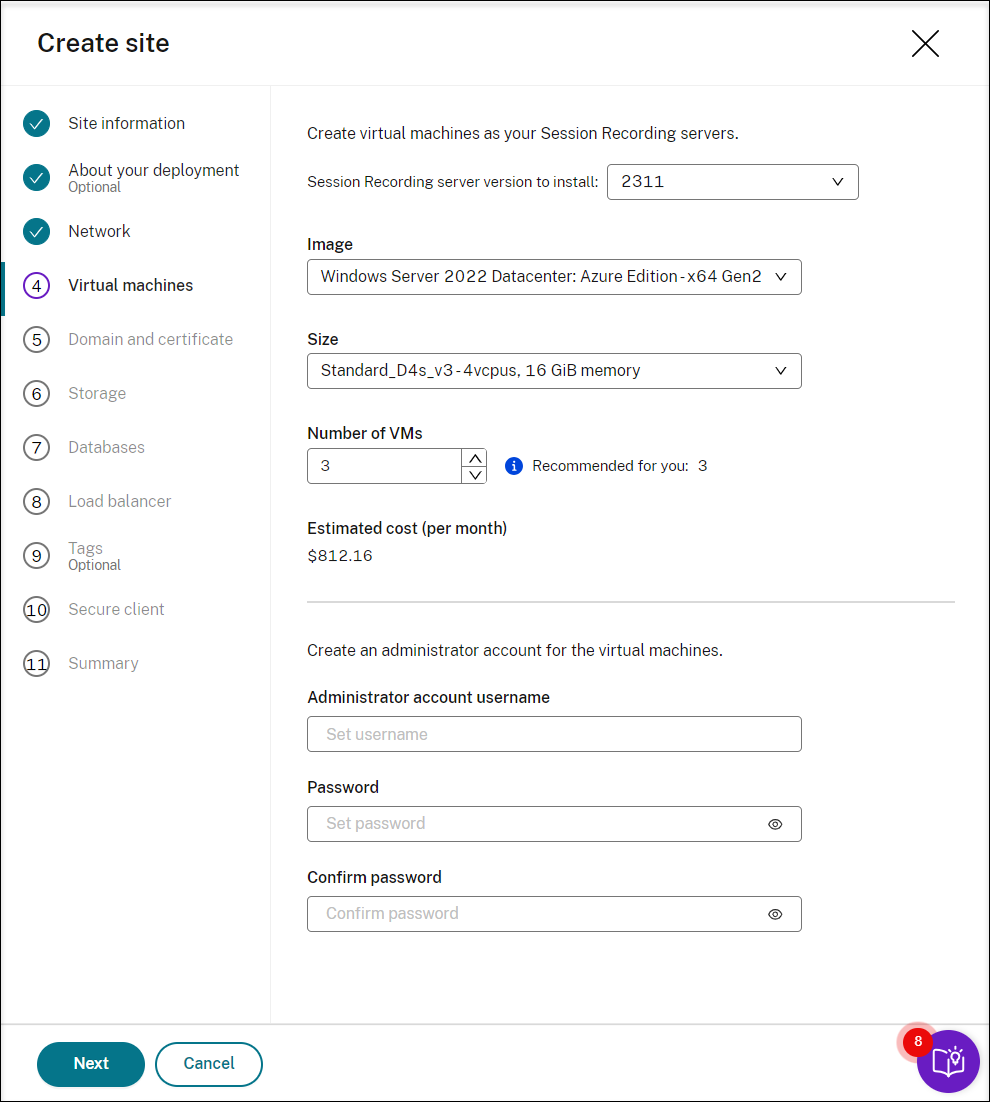
注意:
- 如果有 VM 数量字段,则会预先填充建议的数字。请根据需要更改该数字。
- 估算的成本基于标准定价,不考虑折扣。您可以期望实际成本低于预期。
-
将 Session Recording Server 与您的 VDA 加入到同一个域中,并为 Session Recording Server 指定证书。
-
如果您的 VDA 连接到 Active Directory 域,请选中 Join servers to an Active Directory domain(将服务器加入到 Active Directory 域)复选框并输入相关信息。选中 Join servers to an Active Directory domain(将服务器加入到 Active Directory 域)复选框后,即可为混合方案配置部署,将本地 Active Directory 与 Azure AD 集成。
-
如果您的 VDA 连接到 Azure Active Directory (Azure AD) 域,请取消选中 Join servers to an Active Directory domain(将服务器加入到 Active Directory 域)复选框。完成当前站点的创建后,请务必手动将 Session Recording Server 加入到同一个 Azure AD 域。请注意,纯 Azure AD 部署仅适用于 Session Recording 2402 及更高版本。
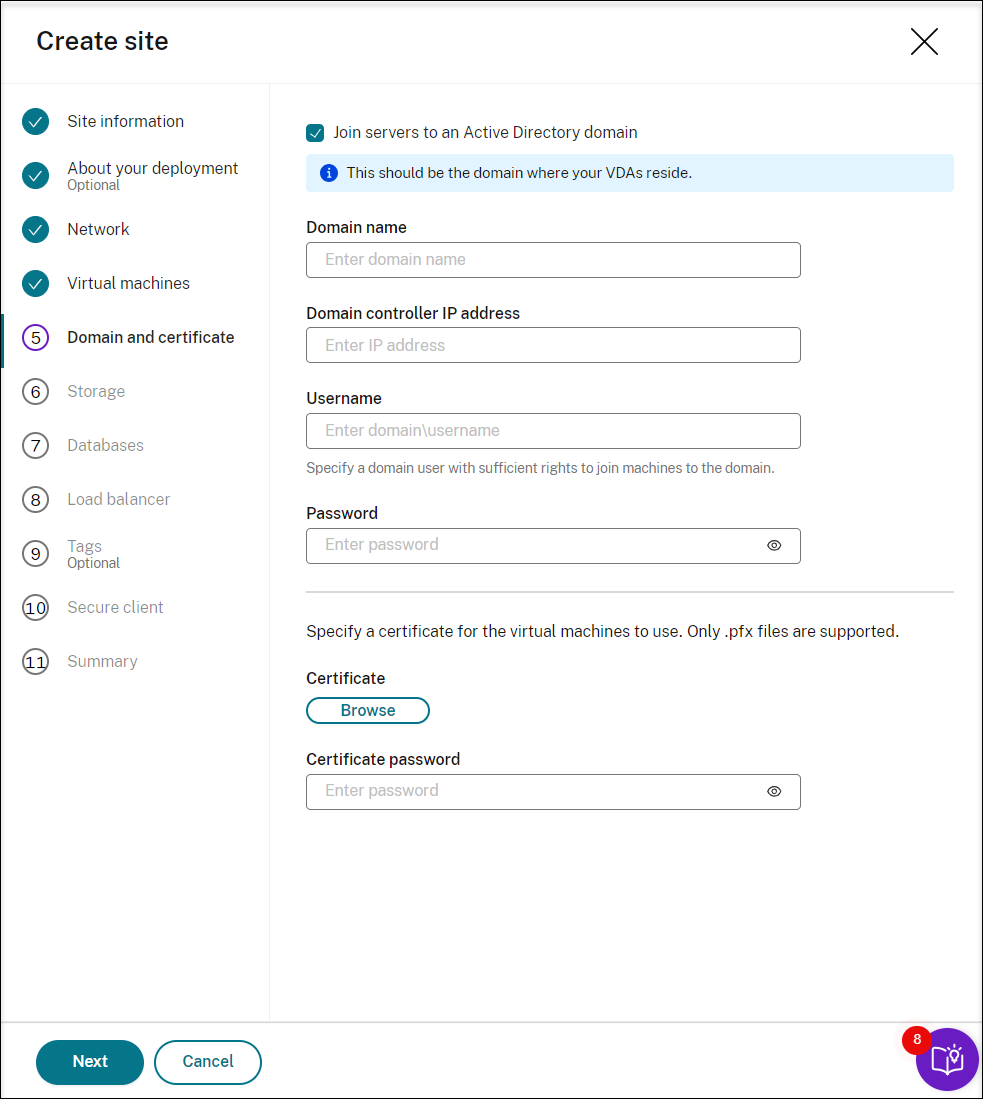

注意:
自 2023 年 7 月起,Microsoft 已将 Azure Active Directory (Azure AD) 重命名为 Microsoft Entra ID。在本文档中,任何提及 Azure Active Directory、Azure AD 或 AAD 的内容现在均指 Microsoft Entra ID。
-
-
配置 Azure 存储帐户和文件共享以存储您的录制文件。有关定价信息,请参阅 Azure 文件定价。
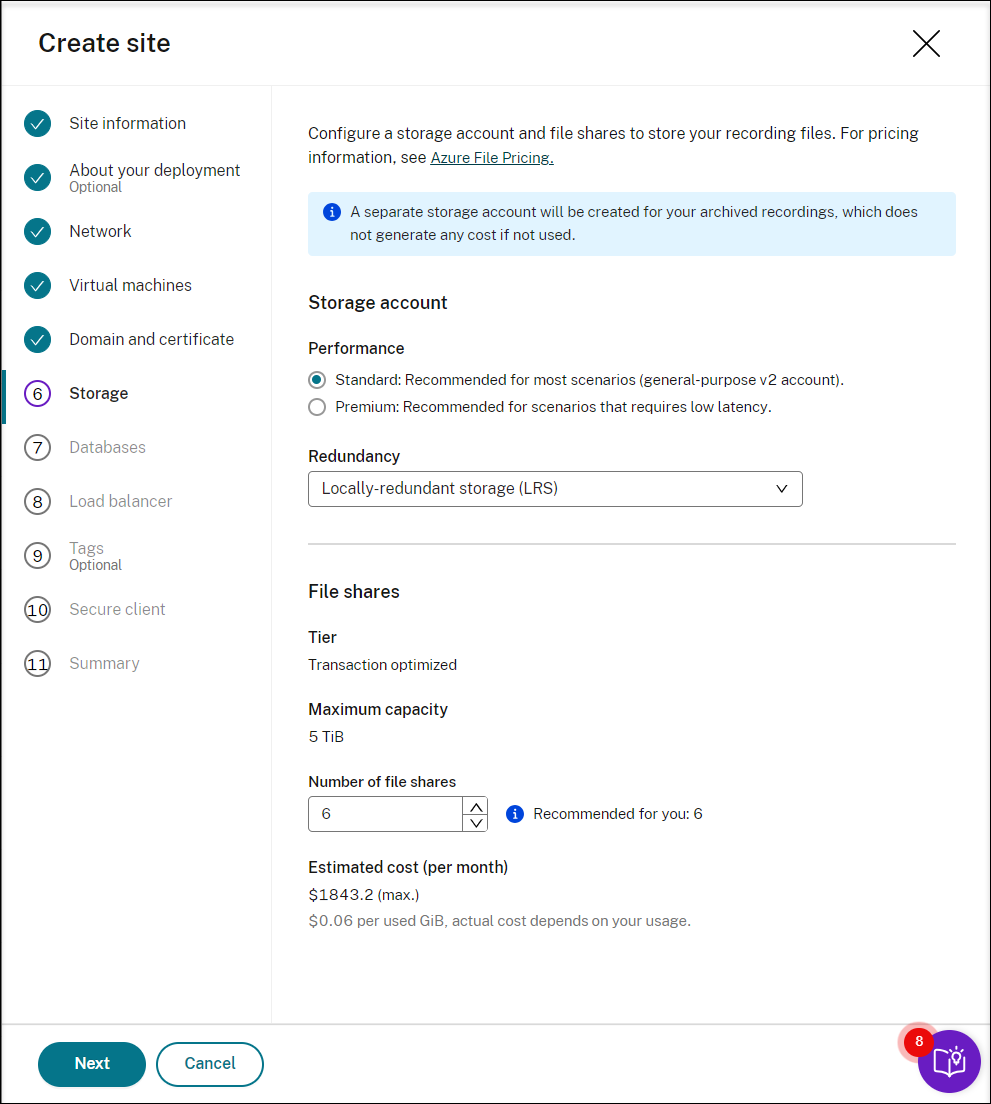
-
在 Azure 中创建两个 SQL 数据库。一个用作 Session Recording 数据库(名为 sessionrecording),另一个用作管理员日志记录数据库(名为 sessionrecordinglogging)。
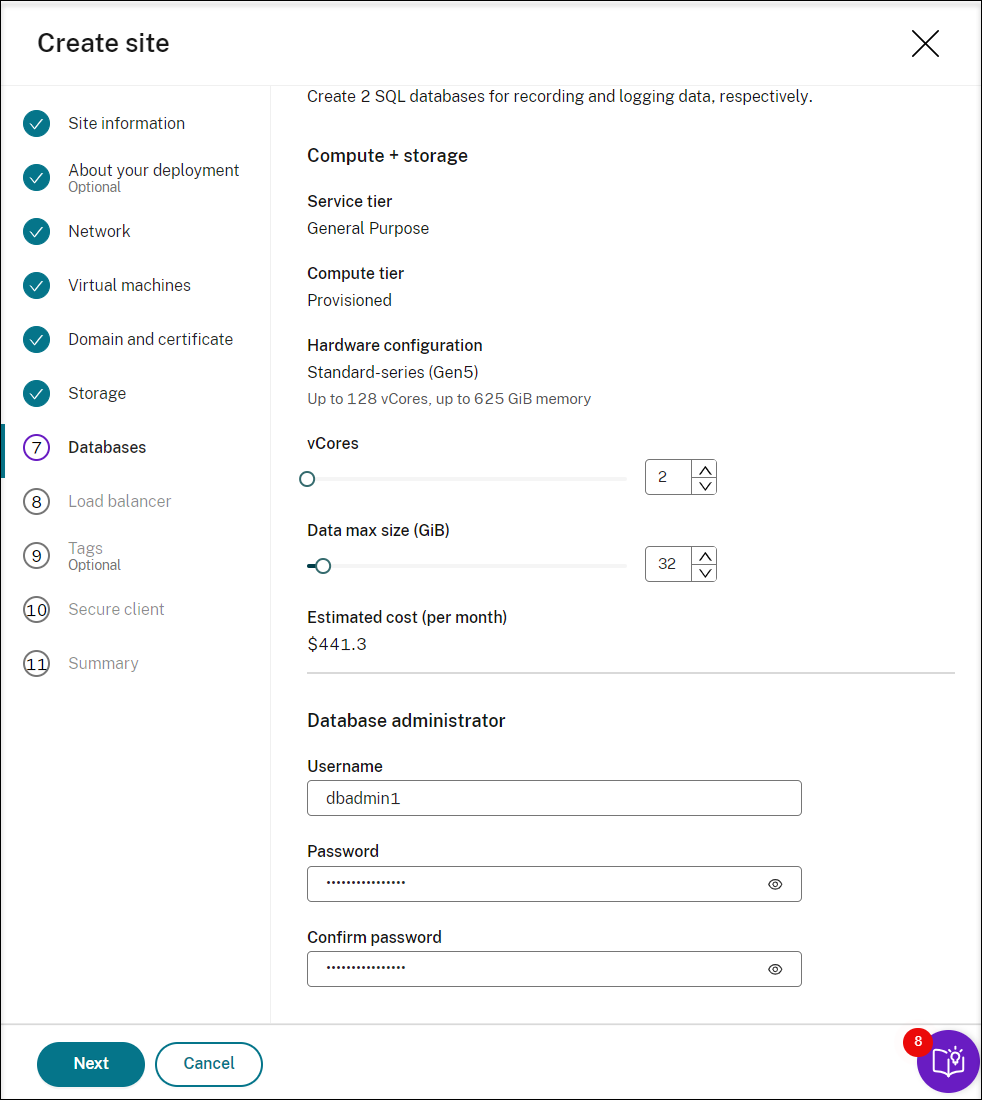
-
创建负载平衡器以在 Session Recording Server 之间分发工作负载。在 Restrict access of the load balancer to only the following addresses(将负载平衡器的访问权限限制为仅限以下地址)字段中输入 VDA 的 IP 地址或范围并将其用逗号 (,) 分隔。有关定价信息,请参阅负载平衡定价。
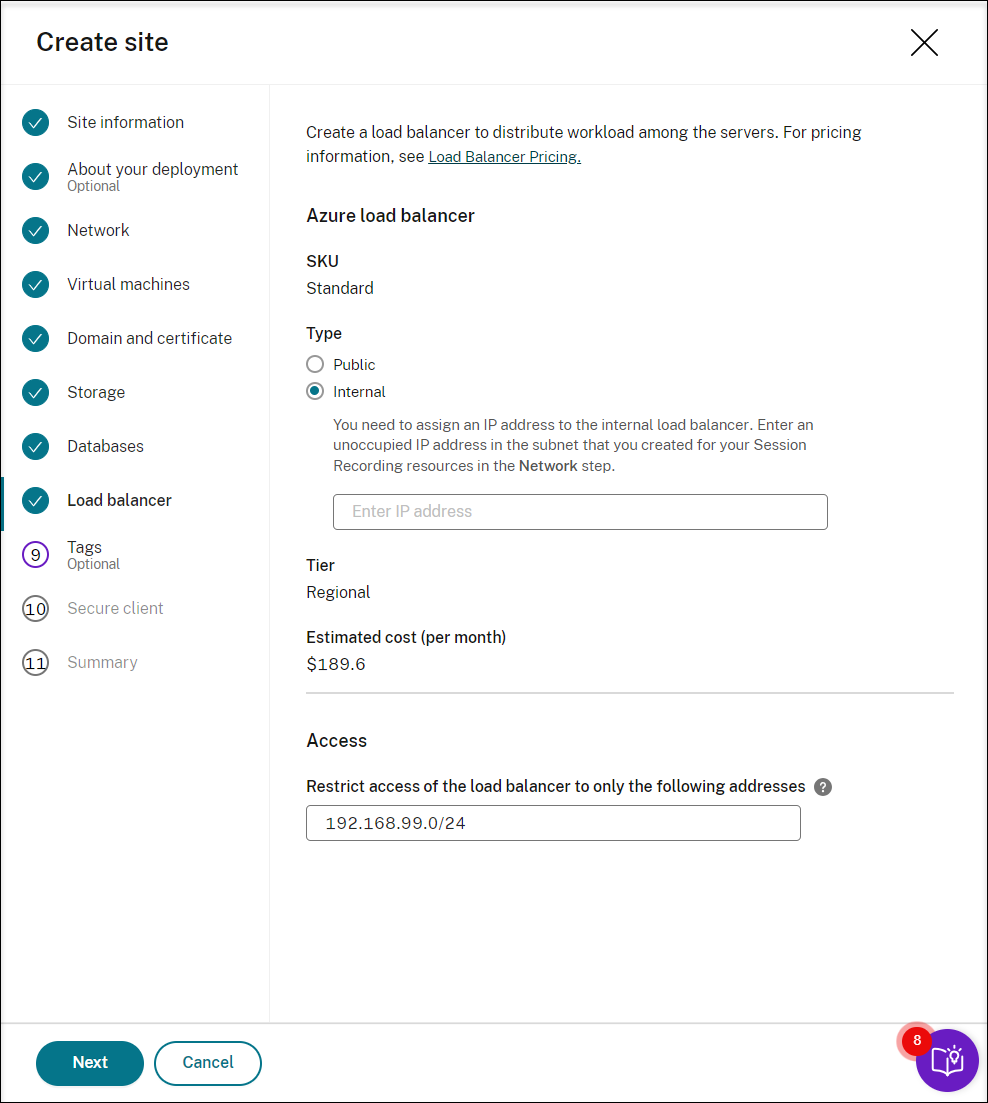
-
(可选)对要创建的 Azure 资源应用标记。
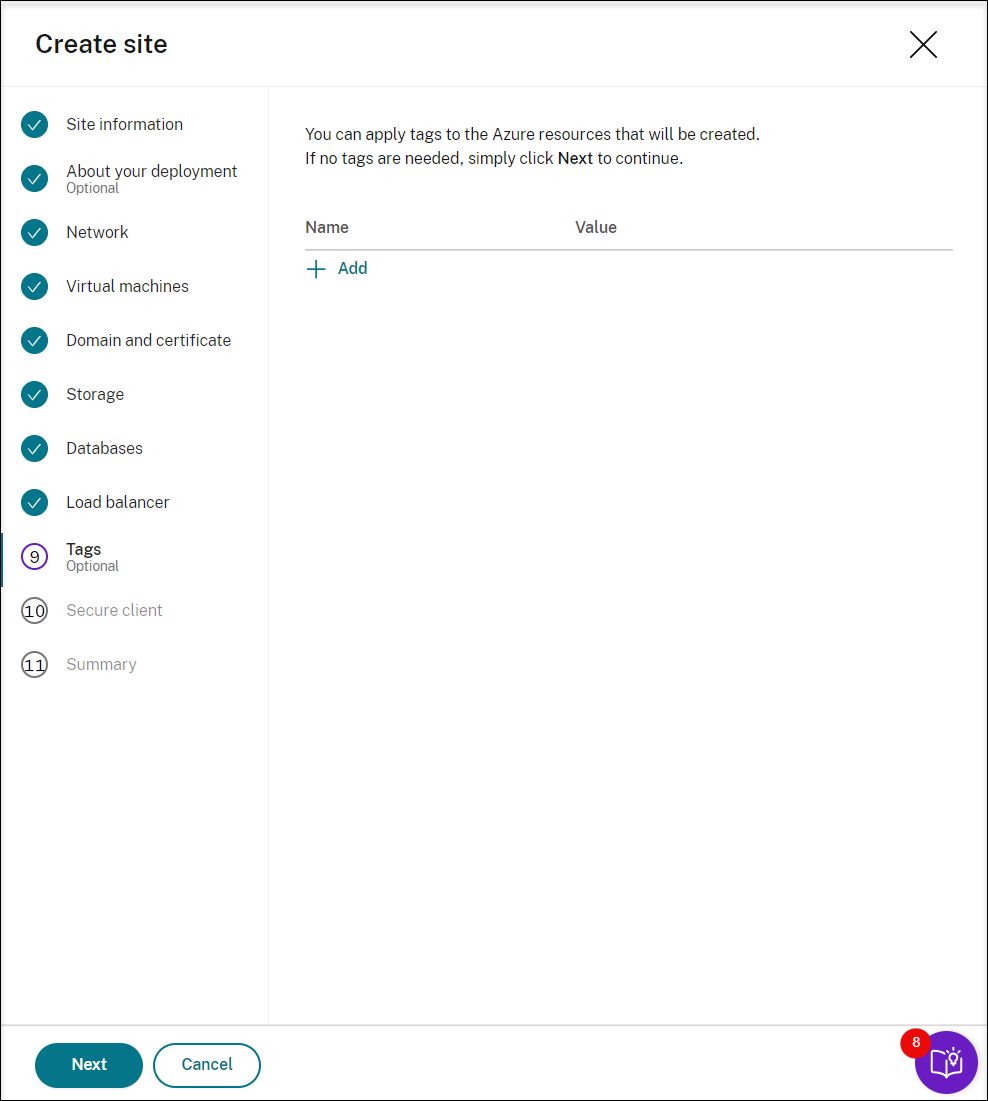
-
创建安全客户端,以将 Session Recording Server 载入到 Session Recording 服务。
单击创建客户端,让 Citrix 代表您创建安全客户端。或者,您可以通过 Citrix Cloud 控制台的 Identity and Access Management(身份识别和访问管理)> API Access(API 访问权限)选项卡创建安全客户端,然后填写以下信息。
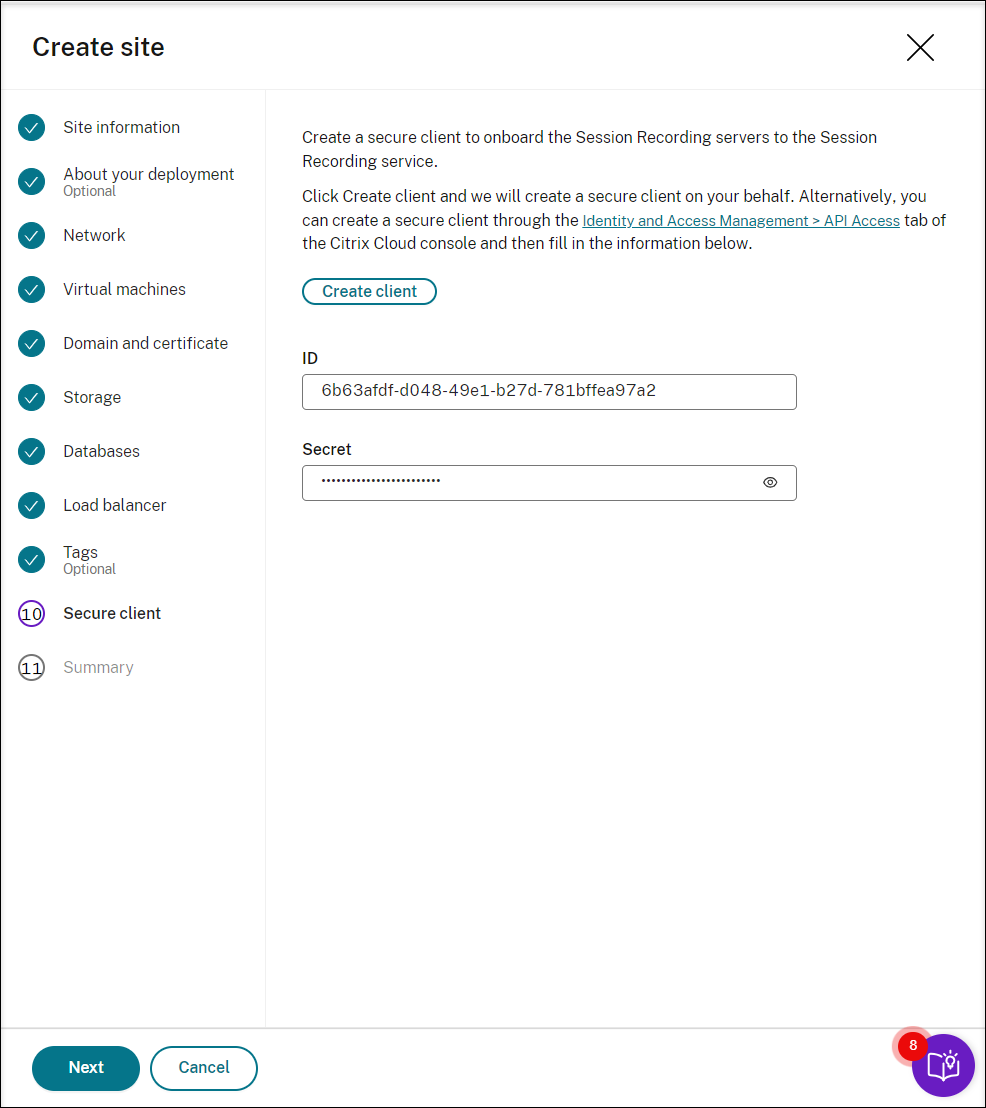
-
查看有关要创建的站点的摘要。如果需要,请单击铅笔图标以编辑设置,或者单击按钮开始部署。
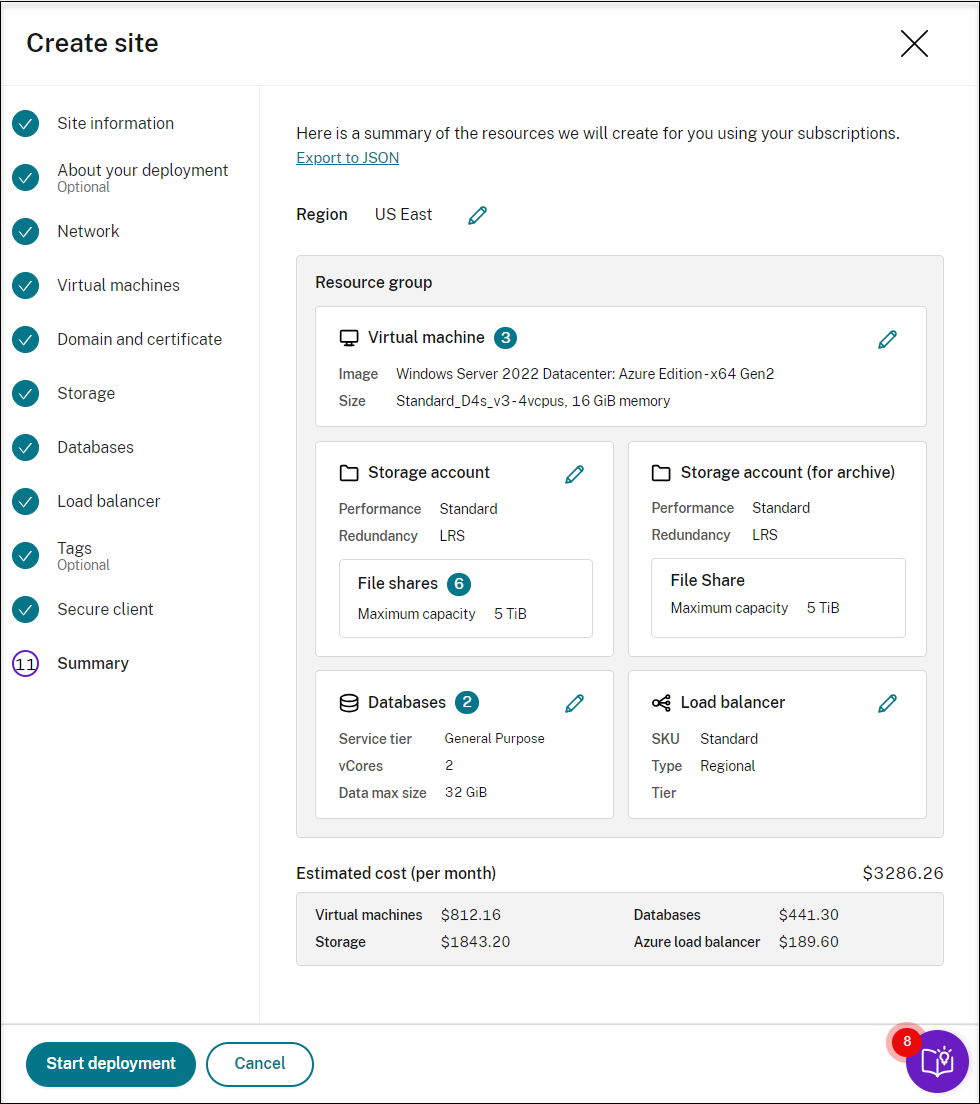
下面是部署过程的示例:
部署正在进行中:
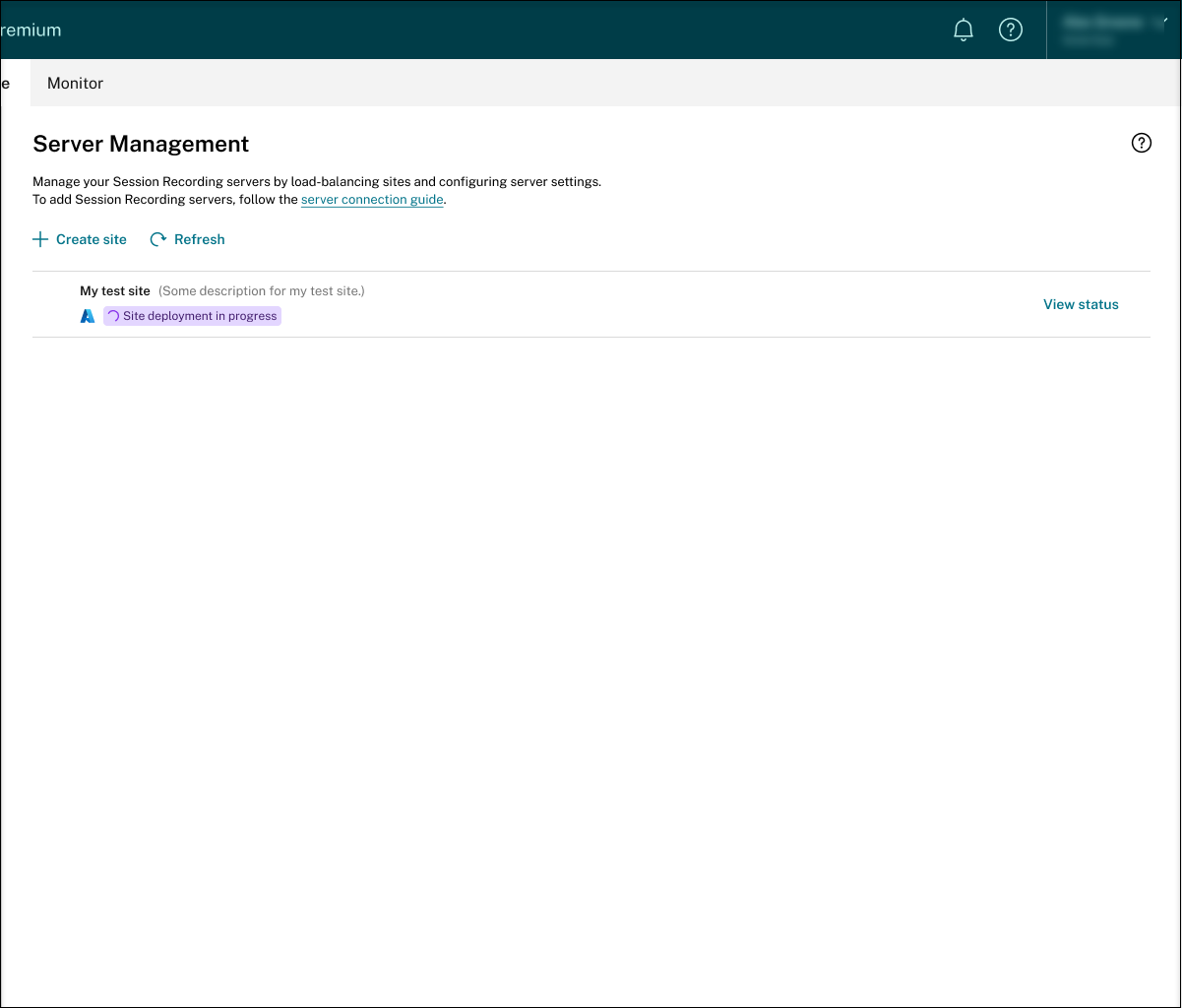
在站点部署过程中,您可以单击查看状态以查看进度。
部署失败:
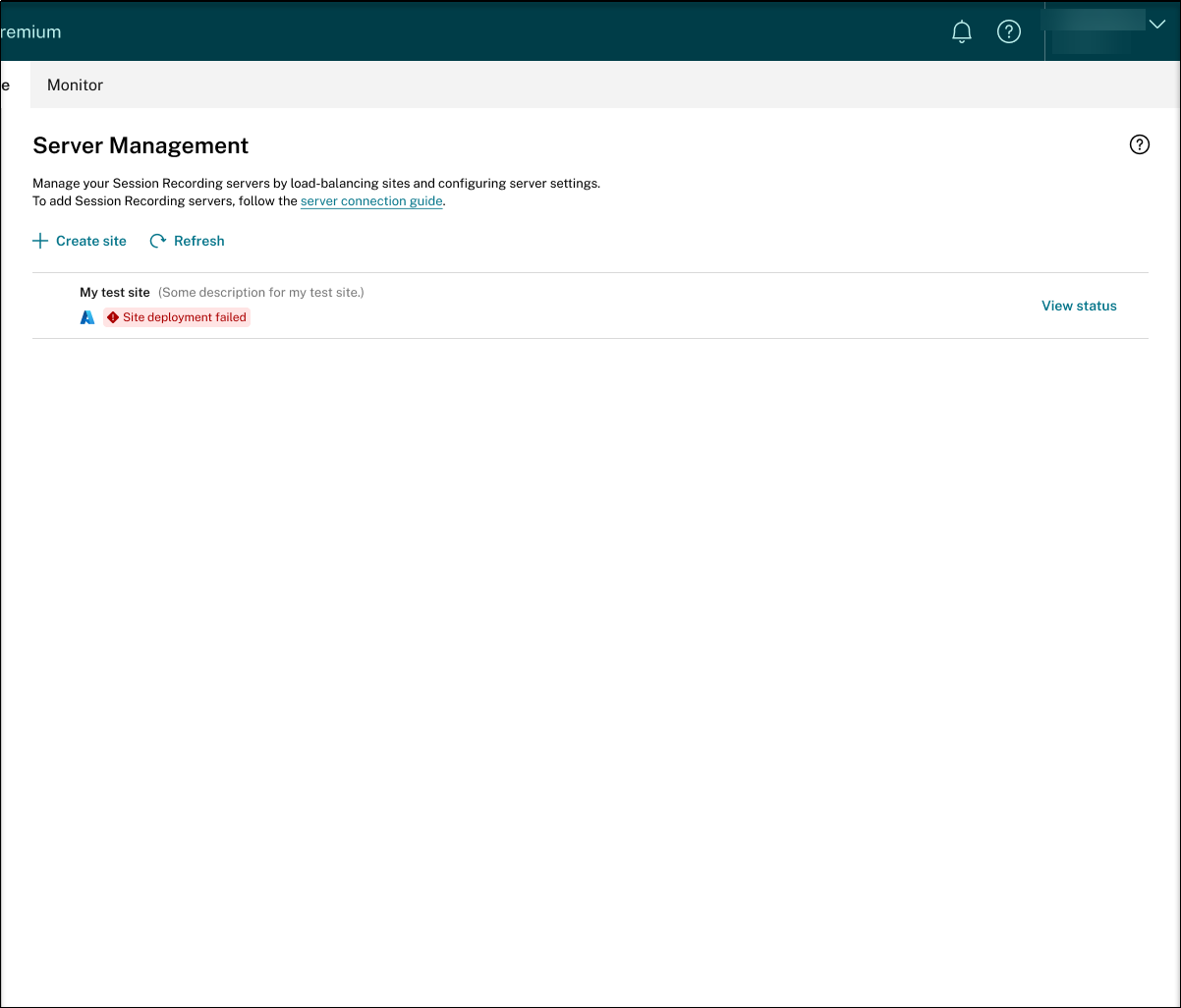
如果在部署过程中出现错误,请单击查看状态以查看错误详细信息。有关错误详细信息的示例:
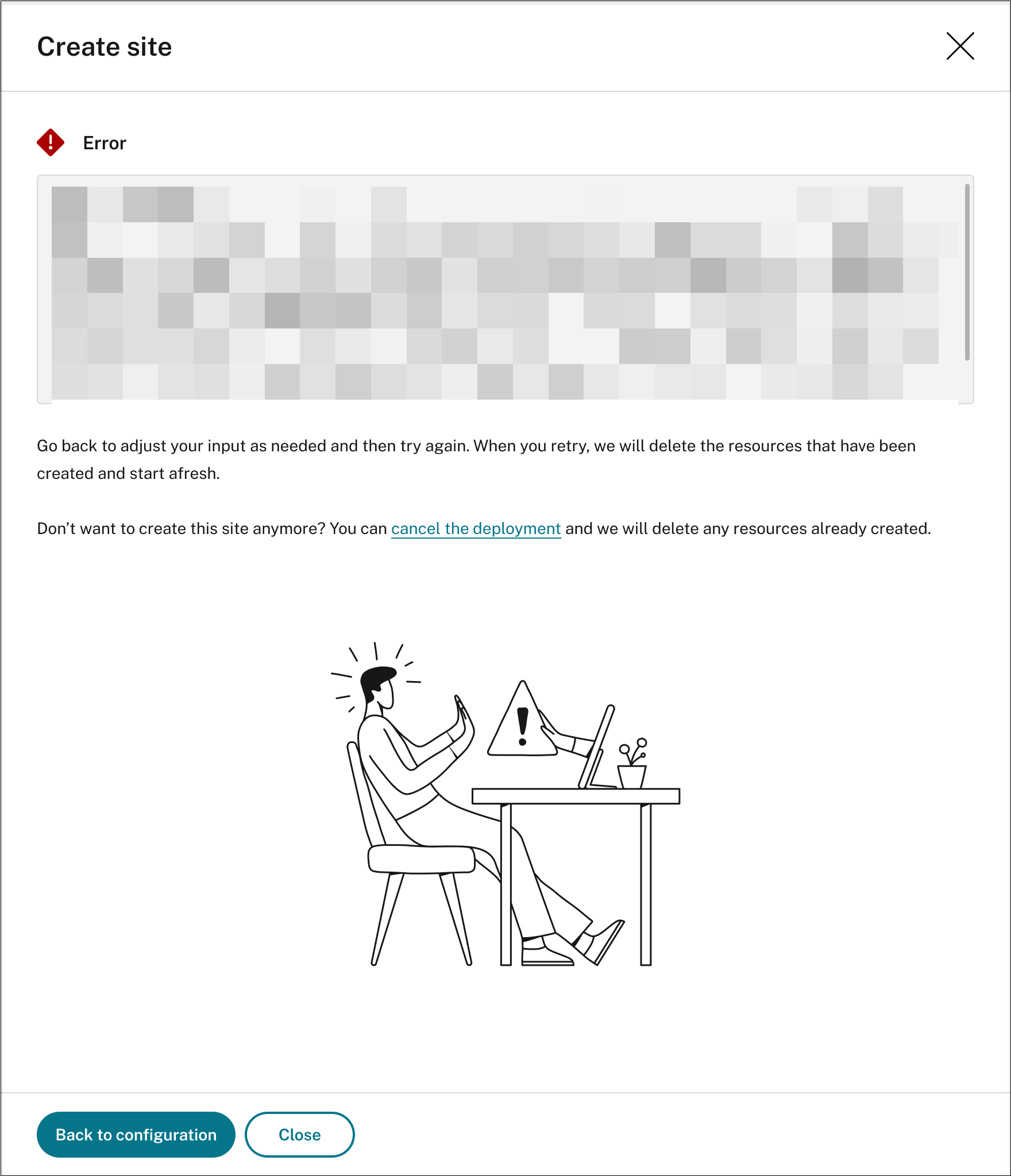
可以单击 Back to configuration(返回到配置)或 cancel the deployment(取消部署)。如果单击 Back to configuration(返回到配置),则会返回到 Create Site(创建站点)页面,您可以在其中更改配置并重试。如果确定要取消部署,请按照向导删除该站点以及为该站点创建的 Azure 资源。例如:
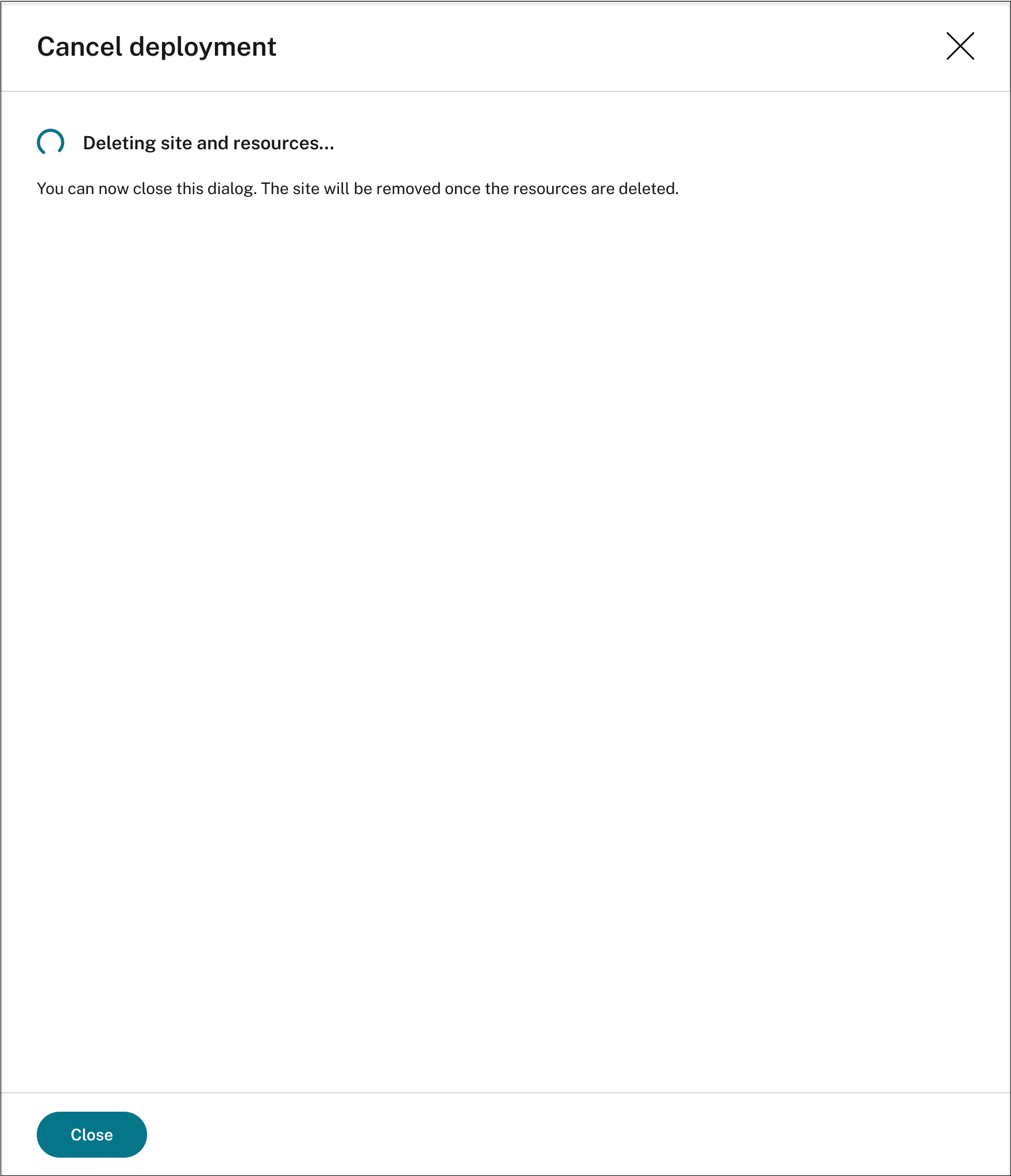
部署成功:
站点部署完成后,您可以扩展站点以及查看和管理在其下创建的资源。View status(查看状态)按钮更改为 Settings(设置)。Azure 图标可用来表示在 Azure 上部署的站点。 有关站点设置的信息,请参阅站点和服务器设置。
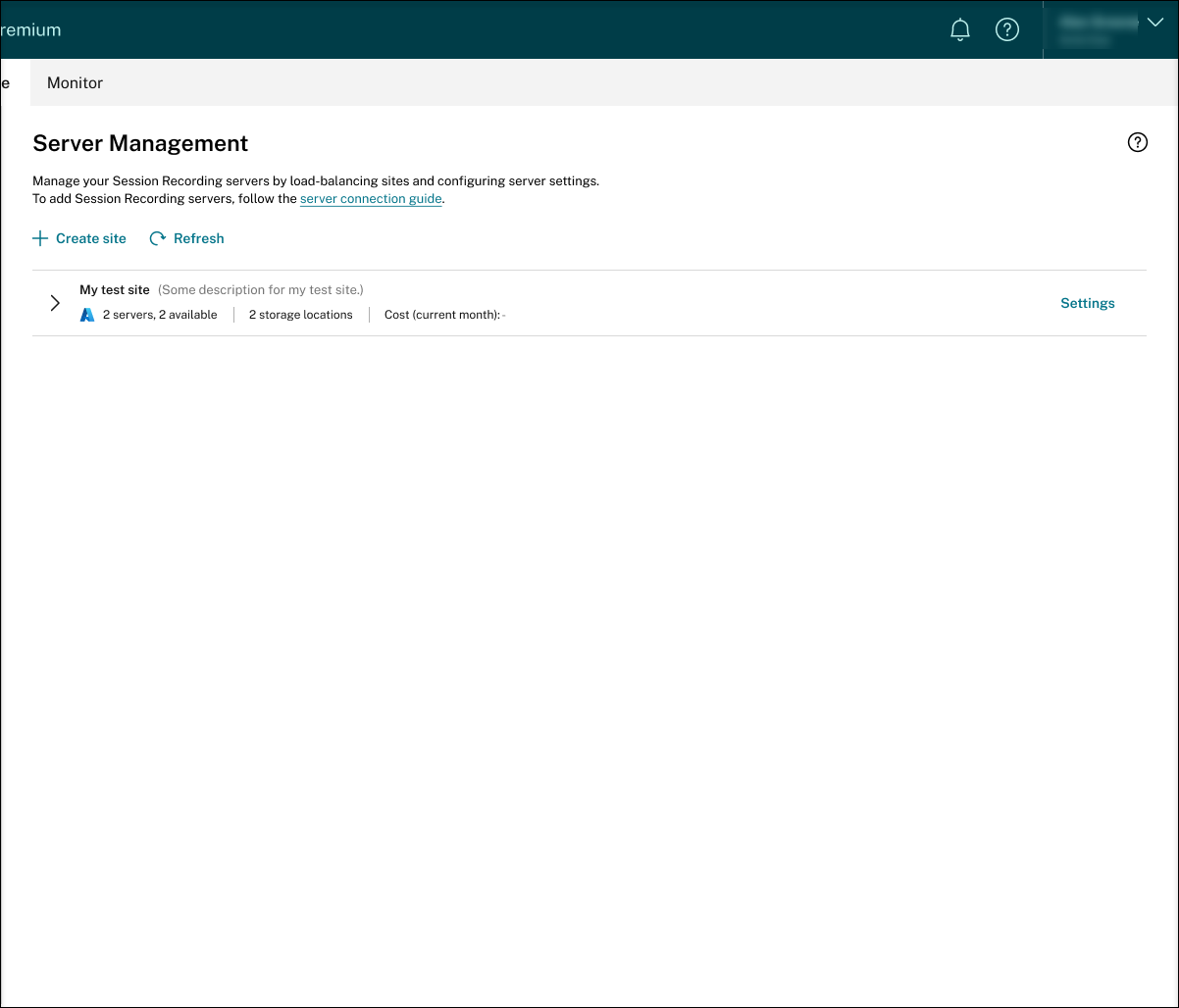
记录负载平衡器部分中列出的存储位置和 DNS 名称。DNS 名称将用作 Session Recording Server 名称,您需要稍后填写该名称才能与 VDA 进行通信。
步骤 3:在 Windows 365 云电脑上安装和配置 Session Recording Agent
在目标 Windows 365 云电脑上,安装 Session Recording Agent。在代理安装过程中,请务必在代理配置页面上完成以下步骤:
-
在 Session Recording Server 名称文本框中输入您之前记录的 DNS 名称。
-
如果要在加入了 Azure AD 的计算机上安装 Session Recording Agent,请选择 Enable Azure AD support(启用 Azure AD 支持)。否则,请取消选中该复选框。取消选中该复选框即表示您要为混合方案配置部署,将本地 Active Directory 与 Azure AD 集成。
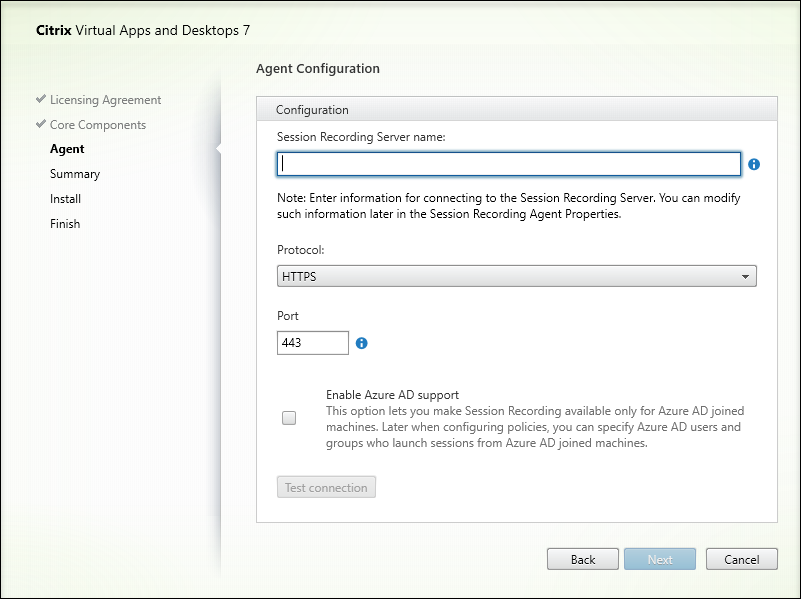
步骤 4:配置策略
Session Recording 服务允许您查看和配置特定站点的会话录制、事件检测和事件响应策略。创建或激活的每个策略都将应用到站点的所有 Session Recording Server。
有关详细信息,请参阅:
步骤 5:重播录制的会话
要重播录制的会话,请转到所有录制件和存档页面。每个录制文件的右侧都有一个播放按钮。可以播放实时录制文件和已完成的录制文件。有关详细信息,请参阅查看录制件一章。