作为链接共享录制文件
概述
可以将录制文件作为受限和不受限制的链接从云播放器共享。 其他用户可以使用这些链接直接访问共享的录制文件,这样就无需在许多录制文件中进行搜索。 如果作为受限链接共享某个录制文件,则只有已经拥有播放权限的用户才能使用该链接查看该录制文件。 如果作为不受限制的链接共享录制文件,您的 AD 域中的任何人都可以使用该链接查看该录制文件。
注意:
- 将录制文件作为受限链接进行共享需要 Session Recording 2203 或更高版本。
- 以不受限制的链接形式共享录制文件需要 Session Recording 2305 或更高版本。
对于不受限制的录制文件共享,您还可以:
为了便于管理不受限制的链接,Session Recording 服务允许您:
- 为每个链接设置有效期。
- (可选)在生成链接时输入理由。
- 大致了解哪些录制文件已作为不受限制的链接共享。
- 查看特定录制文件的所有不受限制的链接。
- 了解哪些用户访问了不受限制的链接。
- 撤消尚未过期的不受限制的链接。
- 清除已过期或已撤消的无效链接。
要以链接形式共享录制文件并管理不受限制的链接,您必须拥有对 Session Recording 服务的完全访问权限。 这意味着您必须是 Citrix Cloud 管理员,被分配了以下任意权限:
- 完全权限
- Cloud Administrator 角色
- Session Recording-FullAdmin 角色
注意:
- 要使用不受限制的链接查看录制文件,用户必须输入理由。
作为受限链接共享录制文件
要作为受限链接共享录制文件,请完成以下步骤:
- 在云播放器中,打开并播放要共享的录制文件。
-
在录制文件的播放页面上单击共享。 此时将出现生成录制链接对话框。
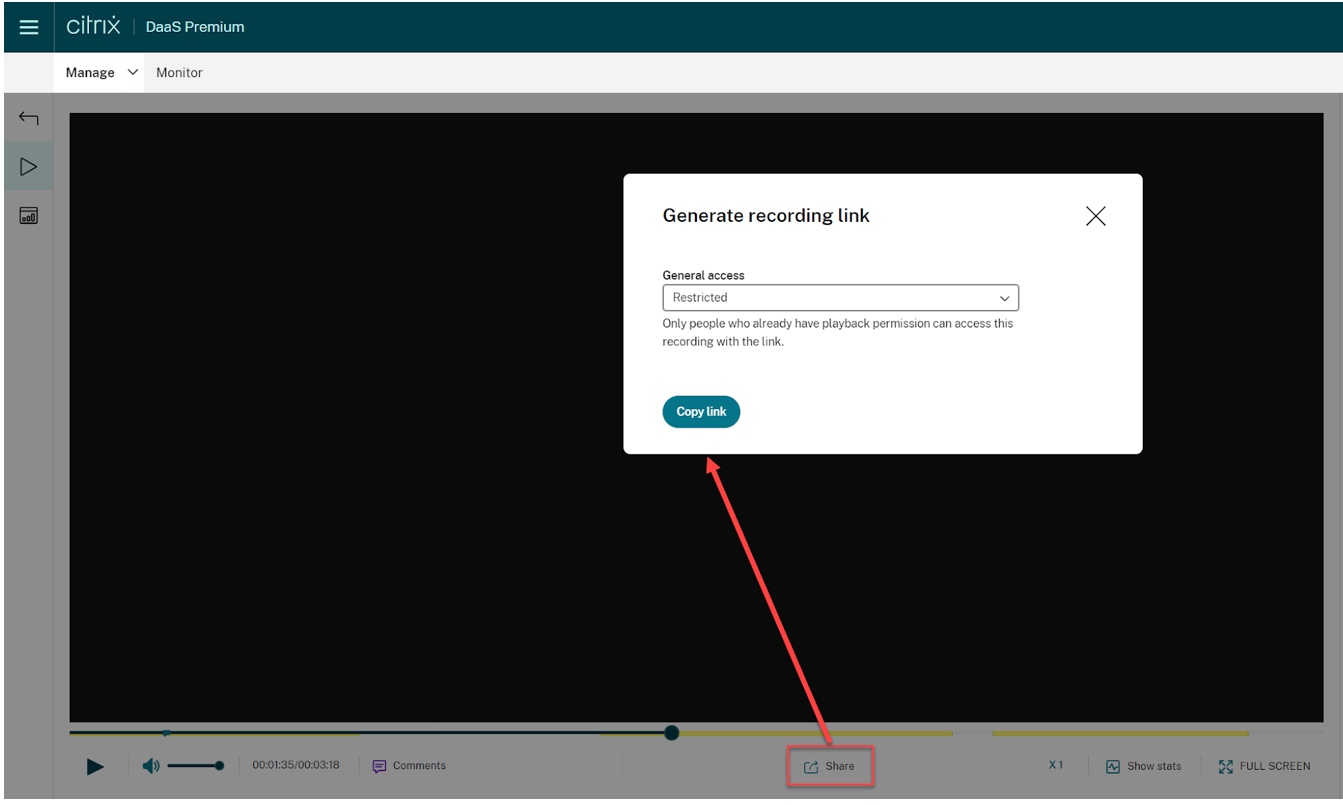
- 从常规访问下拉列表中选择受限。
-
单击复制链接。
单击复制链接后,将显示以下任一消息,分别指示操作成功或失败:
-
共享录制件的 URL 已复制到剪贴板
-
共享录制件 URL 失败
-
-
与已经拥有播放权限的用户共享生成的 URL 链接。
通过将该链接粘贴到地址栏中,您可以跳转到复制该链接的位置。
作为不受限制的链接共享录制文件
要作为不受限制的链接共享录制文件,请完成以下步骤:
- 在云播放器中,打开并播放要共享的录制文件。
- 在录制文件的播放页面上单击共享。 此时将出现生成录制链接对话框。
-
从常规访问下拉列表中选择不限制。
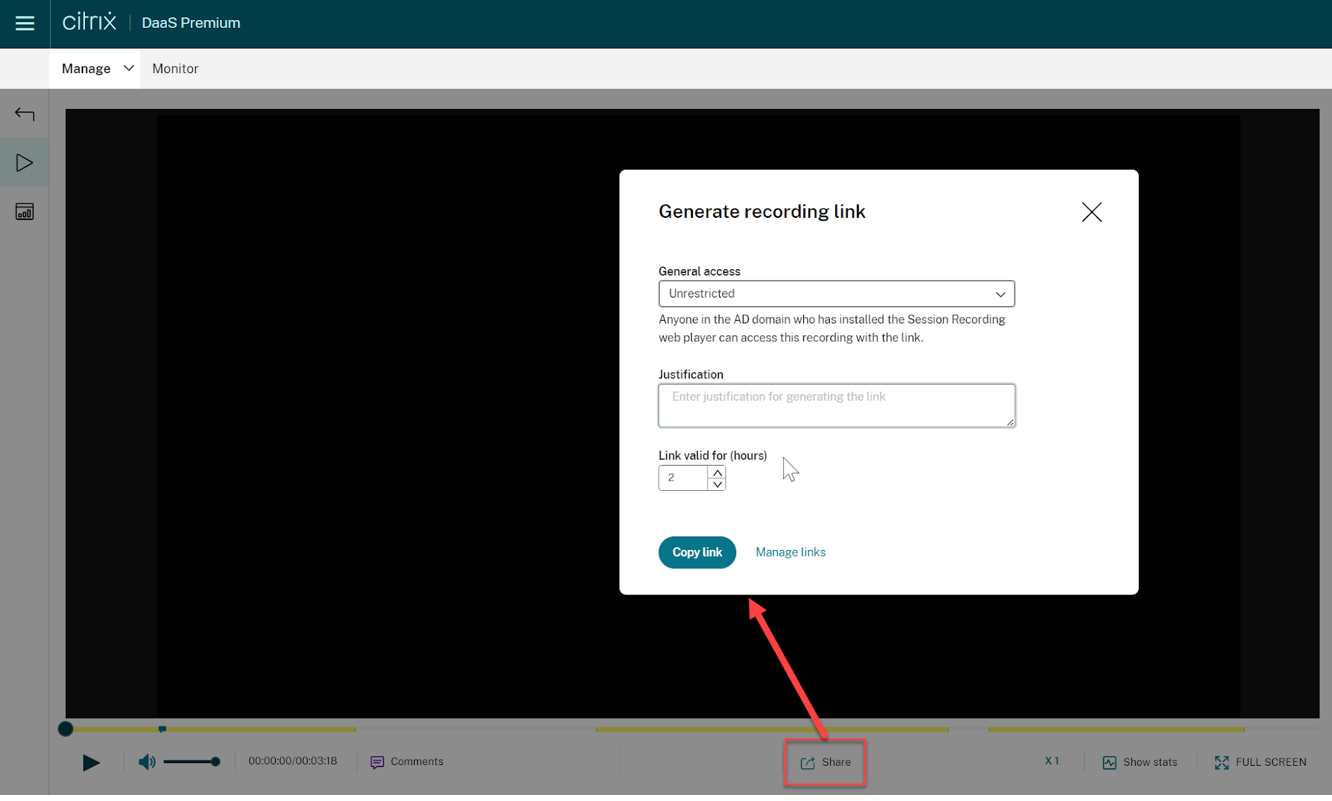
- (可选)输入共享录制文件的理由。
- 为要生成的链接设置有效期。
-
单击复制链接。
单击复制链接后,将显示以下任一消息,分别指示操作成功或失败:
-
共享录制件的 URL 已复制到剪贴板
-
共享录制件 URL 失败
-
-
与您的 AD 域中的任何人共享生成的 URL 链接。
通过将该链接粘贴到地址栏中,您可以跳转到复制该 URL 链接的位置。
注意:
管理不受限制的链接
查看哪些录制文件已作为不受限制的链接共享
要大致了解哪些录制文件已作为不受限制的链接共享,请查看所有录制件页面上的链接列。 如果未显示链接列,请单击要显示的列,然后选择链接。
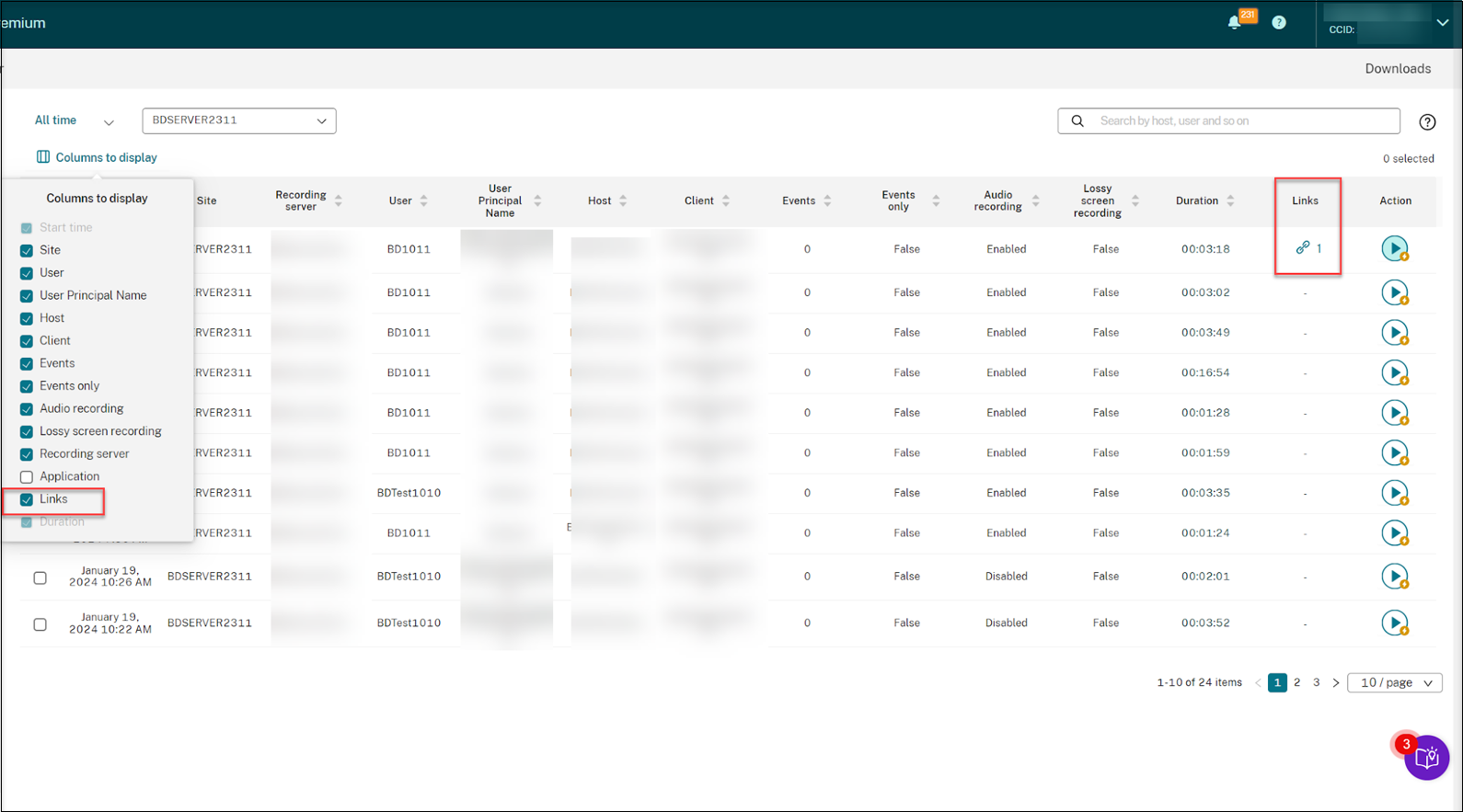
单击与录制文件对应的链接图标后,将显示有关为当前录制文件生成的不受限制的链接的详细信息,例如:
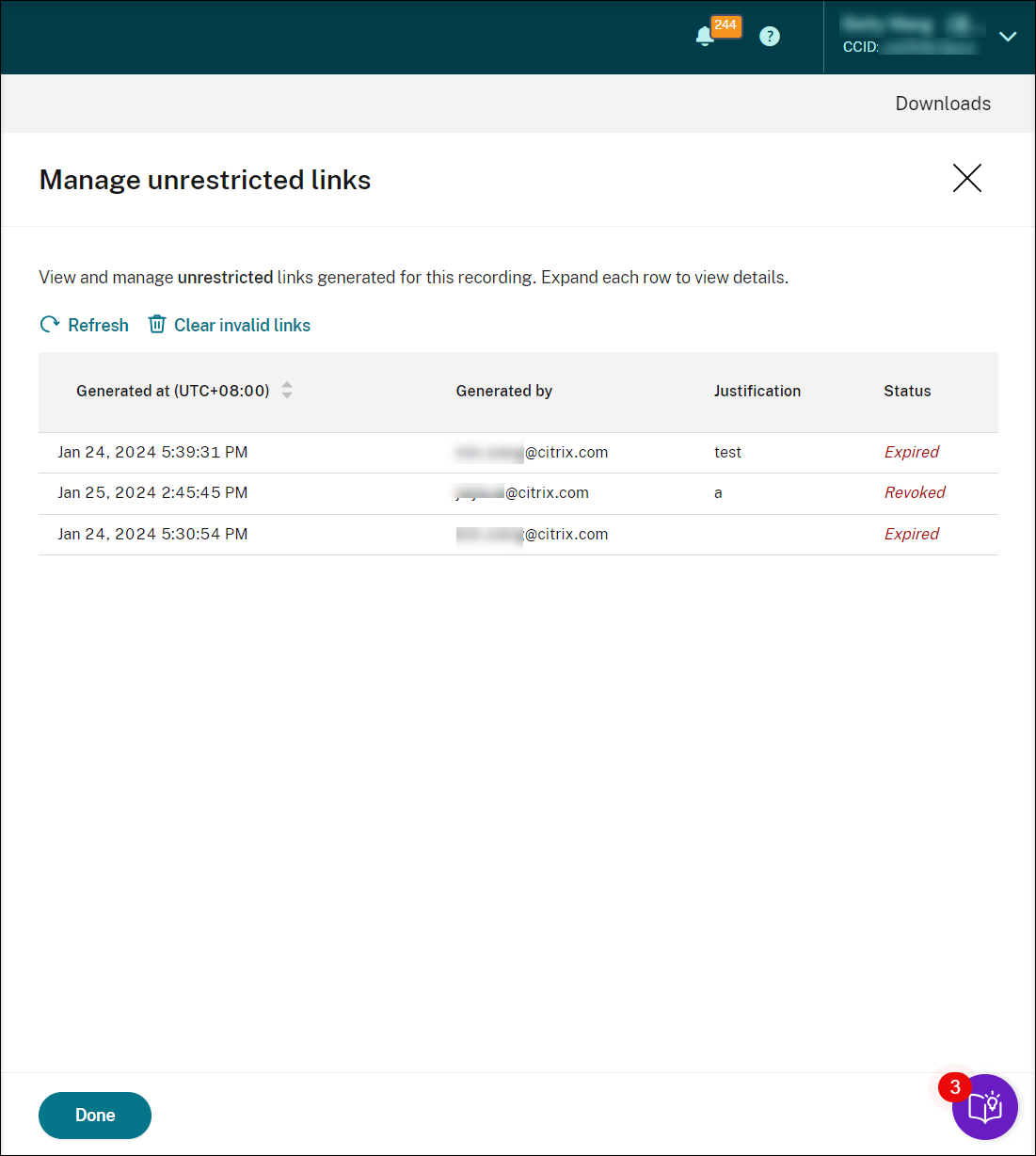
查看和管理特定录制文件的不受限制的链接
-
打开管理不受限制的链接页面。
方法 1:在所有录制件页面上,单击特定录制文件旁边的链接列中的链接图标。
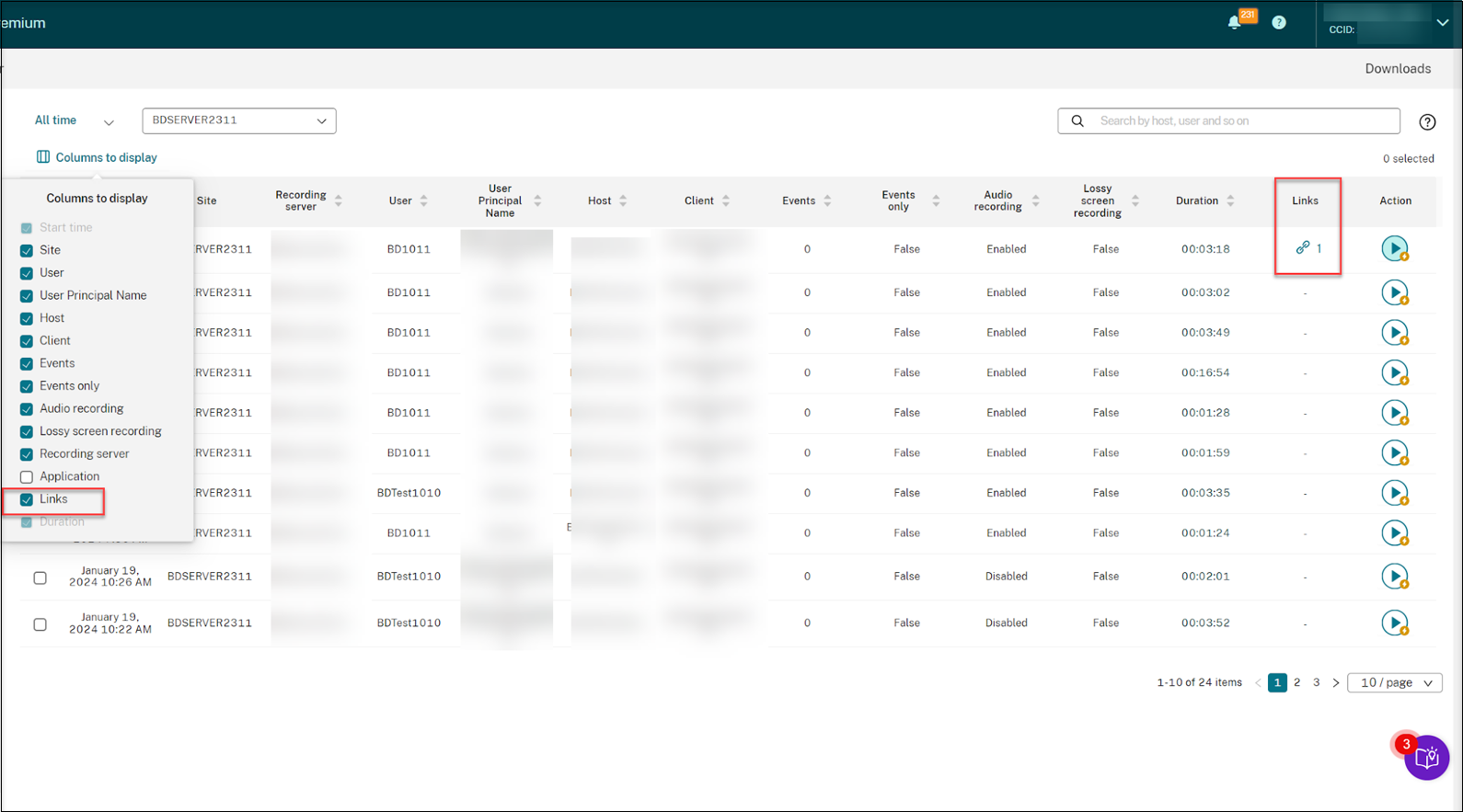
方法 2:在生成录制链接对话框中单击管理链接。
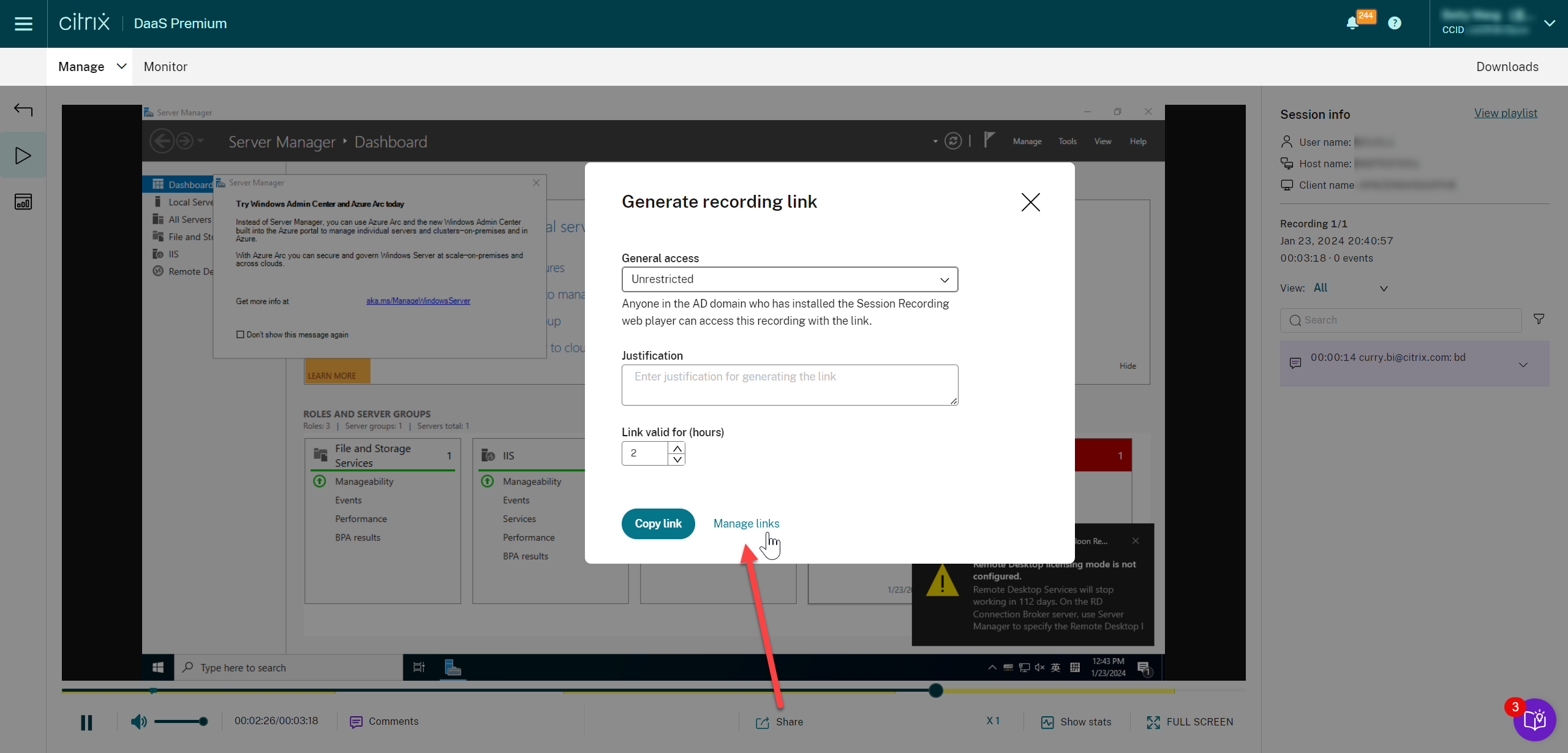
-
在管理不受限制的链接页面上,展开每一行以查看有关为特定录制文件生成的不受限制的链接的详细信息。
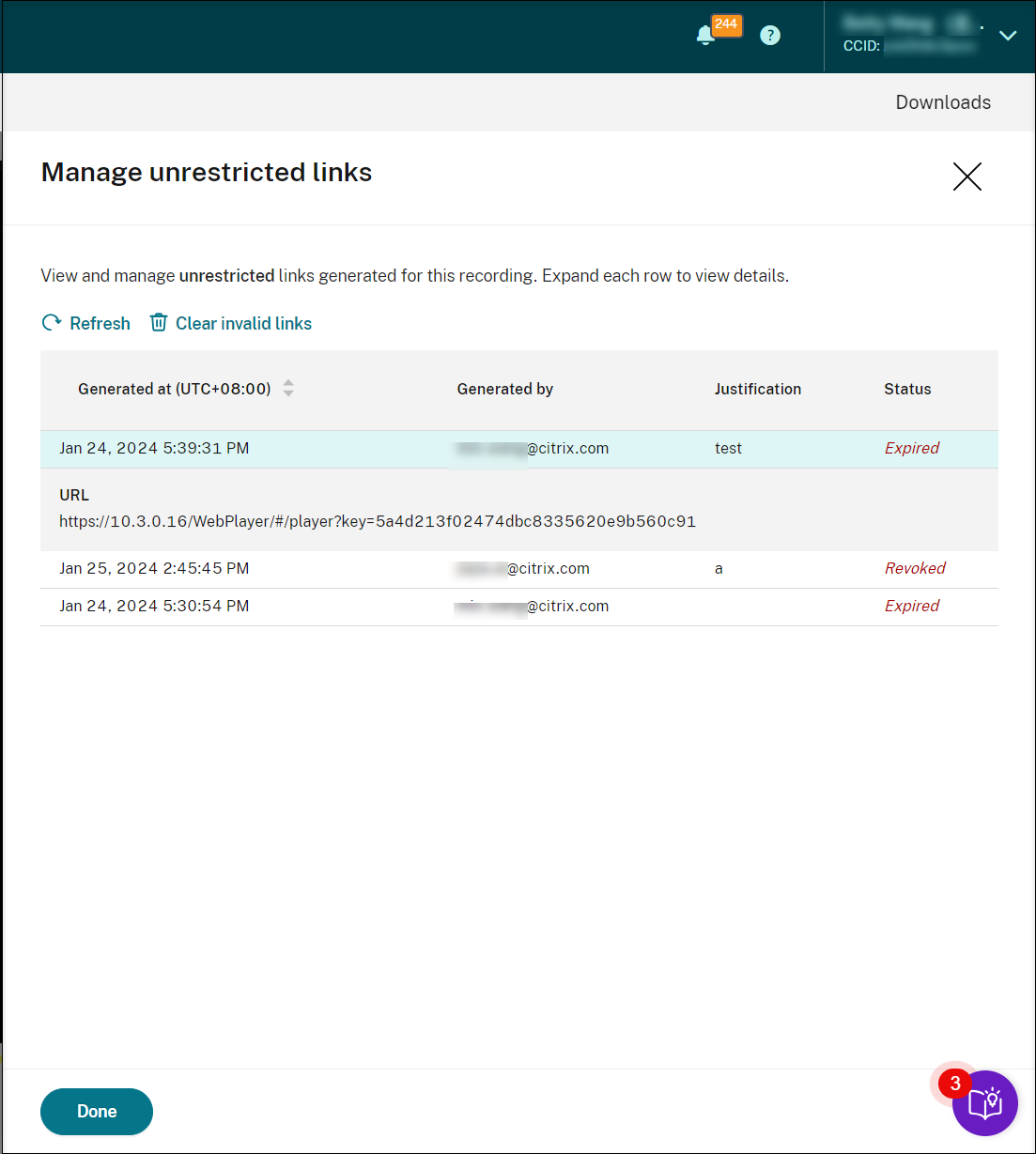
-
(可选)要撤消链接,请选择该链接,然后单击出现的撤消。
单击撤消后,系统会提示您确认该操作。
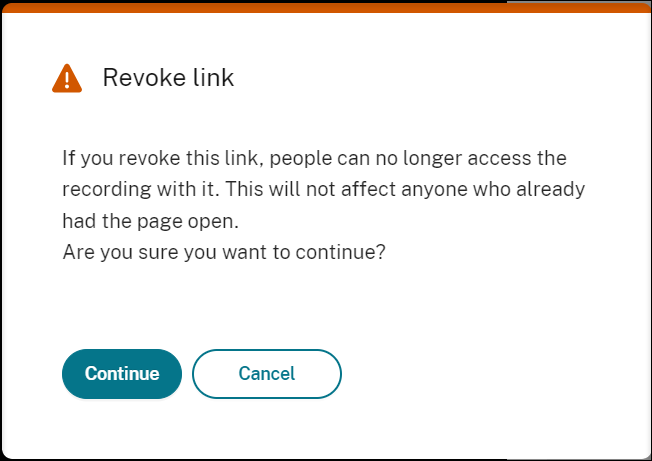
-
(可选)要删除已过期或已撤消的链接,请单击清除无效链接。