Kataloge erstellen
Bei der Verwendung für veröffentlichte Desktops und Apps ist ein Katalog eine Gruppe identischer virtueller Maschinen. Wenn Sie Desktops bereitstellen, werden die Maschinen im Katalog für ausgewählte Benutzer freigegeben. Wenn Sie Anwendungen veröffentlichen, hosten Multi-Session-Maschinen Anwendungen, die für ausgewählte Benutzer freigegeben werden.
Hinweis:
Informationen zum Erstellen von Remote-PC-Zugriffskatalogen finden Sie unter Remote-PC-Zugriff.
Maschinentypen
Ein Katalog kann einen der folgenden Maschinentypen enthalten:
- Statisch: Der Katalog enthält statische Single-Session-Maschinen (auch bekannt als persönliche, dedizierte oder persistente Desktops). Statisch bedeutet, dass, wenn ein Benutzer einen Desktop startet, dieser Desktop diesem Benutzer „gehört“. Alle Änderungen, die dieser Benutzer am Desktop vornimmt, bleiben nach der Abmeldung erhalten. Wenn dieser Benutzer später zu Citrix Workspace zurückkehrt und einen Desktop startet, ist es derselbe Desktop.
- Zufällig: Der Katalog enthält zufällige Single-Session-Maschinen (auch bekannt als nicht-persistente Desktops). Zufällig bedeutet, dass, wenn ein Benutzer einen Desktop startet, alle Änderungen, die dieser Benutzer an diesem Desktop vornimmt, nach der Abmeldung verworfen werden. Wenn dieser Benutzer später zu Citrix Workspace zurückkehrt und einen Desktop startet, ist es möglicherweise nicht derselbe Desktop.
-
Multi-Session: Der Katalog enthält Maschinen mit Apps und Desktops. Mehr als ein Benutzer kann gleichzeitig auf jede dieser Maschinen zugreifen. Benutzer können einen Desktop oder Apps von ihrem Workspace aus starten. App-Sitzungen können gemeinsam genutzt werden. Die Sitzungsfreigabe ist zwischen einer App und einem Desktop nicht zulässig.
- Wenn Sie einen Multi-Session-Katalog erstellen, wählen Sie die Arbeitslast aus: leicht (z. B. Dateneingabe), mittel (z. B. Office-Apps), schwer (z. B. Engineering) oder benutzerdefiniert. Jede Option stellt eine bestimmte Anzahl von Maschinen und Sitzungen pro Maschine dar, was die Gesamtzahl der vom Katalog unterstützten Sitzungen ergibt.
- Wenn Sie die benutzerdefinierte Arbeitslast auswählen, wählen Sie aus den verfügbaren Kombinationen von CPUs, RAM und Speicher. Geben Sie die Anzahl der Maschinen und Sitzungen pro Maschine ein, was die Gesamtzahl der vom Katalog unterstützten Sitzungen ergibt.
Bei der Bereitstellung von Desktops werden die statischen und zufälligen Maschinentypen manchmal als „Desktop-Typen“ bezeichnet.
Möglichkeiten zum Erstellen eines Katalogs
Es gibt mehrere Möglichkeiten, einen Katalog zu erstellen und zu konfigurieren:
- Schnellerstellung ist der schnellste Weg, um zu beginnen. Sie geben minimale Informationen an, und Citrix DaaS für Azure erledigt den Rest. Ein Katalog mit Schnellerstellung eignet sich hervorragend für eine Testumgebung oder einen Machbarkeitsnachweis.
- Benutzerdefinierte Erstellung ermöglicht mehr Konfigurationsmöglichkeiten als die Schnellerstellung. Sie ist besser für eine Produktionsumgebung geeignet als ein Katalog mit Schnellerstellung.
- Remote-PC-Zugriffskataloge enthalten vorhandene Maschinen (normalerweise physische), auf die Benutzer remote zugreifen. Details und Anweisungen zu diesen Katalogen finden Sie unter Remote-PC-Zugriff.
Hier ist ein Vergleich zwischen Schnellerstellung und benutzerdefinierter Erstellung:
| Schnellerstellung | Benutzerdefinierte Erstellung |
|---|---|
| Weniger Informationen anzugeben. | Mehr Informationen anzugeben. |
| Weniger Auswahlmöglichkeiten für einige Funktionen. | Mehr Auswahlmöglichkeiten für einige Funktionen. |
| Citrix-verwaltete Azure Active Directory-Benutzerauthentifizierung. | Auswahl zwischen: Citrix-verwaltetes Azure Active Directory oder Ihrem Active Directory/Azure Active Directory. |
| Keine Verbindung zu Ihrem lokalen Netzwerk. | Auswahl zwischen: Keine Verbindung zu Ihrem lokalen Netzwerk, Azure VNet-Peering und Azure VPN-Gateway. |
| Verwendet ein von Citrix vorbereitetes Windows 10-Image. Dieses Image enthält einen aktuellen Desktop-VDA. | Auswahl zwischen: Von Citrix vorbereiteten Images, Ihren aus Azure importierten Images oder Images, die Sie in Citrix DaaS für Azure aus einem von Citrix vorbereiteten oder importierten Image erstellt haben. |
| Jeder Desktop verfügt über Azure Standard-Festplattenspeicher (HDD). | Es sind mehrere Speicheroptionen verfügbar. |
| Nur statische Desktops. | Statische, zufällige oder Multi-Session-Desktops. |
| Ein Energieverwaltungszeitplan kann während der Erstellung nicht konfiguriert werden. Die den Desktop hostende Maschine schaltet sich aus, wenn die Sitzung endet. (Sie können diese Einstellung später ändern.) | Ein Energieverwaltungszeitplan kann während der Erstellung konfiguriert werden. |
| Muss ein von Citrix verwaltetes Azure-Abonnement verwenden. | Kann das von Citrix verwaltete Azure-Abonnement oder Ihr eigenes Azure-Abonnement verwenden. |
Weitere Informationen finden Sie unter:
- Erstellen eines Katalogs mit Schnellerstellung
- Erstellen eines Katalogs mit benutzerdefinierter Erstellung
Erstellen eines Katalogs mit Schnellerstellung
Diese Methode zur Katalogerstellung verwendet immer ein von Citrix verwaltetes Azure-Abonnement.
- Melden Sie sich bei Citrix Cloud an.
- Wählen Sie im oberen linken Menü Solutions > DaaS Standard for Azure.
- Navigieren Sie zu Quick Deploy > Microsoft Azure.
-
Klicken Sie auf Katalog erstellen.
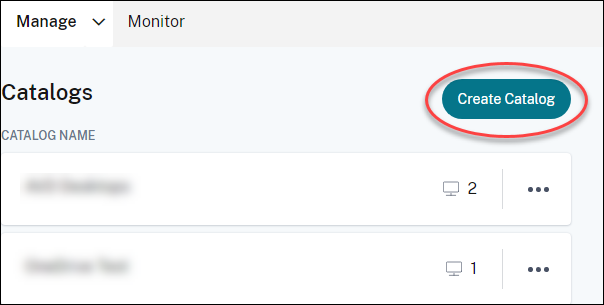
-
Klicken Sie oben auf der Seite auf Schnellerstellung, falls dies nicht bereits ausgewählt ist.
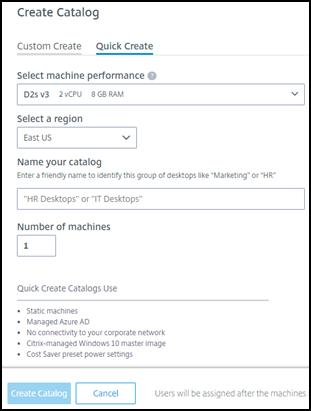
- Maschinenleistung: Wählen Sie den Maschinentyp aus. Jede Auswahl hat eine einzigartige Kombination aus CPUs, RAM und Speicher. Maschinen mit höherer Leistung haben höhere monatliche Kosten.
- Region: Wählen Sie eine Region aus, in der die Maschinen erstellt werden sollen. Sie können eine Region auswählen, die sich in der Nähe Ihrer Benutzer befindet.
- Name: Geben Sie einen Namen für den Katalog ein. Dieses Feld ist erforderlich und es gibt keinen Standardwert.
- Anzahl der Maschinen: Geben Sie die gewünschte Anzahl der Maschinen ein.
- Wenn Sie fertig sind, klicken Sie auf Katalog erstellen.
Sie werden automatisch zum Dashboard Quick Deploy > Microsoft Azure weitergeleitet. Während der Katalog erstellt wird, wird der Name des Katalogs zur Liste der Kataloge hinzugefügt, was den Fortschritt der Erstellung anzeigt.
Citrix DaaS für Azure erstellt außerdem automatisch einen Ressourcenstandort und fügt zwei Cloud Connectors hinzu.
Was als Nächstes zu tun ist:
- Wenn Sie das von Citrix verwaltete Azure AD für die Benutzerauthentifizierung verwenden, können Sie Benutzer zum Verzeichnis hinzufügen, während der Katalog erstellt wird.
- Unabhängig davon, welche Benutzerauthentifizierungsmethode Sie verwenden, fügen Sie nach der Katalogerstellung Benutzer zum Katalog hinzu.
Erstellen eines Katalogs mit benutzerdefinierter Erstellung
Wenn Sie ein von Citrix verwaltetes Azure-Abonnement verwenden und eine Verbindung zu Ihren lokalen Netzwerkressourcen nutzen möchten, erstellen Sie diese Netzwerkverbindung, bevor Sie den Katalog erstellen. Um Ihren Benutzern den Zugriff auf Ihre lokalen oder andere Netzwerkressourcen zu ermöglichen, benötigen Sie auch Active Directory-Informationen für diesen Standort.
Wenn Sie kein von Citrix verwaltetes Azure-Abonnement haben, müssen Sie mindestens eines Ihrer eigenen Azure-Abonnements importieren (hinzufügen) zu Citrix DaaS für Azure, bevor Sie einen Katalog erstellen.
So erstellen Sie einen Katalog:
- Melden Sie sich bei Citrix Cloud an.
- Wählen Sie im oberen linken Menü Solutions > DaaS Standard for Azure.
- Navigieren Sie zu Quick Deploy > Microsoft Azure.
-
Klicken Sie auf Katalog erstellen.
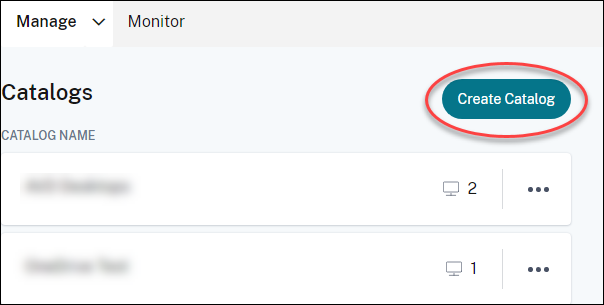
-
Wählen Sie oben auf der Seite Benutzerdefinierte Erstellung aus, falls dies nicht bereits ausgewählt ist.
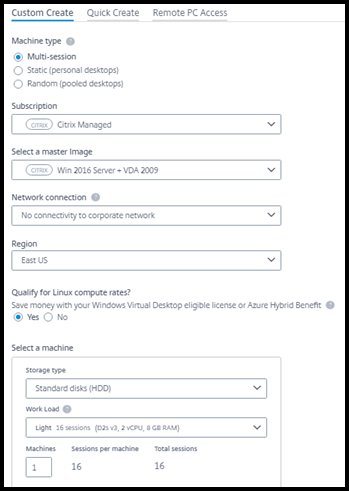
-
Füllen Sie die folgenden Felder aus. (Einige Felder sind nur für bestimmte Maschinentypen gültig. Die Reihenfolge der Felder kann abweichen.)
-
Maschinentyp. Wählen Sie einen Maschinentyp aus. Weitere Informationen finden Sie unter Maschinentypen.
-
Abonnement. Wählen Sie ein Azure-Abonnement aus. Weitere Informationen finden Sie unter Azure-Abonnements.
-
Masterimage: Wählen Sie ein Betriebssystem-Image aus. Weitere Informationen finden Sie unter Images.
-
Netzwerkverbindung: Wählen Sie die Verbindung aus, die für den Zugriff auf Ressourcen in Ihrem Netzwerk verwendet werden soll. Weitere Informationen finden Sie unter Netzwerkverbindungen.
-
Für ein von Citrix verwaltetes Azure-Abonnement sind die Optionen:
- Keine Konnektivität: Benutzer können nicht auf Standorte und Ressourcen in Ihrem lokalen Unternehmensnetzwerk zugreifen.
- Verbindungen: Wählen Sie eine Verbindung aus, z. B. ein VNet-Peering oder eine VPN-Verbindung.
-
Für ein kundenverwaltetes Azure-Abonnement wählen Sie die entsprechende Ressourcengruppe, das virtuelle Netzwerk und das Subnetz aus.
-
-
Region: (Nur verfügbar, wenn Sie Keine Konnektivität unter Netzwerkverbindung ausgewählt haben.) Wählen Sie eine Region aus, in der die Desktops erstellt werden sollen. Sie können eine Region auswählen, die sich in der Nähe Ihrer Benutzer befindet.
- Wenn Sie einen Verbindungsnamen unter Netzwerkverbindung ausgewählt haben, verwendet der Katalog die Region dieses Netzwerks.
-
Für Linux-Compute-Raten qualifizieren? (Nur verfügbar, wenn Sie ein Windows-Image ausgewählt haben.) Sie können Geld sparen, wenn Sie Ihre berechtigte Lizenz oder den Azure Hybrid Benefit verwenden.
-
Azure Virtual Desktop-Vorteil: Berechtigte Windows 10- oder Windows 11-Pro-Benutzerlizenzen für:
- Microsoft 365 E3/E5
- Microsoft 365 A3/A5/Student Use Benefits
- Microsoft 365 F3
- Microsoft 365 Business Premium
- Windows 11 & Windows 10 Enterprise E3/E5
- Windows 11 & Windows 10 Education A3/A5
- Windows 11 & Windows 10 VDA pro Benutzer
-
Pro-Benutzer- oder Pro-Gerät-Lizenz von RDS CAL mit Software Assurance für Windows Server-Workloads.
-
Azure Hybrid Benefit: Windows Server-Lizenzen mit aktiver Software Assurance oder den entsprechenden qualifizierenden Abonnementlizenzen. Siehe https://azure.microsoft.com/en-us/pricing/hybrid-benefit/.
-
-
Maschine:
- Speichertyp. Standardfestplatte (HDD), Standard-SSD oder Premium-SSD.
-
Maschinenleistung (für den Maschinentyp Statisch oder Zufällig) oder Arbeitslast (für den Multi-Session-Maschinentyp). Die Auswahl umfasst nur Optionen, die dem Generierungstyp (Gen1 oder Gen2) des von Ihnen ausgewählten Images entsprechen.
- Wenn Sie die benutzerdefinierte Arbeitslast auswählen, geben Sie die Anzahl der Maschinen und Sitzungen pro Maschine im Feld Maschinenleistung ein.
- Maschinen. Wie viele Maschinen Sie in diesem Katalog haben möchten.
-
Maschinenbenennungsschema: siehe Maschinenbenennungsschema.
-
Name: Geben Sie einen Namen für den Katalog ein. Dieser Name wird auf dem Dashboard Verwalten angezeigt.
- Energiezeitplan: Standardmäßig ist das Kontrollkästchen Ich konfiguriere dies später aktiviert. Weitere Informationen finden Sie unter Energieverwaltungszeitpläne.
-
- Wenn Sie fertig sind, klicken Sie auf Katalog erstellen.
Das Dashboard Quick Deploy > Microsoft Azure zeigt an, wann Ihr Katalog erstellt wird. Citrix DaaS für Azure erstellt außerdem automatisch einen Ressourcenstandort und fügt zwei Cloud Connectors hinzu.
Was als Nächstes zu tun ist:
- Falls Sie dies noch nicht getan haben, konfigurieren Sie die Authentifizierungsmethode, damit sich Ihre Benutzer bei Citrix Workspace authentifizieren können.
- Nachdem der Katalog erstellt wurde, fügen Sie Benutzer zum Katalog hinzu.
- Wenn Sie einen Multi-Session-Katalog erstellt haben, fügen Sie Anwendungen hinzu (vor oder nach dem Hinzufügen von Benutzern).
Erstellen von Katalogen mit in Azure AD domänenverbundenen Maschinen
Sie können die benutzerdefinierte Erstellung verwenden, um Kataloge von Maschinen zu erstellen, die mit Ihrem Azure Active Directory verbunden sind. Dies wird nur in Ihrem eigenen Azure-Abonnement unterstützt.
Anforderungen
Ihre Bereitstellung muss Citrix Cloud Connectors enthalten. Machine Creation Services stellt Ihre Cloud Connectors basierend auf den Informationen bereit, die Sie über Ihre Azure AD-Domäne beim Erstellen eines Katalogs angeben.
Dieser Katalogtyp kann nur zum Bereitstellen statischer oder zufälliger Maschinen verwendet werden. Die Bereitstellung von Multi-Session-Maschinen wird derzeit nicht unterstützt.
Verbinden Sie das Masterimage nicht mit Azure AD, bevor Sie einen Katalog erstellen. Citrix MCS verbindet das Masterimage mit Azure AD, wenn der Katalog erstellt wird.
Verwenden Sie VDA-Version 2203 oder höher.
Weisen Sie im Azure-Portal den virtuellen Maschinen im Katalog die IAM-Rolle „Virtual Machine User Login“ zu. Dies können Sie auf verschiedene Weisen tun:
- Am sichersten: Wenn Sie statische Maschinen erstellen, weisen Sie die Rolle dem Benutzer zu, der der Maschine zugewiesen ist.
- Alternative Methode: Weisen Sie die Rolle den Ressourcengruppen, die die virtuellen Maschinen enthalten, allen Benutzern mit Zugriff auf den Katalog zu.
- Am wenigsten sicher: Weisen Sie die Rolle den Abonnements allen Benutzern mit Zugriff auf den Katalog zu.
Legen Sie die Workspace-Authentifizierung so fest, dass das Azure AD verwendet wird, das Sie mit den Maschinen im Katalog verbinden. Anweisungen finden Sie unter Benutzerauthentifizierung in Citrix Cloud konfigurieren.
Weitere Informationen zu Anforderungen, bekannten Problemen und Überlegungen finden Sie in den Informationen zu reinen Azure AD-verbundenen VDA-Konfigurationen unter Azure Active Directory-verbundene und nicht-domänenverbundene VDA-Konfiguration.
So erstellen Sie einen Katalog
- Melden Sie sich bei Citrix Cloud an.
- Wählen Sie im oberen linken Menü Solutions > DaaS Standard for Azure.
- Wählen Sie Quick Deploy > Microsoft Azure.
- Wählen Sie Katalog erstellen.
- Wählen Sie oben auf der Seite Benutzerdefinierte Erstellung aus, falls dies nicht bereits ausgewählt ist.
- Füllen Sie die folgenden Felder aus.
- Maschinentyp. Wählen Sie Statisch (persönliche Desktops) oder Zufällig (gepoolte Desktops).
- Abonnement. Wählen Sie Ihr Azure-Abonnement aus.
- Masterimage. Wählen Sie ein Betriebssystem-Image aus, das für die Maschinen in den Katalogen verwendet werden soll.
- Netzwerkverbindung. Wählen Sie die entsprechende Ressourcengruppe, das virtuelle Netzwerk und das Subnetz aus.
- Domänenkonfiguration. Wählen Sie Azure Active Directory als Ihren Domänentyp aus. Möglicherweise wird eine Warnung angezeigt, die Sie daran erinnert, die Workspace-Authentifizierung für dieses Azure AD einzurichten.
- Schließen Sie den Rest des Assistenten ab, um den Katalog zu erstellen.
Einstellungen des Ressourcenstandorts beim Erstellen eines Katalogs
Beim Erstellen eines Katalogs können Sie optional mehrere Einstellungen für den Ressourcenstandort konfigurieren.
Wenn Sie im Dialogfeld zur Katalogerstellung von Quick Deploy auf Erweiterte Einstellungen klicken, ruft Citrix DaaS für Azure Informationen zum Ressourcenstandort ab.
-
Wenn Sie bereits einen Ressourcenstandort für die für den Katalog ausgewählte Domäne und Netzwerkverbindung haben, können Sie diesen für die Verwendung durch den von Ihnen erstellten Katalog speichern.
- Wenn dieser Ressourcenstandort nur einen Cloud Connector hat, wird automatisch ein weiterer installiert. Sie können optional erweiterte Einstellungen für den Cloud Connector angeben, den Sie hinzufügen.
-
Wenn Sie keinen Ressourcenstandort für die für den Katalog ausgewählte Domäne und Netzwerkverbindung eingerichtet haben, werden Sie aufgefordert, einen zu konfigurieren.
Erweiterte Einstellungen konfigurieren:
- (Nur erforderlich, wenn der Ressourcenstandort bereits eingerichtet ist.) Ein Name für den Ressourcenstandort.
- Typ der externen Konnektivität: über den Citrix Gateway-Dienst oder innerhalb Ihres Unternehmensnetzwerks.
- Cloud Connector-Einstellungen:
- (Nur verfügbar bei Verwendung eines kundenverwalteten Azure-Abonnements) Maschinenleistung. Diese Auswahl wird für die Cloud Connectors am Ressourcenstandort verwendet.
- (Nur verfügbar bei Verwendung eines kundenverwalteten Azure-Abonnements) Azure-Ressourcengruppe. Diese Auswahl wird für die Cloud Connectors am Ressourcenstandort verwendet. Der Standardwert ist die zuletzt vom Ressourcenstandort verwendete Ressourcengruppe (falls zutreffend).
- Organisationseinheit (OU). Der Standardwert ist die zuletzt vom Ressourcenstandort verwendete OU (falls zutreffend).
Wenn Sie mit den erweiterten Einstellungen fertig sind, klicken Sie auf Speichern, um zum Dialogfeld zur Katalogerstellung von Quick Deploy zurückzukehren.
Nachdem Sie einen Katalog erstellt haben, stehen mehrere Aktionen für den Ressourcenstandort zur Verfügung. Weitere Informationen finden Sie unter Aktionen für den Ressourcenstandort.
Maschinenbenennungsschema
Um ein Maschinenbenennungsschema beim Erstellen eines Katalogs mit Quick Deploy anzugeben, wählen Sie Maschinenbenennungsschema angeben. Verwenden Sie 1-4 Platzhalter (Hash-Zeichen), um anzugeben, wo sequentielle Zahlen oder Buchstaben im Namen erscheinen sollen. Regeln:
- Das Benennungsschema muss mindestens einen, aber nicht mehr als vier Platzhalter enthalten. Alle Platzhalter müssen zusammenstehen.
- Der gesamte Name, einschließlich Platzhalter, muss zwischen 2 und 15 Zeichen lang sein.
- Ein Name darf keine Leerzeichen, Schrägstriche, umgekehrte Schrägstriche, Doppelpunkte, Sternchen, spitze Klammern, Pipes, Kommas, Tilden, Ausrufezeichen, At-Zeichen, Dollarzeichen, Prozentzeichen, Zirkumflexe, Klammern, geschweifte Klammern oder Unterstriche enthalten.
- Ein Name darf nicht mit einem Punkt beginnen.
- Ein Name darf nicht nur Zahlen enthalten.
- Verwenden Sie die folgenden Buchstaben nicht am Ende eines Namens:
-GATEWAY,-GWund-TAC.
Geben Sie an, ob die sequenziellen Werte Zahlen (0-9) oder Buchstaben (A-Z) sind.
Beispielsweise führt ein Benennungsschema von PC-Sales-## (mit ausgewählter Option 0-9) zu Computerkonten mit den Namen PC-Sales-01, PC-Sales-02, PC-Sales-03 usw.
Lassen Sie genügend Raum für Wachstum.
- Beispielsweise verwendet ein Benennungsschema mit 2 Platzhaltern und 13 anderen Zeichen (z. B.
MachineSales-##) die maximale Anzahl von Zeichen (15). - Sobald der Katalog 99 Maschinen enthält, schlägt die nächste Maschinenerstellung fehl. Der Dienst versucht, eine Maschine mit drei Ziffern (100) zu erstellen, aber das würde einen Namen mit 16 Zeichen ergeben. Das Maximum beträgt 15.
- In diesem Beispiel ermöglicht ein kürzerer Name (z. B.
PC-Sales-##) die Skalierung über 99 Maschinen hinaus.
Wenn Sie kein Maschinenbenennungsschema angeben, verwendet Citrix DaaS für Azure das Standardbenennungsschema DAS%%%%%-**-###.
-
%%%%%= fünf zufällige alphanumerische Zeichen, die dem Präfix des Ressourcenstandorts entsprechen -
**= zwei zufällige alphanumerische Zeichen für den Katalog -
###= drei Ziffern.
Verwandte Informationen
In diesem Artikel
- Maschinentypen
- Möglichkeiten zum Erstellen eines Katalogs
- Erstellen eines Katalogs mit Schnellerstellung
- Erstellen eines Katalogs mit benutzerdefinierter Erstellung
- Erstellen von Katalogen mit in Azure AD domänenverbundenen Maschinen
- Einstellungen des Ressourcenstandorts beim Erstellen eines Katalogs
- Maschinenbenennungsschema
- Verwandte Informationen