Referenz
Dashboards
Die meisten Administratoraktivitäten für Citrix DaaS Standard for Azure (ehemals Citrix Virtual Apps and Desktops Standard for Azure Service) können über die Dashboards Manage und Monitor vorgenommen werden.
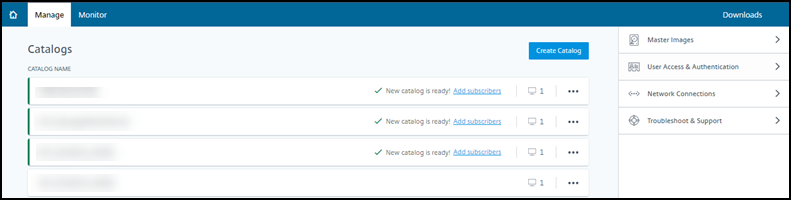
Sie können auf die Dashboards zugreifen, nachdem Ihre Anfrage für eine Testversion oder einen Kauf genehmigt und abgeschlossen wurde.
So greifen Sie auf die Dashboards zu:
- Melden Sie sich bei Citrix Cloud an.
- Wählen Sie im oberen linken Menü Lösungen > DaaS Standard for Azure aus. (Alternativ können Sie im Hauptbereich der Anzeige auf die Kachel DaaS Standard for Azure oder Monitor klicken.)
- Navigieren Sie zu Quick Deploy > Microsoft Azure, um auf das Manage-Dashboard zuzugreifen.
- Um auf das Monitor-Dashboard zuzugreifen, klicken Sie auf die Registerkarte Monitor.
Für In-Product-Anleitungen vom Dashboard aus klicken Sie auf das Symbol in der unteren rechten Ecke.

Katalogregisterkarten auf dem Manage-Dashboard
Klicken Sie im Dashboard Quick Deploy > Microsoft Azure auf eine beliebige Stelle im Eintrag des Katalogs. Die folgenden Registerkarten enthalten Informationen zum Katalog:
-
Details: Listet die Informationen auf, die beim Erstellen des Katalogs (oder bei der letzten Bearbeitung) angegeben wurden. Sie enthält auch Informationen über das Image, das zum Erstellen des Katalogs verwendet wurde.
Auf dieser Registerkarte können Sie:
- Das Image ändern, das im Katalog verwendet wird.
- Den Katalog löschen.
- Auf die Seite mit Details zum vom Katalog verwendeten Ressourcenstandort zugreifen.
-
Desktop: Nur für Kataloge verfügbar, die Einzelsitzungsmaschinen (statisch oder zufällig) enthalten. Auf dieser Registerkarte können Sie den Namen und die Beschreibung des Katalogs ändern.
-
Desktop and Apps: Die Registerkarte Desktops und Apps ist nur für Kataloge verfügbar, die Multisitzungsmaschinen enthalten. Auf dieser Registerkarte können Sie:
- Anwendungen hinzufügen, bearbeiten oder entfernen, auf die die Benutzer des Katalogs in Citrix Workspace zugreifen können.
- Den Namen und die Beschreibung des Katalogs ändern.
-
Subscribers: Listet alle Benutzer auf, einschließlich ihres Typs (Benutzer oder Gruppe), Kontonamens, Anzeigenamens sowie ihrer Active Directory-Domäne und ihres Benutzerprinzipalnamens.
Auf dieser Registerkarte können Sie Benutzer für einen Katalog hinzufügen oder entfernen.
-
Machines: Zeigt die Gesamtzahl der Maschinen im Katalog an, sowie die Anzahl der registrierten Maschinen, nicht registrierten Maschinen und Maschinen, bei denen der Wartungsmodus aktiviert ist.
Für jede Maschine im Katalog enthält die Anzeige den Namen jeder Maschine, den Energiestatus (ein/aus), den Registrierungsstatus (registriert/nicht registriert), zugewiesene Benutzer, die Sitzungsanzahl (0/1) und den Wartungsmodusstatus (ein Symbol, das ein/aus anzeigt).
Auf dieser Registerkarte können Sie:
- Eine Maschine hinzufügen oder löschen
- Eine Maschine starten, neu starten, zwangsweise neu starten oder herunterfahren
- Den Wartungsmodus einer Maschine aktivieren oder deaktivieren
Weitere Informationen finden Sie unter Kataloge verwalten. Viele der Maschinenaktionen sind auch über das Monitor-Dashboard verfügbar. Siehe Maschinen überwachen und steuern.
-
Energieverwaltung: Ermöglicht Ihnen die Verwaltung, wann Maschinen im Katalog ein- und ausgeschaltet werden. Ein Zeitplan gibt auch an, wann inaktive Maschinen getrennt werden.
Sie können einen Energiezeitplan konfigurieren, wenn Sie einen benutzerdefinierten Katalog erstellen oder später. Wenn kein Zeitplan explizit festgelegt ist, schaltet sich eine Maschine aus, wenn eine Sitzung endet.
Beim Erstellen eines Katalogs mit der Schnellbereitstellung können Sie keinen Energiezeitplan auswählen oder konfigurieren. Standardmäßig verwenden Schnellbereitstellungskataloge den voreingestellten Zeitplan „Cost Saver“. Sie können diesen Katalog jedoch später bearbeiten und den Zeitplan ändern.
Weitere Informationen finden Sie unter Energieverwaltungszeitpläne verwalten.
DNS-Server
Dieser Abschnitt gilt für alle Bereitstellungen, die domänenverbundene Maschinen enthalten. Sie können diesen Abschnitt ignorieren, wenn Sie nur nicht-domänenverbundene Maschinen verwenden.
-
Bevor Sie einen domänenverbundenen Katalog (oder eine Verbindung, wenn Sie ein von Citrix verwaltetes Azure-Abonnement verwenden) erstellen, prüfen Sie, ob Sie DNS-Servereinträge haben, die öffentliche und private Domänennamen auflösen können.
Wenn Citrix DaaS for Azure einen Katalog oder eine Verbindung erstellt, sucht es nach mindestens einem gültigen DNS-Servereintrag. Wenn keine gültigen Einträge gefunden werden, schlägt der Erstellungsvorgang fehl.
Wo zu prüfen ist:
- Wenn Sie Ihr eigenes Azure-Abonnement verwenden, prüfen Sie den Eintrag DNS-Server in Ihrem Azure.
- Wenn Sie ein von Citrix verwaltetes Azure-Abonnement verwenden und eine Azure VNet-Peering-Verbindung erstellen, prüfen Sie den Eintrag DNS-Server im Azure VNet, das Sie peeren.
-
In Azure muss die Einstellung Benutzerdefiniert mindestens einen gültigen Eintrag haben. Citrix DaaS for Azure kann nicht mit der Einstellung Standard (von Azure bereitgestellt) verwendet werden.
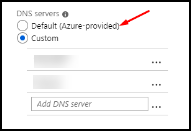
- Wenn Standard (von Azure bereitgestellt) aktiviert ist, ändern Sie die Einstellung in Benutzerdefiniert, und fügen Sie mindestens einen DNS-Servereintrag hinzu.
- Wenn Sie bereits DNS-Servereinträge unter Benutzerdefiniert haben, überprüfen Sie, ob die Einträge, die Sie mit Citrix DaaS for Azure verwenden möchten, öffentliche und private Domänen-IP-Namen auflösen können.
- Wenn Sie keine DNS-Server haben, die Domänennamen auflösen können, empfiehlt Citrix, einen von Azure bereitgestellten DNS-Server hinzuzufügen, der diese Funktionen besitzt.
-
Wenn Sie DNS-Servereinträge ändern, starten Sie alle Maschinen neu, die mit dem virtuellen Netzwerk verbunden sind. Der Neustart weist die neuen DNS-Servereinstellungen zu. (Die VMs verwenden ihre aktuellen DNS-Einstellungen bis zum Neustart weiterhin.)
Wenn Sie DNS-Adressen später ändern möchten, nachdem eine Verbindung erstellt wurde:
-
Wenn Sie Ihr eigenes Azure-Abonnement verwenden, können Sie sie in Azure ändern (wie in den vorhergehenden Schritten beschrieben). Oder Sie können sie in Citrix DaaS for Azure ändern.
-
Wenn Sie ein von Citrix verwaltetes Azure-Abonnement verwenden, synchronisiert Citrix DaaS for Azure keine DNS-Adressänderungen, die Sie in Azure vornehmen. Sie können jedoch die DNS-Einstellungen für die Verbindung in Citrix DaaS for Azure ändern.
Beachten Sie, dass das Ändern von DNS-Serveradressen potenziell Konnektivitätsprobleme für Maschinen in Katalogen verursachen kann, die diese Verbindung verwenden.
Hinzufügen von DNS-Servern über Citrix DaaS for Azure
Bevor Sie eine DNS-Serveradresse zu einer Verbindung hinzufügen, stellen Sie sicher, dass der DNS-Server öffentliche und interne Domänennamen auflösen kann. Citrix empfiehlt, die Konnektivität zu einem DNS-Server zu testen, bevor Sie ihn hinzufügen.
- Um eine DNS-Serveradresse hinzuzufügen, zu ändern oder zu entfernen, wenn Sie eine Verbindung erstellen, klicken Sie auf der Seite Verbindungstyp hinzufügen auf DNS-Server bearbeiten. Oder, wenn eine Meldung anzeigt, dass keine DNS-Serveradressen gefunden wurden, klicken Sie auf DNS-Server hinzufügen. Fahren Sie mit Schritt 3 fort.
- So fügen Sie eine DNS-Serveradresse für eine vorhandene Verbindung hinzu, ändern oder entfernen sie:
- Erweitern Sie im Dashboard Quick Deploy > Microsoft Azure rechts Netzwerkverbindungen.
- Wählen Sie die Verbindung aus, die Sie bearbeiten möchten.
- Klicken Sie auf DNS-Server bearbeiten.
- Adressen hinzufügen, ändern oder entfernen.
- Um eine Adresse hinzuzufügen, klicken Sie auf DNS-Server hinzufügen und geben Sie dann die IP-Adresse ein.
- Um eine Adresse zu ändern, klicken Sie in das Adressfeld und ändern Sie die Zahlen.
- Um eine Adresse zu entfernen, klicken Sie auf das Papierkorbsymbol neben dem Adresseintrag. Sie können nicht alle DNS-Serveradressen entfernen. Die Verbindung muss mindestens eine haben.
- Wenn Sie fertig sind, klicken Sie unten auf der Seite auf Änderungen bestätigen.
- Starten Sie alle Maschinen neu, die diese Verbindung verwenden. Der Neustart weist die neuen DNS-Servereinstellungen zu. (Die VMs verwenden ihre aktuellen DNS-Einstellungen bis zum Neustart weiterhin.)
Richtlinien
Festlegen von Gruppenrichtlinien für nicht-domänenverbundene Maschinen
- Stellen Sie eine RDP-Verbindung zur Maschine her, die für das Image verwendet wird.
-
Installieren Sie Citrix Group Policy Management:
- Navigieren Sie zu CTX220345. Laden Sie den Anhang herunter.
- Doppelklicken Sie auf die heruntergeladene Datei. Doppelklicken Sie im Ordner
Group Policy Templates 1912 > Group Policy ManagementaufCitrixGroupPolicyManagement_x64.msi.
- Verwenden Sie den Befehl Ausführen, um
gpedit.msczu starten, wodurch der Gruppenrichtlinieneditor geöffnet wird. -
Klicken Sie unter
Benutzerkonfiguration Citrix-Richtlinien > Ungefiltertauf Richtlinie bearbeiten`.Wenn die Gruppenrichtlinien-Verwaltungskonsole fehlschlägt (wie in CTX225742 beschrieben), installieren Sie die Microsoft Visual C++ 2015 Runtime (oder eine spätere Version dieser Runtime).
-
Aktivieren Sie die Richtlinieneinstellungen nach Bedarf. Zum Beispiel:
- Wenn Sie in der Registerkarte Einstellungen unter Computerkonfiguration oder Benutzerkonfiguration (je nachdem, was Sie konfigurieren möchten) arbeiten, wählen Sie unter
Kategorie > ICA / Druckendie Option PDF Universal Printer automatisch erstellen aus und setzen Sie sie aufAktiviert. - Wenn Sie möchten, dass angemeldete Benutzer Administratoren ihres Desktops sind, fügen Sie die Gruppe Interaktiver Benutzer der integrierten Administratorengruppe hinzu.
- Wenn Sie in der Registerkarte Einstellungen unter Computerkonfiguration oder Benutzerkonfiguration (je nachdem, was Sie konfigurieren möchten) arbeiten, wählen Sie unter
- Wenn Sie fertig sind, speichern Sie das Image.
- Entweder aktualisieren Sie den vorhandenen Katalog oder erstellen Sie einen neuen Katalog mit dem neuen Image.
Festlegen von Gruppenrichtlinien für domänenverbundene Maschinen
-
Stellen Sie sicher, dass die Funktion Gruppenrichtlinienverwaltung installiert ist.
- Fügen Sie auf einer Windows-Multisitzungsmaschine die Funktion Gruppenrichtlinienverwaltung mithilfe des Windows-Tools zum Hinzufügen von Rollen und Funktionen (z. B. Rollen und Funktionen hinzufügen) hinzu.
- Installieren Sie auf einer Windows-Einzelsitzungsmaschine die Remote Server Administration Tools für das entsprechende Betriebssystem. (Diese Installation erfordert ein Domänenadministratorkonto.) Nach dieser Installation ist die Gruppenrichtlinien-Verwaltungskonsole über das Startmenü verfügbar.
-
Laden Sie das Citrix Group Policy Management-Paket von der Citrix Downloadseite herunter und installieren Sie es, und konfigurieren Sie dann die Richtlinieneinstellungen nach Bedarf. Befolgen Sie das Verfahren unter Festlegen von Gruppenrichtlinien für nicht-domänenverbundene Maschinen, Schritt 2 bis zum Ende.
Aktionen für Ressourcenstandorte
Citrix erstellt automatisch einen Ressourcenstandort und zwei Cloud Connectors, wenn Sie den ersten Katalog zum Veröffentlichen von Desktops und Apps erstellen. Sie können einige Informationen zum Ressourcenstandort angeben, wenn Sie einen Katalog erstellen. Siehe Einstellungen für Ressourcenstandorte beim Erstellen eines Katalogs.
(Für Remote-PC-Zugriff erstellen Sie den Ressourcenstandort und die Cloud Connectors.)
Dieser Abschnitt beschreibt die verfügbaren Aktionen, nachdem ein Ressourcenstandort erstellt wurde.
- Erweitern Sie im Dashboard Quick Deploy > Microsoft Azure rechts Cloud-Abonnements.
-
Klicken Sie auf das Abonnement.
- Die Registerkarte Details zeigt die Anzahl und Namen der Kataloge und Images im Abonnement an. Sie gibt auch die Anzahl der Maschinen an, die Desktops oder Apps bereitstellen können. Diese Anzahl umfasst keine Maschinen, die für andere Zwecke verwendet werden, wie Images, Cloud Connectors oder RDS-Lizenzserver
- Die Registerkarte Ressourcenstandorte listet jeden Ressourcenstandort auf. Jeder Ressourcenstandorteintrag enthält den Status und die Adresse jedes Cloud Connectors am Ressourcenstandort.
Das Ellipsenmenü im Eintrag eines Ressourcenstandorts enthält die folgenden Aktionen.
Integritätsprüfung ausführen
Das Auswählen von Integritätsprüfung ausführen startet die Konnektivitätsprüfung sofort. Wenn die Prüfung fehlschlägt, ist der Status des Cloud Connectors unbekannt, da er nicht mit Citrix Cloud kommuniziert. Möglicherweise möchten Sie den Cloud Connector neu starten.
Connectors neu starten
Citrix empfiehlt, immer nur einen Cloud Connector gleichzeitig neu zu starten. Ein Neustart nimmt den Cloud Connector offline und unterbricht den Benutzerzugriff und die Maschinenkonnektivität.
Aktivieren Sie das Kontrollkästchen für den Cloud Connector, den Sie neu starten möchten. Klicken Sie auf Neu starten`.
Connectors hinzufügen
Das Hinzufügen eines Cloud Connectors dauert in der Regel 20 Minuten.
Geben Sie die folgenden Informationen an:
- Wie viele Cloud Connectors hinzugefügt werden sollen.
- Anmeldeinformationen für das Domänendienstkonto, die zum Verbinden der Cloud Connector-Maschinen mit der Domäne verwendet werden.
- Maschinenleistung.
- Azure-Ressourcengruppe. Standardmäßig ist dies die zuletzt vom Ressourcenstandort verwendete Ressourcengruppe.
- Organisationseinheit (OU). Standardmäßig ist dies die zuletzt vom Ressourcenstandort verwendete OU.
- Ob Ihr Netzwerk einen Proxyserver für die Internetkonnektivität benötigt. Wenn Sie Ja angeben, geben Sie den FQDN oder die IP-Adresse des Proxyservers und die Portnummer an.
Wenn Sie fertig sind, klicken Sie auf Connectors hinzufügen`.
Connectors löschen
Wenn ein Cloud Connector nicht mit Citrix Cloud kommunizieren kann und ein Neustart das Problem nicht behebt, empfiehlt der Citrix Support möglicherweise, diesen Cloud Connector zu löschen.
Aktivieren Sie das Kontrollkästchen für den Cloud Connector, den Sie löschen möchten. Klicken Sie dann auf Löschen. Bestätigen Sie die Löschung, wenn Sie dazu aufgefordert werden.
Sie können auch einen verfügbaren Cloud Connector löschen. Wenn das Löschen dieses Cloud Connectors jedoch dazu führen würde, dass weniger als zwei verfügbare Cloud Connectors am Ressourcenstandort vorhanden sind, dürfen Sie den ausgewählten Cloud Connector nicht löschen.
Update-Zeit auswählen
Citrix stellt automatisch Software-Updates für die Cloud Connectors bereit. Während eines Updates wird ein Cloud Connector offline genommen und aktualisiert, während andere Cloud Connectors in Betrieb bleiben. Wenn das erste Update abgeschlossen ist, wird ein weiterer Cloud Connector offline genommen und aktualisiert. Dieser Prozess wird fortgesetzt, bis alle Cloud Connectors am Ressourcenstandort aktualisiert sind. Die beste Zeit, um Updates zu starten, ist in der Regel außerhalb Ihrer üblichen Geschäftszeiten.
Wählen Sie die Zeit aus, zu der Updates beginnen sollen, oder geben Sie an, dass Updates gestartet werden sollen, wenn ein Update verfügbar ist. Wenn Sie fertig sind, klicken Sie auf Speichern`.
Umbenennen
Geben Sie den neuen Namen für den Ressourcenstandort ein. Klicken Sie auf Speichern`.
Konnektivität konfigurieren
Geben Sie an, ob Benutzer über den Citrix Gateway-Dienst auf Desktops und Apps zugreifen können oder nur innerhalb Ihres Unternehmensnetzwerks.
Profilverwaltung
Profilverwaltung stellt sicher, dass persönliche Einstellungen auf die virtuellen Anwendungen der Benutzer angewendet werden, unabhängig vom Standort des Benutzergeräts.
Das Konfigurieren der Profilverwaltung ist optional.
Sie können die Profilverwaltung mit dem Profiloptimierungsdienst aktivieren. Dieser Dienst bietet eine zuverlässige Möglichkeit zur Verwaltung dieser Einstellungen in Windows. Die Verwaltung von Profilen gewährleistet eine konsistente Erfahrung, indem ein einziges Profil beibehalten wird, das dem Benutzer folgt. Es konsolidiert automatisch und optimiert Benutzerprofile, um den Verwaltungs- und Speicherbedarf zu minimieren. Der Profiloptimierungsdienst erfordert minimale Verwaltung, Support und Infrastruktur. Darüber hinaus bietet die Profiloptimierung den Benutzern eine verbesserte An- und Abmeldeerfahrung.
Der Profiloptimierungsdienst erfordert eine Dateifreigabe, auf der alle persönlichen Einstellungen gespeichert werden. Sie verwalten die Dateiserver. Wir empfehlen, die Netzwerkkonnektivität so einzurichten, dass der Zugriff auf diese Dateiserver möglich ist. Sie müssen die Dateifreigabe als UNC-Pfad angeben. Der Pfad kann Systemumgebungsvariablen, Active Directory-Benutzerattribute oder Profilverwaltungsvariablen enthalten. Weitere Informationen zum Format der UNC-Textzeichenfolge finden Sie unter Pfad zum Benutzerspeicher angeben.
Beim Aktivieren der Profilverwaltung sollten Sie das Benutzerprofil weiter optimieren, indem Sie die Ordnerumleitung konfigurieren, um die Auswirkungen der Benutzerprofilgröße zu minimieren. Die Anwendung der Ordnerumleitung ergänzt die Profilverwaltungslösung. Weitere Informationen finden Sie unter Microsoft Ordnerumleitung.
Konfigurieren des Microsoft RDS-Lizenzservers für Windows Server-Workloads
Dieser Dienst greift auf Windows Server-Remotesitzungsfunktionen zu, wenn eine Windows Server-Workload, wie Windows 2016, bereitgestellt wird. Dies erfordert in der Regel eine Remote Desktop Services-Clientzugriffslizenz (RDS-CAL). Die Windows-Maschine, auf der der Citrix VDA installiert ist, muss in der Lage sein, einen RDS-Lizenzserver zu kontaktieren, um RDS-CALs anzufordern. Installieren und aktivieren Sie den Lizenzserver. Weitere Informationen finden Sie im Microsoft-Dokument Aktivieren des Remote Desktop Services-Lizenzservers. Für Proof-of-Concept-Umgebungen können Sie die von Microsoft bereitgestellte Kulanzfrist nutzen.
Mit dieser Methode können Sie diesen Dienst die Lizenzservereinstellungen anwenden lassen. Sie können den Lizenzserver und den Pro-Benutzer-Modus in der RDS-Konsole auf dem Image konfigurieren. Sie können den Lizenzserver auch mithilfe von Microsoft Gruppenrichtlinieneinstellungen konfigurieren. Weitere Informationen finden Sie im Microsoft-Dokument Lizenzieren Ihrer RDS-Bereitstellung mit Clientzugriffslizenzen (CALs).
So konfigurieren Sie den RDS-Lizenzserver mithilfe von Gruppenrichtlinieneinstellungen
- Installieren Sie einen Remote Desktop Services-Lizenzserver auf einer der verfügbaren VMs. Die VM muss immer verfügbar sein. Die Citrix-Dienst-Workloads müssen diesen Lizenzserver erreichen können.
- Geben Sie die Lizenzserveradresse und den Pro-Benutzer-Lizenzmodus mithilfe von Microsoft Gruppenrichtlinien an. Weitere Informationen finden Sie im Microsoft-Dokument Angeben des Remotedesktop-Lizenzierungsmodus für einen RD-Sitzungshostserver.
Windows 10-Workloads erfordern eine entsprechende Windows 10-Lizenzaktivierung. Wir empfehlen Ihnen, die Microsoft-Dokumentation zur Aktivierung von Windows 10-Workloads zu befolgen.
Nutzung des Verbrauchsengagements
Hinweis:
Diese Funktion befindet sich in der Vorschau.
Auf der Karte Allgemein im Dashboard Quick Deploy > Microsoft Azure zeigt der Wert Verbrauch an, wie viel Verbrauch im aktuellen Kalendermonat verwendet wurde. Dieser Wert umfasst monatliche und befristete Verpflichtungen.
Wenn Sie auf Allgemein klicken, enthält die Registerkarte Benachrichtigungen:
- Gesamtverbrauch für den Monat (monatlich und befristet).
- Anzahl der Einheiten des monatlichen Verbrauchsengagements.
- Prozentsatz des befristeten Verbrauchsengagements.
Die Werte und Fortschrittsbalken können Sie auf potenzielle oder tatsächliche Nutzungsüberschreitungen aufmerksam machen.
Die tatsächlichen Daten können 24 Stunden dauern, bis sie angezeigt werden. Nutzungs- und Abrechnungsdaten gelten 72 Stunden nach Monatsende als endgültig.
Weitere Nutzungsinformationen finden Sie unter Lizenzen und Nutzung für Citrix DaaS Standard for Azure überwachen.
Sie können optional anfordern, dass Benachrichtigungen im Manage-Dashboard angezeigt werden, wenn der Verbrauchsverbrauch (für monatliche, befristete oder beide Verpflichtungen) ein bestimmtes Niveau erreicht. Standardmäßig sind Benachrichtigungen deaktiviert.
- Klicken Sie auf der Registerkarte Benachrichtigungen auf Benachrichtigungseinstellungen bearbeiten`.
- Um Benachrichtigungen zu aktivieren, klicken Sie auf den Schieberegler, sodass das Häkchen erscheint.
- Geben Sie einen Wert ein. Wiederholen Sie dies bei Bedarf für den anderen Verbrauchstyp.
- Klicken Sie auf Speichern`.
Um Benachrichtigungen zu deaktivieren, klicken Sie auf den Schieberegler, sodass das Häkchen nicht mehr erscheint, und klicken Sie dann auf Speichern`.
Citrix-Lizenznutzung überwachen
Um Ihre Citrix-Lizenznutzungsinformationen anzuzeigen, befolgen Sie die Anleitung unter Lizenzen und Nutzung für Citrix DaaS Standard for Azure überwachen. Sie können anzeigen:
- Lizenzierungszusammenfassung
- Nutzungsberichte
- Nutzungstrends und Lizenzaktivität
- Lizenzierte Benutzer
Sie können auch Lizenzen freigeben.
Lastenausgleich
Der Lastenausgleich gilt für Multisitzungsmaschinen, nicht für Einzelsitzungsmaschinen.
Wichtig:
Das Ändern der Lastenausgleichsmethode wirkt sich auf alle Kataloge in Ihrer Bereitstellung aus. Dies umfasst alle Kataloge, die mit einem unterstützten Hosttyp, cloudbasiert und lokal, erstellt wurden, unabhängig von der zum Erstellen verwendeten Schnittstelle (z. B. Studio oder Quick Deploy).
Stellen Sie sicher, dass Sie maximale Sitzungslimits für alle Kataloge konfiguriert haben, bevor Sie fortfahren.
- In der Quick Deploy-Verwaltungsoberfläche für Citrix DaaS for Azure befindet sich diese Einstellung auf der Registerkarte Details jedes Katalogs.
- In anderen Citrix DaaS-Diensten und -Editionen verwenden Sie die Einstellungen für die Lastverwaltungsrichtlinie.
Der Lastenausgleich misst die Maschinenlast und bestimmt, welche Multisitzungsmaschine für eine eingehende Benutzersitzung unter den aktuellen Bedingungen ausgewählt werden soll. Diese Auswahl basiert auf der konfigurierten Lastenausgleichsmethode.
Sie können eine von zwei Lastenausgleichsmethoden konfigurieren: horizontal oder vertikal. Die Methode gilt für alle Multisitzungskataloge (und somit für alle Multisitzungsmaschinen) in Ihrer Dienstbereitstellung.
-
Horizontaler Lastenausgleich: Eine eingehende Benutzersitzung wird der am wenigsten ausgelasteten verfügbaren eingeschalteten Maschine zugewiesen.
Einfaches Beispiel: Sie haben zwei Maschinen, die jeweils für 10 Sitzungen konfiguriert sind. Die erste Maschine verarbeitet fünf gleichzeitige Sitzungen. Die zweite Maschine verarbeitet fünf.
Der horizontale Lastenausgleich bietet eine hohe Benutzerleistung, kann aber die Kosten erhöhen, da mehr Maschinen eingeschaltet und ausgelastet bleiben.
Diese Methode ist standardmäßig aktiviert.
-
Vertikaler Lastenausgleich: Eine eingehende Benutzersitzung wird der eingeschalteten Maschine mit dem höchsten Lastindex zugewiesen. (Citrix DaaS for Azure berechnet und weist dann jeder Multisitzungsmaschine einen Lastindex zu. Die Berechnung berücksichtigt Faktoren wie CPU, Arbeitsspeicher und Parallelität.)
Diese Methode sättigt vorhandene Maschinen, bevor sie zu neuen Maschinen übergeht. Wenn Benutzer die Verbindung trennen und Kapazität auf vorhandenen Maschinen freigeben, wird diesen Maschinen neue Last zugewiesen.
Einfaches Beispiel: Sie haben zwei Maschinen, die jeweils für 10 Sitzungen konfiguriert sind. Die erste Maschine verarbeitet die ersten 10 gleichzeitigen Sitzungen. Die zweite Maschine verarbeitet die elfte Sitzung.
Mit vertikalem Lastenausgleich maximieren Sitzungen die Kapazität der eingeschalteten Maschinen, was Maschinenkosten sparen kann.
So konfigurieren Sie die Lastenausgleichsmethode:
- Erweitern Sie im Dashboard Quick Deploy > Microsoft Azure rechts Allgemein.
- Klicken Sie unter Globale Einstellungen auf Alle anzeigen`.
- Wählen Sie auf der Seite Globale Einstellungen unter Lastenausgleich für Multisitzungskataloge die Lastenausgleichsmethode aus.
- Klicken Sie auf Bestätigen`.
Erstellen eines Katalogs in einem Netzwerk, das einen Proxyserver verwendet
Befolgen Sie dieses Verfahren, wenn Ihr Netzwerk einen Proxyserver für die Internetkonnektivität benötigt und Sie Ihr eigenes Azure-Abonnement verwenden. (Die Verwendung eines von Citrix verwalteten Azure-Abonnements mit einem Netzwerk, das einen Proxyserver erfordert, wird nicht unterstützt.)
-
Starten Sie im Dashboard Quick Deploy > Microsoft Azure den Katalogerstellungsprozess, indem Sie die erforderlichen Informationen angeben und dann unten auf der Seite auf Katalog erstellen klicken.
-
Die Katalogerstellung schlägt aufgrund der Proxy-Anforderung fehl. Es wird jedoch ein Ressourcenstandort erstellt. Der Name dieses Ressourcenstandorts beginnt mit „DAS“, es sei denn, Sie haben beim Erstellen des Katalogs einen Ressourcenstandortnamen angegeben. Erweitern Sie in der Citrix DaaS for Azure-Konsole Cloud-Abonnements. Überprüfen Sie auf der Registerkarte Ressourcenstandorte, ob der neu erstellte Ressourcenstandort Cloud Connectors enthält. Falls ja, löschen Sie diese.
-
Erstellen Sie in Azure zwei VMs (siehe Systemanforderungen für Cloud Connector). Fügen Sie diese Maschinen der Domäne hinzu.
-
Installieren Sie über die Citrix Cloud-Konsole einen Cloud Connector auf jeder VM. Stellen Sie sicher, dass sich die Cloud Connectors am selben Ressourcenstandort befinden, der zuvor erstellt wurde. Befolgen Sie die Anleitung unter:
-
Wiederholen Sie im Dashboard Quick Deploy > Microsoft Azure den Katalogerstellungsprozess. Wenn der Katalog erstellt wird, verwendet er den Ressourcenstandort und die Cloud Connectors, die Sie in den vorhergehenden Schritten erstellt haben.
Hilfe erhalten
-
Lesen Sie Problembehandlung.
-
Wenn Sie weitere Unterstützung bei Citrix DaaS for Azure benötigen, eröffnen Sie ein Support-Ticket, indem Sie die Anleitung unter Hilfe und Support erhalten befolgen.
In diesem Artikel
- Dashboards
- Katalogregisterkarten auf dem Manage-Dashboard
- DNS-Server
- Richtlinien
- Aktionen für Ressourcenstandorte
- Profilverwaltung
- Konfigurieren des Microsoft RDS-Lizenzservers für Windows Server-Workloads
- Nutzung des Verbrauchsengagements
- Citrix-Lizenznutzung überwachen
- Lastenausgleich
- Erstellen eines Katalogs in einem Netzwerk, das einen Proxyserver verwendet
- Hilfe erhalten