Kataloge verwalten
Hinweis:
Dieser Artikel beschreibt die Aufgaben, die Sie zur Verwaltung von Katalogen verwenden können, die in der Quick Deploy-Oberfläche erstellt wurden. Informationen zur Katalogverwaltung über die Web Studio-Verwaltungsoberfläche finden Sie unter Maschinenkataloge verwalten.
Maschinen zu einem Katalog hinzufügen
Während Maschinen zu einem Katalog hinzugefügt werden, können Sie keine weiteren Änderungen an diesem Katalog vornehmen.
- Klicken Sie im Dashboard Quick Deploy > Microsoft Azure an einer beliebigen Stelle im Eintrag des Katalogs.
-
Klicken Sie auf der Registerkarte Maschinen auf Maschinen zum Katalog hinzufügen.
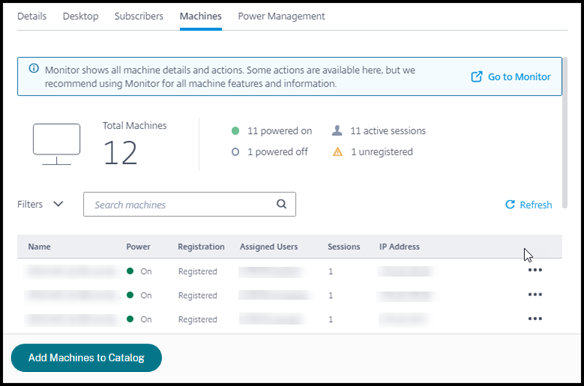
-
Geben Sie die Anzahl der Maschinen ein, die Sie dem Katalog hinzufügen möchten.
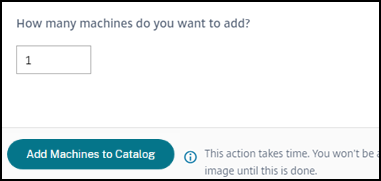
- (Nur gültig, wenn der Katalog einer Domäne beigetreten ist.) Geben Sie den Benutzernamen und das Kennwort für das Dienstkonto ein.
- Klicken Sie auf Maschinen zum Katalog hinzufügen.
Sie können die Maschinenanzahl für einen Katalog nicht reduzieren. Sie können jedoch die Einstellungen für den Energieverwaltungszeitplan verwenden, um zu steuern, wie viele Maschinen eingeschaltet werden, oder einzelne Maschinen von der Registerkarte Maschinen löschen. Informationen zum Löschen von Maschinen von der Registerkarte Maschinen finden Sie unter Maschinen in einem Katalog verwalten.
Anzahl der Sitzungen pro Maschine ändern
Das Ändern der Anzahl der Sitzungen pro Multi-Session-Maschine kann die Benutzererfahrung beeinträchtigen. Eine Erhöhung dieses Werts kann die den gleichzeitigen Sitzungen zugewiesenen Computerressourcen reduzieren. Empfehlung: Beobachten Sie Ihre Nutzungsdaten, um das richtige Gleichgewicht zwischen Benutzererfahrung und Kosten zu finden.
- Wählen Sie im Dashboard Quick Deploy > Microsoft Azure einen Katalog aus, der Multi-Session-Maschinen enthält.
- Klicken Sie auf der Registerkarte Details neben Sitzungen pro Maschine auf Bearbeiten.
- Geben Sie eine neue Anzahl von Sitzungen pro Maschine ein.
- Klicken Sie auf Anzahl der Sitzungen aktualisieren.
- Bestätigen Sie Ihre Anfrage.
Diese Änderung wirkt sich nicht auf aktuelle Sitzungen aus. Wenn Sie die maximale Anzahl von Sitzungen auf einen Wert ändern, der niedriger ist als die aktuell aktiven Sitzungen einer Maschine, wird der neue Wert durch den normalen Abbau aktiver Sitzungen implementiert.
Tritt ein Fehler auf, bevor der Aktualisierungsprozess beginnt, behält die Details-Anzeige des Katalogs die korrekte Anzahl der Sitzungen bei. Tritt ein Fehler während des Aktualisierungsprozesses auf, zeigt die Anzeige die gewünschte Anzahl der Sitzungen an.
Maschinen in einem Katalog verwalten
Hinweis:
Viele der Aktionen, die über das Dashboard Quick Deploy > Microsoft Azure verfügbar sind, sind auch über das Dashboard Monitor in Citrix DaaS Standard für Azure (ehemals Citrix Virtual Apps and Desktops Standard für Azure-Dienst) verfügbar.
So wählen Sie Aktionen aus dem Dashboard Quick Deploy > Microsoft Azure aus:
- Klicken Sie im Dashboard Quick Deploy > Microsoft Azure an einer beliebigen Stelle im Eintrag eines Katalogs.
-
Suchen Sie auf der Registerkarte Maschinen die Maschine, die Sie verwalten möchten. Wählen Sie im Ellipsenmenü für diese Maschine die gewünschte Aktion aus:
- Neu starten: Startet die ausgewählte Maschine neu.
- Starten: Startet die ausgewählte Maschine. Diese Aktion ist nur verfügbar, wenn die Maschine ausgeschaltet ist.
- Herunterfahren: Fährt die ausgewählte Maschine herunter. Diese Aktion ist nur verfügbar, wenn die Maschine eingeschaltet ist.
-
Wartungsmodus ein-/ausschalten: Schaltet den Wartungsmodus für die ausgewählte Maschine ein (wenn er ausgeschaltet ist) oder aus (wenn er eingeschaltet ist).
Standardmäßig ist der Wartungsmodus für eine Maschine ausgeschaltet. Das Einschalten des Wartungsmodus für eine Maschine verhindert, dass neue Verbindungen zu dieser Maschine hergestellt werden. Benutzer können sich mit bestehenden Sitzungen auf dieser Maschine verbinden, aber sie können keine neuen Sitzungen auf dieser Maschine starten. Sie können eine Maschine in den Wartungsmodus versetzen, bevor Sie Patches anwenden oder zur Fehlerbehebung.
-
Löschen: Löscht die ausgewählte Maschine. Diese Aktion ist nur verfügbar, wenn die Sitzungsanzahl der Maschine Null ist. Bestätigen Sie das Löschen.
Wenn eine Maschine gelöscht wird, werden alle Daten auf der Maschine entfernt.
- Neustart erzwingen: Erzwingt einen Neustart der ausgewählten Maschine. Wählen Sie diese Aktion nur, wenn eine Neustart-Aktion für die Maschine fehlgeschlagen ist.
Apps zu einem Katalog hinzufügen
- Klicken Sie im Dashboard Quick Deploy > Microsoft Azure an einer beliebigen Stelle im Eintrag des Katalogs.
-
Klicken Sie auf der Registerkarte Desktops und Apps auf Apps verwalten.
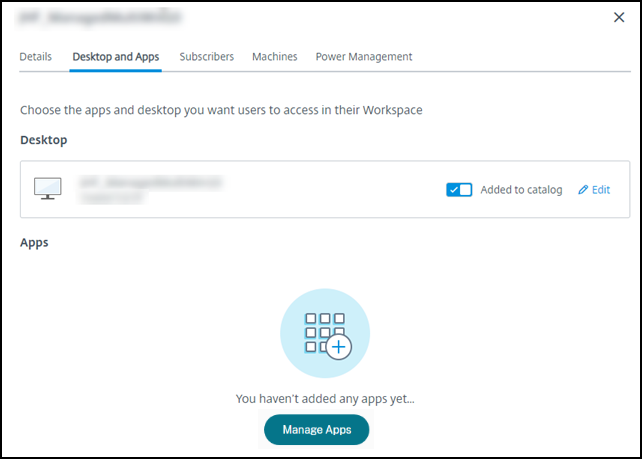
- Wählen Sie aus, wie Sie Apps hinzufügen möchten: aus dem Startmenü der Maschinen im Katalog oder über einen anderen Pfad auf den Maschinen.
-
So fügen Sie Apps aus dem Startmenü hinzu:
- Wählen Sie verfügbare Apps in der linken Spalte aus. (Verwenden Sie Suchen, um die App-Liste anzupassen.) Klicken Sie auf den rechten Pfeil zwischen den Spalten. Die ausgewählten Apps werden in die rechte Spalte verschoben.
- Um Apps zu entfernen, wählen Sie diese entsprechend in der rechten Spalte aus. Klicken Sie auf den linken Pfeil zwischen den Spalten.
- Wenn das Startmenü mehr als eine Version derselben App mit demselben Namen enthält, können Sie nur eine hinzufügen. Um eine andere Version dieser App hinzuzufügen, bearbeiten Sie diese Version, um ihren Namen zu ändern. Dann können Sie diese Version der App hinzufügen.
-
So fügen Sie Apps über den Pfad hinzu:
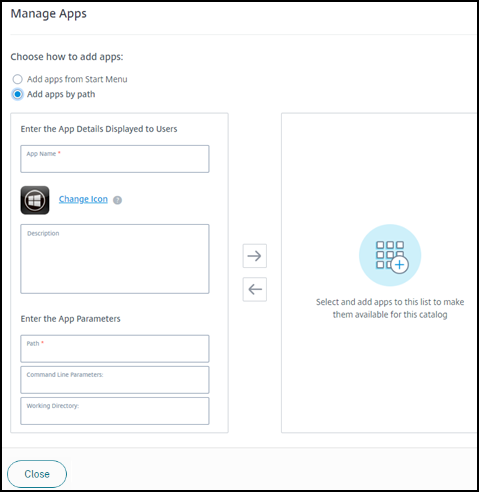
- Geben Sie den Namen für die App ein. Dies ist der Name, den Benutzer in Citrix Workspace sehen.
- Das angezeigte Symbol ist das Symbol, das Benutzer in Citrix Workspace sehen. Um ein anderes Symbol auszuwählen, klicken Sie auf Symbol ändern und navigieren Sie zu dem Symbol, das Sie anzeigen möchten.
- (Optional) Geben Sie eine Beschreibung der Anwendung ein.
- Geben Sie den Pfad zur App ein. Dieses Feld ist erforderlich. Optional können Sie Befehlszeilenparameter und das Arbeitsverzeichnis hinzufügen. Details zu Befehlszeilenparametern finden Sie unter Parameter an veröffentlichte Anwendungen übergeben.
- Wenn Sie fertig sind, klicken Sie auf Schließen.
Was als Nächstes zu tun ist (wenn Sie den Workflow zur Katalogerstellung und -bereitstellung abschließen): Senden Sie die Citrix Workspace-URL an Ihre Benutzer, falls Sie dies noch nicht getan haben.
Auf Windows Server 2019 VDAs werden einige Anwendungssymbole während der Konfiguration und im Benutzer-Workspace möglicherweise nicht korrekt angezeigt. Als Workaround können Sie, nachdem die App veröffentlicht wurde, die App bearbeiten und die Funktion Symbol ändern verwenden, um ein anderes Symbol zuzuweisen, das korrekt angezeigt wird.
Eine App in einem Katalog bearbeiten
- Klicken Sie im Dashboard Quick Deploy > Microsoft Azure an einer beliebigen Stelle im Eintrag des Katalogs.
- Klicken Sie auf der Registerkarte Desktops und Apps an einer beliebigen Stelle in der Zeile, die die App enthält, die Sie bearbeiten möchten.
-
Klicken Sie auf das Bleistiftsymbol.
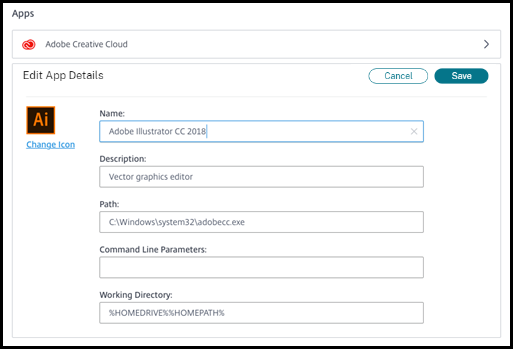
-
Geben Sie Änderungen in einem der folgenden Felder ein:
- Name: Der Name, den Benutzer in Citrix Workspace sehen.
- Beschreibung
- Pfad: Der Pfad zur ausführbaren Datei.
- Befehlszeilenparameter: Details finden Sie unter Parameter an veröffentlichte Anwendungen übergeben.
- Arbeitsverzeichnis
- Um das Symbol zu ändern, das Benutzer in ihrem Citrix Workspace sehen, klicken Sie auf Symbol ändern und navigieren Sie zu dem Symbol, das Sie anzeigen möchten.
- Wenn Sie fertig sind, klicken Sie auf Speichern.
Parameter an veröffentlichte Anwendungen übergeben
Wenn Sie eine veröffentlichte Anwendung mit Dateitypen verknüpfen, werden die Prozent- und Sternsymbole (in doppelten Anführungszeichen) an das Ende der Befehlszeile angehängt. Diese Symbole dienen als Platzhalter für Parameter, die an Benutzergeräte übergeben werden.
-
Wenn eine veröffentlichte Anwendung nicht wie erwartet startet, überprüfen Sie, ob ihre Befehlszeile die korrekten Symbole enthält. Standardmäßig werden von Benutzergeräten bereitgestellte Parameter validiert, wenn die Symbole angehängt werden.
Für veröffentlichte Anwendungen, die angepasste Parameter verwenden, die vom Benutzergerät bereitgestellt werden, werden die Symbole an die Befehlszeile angehängt, um die Befehlszeilenvalidierung zu umgehen. Wenn Sie diese Symbole in einer Befehlszeile für die Anwendung nicht sehen, fügen Sie sie manuell hinzu.
-
Wenn der Pfad zur ausführbaren Datei Verzeichnisnamen mit Leerzeichen enthält (z. B. „C:\Program Files“), schließen Sie die Befehlszeile für die Anwendung in doppelte Anführungszeichen ein, um anzuzeigen, dass das Leerzeichen zur Befehlszeile gehört. Fügen Sie doppelte Anführungszeichen um den Pfad und einen weiteren Satz doppelter Anführungszeichen um die Prozent- und Sternsymbole hinzu. Fügen Sie ein Leerzeichen zwischen dem schließenden Anführungszeichen für den Pfad und dem öffnenden Anführungszeichen für die Prozent- und Sternsymbole hinzu.
Zum Beispiel lautet die Befehlszeile für die veröffentlichte Anwendung Windows Media Player:
„C:\Program Files\Windows Media Player\mplayer1.exe“ „%*“
Apps aus einem Katalog entfernen
Das Entfernen einer App aus einem Katalog entfernt sie nicht von den Maschinen. Es verhindert lediglich, dass sie in Citrix Workspace angezeigt wird.
- Klicken Sie im Dashboard Quick Deploy > Microsoft Azure an einer beliebigen Stelle im Eintrag des Katalogs.
- Klicken Sie auf der Registerkarte Desktops und Apps auf das Papierkorbsymbol neben den Apps, die Sie entfernen möchten.
Einen Katalog löschen
Wenn Sie einen Katalog löschen, werden alle Maschinen in diesem Katalog dauerhaft zerstört. Das Löschen eines Katalogs kann nicht rückgängig gemacht werden.
- Klicken Sie im Dashboard Quick Deploy > Microsoft Azure an einer beliebigen Stelle im Eintrag des Katalogs.
- Klicken Sie auf der Registerkarte Details auf Katalog löschen im unteren Bereich des Fensters.
- Bestätigen Sie das Löschen, indem Sie die Bestätigungs-Kontrollkästchen aktivieren und dann auf die Bestätigungsschaltfläche klicken.
Um restliche Active Directory-Maschinenkonten zu identifizieren, die Sie löschen müssen, können Sie eine Liste der Maschinen- und Cloud Connector-Namen herunterladen.
Energieverwaltungszeitpläne verwalten
Ein Energieverwaltungszeitplan wirkt sich auf alle Maschinen in einem Katalog aus. Ein Zeitplan bietet:
- Optimale Benutzererfahrung: Maschinen stehen Benutzern zur Verfügung, wenn sie benötigt werden.
- Sicherheit: Desktop-Sitzungen, die für ein bestimmtes Intervall inaktiv bleiben, werden getrennt, sodass Benutzer eine neue Sitzung in ihrem Workspace starten müssen.
- Kostenmanagement und Energieeinsparungen: Maschinen mit Desktops, die inaktiv bleiben, werden ausgeschaltet. Maschinen werden eingeschaltet, um den geplanten und tatsächlichen Bedarf zu decken.
Sie können einen Energiezeitplan konfigurieren, wenn Sie einen benutzerdefinierten Katalog erstellen oder dies später tun. Wenn kein Zeitplan ausgewählt oder konfiguriert ist, schaltet sich eine Maschine aus, wenn eine Sitzung endet.
Sie können beim Erstellen eines Katalogs mit Quick Create keinen Energiezeitplan auswählen oder konfigurieren. Standardmäßig verwenden Quick Create-Kataloge den voreingestellten Zeitplan “Cost Saver”. Sie können später einen anderen Zeitplan für diesen Katalog auswählen oder konfigurieren.
Die Zeitplanverwaltung umfasst:
Informationen, die ein Zeitplan enthält
Das folgende Diagramm zeigt die Zeitplaneinstellungen für einen Katalog, der Multi-Session-Maschinen enthält. Die Einstellungen für einen Katalog, der Single-Session-Maschinen (zufällig oder statisch) enthält, unterscheiden sich geringfügig.
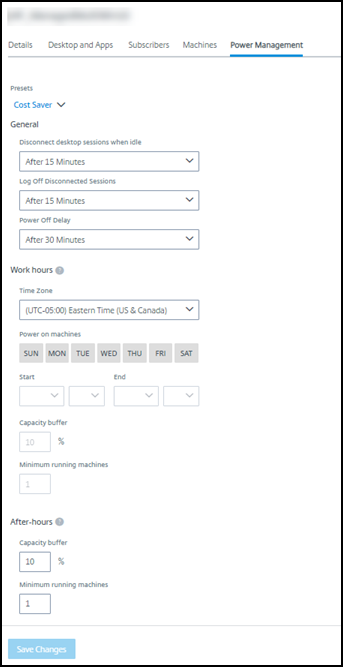
Ein Energieverwaltungszeitplan enthält die folgenden Informationen.
Voreingestellte Zeitpläne
Citrix DaaS für Azure bietet mehrere voreingestellte Zeitpläne. Sie können auch benutzerdefinierte Zeitpläne konfigurieren und speichern. Obwohl Sie benutzerdefinierte Voreinstellungen löschen können, können Sie von Citrix bereitgestellte Voreinstellungen nicht löschen.
Zeitzone
Wird zusammen mit der Einstellung “Maschinen einschalten” verwendet, um Arbeitszeiten und Nacharbeitszeiten basierend auf der ausgewählten Zeitzone festzulegen.
Diese Einstellung ist für alle Maschinentypen gültig.
Maschinen einschalten: Arbeitszeiten und Nacharbeitszeiten
Die Wochentage und Start-Stopp-Stunden des Tages, die Ihre Arbeitszeiten bilden. Dies gibt im Allgemeinen die Intervalle an, in denen Sie Maschinen eingeschaltet haben möchten. Jede Zeit außerhalb dieser Intervalle wird als Nacharbeitszeit betrachtet. Mehrere Zeitplaneinstellungen ermöglichen es Ihnen, separate Werte für Arbeitszeiten und Nacharbeitszeiten einzugeben. Andere Einstellungen gelten immer.
Diese Einstellung ist für alle Maschinentypen gültig.
Maschinen in den Ruhezustand versetzen: Arbeitszeiten und Nacharbeitszeiten
Sie können Maschinen in den Ruhezustand versetzen. Während eine Maschine im Ruhezustand ist, werden Ihnen keine Kosten für ihre Nutzung berechnet und Sie sparen Energie. Offene Apps und Dateien werden gespeichert, wenn die Maschine in den Ruhezustand wechselt, und sind schnell verfügbar, wenn sich ein Benutzer das nächste Mal mit der Maschine verbindet.
Diese Einstellung ist verfügbar, wenn alle folgenden Kriterien erfüllt sind:
- Die Maschine unterstützt den Ruhezustand.
- Der Maschinentyp ist statisch oder zufällig.
- Das Betriebssystem ist Windows, nicht Linux.
- MCSIO ist nicht aktiviert.
- Das Abonnement ist ein vom Kunden verwaltetes Azure-Abonnement.
Maschinen herunterfahren, wenn keine erneute Verbindung besteht
Geben Sie an, wie lange eine Maschine im Ruhezustand bleibt, bevor sie heruntergefahren wird. Geben Sie einen Wert ein, der größer ist als der im Feld “Bei Trennung” angegebene Wert.
Diese Einstellung ist nur für zufällige Maschinen gültig.
Desktop-Sitzungen bei Inaktivität trennen
Wie lange ein Desktop inaktiv bleiben kann (nicht verwendet), bevor die Sitzung getrennt wird. Nach dem Trennen einer Sitzung muss der Benutzer zu Workspace gehen und einen Desktop erneut starten. Dies ist eine Sicherheitseinstellung.
Diese Einstellung ist für alle Maschinentypen gültig. Eine Einstellung gilt immer.
Inaktive Desktops ausschalten
Wie lange eine Maschine getrennt bleiben kann, bevor sie ausgeschaltet wird. Nachdem eine Maschine ausgeschaltet wurde, muss der Benutzer zu Workspace gehen und einen Desktop erneut starten. Dies ist eine Energiespareinstellung.
Angenommen, Sie möchten, dass Desktops nach 10 Minuten Inaktivität getrennt werden. Schalten Sie dann die Maschinen aus, wenn sie weitere 15 Minuten getrennt bleiben.
Wenn Tom seinen Desktop nicht mehr benutzt und für ein einstündiges Meeting weggeht, wird der Desktop nach 10 Minuten getrennt. Nach weiteren 15 Minuten wird die Maschine ausgeschaltet (insgesamt 25 Minuten).
Aus Benutzersicht haben die beiden Inaktivitätseinstellungen (Trennen und Ausschalten) denselben Effekt. Wenn Tom 12 Minuten oder eine Stunde von seinem Desktop fernbleibt, muss er einen Desktop erneut von Workspace aus starten. Der Unterschied in den beiden Timern beeinflusst den Zustand der virtuellen Maschine, die den Desktop bereitstellt.
Diese Einstellung ist für Single-Session-Maschinen (statisch oder zufällig) gültig. Sie können Werte für Arbeitszeiten und Nacharbeitszeiten eingeben.
Getrennte Sitzungen abmelden
Wie lange eine Maschine getrennt bleiben kann, bevor die Sitzung geschlossen wird.
Diese Einstellung ist für Multi-Session-Maschinen gültig. Eine Einstellung gilt immer.
Ausschaltverzögerung
Die Mindestzeit, die eine Maschine eingeschaltet sein muss, bevor sie für das Ausschalten (zusammen mit anderen Kriterien) in Frage kommt. Diese Einstellung verhindert, dass Maschinen bei volatilen Sitzungsanforderungen “hin- und herflackern”.
Diese Einstellung ist für Multi-Session-Maschinen gültig und gilt immer.
Mindestanzahl laufender Maschinen
Wie viele Maschinen eingeschaltet bleiben müssen, unabhängig davon, wie lange sie inaktiv oder getrennt sind.
Diese Einstellung ist für zufällige und Multi-Session-Maschinen gültig. Sie können Werte für Arbeitszeiten und Nacharbeitszeiten eingeben.
Kapazitätspuffer
Ein Kapazitätspuffer hilft, plötzliche Nachfragespitzen zu bewältigen, indem ein Puffer von eingeschalteten Maschinen vorgehalten wird. Der Puffer wird als Prozentsatz der aktuellen Sitzungsnachfrage angegeben. Wenn beispielsweise 100 aktive Sitzungen vorhanden sind und der Kapazitätspuffer 10 % beträgt, stellt Citrix DaaS für Azure Kapazität für 110 Sitzungen bereit. Eine Nachfragespitze kann während der Arbeitszeiten oder beim Hinzufügen neuer Maschinen zum Katalog auftreten.
Ein niedrigerer Wert senkt die Kosten. Ein höherer Wert trägt dazu bei, eine optimierte Benutzererfahrung zu gewährleisten. Beim Starten von Sitzungen müssen Benutzer nicht auf das Einschalten zusätzlicher Maschinen warten.
Wenn mehr als genügend Maschinen vorhanden sind, um die Anzahl der im Katalog benötigten eingeschalteten Maschinen (einschließlich des Kapazitätspuffers) zu unterstützen, werden zusätzliche Maschinen ausgeschaltet. Das Ausschalten kann aufgrund von Nebenzeiten, Sitzungsabmeldungen oder weniger Maschinen im Katalog erfolgen. Die Entscheidung, eine Maschine auszuschalten, muss die folgenden Kriterien erfüllen:
- Die Maschine ist eingeschaltet und nicht im Wartungsmodus.
- Die Maschine ist als verfügbar registriert oder wartet nach dem Einschalten auf die Registrierung.
- Die Maschine hat keine aktiven Sitzungen. Alle verbleibenden Sitzungen wurden beendet. (Die Maschine war für die Leerlauf-Timeout-Periode inaktiv.)
-
Die Maschine ist seit mindestens „X“ Minuten eingeschaltet, wobei „X“ die für den Katalog angegebene Ausschaltverzögerung ist.
In einem statischen Katalog spielt der Kapazitätspuffer, nachdem alle Maschinen im Katalog zugewiesen wurden, keine Rolle beim Ein- oder Ausschalten von Maschinen.
Diese Einstellung ist für alle Maschinentypen gültig. Sie können Werte für Arbeitszeiten und Nacharbeitszeiten eingeben.
Einen Energieverwaltungszeitplan erstellen
- Klicken Sie im Dashboard Quick Deploy > Microsoft Azure an einer beliebigen Stelle im Eintrag des Katalogs.
- Bestimmen Sie auf der Registerkarte Energieverwaltung, ob einer der voreingestellten Zeitpläne (im Menü oben) Ihren Anforderungen entspricht. Wählen Sie eine Voreinstellung aus, um die von ihr verwendeten Werte anzuzeigen. Wenn Sie eine Voreinstellung verwenden möchten, lassen Sie sie ausgewählt.
- Wenn Sie die Werte in einem der Felder (z. B. Tage, Zeiten oder Intervalle) ändern, ändert sich die Voreinstellungsauswahl automatisch in Benutzerdefiniert. Ein Sternchen zeigt an, dass benutzerdefinierte Einstellungen nicht gespeichert wurden.
- Legen Sie die gewünschten Werte für den benutzerdefinierten Zeitplan fest.
- Klicken Sie oben auf Benutzerdefiniert und speichern Sie die aktuellen Einstellungen als neue Voreinstellung. Geben Sie einen Namen für die neue Voreinstellung ein und klicken Sie auf das Häkchen.
- Wenn Sie fertig sind, klicken Sie auf Änderungen speichern.
Später können Sie eine benutzerdefinierte Voreinstellung bearbeiten oder löschen, indem Sie die Bleistift- oder Papierkorbsymbole im Menü Voreinstellungen verwenden. Sie können allgemeine Voreinstellungen nicht bearbeiten oder löschen.
VDA-Snapshot und -Wiederherstellung
Die Snapshot- und Wiederherstellungsfunktionen von Citrix DaaS für Azure bieten eine Möglichkeit, sich von ungeplantem Datenverlust oder anderen Fehlern in VDAs zu erholen, die Desktops und Apps bereitstellen. Der Snapshot-Vorgang erstellt und speichert einen Snapshot der Maschine. Später verwendet ein Wiederherstellungsvorgang einen von Ihnen ausgewählten Snapshot.
- Sie können tägliche und wöchentliche Snapshot-Zeitpläne für alle Maschinen in einem Katalog konfigurieren. Diese Snapshots werden als automatische Snapshots bezeichnet. Von jeder Maschine im Katalog wird ein Snapshot erstellt. Es gibt keine Standard-Snapshot-Zeitpläne.
- Sie können einen einzelnen V in einem Katalog bei Bedarf sichern. Dies wird als manueller Snapshot bezeichnet. Sie können einen manuellen Snapshot einer Maschine erstellen, auch wenn der Katalog, zu dem sie gehört, geplante Snapshots hat. (Sie können jedoch keine Snapshots für einzelne Maschinen planen.)
Wichtig:
Die Snapshot- und Wiederherstellungsfunktionen von Citrix DaaS für Azure werden nur für Maschinen in statischen Katalogen unterstützt, die Benutzern zugewiesen sind.
Snapshot-Zeitpläne
Denken Sie daran: Snapshot-Zeitpläne gelten für alle Maschinen in einem Katalog.
Standardmäßig gibt es keine Snapshot-Zeitpläne.
So verwalten Sie Snapshot-Zeitpläne:
- Klicken Sie im Dashboard Verwalten an einer beliebigen Stelle im Eintrag des Katalogs.
- Klicken Sie auf der Registerkarte Details auf Snapshots planen.
- Konfigurieren Sie auf der Seite Snapshots planen Zeitpläne für wöchentliche oder tägliche automatische Snapshots oder beides:
- Um wöchentliche Snapshots hinzuzufügen oder zu ändern, bewegen Sie den Schieberegler für Wöchentliche automatische Snapshots, bis ein Häkchen erscheint. Wählen Sie den Wochentag und die Startzeit aus.
- Um tägliche Snapshots hinzuzufügen oder zu ändern, bewegen Sie den Schieberegler für Tägliche automatische Snapshots, bis ein Häkchen erscheint. Wählen Sie die Startzeit aus.
- Um wöchentliche Snapshots zu entfernen, bewegen Sie den Schieberegler für Wöchentliche automatische Snapshots, bis ein X erscheint.
- Um tägliche Snapshots zu entfernen, bewegen Sie den Schieberegler für Tägliche automatische Snapshots, bis ein X erscheint.
- Wenn Sie fertig sind, klicken Sie unten auf der Seite auf Speichern.
Manuelle Snapshots
Ein manueller Snapshot ist für eine einzelne Maschine in einem Katalog. (Sie können keinen Zeitplan erstellen, um einen Snapshot einzelner Maschinen zu erstellen.)
- Klicken Sie im Dashboard Verwalten an einer beliebigen Stelle im Eintrag des Katalogs.
- Suchen Sie auf der Registerkarte Maschinen die Maschine, von der Sie einen Snapshot erstellen möchten. Wählen Sie im Ellipsenmenü für diese Maschine Snapshots aus.
- Klicken Sie auf der Seite Snapshots für VDA-Name auf Manuellen Snapshot erstellen.
- Geben Sie einen Namen für den Snapshot an. Empfehlung: Wählen Sie einen Namen, den Sie später leicht identifizieren können.
- Bestätigen Sie Ihre Anfrage.
Snapshots anzeigen und verwalten
- Klicken Sie im Dashboard Verwalten an einer beliebigen Stelle im Eintrag des Katalogs.
- Suchen Sie auf der Registerkarte Maschinen die Maschine, von der Sie einen Snapshot erstellen möchten. Wählen Sie im Ellipsenmenü für diese Maschine Snapshots aus.
- Auf der Seite Backups für VDA-Name:
- Wenn keine Snapshots für die Maschine vorhanden sind, führt Sie eine Meldung an, entweder einen manuellen Snapshot für diese Maschine zu erstellen oder geplante Snapshots für alle Maschinen in dem Katalog zu erstellen, der diese Maschine enthält.
- Sie können einen der Snapshots auswählen und die Maschine wiederherstellen. Siehe Wiederherstellen.
- Sie können Snapshots löschen. Aktivieren Sie die Kontrollkästchen für einen oder mehrere Snapshots und klicken Sie dann in der Tabellenüberschrift auf Löschen. Bestätigen Sie Ihre Anfrage.
Tipp: Wenn Sie einen Katalog löschen, werden alle Snapshots zerstört.
Wiederherstellen
Sie können eine Maschine aus jedem verfügbaren Snapshot für diese Maschine wiederherstellen.
Während einer Wiederherstellung wird die Maschine ausgeschaltet. Keine der Aktionen im Ellipsenmenü einer Maschine ist verfügbar, während ein Snapshot wiederhergestellt wird.
- Klicken Sie im Dashboard Verwalten an einer beliebigen Stelle im Eintrag des Katalogs.
- Suchen Sie auf der Registerkarte Maschinen die Maschine, von der Sie einen Snapshot erstellen möchten. Wählen Sie im Ellipsenmenü für diese Maschine Snapshots aus.
- Aktivieren Sie auf der Seite Snapshots für VDA-Name das Kontrollkästchen des Snapshots, den Sie verwenden möchten.
- Klicken Sie in der Tabellenüberschrift auf Wiederherstellen.
- Bestätigen Sie die Anfrage.
Die Spalte Status auf der Registerkarte Maschinen zeigt den Fortschritt und das Ergebnis des Wiederherstellungsvorgangs an.
Wenn eine Maschine einen Snapshot nicht wiederherstellen kann, versuchen Sie es erneut.
Verwandte Informationen
In diesem Artikel
- Maschinen zu einem Katalog hinzufügen
- Anzahl der Sitzungen pro Maschine ändern
- Maschinen in einem Katalog verwalten
- Apps zu einem Katalog hinzufügen
- Eine App in einem Katalog bearbeiten
- Apps aus einem Katalog entfernen
- Einen Katalog löschen
- Energieverwaltungszeitpläne verwalten
- VDA-Snapshot und -Wiederherstellung
- Verwandte Informationen