Problembehandlung
Protokollsammlung
Sie können Details zur Browseraktivität und Netzwerkkonfiguration sammeln, indem Sie zu Einstellungen > Protokollenavigieren. Die Protokollsammlungsebene ist auf eingestellt. Der Standardwert ist. Dies ist der empfohlene Wert.
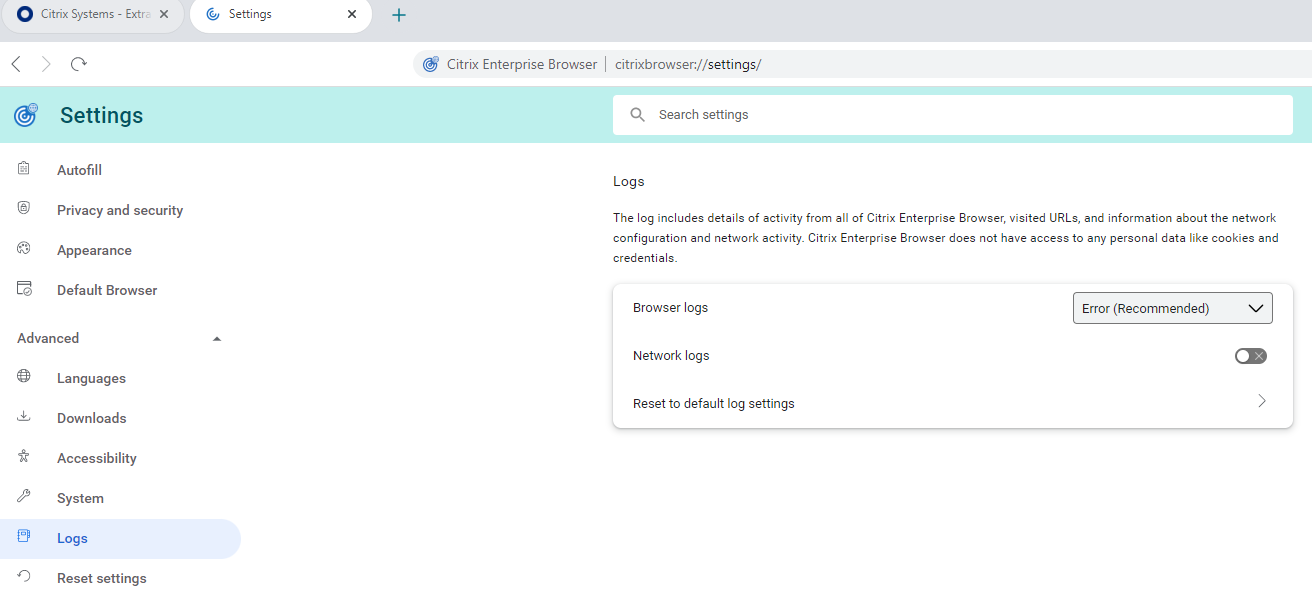
Windows:
- Klicken Sie mit der rechten Maustaste auf das Symbol der Citrix Workspace-App im Infobereich und wählen Sie Erweiterte Einstellungen.
- Wählen Sie Protokollsammlung. Das Dialogfeld „Protokollsammlung“ wird angezeigt.
- Wählen Sie eine der folgenden Protokollebenen aus:
- Niedrig
- Medium
- Ausführlich
- Klicken Sie auf . Beginnen Sie mit dem Sammeln von Protokollen und reproduzieren Sie gleichzeitig das Problem, um die zugehörigen Protokolle zu sammeln.
- Klicken Sie auf , um die Protokollerfassung zu beenden , nachdem das Problem reproduziert wurde.
- Klicken Sie auf Protokoll speichern , um die gesammelten Protokolle zu speichern.
Die folgenden Enterprise Browser-Protokolle werden im Ordner Citrix Enterprise Browser angezeigt:
-
CitrixEnterpriseBrowser_debug.log– Verfügbar basierend auf der Browserprotokollebene , die Sie in den Citrix Enterprise Browser-Einstellungen ausgewählt haben. -
CitrixEnterpriseBrowser-netlog.json– Verfügbar, wenn Sie Netzwerkprotokolle in den Citrix Enterprise Browser-Einstellungen aktiviert haben.Hinweis:
- Der Standardpfad, der die Protokolldateien enthält, ist
C:\Users\<user_name>\AppData\Local\Citrix\CitrixEnterpriseBrowserV2\User Data\Logs.
- Der Standardpfad, der die Protokolldateien enthält, ist
macOS:
- Öffnen Sie die Citrix Workspace-App und gehen Sie zu Einstellungen > Erweitert > Protokollierung.
- Wählen Sie eine der folgenden Sitzungsprotokollebenen aus:
- Deaktiviert (Standard)
- Verbindungsdiagnose
- Voll
- Wählen Sie eine der folgenden Store-Protokollebenen aus:
- Deaktiviert (Standard)
- Normal
- Ausführlich
Hinweis:
- Der Standardpfad, der die Protokolldateien enthält, ist
~/Library/Application\ Support/Citrix\ Receiver/Citrix\ Enterprise\ Browser/logs.
- Klicken Sie auf „Protokolldateien per E-Mail senden“ , um die Protokolle als komprimierte Datei per E-Mail zu versenden.
Fehlercodes
Citrix Enterprise Browser verhindert, dass Benutzer Web- oder SaaS-Apps öffnen, wenn ungewöhnliche Aktivitäten bemerkt werden. Je nach Art der Aktivität kann eine Warnung mit einem der folgenden Fehlercodes angezeigt werden.
Ein Endbenutzer kann die folgenden Schritte zur Fehlerbehebung durchführen:
- Sammeln Sie die Protokolle für die Sitzung und speichern Sie die Datei.
- Schließen Sie den Browser und starten Sie die Web- oder SaaS-App.
- Wenden Sie sich zur weiteren Fehlerbehebung mit dem Fehlercode an den Administrator Ihrer Organisation.
Der Administrator kann einen -Supportfall öffnen und die Protokolle freigeben, wenn das Problem weiterhin besteht.
Hier ist die Liste der Fehlercodes:
| Fehlercode | Beschreibung |
|---|---|
| PS1001 | Das Abrufen des Richtliniendokuments ist fehlgeschlagen. Überprüfen Sie zur Fehlerbehebung die Adresse, die Gateway-Einstellungen und Ihre Netzwerkverbindung und versuchen Sie es erneut. |
| PS1002 | Das Richtliniendokument konnte nicht analysiert werden. |
| PS1003 | Das alte Richtliniendokument konnte nicht analysiert werden. |
| PS1004 | Das zur Validierung des Richtliniendokuments erhaltene Zertifikat ist leer. |
| PS1005 | Die Felder im Richtliniendokument konnten nicht validiert werden. |
| PS1006 | Die Validierung der Signatur des Richtliniendokuments ist fehlgeschlagen. Zur Fehlerbehebung kann ein Administrator überprüfen, ob die Gerätezeit des Endbenutzers mit der Netzwerkzeit synchronisiert ist. |
| PS1007 | Die Validierung des Zertifikats mithilfe der Stammzertifizierungsstelle ist fehlgeschlagen. |
| PS1008 | Das Abrufen des Zertifikats zum Validieren des Richtliniendokuments ist fehlgeschlagen. |
| PS1009 | Die Shop-Umgebung konnte nicht ermittelt werden. |
| PS1010 | Das Abrufen des Richtliniendokuments ist fehlgeschlagen. Zur Fehlerbehebung kann ein Administrator den Browser schließen und erneut öffnen. |
| PS1011 | Das Abrufen des Richtliniendokuments ist aufgrund des abgelaufenen Tokens fehlgeschlagen. |
| APPP-01 | Für die Website muss die Komponente „App-Schutz“ aktiviert sein. Der App Protection-Dienst wird jedoch nicht auf dem System ausgeführt. |