Upgrade einer Bereitstellung
Einführung
Sie können bestimmte Bereitstellungen aktualisieren, ohne zunächst neue Maschinen oder Sites erstellen zu müssen. Dies wird als direktes Upgrade bezeichnet. Informationen zu den Versionen von Citrix Virtual Apps and Desktops, die Sie aktualisieren können, finden Sie unter Citrix Upgrade Guide.
Zum Starten eines Upgrades führen Sie das Installationsprogramm von der neuen Version aus, um zuvor installierte Kernkomponenten, VDAs und bestimmte andere Komponenten zu aktualisieren. Anschließend führen Sie ein Upgrade der Sitedatenbanken und der Site durch.
Sie können Upgrades aller Komponenten durchführen, die mit dem Komplettinstallationsprogramm (und den dedizierten VDA-Installationspaketen) installiert werden können, sofern eine neuere Version verfügbar ist. Informationen zu anderen Komponenten, die nicht mit dem Komplettinstallationsprogramm installiert werden (z. B. Citrix Provisioning und Profilverwaltung) finden Sie in der zugehörigen Dokumentation. Informationen zu Hostupgrades finden Sie in der entsprechenden Dokumentation.
Lesen Sie vor einem Upgrade alle Informationen in diesem Artikel.
Aktualisierungsreihenfolge
Die folgende Abbildung zeigt die Upgradereihenfolge. Unter Upgradeverfahren finden Sie Details zu den einzelnen Schritten.
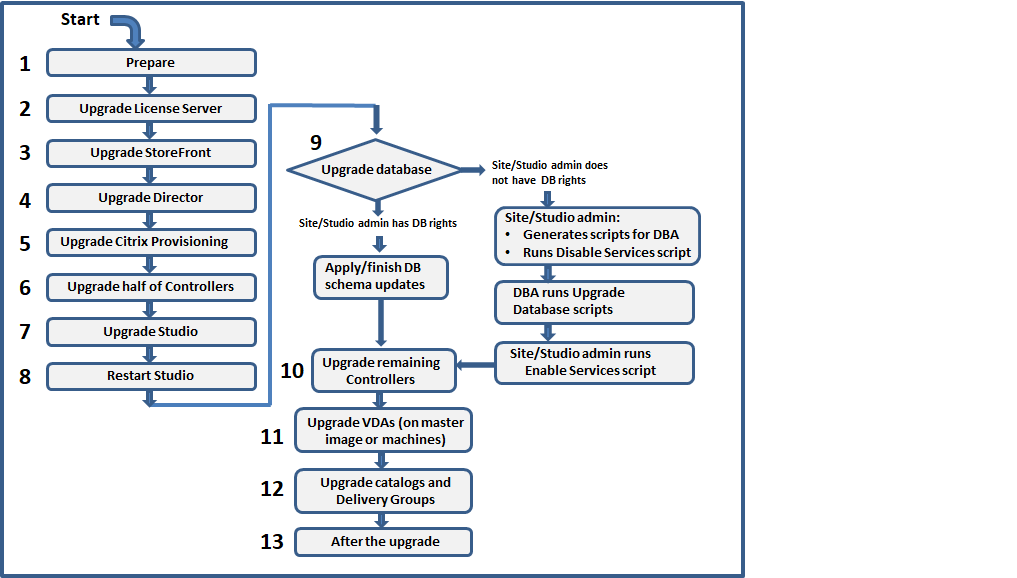
Hinweis:
Um Fehler zu vermeiden, müssen Sie alle Delivery Controller und die Datenbank aktualisieren, bevor Sie Aufgaben im Zusammenhang mit Bereitstellungen und Bereitstellungsgruppen ausführen (z. B. Maschinenkatalog erstellen oder löschen, Maschine in einer Bereitstellungsgruppe aktualisieren usw.).
Hybrid Rights-Lizenzen
Wenn Sie ein Upgrade von Citrix Virtual Apps and Desktops LTSR 1912 auf LTSR 2203 und höher durchführen und Anspruch auf neue Hybrid Rights-Lizenzen mit einer Azure-, AWS- oder Google Cloud-Verbindung haben, müssen Sie folgende Schritte ausführen. Andernfalls wird das Upgrade durch das Meta-Installationsprogramm von 2203 blockiert:
Hinweis:
- Sie erhalten eine E-Mail mit einem neuen Lizenzcode. Weitere Informationen finden Sie unter Mit Lizenzzugangscode.
- Ihre vorhandenen Lizenzen sind annulliert. Annullierte Lizenzen müssen vom Lizenzserver gelöscht und dann neu installiert werden. Weitere Informationen finden Sie unter Löschen von Lizenzdateien.
-
Rufen Sie unter citrix.com das Portal zur Lizenzverwaltung auf und laden Sie die neue Hybrid Rights-Lizenzdatei mit aktivierten Cloudprovisioningrechten (SaaS-Attribut) herunter. Weitere Informationen finden Sie unter Lizenzen herunterladen. Die folgende Abbildung zeigt die Hybrid Rights-Lizenzdatei mit SaaS-Attribut im Increments-Abschnitt.

- Installieren Sie die Hybrid Rights-Lizenzdatei auf dem Lizenzserver. Weitere Informationen finden Sie unter Lizenzen installieren.
- Wenn sich Lizenzedition oder -modell ändern, müssen Sie zunächst mit dem Broker-Befehl die Edition und das Modell festlegen und dann das direkte Upgrade starten. Weitere Informationen zu Broker-Befehlen finden Sie im Abschnitt Broker PowerShell SDK.
Weitere Informationen zur Unterstützung öffentlicher Clouds in Citrix Virtual Apps and Desktops (aktuelles Release und Long Term Service Release) finden Sie unter CTX270373.
Upgradeverfahren
Die meisten Hauptproduktkomponenten können unter Ausführen des Produktinstallationsprogramms auf der Maschine mit der jeweiligen Komponente aktualisiert werden.
Wenn eine Maschine mehrere Komponenten enthält (z. B. Studio und Lizenzserver), werden alle Komponenten aktualisiert, wenn das Produktmedium neuere Versionen enthält.
Verwenden der Installationsprogramme:
- Zum Ausführen der grafischen Oberfläche des Komplettinstallationsprogramms melden Sie sich bei der Maschine an und legen Sie anschließend das Installationsmedium ein oder stellen Sie das ISO-Laufwerk für das neue Release bereit. Doppelklicken Sie auf AutoSelect.
- Geben Sie den entsprechenden Befehl ein, um die Befehlszeilenschnittstelle zu verwenden. Weitere Informationen finden Sie unter Installieren über die Befehlszeile.
Schritt 1: Vorbereiten
Treffen Sie vor dem Upgrade alle erforderlichen Vorbereitungen. Erledigen Sie jegliche erforderlichen Aufgaben:
- PVD, AppDisks und nicht unterstützte Hosts entfernen
- VDAs mit PvD- oder AppDisk-Komponenten
- Einschränkungen
- Hinweise zu heterogenen Umgebungen
- Ältere Betriebssysteme
- Vorbereitung
- Sitetests zur Vorbereitung
- SQL Server-Versionsprüfung
Schritt 2: Upgrade des Lizenzservers durchführen
Liegt eine neue Version der Citrix Lizenzserver-Software vor, aktualisieren Sie diese Komponente vor allen anderen Komponenten.
Wenn Sie noch nicht geprüft haben, ob Ihr Lizenzserver mit der neuen Version kompatibel ist, sollten Sie das Installationsprogramm auf der Lizenzserver ausführen, bevor Sie andere Kernkomponenten aktualisieren.
Schritt 3: StoreFront aktualisieren
Wenn das Installationsmedium eine neue Version der StoreFront-Software enthält, führen Sie das Installationsprogramm auf der Maschine mit dem StoreFront-Server aus.
- Wählen Sie in der GUI im Bereich Erweitern der Bereitstellung die Option Citrix StoreFront.
- Führen Sie
CitrixStoreFront-x64.exein einer Befehlszeile aus. Die Datei ist im Ordnerx64des Citrix Virtual Apps and Desktops-Installationsmediums.
Schritt 4: Director aktualisieren
Wenn das Installationsmedium eine neue Version der Director-Software enthält, führen Sie das Installationsprogramm auf der Maschine mit Director aus.
Schritt 5: Citrix Provisioning aktualisieren
Für Citrix Provisioning gibt es ein eigenes Installationsmedium, separat vom Citrix Virtual Apps and Desktops-Installationsmedium. Informationen zum Installieren und Aktualisieren der Server- und Zielgerätesoftware für Citrix Provisioning finden Sie unter Produktdokumentation für Citrix Provisioning.
Schritt 6: Hälfte der Delivery Controller aktualisieren
Wenn Ihre Site beispielsweise über vier Controller verfügt, führen Sie das Installationsprogramm auf zweien aus.
Dadurch dass die Hälfte der Controller aktiv bleibt, können Benutzer auf die Site zugreifen. Die VDAs können sich bei den anderen Controllern registrieren. Zeitweise wird die Site möglicherweise mit reduzierter Kapazität ausgeführt, da weniger Controller verfügbar sind. Durch das Upgrade wird nur für das Einrichten neuer Clientverbindungen während der letzten Datenbankaktualisierungsschritte eine kurze Unterbrechung verursacht. Die aktualisierten Controller können Anforderungen erst verarbeiten, wenn die gesamte Site aktualisiert wurde.
Wenn die Site nur einen Controller hat, ist sie während des Upgrades nicht funktionsfähig.
Vorabtests an der Site werden auf dem ersten Controller ausgeführt, bevor das eigentliche Upgrade gestartet wird. Weitere Informationen finden Sie unter Sitetests zur Vorbereitung.
Schritt 7: Studio aktualisieren
Wenn Sie Studio noch nicht aktualisiert haben (weil es sich auf einer Maschine mit einer anderen Komponente befindet), führen Sie das Installationsprogramm auf der Maschine mit Studio aus.
Schritt 8: Studio neu starten
Starten Sie Studio nach dem Upgrade neu. Der Upgradeprozess wird automatisch fortgesetzt.
Schritt 9: Datenbank und Site aktualisieren
Hinweis:
Um Fehler zu vermeiden, müssen Sie alle Delivery Controller und die Datenbank aktualisieren, bevor Sie Aufgaben im Zusammenhang mit Bereitstellungen und Bereitstellungsgruppen ausführen (z. B. Maschinenkatalog erstellen oder löschen, Maschine in einer Bereitstellungsgruppe aktualisieren usw.).
Der Artikel Vorbereitung enthält Informationen zu den zum Aktualisieren des Schemas der SQL Server-Datenbanken erforderlichen Berechtigungen.
- Wenn Sie ausreichende Berechtigungen zum Aktualisieren des SQL Server-Datenbankschemas haben, können Sie ein automatisches Datenbankupgrade beginnen. Fahren Sie mit dem Verfahren unter Automatisches Upgrade von Datenbank und Site fort.
- Wenn Sie keine ausreichenden Datenbankberechtigungen haben, können Sie ein manuelles Upgrade mit Skripts beginnen und die Hilfe des Datenbankadministrators in Anspruch nehmen (einer Person mit den erforderlichen Berechtigungen). Für ein manuelles Upgrade generiert der Studio-Benutzer Skripts, die Dienste aktivieren und deaktivieren, und führt diese dann aus. Der Datenbankadministrator führt andere Skripts, die das Datenbankschema aktualisieren, mit dem SQLCMD-Hilfsprogramm oder mit SQL Server Management Studio im SQLCMD-Modus aus. Fahren Sie mit dem Verfahren unter Manuelles Aktualisieren von Datenbank und Site fort.
- Wenn Sie eine Bereitstellung mit mehreren Zonen haben und die Datenbank und Site automatisch aktualisieren möchten, empfiehlt Citrix das Durchführen des dbschema-Upgrades in der Zone, in der sich die SQL Server-Sitedatenbanken befinden. Andernfalls kann das automatische Upgrade der Datenbank und Site fehlschlagen.
Citrix empfiehlt dringend, vor dem Upgrade ein Backup der Datenbank anzulegen. Siehe CTX135207. Während des Datenbankupgrades sind die Produktdienste deaktiviert. Während dieser Zeit können Controller keine neuen Verbindungen für die Site verhandeln. Planen Sie daher sorgfältig.
Automatisches Upgrade von Datenbank und Site
- Starten Sie das neu aktualisierte Studio.
- Geben Sie an, dass Sie das Siteupgrade automatisch starten möchten, und bestätigen Sie, dass Sie bereit sind.
Das Datenbank- und Siteupgrade wird fortgesetzt.
Manuelles Upgrade von Datenbank und Site
- Starten Sie das neu aktualisierte Studio.
- Geben Sie an, dass Sie die Site manuell aktualisieren möchten. Der Assistent prüft die Kompatibilität des Lizenzservers und fordert eine Bestätigung an.
-
Bestätigen Sie, dass Sie die Datenbank gesichert haben.
Der Assistent erstellt Skripts und eine Checkliste der Upgradeschritte und zeigt diese an. Wenn sich das Datenbankschema mit dem Produktupgrade nicht ändert, wird das Skript nicht generiert. Ändert sich beispielsweise das Schema der Protokollierungsdatenbank nicht, wird das Skript
UpgradeLoggingDatabase.sqlnicht generiert. -
Führen Sie die folgenden Skripts in der angegebenen Reihenfolge aus:
-
DisableServices.ps1: Der Studio-Benutzer führt dieses PowerShell-Skript auf einem Controller aus, um die Produktdienste zu deaktivieren. -
UpgradeSiteDatabase.sql: Der Datenbankadministrator führt dieses SQL-Skript auf dem Server mit der Sitedatenbank aus. -
UpgradeMonitorDatabase.sql: Der Datenbankadministrator führt dieses SQL-Skript auf dem Server mit der Überwachungsdatenbank aus. -
UpgradeLoggingDatabase.sql: Der Datenbankadministrator führt dieses SQL-Skript auf dem Server mit der Konfigurationsprotokollierungsdatenbank aus. Führen Sie dieses Skript nur aus, wenn diese Datenbank geändert wird (z. B. nach dem Anwenden eines Hotfixes). -
EnableServices.ps1: Der Studio-Benutzer führt dieses PowerShell-Skript auf einem Controller aus, um die Produktdienste zu aktivieren.
Nach dem Upgrade der Datenbank und der Aktivierung der Produktdienste testet Studio automatisch Umgebung und Konfiguration und generiert einen HTML-Bericht. Wenn Probleme identifiziert werden, können Sie die Datenbank aus dem Backup wiederherstellen. Wenn die Probleme beseitigt sind, können Sie die Datenbank erneut aktualisieren.
-
- Nach Abschluss der Checklistenaufgaben klicken Sie auf Upgrade fertig stellen.
Schritt 10: Upgrade der übrigen Delivery Controller durchführen
Wählen Sie in der neu aktualisierten Studio-Version im Navigationsbereich Citrix Studio Sitename aus. Wählen Sie auf der Registerkarte Häufige Aufgaben die Option Upgrade der übrigen Delivery Controller durchführen.
Hinweis:
Um Upgrade der übrigen Delivery Controller durchführen verfügbar zu machen, erstellen Sie mindestens einen Maschinenkatalog und eine Bereitstellungsgruppe für die Site.
Nachdem Sie das Upgrade abgeschlossen und bestätigt haben, schließen Sie Studio und öffnen es neu. Sie werden von Studio ggf. zu einem zusätzlichen Siteupgrade aufgefordert, um die Controllerdienste bei der Site zu registrieren oder eine Zonen-ID zu erstellen, falls noch keine vorhanden ist.
Schritt 11: VDAs aktualisieren
Wichtig:
Informationen zum Aktualisieren eines VDA auf Version 1912 oder höher finden Sie unter Upgrade von VDAs auf 1912 oder höher.
Führen Sie das Produktinstallationsprogramm auf Maschinen mit VDAs aus.
Wenn Sie Maschinen mit Maschinenerstellungsdiensten und einem Masterimage erstellt haben, wechseln Sie zum Host und aktualisieren Sie den VDA auf dem Masterimage. Sie können jedes der verfügbaren VDA-Installationsprogramme verwenden.
- Anleitungen für die graphische Benutzeroberfläche finden Sie unter Installieren von VDAs.
- Anleitungen für die Befehlszeile finden Sie unter Installieren über die Befehlszeile.
Wenn Sie Maschinen mit Citrix Provisioning erstellt haben, finden Sie Informationen zum Upgrade in der Produktdokumentation für Citrix Provisioning.
Schritt 12: Maschinenkataloge und Bereitstellungsgruppen aktualisieren
- Führen Sie ein Update von Katalogen durch, die Maschinen mit aktualisierten VDAs verwenden.
- Führen Sie ein Upgrade von Katalogen durch, die Maschinen mit aktualisierten VDAs verwenden.
- Führen Sie ein Upgrade von Bereitstellungsgruppen durch, die Maschinen mit aktualisierten VDAs verwenden.
Schritt 13: Nachbereitung
Nach Abschluss eines Upgrades können Sie die aktualisierte Site testen. Wählen Sie in Studio im Navigationsbereich Citrix Studio (Sitename). Wählen Sie auf der Registerkarte Häufige Aufgaben die Option Site testen. Diese Tests werden automatisch nach dem Upgrade der Datenbank ausgeführt, Sie können sie jedoch jederzeit wiederholen.
Die Tests können auf Controllern unter Windows Server 2016 fehlschlagen, wenn eine lokale SQL Server Express-Instanz für die Sitedatenbank verwendet wird und der SQL Server Browser-Dienst nicht gestartet wurde. Um dies zu vermeiden führen Sie folgende Schritte aus:
- Aktivieren Sie den SQL Server Browser-Dienst (falls erforderlich) und starten Sie ihn.
- Starten Sie den SQL Server-Dienst (SQLEXPRESS) neu.
Aktualisieren Sie andere Komponenten in Ihrer Bereitstellung. Anleitungen finden Sie in der folgenden Produktdokumentation:
- StoreFront
- AppDNA
- Citrix App Layering
- HDX RealTime Optimization Pack
- Profilverwaltung
- Citrix Provisioning
- Sitzungsaufzeichnung
- Workspace Environment Management
Informationen zum Ersetzen der Microsoft SQL Server Express LocalDB-Software durch eine höhere Version finden Sie unter Ersetzen von SQL Server Express LocalDB.
Upgrade von Datenbankschemas
Wenn Sie ein Update für Ihre Bereitstellung durchführen, können Datenbankschemas aktualisiert werden. In der folgenden Tabelle sind die Datenbankschemas aufgeführt, die aktualisiert werden:

Begriffsdefinitionen:
- Site: Sitedatenspeicher Das Datenbankschema des Sitedatenspeichers wird aktualisiert.
- Überwachung: Überwachungsdatenspeicher. Das Datenbankschema des Überwachungsdatenspeichers wird aktualisiert.
- Konfiguration: Konfigurationstabelle. Desktop Studio-Version, Lizenzinformationen oder beides wird in der Sitekonfiguration aktualisiert.
- Protokollierung: Protokollierungsdatenspeicher. Das Datenbankschema des Protokollierungsdatenspeichers wird aktualisiert.
Upgrade von VDAs auf 2203 oder höher
Wurde die PvD-Komponente (persönliche vDisk) jemals auf einem VDA installiert, kann dieser nicht auf Version 2203 oder höher aktualisiert werden. Um den neuen VDA zu verwenden, müssen Sie den bestehenden VDA deinstallieren und dann den neuen VDA installieren.
Die ist auch dann erforderlich, wenn Sie PvD nie verwendet haben.
Wie PvD eventuell in früheren Versionen installiert wurde:
- Auf der grafischen Benutzeroberfläche des VDA-Installationsprogramms war PvD eine Option (Kontrollkästchen auf der Seite Zusätzliche Komponenten). In den 7.x-Versionen bis 7.15 LTSR war diese Option standardmäßig aktiviert. Wenn Sie die Standardeinstellungen akzeptiert haben (oder die Option in einem Release explizit aktiviert haben), wurde PvD installiert.
- In der Befehlszeile wurde PvD über die Option
/baseimageinstalliert. Wenn Sie diese Option angegeben oder ein Skript verwendet haben, das diese Option enthielt, wurde PvD installiert.
Wenn Sie nicht wissen, ob auf Ihrem VDA PvD installiert ist, führen Sie das Installationsprogramm für den neuen VDA (2203 oder höher) auf der Maschine bzw. dem Image aus.
- Wenn PvD installiert ist, weist eine Meldung darauf hin, dass eine inkompatible Komponente vorhanden ist.
- Klicken Sie auf der grafischen Benutzeroberfläche auf der Seite mit der Meldung auf Abbrechen und bestätigen Sie, dass Sie das Installationsprogramm schließen möchten.
- Wenn Sie die Befehlszeile verwenden, schlägt der Befehl unter Anzeige der Meldung fehl.
- Wenn PvD nicht installiert ist, wird das Upgrade fortgesetzt.
Aktion
Wenn PvD auf dem VDA nicht installiert ist, folgen Sie dem normalen Upgradeverfahren.
Wenn PvD auf dem VDA installiert ist, gehen Sie folgendermaßen vor:
- Deinstallieren Sie den VDA.
- Installieren Sie den neuen VDA.
Wenn Sie PvD auf Windows 10-Maschinen (bis 1607 ohne Updates) weiterverwenden möchten, ist VDA 7.15 LTSR die neueste unterstützte Version.
Hinweis:
Kann ich Personal vDisk mit Windows 7-Desktops in XenApp und XenDesktop 7.15 LTSR verwenden?
Citrix hat Personal vDisk (PvD) von XenApp und XenDesktop 7.6 LTSR ausgeschlossen. Dies wurde im Januar 2016 angekündigt. Darüber hinaus hat Citrix angekündigt, dass die PvD-Technologie ausläuft und empfiehlt, dass Kunden künftig Citrix App Layering verwenden. Citrix App Layering (Version 4.4 und höher) ist eine kompatible Komponente von XenApp und XenDesktop 7.15 LTSR. Um Kunden mit vorhandenen PvD-Bereitstellungen unter Windows 7 jedoch bei der Migration auf die Citrix App Layering-Technologie zu unterstützen, hat Citrix beschlossen, bis zum 14. Januar 2020 eine zeitlich begrenzte Unterstützung für PvD-Bereitstellungen für Windows 7-Desktops über XenApp und XenDesktop 7.15 LTSR Cumulative Updates (CUs) bereitzustellen. Die PvD-Komponente wird aus den LTSR-CUs entfernt und nach dem 14. Januar 2020 nicht mehr unterstützt. Darüber hinaus sind die LTSR-Sites nicht mehr konform, wenn PvD für Windows 7 über den 14. Januar 2020 hinaus verwendet wird. PvD für Windows 10 ist weiterhin von 7.15 LTSR ausgeschlossen. Daher sollten Kunden es nicht mit 7.15 LTSR-Sites verwenden.
Persönliche vDisks, AppDisks und nicht unterstützte Hosts entfernen
Die folgenden Technologien und Hosttypen werden in Bereitstellungen mit dem aktuellen Release von Citrix Virtual Apps and Desktops 7 nicht unterstützt:
- Persönliche vDisks (PvD) zum Speichern von Daten neben Benutzer-VMs in Katalogen. Der Benutzerpersonalisierungslayer steuert jetzt die Benutzerpersistenz.
- AppDisks zum Verwalten von Anwendungen, die in Bereitstellungsgruppen verwendet werden.
-
Hosttypen: Azure Classic, CloudPlatform (das ursprüngliche Citrix Produkt).
- Informationen zu Hosttypen, die in dieser Version unterstützt werden, finden Sie unter Systemvoraussetzungen.
- Weitere Informationen zu Möglichkeiten der Weiterverwendung von ARM und AWS finden Sie unter CTX270373.
Wenn Ihre aktuelle Bereitstellung persönliche vDisks oder AppDisks verwendet oder Verbindungen zu nicht unterstützten Hosttypen enthält (zum Beispiel Microsoft Azure Classic), können Sie erst dann ein Upgrade auf Version 2006 (oder höhere unterstützte Versionen) durchführen, wenn Sie die Elemente, die diese Technologien verwenden, entfernt haben. Wenn Ihre aktuelle Bereitstellung Verbindungen mit Hosts öffentlicher Clouds (z. B. AWS) enthält, müssen Sie vor dem Upgrade sicherstellen, dass Sie über eine Hybrid Rights-Lizenz verfügen. Wenn das Installationsprogramm eine nicht unterstützte Technologie oder Hostverbindung ohne Hybrid Rights-Lizenz erkennt, wird das Upgrade angehalten oder beendet und eine Meldung mit einer Erläuterung angezeigt. Die Installationsprotokolle enthalten die Details.
Zur Gewährleistung eines erfolgreichen Upgrades lesen Sie die Informationen zum Entfernen nicht unterstützter Elemente und folgen Sie den Anweisungen.
Selbst wenn Sie keine PvD oder AppDisks in Ihrer Bereitstellung verwenden, waren entsprechende MSI evtl. in früheren VDA-Installationen oder Upgrades enthalten. Vor einem Upgrade der VDAs auf Version 2006 (oder eine höhere unterstützte Version) müssen Sie diese Software entfernen, selbst wenn Sie sie nie verwendet haben. Wenn Sie die grafische Benutzeroberfläche verwenden, kann die Entfernung für Sie durchgeführt werden. Bei Verwendung der CLI können Sie Entfernungsoptionen hinzufügen. Weitere Informationen finden Sie unter Upgrade von VDAs mit PvD- oder AppDisk-Komponenten.
PvDs entfernen
Ein Bereitstellungsupgrade ist erst möglich, wenn Sie alle Maschinen entfernen, die für die Verwendung von PvDs konfiguriert sind. Dies gilt für Kataloge und Bereitstellungsgruppen.
Zum Entfernen von PvDs aus Gruppen und Katalogen gehen Sie wie folgt vor:
- Wenn eine Bereitstellungsgruppe Maschinen aus einem Katalog enthält, der PvDs verwendet, entfernen Sie diese über Studio aus der Gruppe.
- Löschen Sie über Studio alle Kataloge mit Maschinen, die PvD verwenden.
VDA-Upgrades: Beim Bereitstellungsupgrade wird nicht erkannt, ob die AppDisk- oder PvD-Komponenten auf VDAs installiert sind. Die VDA-Installationsprogramme erkennen dies. Weitere Informationen finden Sie unter VDAs mit PvD- oder AppDisk-Komponenten.
Wenn Sie App Layering anstelle von PvDs verwenden möchten, lesen Sie die Informationen zum Verschieben von Daten unter Migrieren von PvD zu App Layering.
AppDisks entfernen
Ein Bereitstellungsupgrade kann erst fortgesetzt werden, wenn Sie AppDisks aus allen Bereitstellungsgruppen entfernen, die diese verwenden, und dann die AppDisks selbst entfernen.
- Wählen Sie im Studio-Navigationsbereich Bereitstellungsgruppen aus.
- Wählen Sie eine Gruppe aus und klicken Sie im Aktionsbereich auf AppDisks verwalten.
- Klicken Sie auf die Aktion, mit der die AppDisk aus der Gruppe entfernt wird.
- Wiederholen Sie die Schritte 2 und 3 für jede Bereitstellungsgruppe, die AppDisks verwendet.
- Wählen Sie im Studio-Navigationsbereich AppDisks.
- Wählen Sie eine AppDisk aus und klicken Sie auf die Aktion, mit der die AppDisk gelöscht wird.
- Wiederholen Sie die Schritte 5 und 6 für jede AppDisk.
VDA-Upgrades: Beim Bereitstellungsupgrade wird nicht erkannt, ob die AppDisk- oder PvD-Komponenten auf VDAs installiert sind. Die VDA-Installationsprogramme erkennen dies. Weitere Informationen finden Sie unter VDAs mit PvD- oder AppDisk-Komponenten.
Nicht unterstützte Hostelemente entfernen
Ein Bereitstellungsupgrade auf Version 2006 (oder eine höhere unterstützte Version) ist nicht möglich, wenn die Site Verbindungen zu nicht unterstützten Hosttypen wie Citrix CloudPlatform oder Microsoft Azure Classic aufweist. Führen Sie vor einem Upgrade die folgenden Schritte aus.
In Studio:
- Löschen Sie alle Verbindungen zu nicht unterstützten Hosts.
- Enthält eine Bereitstellungsgruppe Maschinen aus einem Katalog, der mit einem Masterimage eines nicht unterstützten Hosts erstellt wurde, entfernen Sie die Maschinen aus der Gruppe.
- Löschen Sie alle Kataloge, die mit einem Masterimage eines nicht unterstützten Hosts erstellt wurden.
VDAs mit PvD- oder AppDisk-Komponenten
Wenn Komponenten, die PvD- und AppDisk-Technologien ermöglichen, auf einem VDA installiert sind, kann dieser erst aktualisiert werden, wenn die Komponenten entfernt wurden.
Hinweis:
Beim Upgrade auf Version 1912 mussten Sie den VDA deinstallieren und dann den neuen VDA installieren. In dieser Version werden Sie gefragt, ob Citrix die Komponente entfernen und das Upgrade dann fortsetzen soll.
AppDisk- und PvD-Komponenten wurden möglicherweise in früheren VDA-Versionen installiert, selbst wenn Sie sie nie verwendet haben:
- Grafische Benutzeroberfläche: In den VDA-Installationsprogrammen enthielt die Seite Zusätzliche Komponenten die Option Citrix AppDisk/Persönliche vDisk. In den 7.x-Versionen bis 7.15 LTSR war diese Option standardmäßig aktiviert. Wenn Sie die Standardeinstellungen akzeptiert haben (oder die Option in einem Release explizit aktiviert haben), wurde die Komponente installiert.
- CLI: Mit der Option
/baseimagewurde die Komponente installiert.
Aktion
Erkennt das VDA-Installationsprogramm keine AppDisk- oder PvD-Komponenten im aktuell installierten VDA, wird das Upgrade fortgesetzt.
Erkennt das Installationsprogramm AppDisk- oder PvD-Komponenten im aktuell installierten VDA:
- Grafische Benutzeroberfläche: Das Upgrade wird angehalten. In einer Meldung werden Sie gefragt, ob die nicht unterstützten Komponenten automatisch entfernt werden sollen. Wenn Sie auf OK klicken, werden die Komponenten automatisch entfernt und das Upgrade fortgesetzt.
-
CLI: Um ein Fehlschlagen des Befehls zu vermeiden, schließen Sie die folgenden Optionen ein:
/remove_appdisk_ack/remove_pvd_ack
Einschränkungen
Die folgenden Einschränkungen gelten für Upgrades:
-
Selektive Installation von Komponenten: Wenn Sie Komponenten auf die neue Version aktualisieren, andere Komponenten (auf anderen Maschinen) jedoch nicht, wird von Studio eine Erinnerung ausgegeben. Angenommen ein Upgrade enthält neue Versionen für Controller und Studio. Sie aktualisieren den Controller, führen das Installationsprogramm jedoch nicht auf der Maschine aus, auf der Studio installiert ist. Sie können die Site dann in Studio erst wieder verwalten, wenn Sie ein Upgrade von Studio durchgeführt haben.
Ein Upgrade der VDAs ist nicht erforderlich, Citrix empfiehlt dies jedoch, damit Sie alle verfügbaren Features nutzen können.
- Early Release- oder Technology Preview-Versionen: Sie können kein Upgrade einer Early Release-, Technology Preview- oder Preview-Version durchführen.
-
Komponenten unter älteren Betriebssystemen: Sie können keine aktuellen VDAs unter Betriebssystemen installieren, die nicht mehr von Microsoft oder Citrix unterstützt werden. Weitere Informationen finden Sie unter Ältere Betriebssysteme.
-
Heterogene Umgebungen: Wenn Sie Sites einer früheren Version neben Sites der aktuellen Version beibehalten müssen, lesen Sie die Hinweise zu heterogenen Umgebungen.
- Produktauswahl: Beim Upgrade einer älteren Version legen Sie nicht das Produkt (Citrix Virtual Apps oder Citrix Virtual Apps and Desktops) fest, das bei der Installation festgelegt wurde.
Hinweise zu heterogenen Umgebungen
Für ein Upgrade empfiehlt Citrix, dass Sie alle Komponenten und VDAs aktualisieren, damit Sie alle neuen und verbesserten Features der Edition und Version verwenden können.
Beispiel: Sie können zwar aktuelle VDAs in Bereitstellungen mit älteren Controllerversionen verwenden, jedoch sind die neuen Features des aktuellen Releases möglicherweise nicht verfügbar. Bei der Registrierung des VDAs können beim Verwenden nicht aktueller Versionen ebenfalls Probleme auftreten.
In einigen Umgebungen ist ein Upgrade aller VDAs auf die aktuelle Version möglicherweise nicht möglich. In diesem Fall können Sie beim Erstellen eines Maschinenkatalogs die auf den Maschinen installierte VDA-Version angeben. (Dies wird als Funktionsebene bezeichnet.) Standardmäßig gibt diese Einstellung die empfohlene VDA-Mindestversion an. Der Standardwert ist für die meisten Bereitstellungen ausreichend. Erwägen Sie nur dann, für die Einstellung eine frühere Version zu wählen, wenn der Katalog VDAs enthält, die älter als der Standardwert sind. Die Verwendung mehrerer VDA-Versionen in einem Maschinenkatalog wird nicht empfohlen.
Wenn ein Maschinenkatalog mit der standardmäßig VDA-Mindestversionseinstellung erstellt wird und auf Maschinen eine frühere VDA-Version installiert ist, können sich diese Maschinen nicht beim Controller registrieren und funktionieren nicht.
Weitere Informationen finden Sie unter VDA-Versionen und Funktionsebenen.
Mehrere Sites mit verschiedenen Versionen
Wenn Ihre Umgebung Sites mit mehreren Produktversionen enthält (z. B eine XenDesktop-Site der Version 7.18 und eine Citrix Virtual Apps and Desktops 1909-Site) empfiehlt Citrix die Verwendung von StoreFront zum Aggregieren von Anwendungen und Desktops aus den unterschiedlichen Produktversionen. Weitere Informationen finden Sie in der Dokumentation zu StoreFront.
Verwenden Sie in einer heterogenen Umgebung weiterhin Studio und Director für das jeweilige Release. Die verschiedenen Versionen müssen jedoch auf separaten Maschinen installiert sein.
Ältere Betriebssysteme
Angenommen, Sie haben eine frühere Version einer Komponente auf einer Maschine installiert, auf der eine unterstützte Betriebssystemversion ausgeführt wurde. Jetzt möchten Sie eine neuere Version der Komponente verwenden, doch das Betriebssystem wird für diese aktuelle Version nicht mehr unterstützt.
Beispielsweise haben Sie einen VDA für Serverbetriebssysteme unter Windows Server 2008 R2 installiert. Sie möchten diesen VDA auf die aktuelle Version aktualisieren, diese unterstützt jedoch Windows Server 2008 R2 nicht.
Wenn Sie versuchen, eine Komponente unter einem Betriebssystem zu installieren oder zu aktualisieren, das nicht länger zulässig ist, wird eine Fehlermeldung angezeigt (kann nicht unter diesem Betriebssystem installiert werden).
Dies gilt für das Upgrade auf aktuelle Releases und Long Term Service Releases. (Es gilt nicht für die Anwendung von CUs auf LTSR.)
Folgen Sie den Links, um zu erfahren, welche Betriebssysteme unterstützt werden.
- Citrix Virtual Apps and Desktops (aktuelles Release):
- Delivery Controller, Studio, Director, VDAs, universeller Druckserver
- Verbundauthentifizierungsdienst
- Informationen zu StoreFront, Self-Service-Kennwortzurücksetzung und Sitzungsaufzeichnung finden Sie in dem Artikel zu den Systemanforderungen für die aktuelle Version.
- Informationen zu LTSRs finden Sie in den Komponentenlisten Ihrer LTSR- plus CU-Version. (Wählen Sie Ihre LTSR-Version auf der Hauptseite der Citrix Virtual Apps and Desktops-Produktdokumentation.)
Ungültige Betriebssysteme
Die Tabelle unten enthält die früheren Betriebssysteme, die für Installation/Upgrades von Komponenten der aktuellen Version nicht gültig sind. Es wird die jeweils letzte gültige Komponentenversion aufgeführt, die für jedes Betriebssystem unterstützt wird, und die Komponentenversion, ab der das Betriebssystem für Installation und Upgrades ungültig ist.
Die Betriebssysteme in der Tabelle enthalten Service Packs und Updates.
| Betriebssystem | Komponente/Feature | Letzte gültige Version | Installation/Upgrade nicht möglich ab Version |
|---|---|---|---|
| Windows 7 und Windows 8 | VDA | 7.15 LTSR | 7.16 |
| Windows 7 und Windows 8 | Andere Komponenten | 7.17 | 7.18 |
| Windows 10-Versionen vor 1607 | VDA | 7.15 LTSR | 7.16 |
| Windows 10 x86 | VDA | 1906.2.0 | 1909 |
| Windows Server 2008 R2 | VDA | 7.15 LTSR | 7.16 |
| Windows Server 2008 R2 | Andere Komponenten | 7.17 | 7.18 |
| Windows Server 2012 | VDA | 7.15 LTSR | 7.16 |
| Windows Server 2012 | Andere Komponenten | 7.17 | 7.18 |
| Windows Server 2012 R2 | Andere Komponenten* | 1912 LTSR | 2003 |
| Windows Server 2012 R2 | Server-VDI | 7.15 LTSR | 7.16 |
Windows XP und Windows Vista sind für Komponenten und Technologien der Version 7.x nicht gültig.
*Gilt für Delivery Controller, Studio, Director und VDAs.
Möglichkeiten
Sie haben verschiedene Möglichkeiten. Sie haben folgende Möglichkeiten:
- Aktuelles Betriebssystem weiterverwenden
- Reimaging oder Upgrade der Maschine
- Neue Maschinen hinzufügen und dann alte Maschinen entfernen
Aktuelles Betriebssystem weiterverwenden
Dies ist bei VDAs möglich. Wenn Sie Maschinen mit dem früheren Betriebssystem weiter verwenden möchten, stehen Ihnen folgende Optionen zur Auswahl:
- Verwenden Sie weiterhin die installierte Komponentenversion.
- Laden Sie die neueste gültige Komponentenversion herunter und aktualisieren Sie Ihre Komponente dann auf diese Version. (Dies setzt voraus, dass die letzte gültige Komponentenversion nicht bereits installiert ist.)
Angenommen, Sie führen einen VDA der Version 7.14 unter Windows 7 SP1 aus. Die letzte gültige VDA-Version unter Windows 7 ist XenApp und XenDesktop 7.15 LTSR. Sie können entweder Version 7.14 weiter verwenden oder einen VDA der Version 7.15 LTSR herunterladen und Ihren VDA auf diese Version aktualisieren. Diese früheren VDA-Versionen funktionieren in Bereitstellungen, die Delivery Controller in neueren Versionen enthalten. Ein VDA der Version 7.15 LTSR kann beispielsweise eine Verbindung mit einem Controller von Citrix Virtual Apps and Desktops 7 1808 herstellen.
Reimaging oder Upgrade der Maschine
Dies ist bei VDAs und andere Maschinen möglich, auf denen keine Kernkomponenten (z. B. Delivery Controller) installiert sind. Wählen Sie eine der folgenden Optionen:
- Nachdem Sie die Maschine außer Betrieb genommen haben (Wartungsmodus aktivieren und warten, bis alle Sitzungen beendet sind), können Sie ein Reimaging auf eine unterstützte Windows-Betriebssystemversion durchführen und anschließend die neueste Version der Komponente installieren.
- Um das Betriebssystem ohne Reimaging zu aktualisieren, deinstallieren Sie zunächst die Citrix Software (Einschließlich interne Upgrades für Ihr Betriebssystem. Zum Beispiel Windows 10 Version 1903 auf Windows 10 Version 1909). Andernfalls nimmt die Citrix Software einen nicht unterstützten Zustand an. Installieren Sie dann die neue Komponente.
Neue Maschinen hinzufügen und dann alte Maschinen entfernen
Diese Methode eignet sich, wenn Sie das Betriebssystem auf Maschinen mit einem Delivery Controller oder einer anderen Kernkomponente aktualisieren müssen.
Citrix empfiehlt, dass alle Controller einer Site unter dem gleichen Betriebssystem ausgeführt werden. Durch die folgende Upgradereihenfolge wird der Zeitraum, während dessen verschiedene Controller unter unterschiedlichen Betriebssystemen ausgeführt werden, möglichst kurz gehalten.
- Erstellen Sie einen Snapshot aller Delivery Controller in der Site und sichern Sie die Sitedatenbank.
- Installieren Sie neue Delivery Controller auf sauberen Servern mit einem unterstützten Betriebssystem. Beispiel: Installieren Sie einen Controller auf zwei Windows Server 2016-Maschinen.
- Fügen Sie der Site die neuen Controller hinzu.
- Entfernen Sie die Controller, die unter nicht mehr gültigen Betriebssystemen ausgeführt werden. Beispiel: Installieren Sie einen Controller von zwei Windows Server 2008 R2-Maschinen. Folgen Sie den Empfehlungen zum Entfernen von Controllern unter Delivery Controller.
Vorbereitung
Lesen Sie vor Upgrades die folgenden Informationen und führen Sie die erforderlichen Aufgaben aus.
Hinweis:
VDAs werden zwar später in der Aktualisierungsreihenfolge aktualisiert, doch ist es ratsam, vor einem Upgrade ein Installationsprogramm auszuwählen und das Verfahren zu überprüfen, damit Sie wissen, was Sie zu erwarten haben.
Installationsprogramm und Schnittstelle auswählen
Verwenden Sie das Komplettinstallationsprogramm auf dem Produkt-ISO-Image zum Aktualisieren der Kernkomponenten. VDAs können Sie mit dem Komplettinstallationsprogramm oder einem der eigenständigen VDA-Installationsprogramme aktualisieren. Alle Installationsprogramme bieten eine grafische Oberfläche und eine Befehlszeilenschnittstelle.
Weitere Informationen finden Sie unter Installationsprogramme.
Einzelheiten zur Installation: Nachdem Sie alle Vorbereitungen abgeschlossen haben und bereit sind, das Installationsprogramm zu starten, zeigt Ihnen der Installationsartikel, was Sie sehen (wenn Sie die grafische Benutzeroberfläche verwenden) oder was Sie eingeben (wenn Sie die Befehlszeilenschnittstelle verwenden).
- Kernkomponenten über die grafische Oberfläche installieren/aktualisieren
- Kernkomponenten über die Befehlszeile installieren/aktualisieren
- VDAs über die grafische Oberfläche installieren/aktualisieren
- VDAs über die Befehlszeile installieren/aktualisieren
Wenn Sie einen Einzelsitzungs-VDA ursprünglich mit dem Installationsprogramm VDAWorkstationCoreSetup.exe installiert haben, empfiehlt Citrix die Verwendung dieses Installationsprogramms zum Durchführen des Upgrades. Wenn Sie das Komplettinstallationsprogramm oder das Installationsprogramm VDAWorkstationSetup.exe für das Upgrade des VDAs verwenden, werden ursprünglich ausgeschlossene Komponenten möglicherweise installiert, es sei denn, Sie schließen sie mit “omit/exclude” ausdrücklich vom Upgrade aus.
Beim Upgrade eines VDAs auf das aktuelle Release wird ein Neustart der Maschine durchgeführt. Dieses Erfordernis besteht seit Version 7.17. und ist unvermeidlich. Das Upgrade wird nach dem Neustart automatisch fortgesetzt (es sei denn, Sie haben an der Befehlszeile /noresume angegeben).
Datenbankaktionen
Sichern Sie die Site-, Überwachungs- und der Konfigurationsprotokollierungsdatenbank. Folgen Sie den Anweisungen unter CTX135207. Wenn nach dem Upgrade Probleme entdeckt werden, können Sie das Backup wiederherstellen.
Weitere Informationen zum Aktualisieren nicht mehr unterstützter SQL Server-Versionen finden Sie unter SQL Server-Versionsprüfung. (Bezieht sich auf den SQL Server, der für die Site-, Überwachungs- und Konfigurationsprotokollierungsdatenbank verwendet wird.)
SQL Server Express LocalDB wird automatisch zur Verwendung mit dem lokalen Hostcache installiert. Wenn Sie eine frühere Version ersetzen müssen, muss die neue Version SQL Server Express LocalDB 2019 sein. Weitere Informationen zum Ersetzen von SQL Server Express LocalDB durch die neue Version nach dem Upgrade der Komponenten und der Site finden Sie unter Ersetzen von SQL Server Express LocalDB.
Überprüfen des Stands der Citrix Lizenzierung
Einen umfassenden Überblick über die Verwaltung der Citrix Lizenzierung finden Sie unter Activate, upgrade, and manage Citrix licenses.
Sie können das vollständige Produktinstallationsprogramm verwenden, um den Lizenzserver zu aktualisieren. Sie können die Lizenzkomponenten auch separat herunterladen und aktualisieren. Siehe Upgrade.
Stellen Sie vor dem Upgrade sicher, dass Ihr Customer Success Services/Software Maintenance/Subscription Advantage-Datum für die neue Produktversion gültig ist. Das Datum muss mindestens 2021.11.15 sein.
Stellen Sie sicher, dass Ihr Citrix Lizenzserver kompatibel ist
Stellen Sie sicher, dass Ihr Citrix Lizenzserver mit der neuen Version kompatibel ist. Dies kann mit zwei Möglichkeiten erreicht werden:
-
Führen Sie vor dem Upgrade anderer Citrix-Komponenten das Installationsprogramm
XenDesktopServerSetup.exevom ISO-Layout auf der Maschine mit einem Delivery Controller aus. Eventuelle Kompatibilitätsprobleme werden vom Installationsprogramm zusammen mit den empfohlenen Schritten zur Behebung gemeldet. -
Führen Sie auf dem Installationsmedium im Verzeichnis
XenDesktop Setupfolgenden Befehl aus:.\LicServVerify.exe -h <license-server-fqdn> -p 27000 -v. Der Bildschirm zeigt, ob der Lizenzserver kompatibel ist. Wenn der Lizenzserver nicht kompatibel ist, aktualisieren Sie ihn.
Backup aller Änderungen an StoreFront
Wenn Sie Änderungen an Dateien in C:\inetpub\wwwroot\Citrix\<StoreName>\App_Data wie default.ica und usernamepassword.tfrm gemacht haben, legen Sie für jeden Store vor einem Upgrade ein Backup an. Nach dem Upgrade können Sie sie wiederherstellen, um Ihre Änderungen wieder anzuwenden.
Anwendungen und Konsolen schließen
Bevor Sie ein Upgrade durchführen, schließen Sie alle Programme, die Dateisperren verursachen können, einschließlich Verwaltungskonsolen und PowerShell-Sitzungen.
Das Neustarten der Maschine stellt sicher, dass alle Dateisperren aufgehoben werden und keine Windows-Updates ausstehen.
Vor Durchführung eines Upgrades beenden Sie Überwachungsdienste von Drittanbietern und deaktivieren Sie sie.
Sicherstellen, dass die erforderlichen Berechtigungen vorliegen
Auf den Maschinen, auf denen Sie die Produktkomponenten aktualisieren, müssen Sie sowohl Domänenbenutzer als auch lokaler Administrator sein.
Sitedatenbank und Site können automatisch oder manuell aktualisiert werden. Für ein automatisches Datenbankupgrade müssen die Berechtigungen des Studio-Benutzers die Berechtigung zum Aktualisieren des SQL Server-Datenbankschemas umfassen (z. B. Datenbankrolle db_securityadmin oder db_owner). Weitere Informationen finden Sie unter Datenbanken.
Hat der Studio-Benutzer diese Berechtigungen nicht, werden bei einem manuellen Datenbankupgrade Skripts generiert. Der Studio-Benutzer führt einige der Skripts über Studio aus. Der Datenbankadministrator führt weitere Skripts mit einem Tool wie SQL Server Management Studio aus.
Andere Vorbereitungsaufgaben
- Falls erforderlich, sichern Sie Vorlagen und aktualisieren Sie Hypervisors.
- Erledigen Sie sämtliche anderen, zur Gewährleistung der Betriebskontinuität erforderlichen Vorbereitungsaufgaben.
Sitetests zur Vorbereitung
Wenn Sie Delivery Controller und eine Site aktualisieren, werden vor dem eigentlichen Upgrade Vorbereitungstests an der Site ausgeführt. Dadurch wird Folgendes geprüft:
- Die Sitedatenbank ist erreichbar und wurde gesichert.
- Verbindungen mit wichtigen Citrix-Diensten funktionieren ordnungsgemäß.
- Die Citrix Lizenzserver-Adresse ist verfügbar.
- Die Konfigurationsprotokollierungsdatenbank ist erreichbar.
- Stellen Sie sicher, dass Sie über eine Hybrid Rights-Lizenz verfügen, wenn Sie Verbindungen mit Hosts öffentlicher Clouds (z. B. AWS) hinzufügen möchten. Andernfalls wird der Vorabtest für die Site angehalten oder beendet, und es wird eine Meldung mit einer Erläuterung angezeigt.
Nachdem die Tests ausgeführt wurden, können Sie einen Bericht mit den Ergebnissen anzeigen. Anschließend können Sie eventuelle Probleme beheben und die Tests wiederholen. Wenn Sie die Vorbereitungstests und die Problembehebung nicht ausführen, kann sich dies auf die Funktionsweise Ihrer Site auswirken.
Der Bericht mit dem Testergebnis wird als HTML-Datei (PreliminarySiteTestResult.html) im Verzeichnis der Installationsprotokolle gespeichert. Die Datei wird erstellt, wenn sie nicht vorhanden ist. Wenn die Datei existiert, wird ihr Inhalt überschrieben.
Tests ausführen
- Wenn Sie die grafische Benutzeroberfläche des Installationsprogramms zum Aktualisieren verwenden, können Sie über eine Seite des Assistenten die Tests starten und den Bericht anzeigen. Nachdem die Tests ausgeführt wurden und Sie den Bericht angezeigt und alle ggf. gefundenen Probleme gelöst haben, können Sie die Tests erneut ausführen. Wenn die Tests bestanden werden, klicken Sie auf “Weiter”, um mit dem Assistenten fortzufahren.
- Bei Upgrades über die Befehlszeilenschnittstelle werden die Tests automatisch ausgeführt. Wird ein Test nicht bestanden, wird das Upgrade in der Standardeinstellung nicht durchgeführt. Nachdem Sie den Bericht angezeigt und Probleme behoben haben, führen Sie den Befehl erneut aus.
Citrix empfiehlt, vor Upgrades von Controller und Site immer die Vorbereitungstests auszuführen und alle Probleme zu beheben. Der potentielle Nutzen überwiegt den geringen Zeitaufwand für die Tests. Sie können diese empfohlene Aktion jedoch außer Kraft setzen.
- Bei Upgrades über die grafische Benutzeroberfläche können Sie die Tests überspringen.
- Bei Upgrades über die Befehlszeile können Sie die Tests nicht überspringen. Standardmäßig führt ein nicht bestandener Sitetest dazu, dass das Installationsprogramm fehlschlägt und kein Upgrade durchgeführt wird. In den meisten Fällen werden bei Verwendung der Option
/ignore_site_test_failureSitetestfehler ignoriert und das Upgrade wird fortgesetzt. (Informationen zu Ausnahmen finden Sie unter SQL Server-Versionsprüfung.)
Upgrade mehrerer Controller
Wenn Sie das Upgrade eines Controllers starten und anschließend das Upgrade eines weiteren Controllers in derselben Site (vor Abschluss des ersten Upgrades), gilt Folgendes:
- Wenn die Vorbereitungstests am ersten Controller abgeschlossen wurden, wird die Seite für Vorbereitungstests nicht im Assistenten für den zweiten Controller angezeigt.
- Wenn die Tests auf dem ersten Controller noch laufen, wenn Sie das zweite Upgrade starten, wird die Seite für Vorbereitungstests im Assistenten für diesen angezeigt. Nach Abschluss der Tests des ersten Controllers werden allerdings nur die diesen betreffenden Testergebnisse gespeichert.
Nicht mit der Siteintegrität zusammenhängende Testfehler
- Wenn die Vorbereitungstests aufgrund Arbeitsspeichermangel fehlschlagen, stellen Sie mehr Arbeitsspeicher zur Verfügung und führen Sie die Tests dann erneut aus.
- Wenn Sie eine Berechtigung für Upgrades aber nicht für Sitetests haben, schlagen die Vorbereitungstests fehl. Führen Sie in diesem Fall das Installationsprogramm mit einem Benutzerkonto aus, das über die Berechtigung zum Ausführen der Tests verfügt.
SQL Server-Versionsprüfung
Die Bereitstellung von Citrix Virtual Apps and Desktops erfordert eine unterstützte Version von Microsoft SQL Server für die Site-, Überwachungs- und Konfigurationsprotokollierungsdatenbank. Das Upgrade einer Citrix Bereitstellung mit einer nicht mehr unterstützten SQL Server-Version kann zu Funktionsstörungen führen; außerdem erlischt der Support für die Site.
Informationen zu den für das jeweilige Citrix Release unterstützten SQL Server-Versionen finden Sie im Artikel Systemanforderungen der Releasedokumentation.
Beim Upgrade eines Controllers überprüft das Citrix Installationsprogramm die aktuell für die Site-, Überwachungs- und Konfigurationsprotokollierungsdatenbank verwendete SQL Server-Version.
-
Falls bei der Überprüfung festgestellt wird, dass die aktuell installierte SQL Server-Version von dem Citrix-Release auf das sie aktualisieren nicht unterstützt wird:
- Grafische Oberfläche: Das Upgrade wird mit einer Meldung angehalten. Klicken Sie auf Ich verstehe und dann auf Abbrechen, um das Citrix-Installationsprogramm zu schließen. (Sie können das Upgrade nicht fortsetzen.)
- Befehlszeilenschnittstelle: Der Befehl schlägt fehl (selbst mit der Option
/ignore_db_check_failure).
Aktualisieren Sie die SQL Server-Version und starten Sie das Citrix Upgrade erneut.
-
Kann die Überprüfung die installierte SQL Server-Version nicht ermitteln, sehen Sie nach, ob sie von dem Release, auf das Sie aktualisieren, unterstützt wird (unter Systemanforderungen).
-
Grafische Oberfläche: Das Upgrade wird mit einer Meldung angehalten.
- Wird die installierte SQL Server-Version unterstützt, klicken Sie auf Ich verstehe, um die Meldung zu schließen, und dann auf Weiter, um mit dem Citrix-Upgrade fortzufahren.
- Wenn die installierte SQL Server-Version nicht unterstützt wird, klicken Sie auf Ich verstehe, um die Meldung zu schließen, und dann auf Abbrechen, um das Citrix-Upgrade abzubrechen. Aktualisieren Sie die SQL Server-Version auf eine unterstützte Version und starten Sie das Citrix-Upgrade neu.
-
Befehlszeilenschnittstelle: Der Befehl schlägt mit einer Meldung fehl. Nach dem Schließen der Meldung:
- Wenn die installierte SQL Server-Version unterstützt wird, führen Sie den Befehl erneut mit der Option
/ignore_db_check_failureaus. - Wenn die installierte SQL Server-Version nicht unterstützt wird, aktualisieren Sie sie auf eine unterstützte Version. Führen Sie den Befehl erneut aus, um das Citrix Upgrade zu starten.
- Wenn die installierte SQL Server-Version unterstützt wird, führen Sie den Befehl erneut mit der Option
-
Upgrade von SQL Server
Wenn Sie neue SQL Server-Server einrichten und die Sitedatenbank migrieren, müssen die Verbindungszeichenfolgen aktualisiert werden.
Verwendet die Site aktuell SQL Server Express für die Sitedatenbank (von Citrix bei der Siteerstellung automatisch installiert) gehen Sie folgendermaßen vor:
- Installieren Sie die aktuelle SQL Server Express-Version.
- Trennen Sie die Datenbank.
- Fügen Sie die Datenbank an das neue SQL Server Express an.
- Migrieren Sie die Verbindungszeichenfolgen.
Weitere Informationen finden Sie unter Konfigurieren von Verbindungszeichenfolgen und in der Microsoft-Dokumentation zu SQL Server.
SQL Server Express LocalDB ersetzen
Microsoft SQL Server Express LocalDB wird vom lokalen Hostcache auf Standalone-Basis verwendet wird. Der lokale Hostcache erfordert keine anderen Komponenten von SQL Server Express als SQL Server Express LocalDB.
Wenn Sie einen Delivery Controller einer Version vor 1912 installiert haben und die Bereitstellung auf Version 1912 oder höher aktualisieren, aktualisiert Citrix die SQL Server Express LocalDB-Version nicht automatisch. Warum? Weil es möglicherweise Nicht-Citrix-Komponenten gibt, die SQL Server Express LocalDB benötigen. Wenn Sie Nicht-Citrix-Komponenten haben, die SQL Server Express LocalDB verwenden, stellen Sie sicher, dass ein Upgrade von SQL Server Express LocalDB die Ausführung dieser Komponenten nicht beeinträchtigt. Um SQL Server Express LocalDB zu aktualisieren (bzw. zu ersetzen), folgen Sie den Anweisungen in diesem Abschnitt.
-
Beim Upgrade von Delivery Controllern auf Citrix Virtual Apps and Desktops Version 1912 oder 2003 ist das Upgrade von SQL Server Express LocalDB optional. Der lokale Hostcache funktioniert ordnungsgemäß, unabhängig davon, ob Sie SQL Server Express LocalDB aktualisieren. Citrix hat die Option des Umstiegs auf eine neuere SQL Server Express LocalDB-Version bereitgestellt für den Fall, dass eine Einstellung des Supports für SQL Server Express LocalDB 2014 durch Microsoft Bedenken auslöst.
-
Beim Upgrade von Delivery Controllern auf Citrix Virtual Apps and Desktops-Versionen über 2003 ist die unterstützte Version SQL Server Express LocalDB 2019. Wenn Sie ursprünglich einen Delivery Controller einer Version vor 1912 installiert hatten und SQL Server Express LocalDB seitdem nicht durch die neuere Version ersetzt haben, müssen Sie diese Datenbanksoftware jetzt ersetzen. Andernfalls funktioniert der lokale Hostcache nicht.
Sie benötigen Folgendes:
- Das Installationsmedium für die Version von Citrix Virtual Apps and Desktops, auf die Sie ein Update ausgeführt haben. Das Medium enthält ein Exemplar von Microsoft SQL Server Express LocalDB 2019.
- Das Windows-Tool Sysinternals, das Sie von Microsoft herunterladen können.
Verfahren:
- Führen Sie ein Upgrade der Komponenten, Datenbanken und Site von Citrix Virtual Apps and Desktops aus. (Die Upgrades haben Auswirkungen auf die Site-, Überwachungs- und der Konfigurationsprotokollierungsdatenbank. Sie haben keine Auswirkungen auf die Datenbank des lokalen Hostcaches, welcher SQL Server Express LocalDB verwendet.)
- Laden Sie
PsExecvon Microsoft auf den Delivery Controller herunter. Siehe PsExec v2.2 in der Microsoft-Dokumentation. - Beenden Sie den Citrix Dienst für hohe Verfügbarkeit.
-
Führen Sie an einer Eingabeaufforderung
PsExecaus und wechseln Sie zum Netzwerkdienstkonto.psexec -i -u "NT AUTHORITY\NETWORKSERVICE" cmdOptional können Sie mit
whoamiüberprüfen, ob die Eingabeaufforderung unter dem Netzwerkdienstkonto ausgeführt wird.whoamint authority\networkservice -
Wechseln Sie in den Ordner mit SqlLocalDB.
cd "C:\Program Files\Microsoft SQL Server\120\Tools\Binn" -
Beenden und löschen Sie
CitrixHA(LocalDB).SqlLocalDB stop CitrixHASqlLocalDB delete CitrixHA -
Entfernen Sie die zugehörigen Dateien aus
C:\Windows\ServiceProfiles\NetworkService.HADatabaseName.* HADatabaseName_log.* HAImportDatabaseName.* HAImportDatabaseName_log.* <!--NeedCopy-->Tipp: In Ihrer Bereitstellung gibt es
HAImportDatabaseName.*undHAImportDatabaseName_log.*möglicherweise nicht. - Deinstallieren Sie SQL Server Express LocalDB 2014 vom Server mit dem Windows-Feature zum Entfernen von Programmen.
- Installieren Sie SQL Server Express LocalDB 2019. Doppelklicken Sie im Ordner
Support > SQLLocalDBauf dem Installationsmedium für Citrix Virtual Apps and Desktops aufsqllocaldb.msi. Möglicherweise wird ein Neustart angefordert, um die Installation abzuschließen. (Die neue SQLLocalDB ist inC:\Program Files\Microsoft SQL Server\150\Tools\Binn.) - Starten Sie den Citrix Dienst für hohe Verfügbarkeit.
-
Stellen Sie sicher, dass die lokale Hostcachedatenbank auf jedem Delivery Controller erstellt wurde. Dadurch wird bestätigt, dass der Dienst für hohe Verfügbarkeit (sekundärer Broker) bei Bedarf übernehmen kann.
- Gehen Sie auf dem Controller-Server zu
C:\Windows\ServiceProfiles\NetworkService. - Überprüfen Sie, ob
HaDatabaseName.mdfundHaDatabaseName_log.ldferstellt wurden.
- Gehen Sie auf dem Controller-Server zu
In diesem Artikel
- Einführung
- Aktualisierungsreihenfolge
- Hybrid Rights-Lizenzen
- Upgradeverfahren
- Upgrade von Datenbankschemas
- Upgrade von VDAs auf 2203 oder höher
- Persönliche vDisks, AppDisks und nicht unterstützte Hosts entfernen
- Einschränkungen
- Hinweise zu heterogenen Umgebungen
- Ältere Betriebssysteme
- Vorbereitung
- Sitetests zur Vorbereitung
- SQL Server-Versionsprüfung
- SQL Server Express LocalDB ersetzen