Tastatur
Generischer Client-Eingabemethoden-Editor für ostasiatische Sprachen
Der generische Client-Eingabemethoden-Editor (Input Method Editor, IME) verbessert die Eingabe und Anzeige von chinesischen, japanischen und koreanischen (CJK) Sprachzeichen. Wenn Sie in einer Sitzung sind, können Sie mit dieser Funktion CJK-Zeichen an der Cursorposition verfassen. Dieses Feature ist für Windows VDA- und Linux VDA-Umgebungen verfügbar.
Die Benutzeroberfläche des IME bietet Komponenten wie das Kandidatenfenster und das Kompositionsfenster. Das Kompositionsfenster enthält die Kompositionszeichen und Elemente der Kompositionsbenutzeroberfläche. Dies sind beispielsweise Elemente zum Unterstreichen und für die Hintergrundfarbe. Im Kandidatenfenster wird die Kandidatenliste angezeigt.
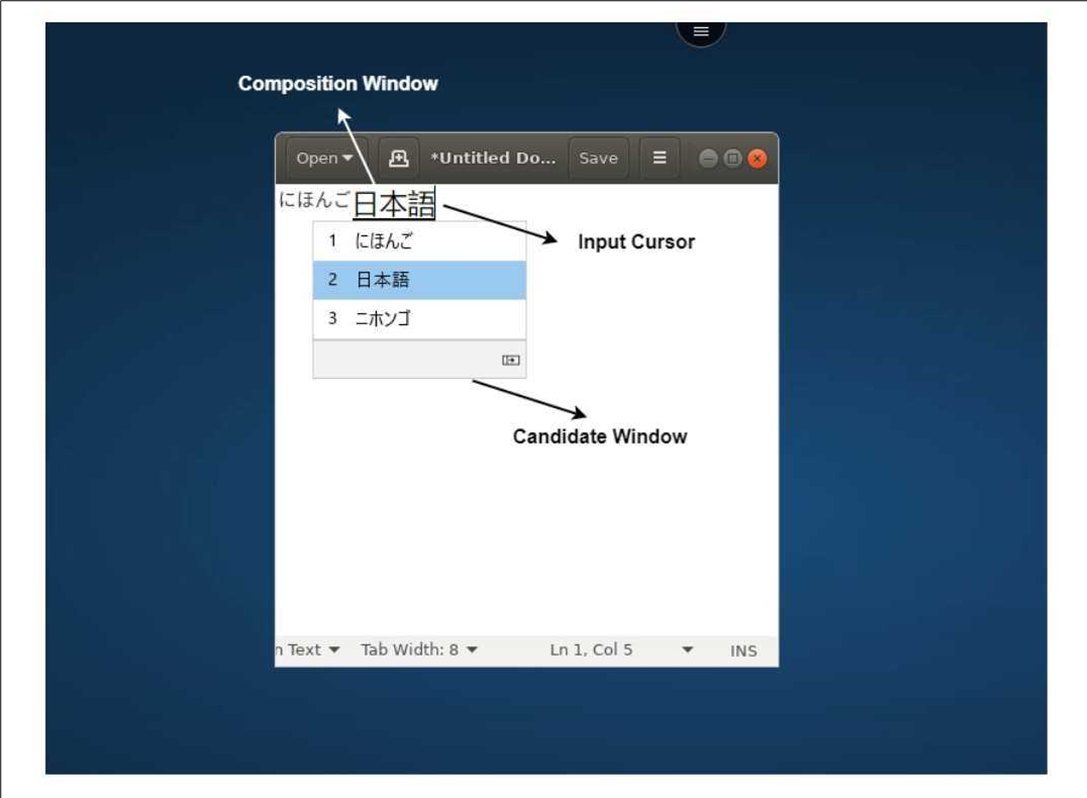
Im Kompositionsfenster können Sie zwischen den bestätigten Zeichen und den verfassten Zeichen wählen. Das Kompositionsfenster und das Kandidatenfenster bewegen sich mit dem Eingabecursor. Infolgedessen bietet das Feature eine bessere Eingabe von Zeichen an der Cursorposition im Kompositionsfenster. Außerdem bietet es eine bessere Anzeige im Kompositions- und Kandidatenfenster.
Voraussetzungen:
- Für Linux VDA aktivieren Sie die Richtlinie Client-Tastaturlayoutsynchronisierung und Verbesserung des IME.
- Für Windows VDA aktivieren Sie die Richtlinien Unicode-Tastaturlayoutzuordnung, Client-Tastaturlayoutsynchronisierung und Verbesserung des IME.
- Verwenden Sie Citrix Linux VDA Version 2012 und höher. Was den Citrix Windows VDA angeht, unterstützen alle derzeit verfügbaren Windows VDA-Versionen den generischen Client-IME.
- Die Browsersprache muss Japanisch, Chinesisch (vereinfacht), Chinesisch (traditionell) oder Koreanisch sein.
- Verwenden Sie Google Chrome, Mozilla Firefox, Apple Safari 13 oder höher, oder Microsoft Edge.
Hinweis
- Ändern Sie bei den Plattformen macOS, iOS und Android die Systemsprache der Geräte in eine der CJK-Sprachen. Die Browsersprache wird dann automatisch aktualisiert.
- Bei den Plattformen Windows, Linux und ChromeOS ändern Sie die Browsersprache in eine der CJK-Sprachen.
Konfiguration:
Ab Version 2105 ist die Funktion “Generischer Client-IME” standardmäßig für die Eingabe in ostasiatischen Sprachen (Chinesisch, Japanisch und Koreanisch) aktiviert. Als Administrator können Sie das Feature mit der Datei configuration.js auf dem StoreFront-Server (C:\Programme\Citrix\Receiver StoreFront\HTML5Client) für jede ostasiatische Sprache separat aktivieren oder deaktivieren.
Um dieses Feature für eine Browsersprache zu deaktivieren, bearbeiten Sie die Datei configuration.js und setzen Sie features.ime.mode.<languageID> auf seamlessIme. Wenn seamlessIme festgelegt ist, ist der generische Client-IME deaktiviert.
konfiguration.js:
var HTML5_CONFIG = {
'features': {
'ime': {
'mode': {
'ja': 'seamlessIme',
'zh': 'seamlessIme',
'ko': 'seamlessIme'
}
}
}
}
<!--NeedCopy-->
Um das generische Client-IME-Feature für eine bestimmte Sprache, z. B. Japanisch, zu deaktivieren, fügen Sie das JSON wie folgt hinzu:
var HTML5_CONFIG = {
'features': {
'ime': {
'mode': {
'ja': 'seamlessIme'
}
}
}
}
<!--NeedCopy-->
Um dieses Feature für eine Browsersprache zu aktivieren, bearbeiten Sie die Datei configuration.js und setzen Sie features.ime.mode.<languageID> auf ctxIme oder lassen Sie die Eigenschaft mode leer ({}). Dies ist das Standardverhalten.
konfiguration.js:
var HTML5_CONFIG = {
'features': {
'ime': {
'mode': {
'ja': 'ctxIme',
'zh': 'ctxIme',
'ko': 'ctxIme'
}
}
}
}
<!--NeedCopy-->
Hinweis
Die Konfigurationen bestimmen, ob die Eingabe in ostasiatischen Sprachen
seamlessImeoderctxImeverwendet. Auf andere Spracheingaben haben sie keine Auswirkungen.
Funktionseinschränkung:
Generischer Client-IME wird jetzt unterstützt, wenn Sie einen erweiterten Bildschirm mit der Citrix Workspace-App für HTML5 auf Windows-, Mac-, Linux-, ChromeOS-, iOS- und Android-Clientplattformen verwenden. Für Sitzungen mit mehreren Monitoren, die noch nicht unterstützt werden, können Sie stattdessen Server-IME verwenden.
Aktivieren des Server-IME:
1. Ändern Sie die Tastatursprache von VDA oder Server nach Bedarf in Chinesisch, Japanisch oder Koreanisch (CJK).
2. Ändern Sie die Tastatursprache des Clientgeräts auf Englisch.
Unterstützung für Microsoft Windows-Logo-Taste und andere Tastenkombinationen
Folgendes bietet Unterstützung für die Tastenkombinationen mit der Microsoft Windows-Logo-Taste in Sitzungen, die unter Microsoft Windows ausgeführt werden. Die Tastenkombinationen funktionieren nur, wenn Sie in der Sitzungssymbolleiste die Option Vollbild auswählen.
- Windows + R
- Windows + D
- Windows + E
- Windows + M
- Windows + S
- Windows + STRG + S
- Windows + T
- Windows + U
- Windows + Ziffer
- Windows + X
- Windows + K
Zusätzlich unterstützen wir jetzt auch die folgenden Tastenkombinationen in Sitzungen, die unter Microsoft Windows ausgeführt werden:
- Alt + Tab
- Esc-Taste
- Strg + N
- Strg + T
- Strg + W
Für die Sitzungen, die unter macOS laufen, unterstützen wir jetzt die folgenden zusätzlichen Tastenkombinationen:
- Esc-Taste
- Befehl + N
- Befehl + T
- Befehl + W
- Strg + N
- Strg + T
- Strg + W
Tastenkombinationen
Dieses Feature ermöglicht die Umleitung einiger anderer Verknüpfungen im Vollbildmodus. Standardeinstellungen für die Microsoft Windows-Logo-Taste und andere Tastenkombinationen:
HTML5_CONFIG > Features > Tastatur > captureAllKeys.
Der Standardwert von captureAllKeys ist auf true festgelegt. Um die Standardeinstellungen zu ändern, öffnen Sie die Datei configuration.js und legen Sie das Attribut auf false fest.
Hinweis
Dieses Feature ist standardmäßig aktiviert.
Scancode-Eingabemodus
Mit der Citrix Workspace-App können Sie externe physische Tastaturen in Kombination mit dem serverseitigen Tastaturlayout auf dem VDA verwenden. Wenn Administratoren den Scancodemodus aktivieren, kann es vorkommen, dass Endbenutzer das Tastaturlayout des Servers anstelle des Clientlayouts verwenden.
Dieses Feature verbessert die Benutzererfahrung, insbesondere bei Verwendung einer physischen Tastatur in ostasiatischer Sprache.
Hinweise:
- Das Feature ist standardmäßig deaktiviert.
- Auf Touchgeräten funktioniert bei aktiviertem Scancode die Bildschirmtastatur nicht aus der Citrix Workspace-App.
Informationen zur Konfiguration
Sie können die Scancode-Eingabemethode wie folgt konfigurieren:
- Configuration.js
Configuration.js
Hinweise:
- Hinweis: Citrix empfiehlt, ein Backup der Datei configuration.js zu erstellen, bevor Sie Änderungen vornehmen.
- Sie müssen sich als Administrator anmelden, um die Datei configuration.js zu bearbeiten.
- Die Datei configuration.js befindet sich im Ordner
C:\Programme\Citrix\Receiver StoreFront\HTML5Client.
Gehen Sie wie folgt vor, um das Feature zur Scancode-Unterstützung zu aktivieren:
- Gehen Sie zur Datei configuration.js.
-
Bearbeiten Sie die Datei und setzen Sie das Attribut scancode auf true.
Es folgt ein Beispiel für JSON-Daten:
'features' : { 'ime': { 'scancode': true, } } <!--NeedCopy--> - Speichern Sie die Änderungen.
Citrix VDA für macOS - Zwischenablage und Tastaturkürzel
Ab Version 2411 unterstützt die Citrix Workspace-App Citrix VDA für macOS. Weitere Informationen finden Sie unter Citrix Virtual Delivery Agent für macOS.
Folgendes ist eine Verbesserung:
-
Bisher war auf Mac-Clients die Taste Befehl in der Citrix Workspace-App immer der Taste Strg zugeordnet, wodurch Befehl+C und Befehl+V, d. h. Tastenkombinationen zum Kopieren und Einfügen, nicht funktionierten.
Ab Version 2411 können Sie bei der Interaktion mit einem Mac VDA die Ereignisse Command+C und Command+V senden. Dadurch wird die korrekte Interpretation der Befehlstasteneingaben sichergestellt.
Verbessertes Tastatur- und IME-Diagnosetool
Ab Version 2411 unterstützt die Citrix Workspace-App für HTML5 ein neues Self-Service-Befehlszeilentool, das im Windows Virtual Delivery Agent (VDA) gehostet wird, um Probleme mit der Tastatur und dem Input Method Editor (IME) zu diagnostizieren. Dieses Tool erfüllt verschiedene Benutzeranforderungen, bietet Plattformvielseitigkeit und geht auf personalisierte Bedürfnisse ein. Die Tastatur- und IME-Funktionen hängen von unterschiedlichen Konfigurationen und Funktionen in VDA- und Citrix Workspace-Apps ab. Falsche Einstellungen im VDA oder auf der Clientseite können zu unerwartetem Eingabeverhalten führen.
Mit diesem Tool können Sie Probleme leicht identifizieren, die zuvor schwer zu finden waren. Sie sind:
- Inkonsistenz zwischen Client-Tastaturlayout und VDA-Tastaturlayout: Das Tool prüft, ob das Client-Tastaturlayout mit dem VDA-Tastaturlayout übereinstimmt.
- Auswahl des Tastatureingabemodus für Touchgeräte: Das Tool überprüft die VDA-Richtlinie und den ausgewählten Tastatureingabemodus sowie den Clientgerätetyp, um zu bestätigen, ob die Tastaturfunktionen ordnungsgemäß funktionieren.
- Allgemeine Client-IME-Prüfung für ostasiatische Spracheingaben: Das Tool prüft die Clienttastatur, IME-Einstellungen und VDA-Richtlinien, um zu bestätigen, ob die Funktion “Allgemeiner Client-IME” für die Eingabe in Chinesisch, Japanisch und Koreanisch gut funktioniert.
Voraussetzungen
- Citrix Workspace-App für HTML5 2411 oder höher.
- Windows VDA 2411 oder höher.
Dieses Befehlszeilentool wird im Windows VDA als CtxKbImeDiagnostics.exe gehostet.
| Schnittstelle | Beschreibung | Hinweis |
|---|---|---|
CtxKbimeDiagnostics |
Zeigt Diagnoseergebnisse für die ICA-Sitzungen des aktuellen Benutzers. | Wenn der Benutzer über Administratorrechte verfügt, wird die Diagnose für alle aktiven ICA-Sitzungen angezeigt. Wenn der Benutzer keine Administratorrechte hat, werden die Diagnosen für die ICA-Sitzungen des aktuellen Benutzers angezeigt. |
CtxKbimeDiagnostics [-v] |
Zeigt Einstellungsinformationen und Diagnoseergebnisse für die ICA-Sitzungen des aktuellen Benutzers an. | Wenn der Benutzer über Administratorrechte verfügt, werden die Diagnosen für alle aktiven ICA-Sitzungen angezeigt. |
CtxKbimeDiagnostics [-v] [-s Session_Id] |
Zeigt Einstellungsinformationen und Diagnoseergebnisse für die aktuelle Sitzung an. | |
CtxKbimeDiagnostics [-s Session_Id] |
Spezifisch für eine Sitzung und zeigt die jeweiligen Diagnoseergebnisse für diese Sitzung. | Wenn der Benutzer über Administratorrechte verfügt, kann er andere ICA-Sitzungen abfragen. Verfügt der Benutzer über keine Adminrechte, kann er nur seine eigenen ICA-Sitzungen abfragen. |
CtxKbimeDiagnostics [-s Session_Id] [-v] |
Spezifisch für eine Sitzung und zeigt alle Einstellungsinformationen und Diagnoseergebnisse für diese Sitzung. | Wenn der Benutzer über Administratorrechte verfügt, kann er andere ICA-Sitzungen abfragen. Verfügt der Benutzer über keine Adminrechte, kann er nur seine eigenen ICA-Sitzungen abfragen. |
CtxKbimeDiagnostics [-h] |
Zeigt unterstützte Argumente/Parameter und Beispiele. | “Hilfe”-Schnittstelle |
CtxKbimeDiagnostics [-V] |
Zeigt die aktuelle Version des Tools an |