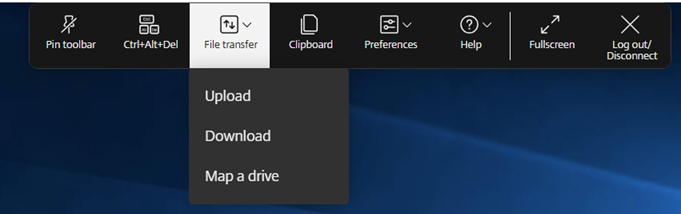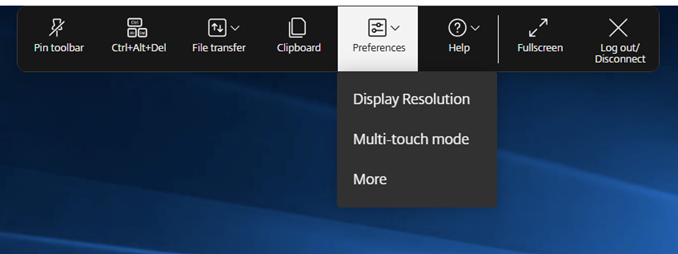Sitzungserfahrung
DPI-Skalierung
Die Citrix Workspace-App für HTML5 unterstützt die DPI-Skalierung für App- und Desktopsitzungen auf einem einzigen Monitor.
Mit der Citrix Workspace-App für HTML5 können Sie die VDA-Auflösung auf den Monitoren mit einem hohen Pixelverhältnis festlegen. Die Funktion “Hohe DPI-Skalierung” ist für App- und Desktopsitzungen standardmäßig deaktiviert.
Gehen Sie für die Citrix Workspace-App 1908 für HTML5 und früher zur Sitzungssymbolleiste und wählen Sie dann Symbolleiste > Mehr > Einstellungen > Anzeigeauflösung, um die Auflösung für App- und Desktopsitzungen festzulegen. Die richtige Auflösung wird auf dem VDA festgelegt.
Gehen Sie für die Citrix Workspace-App 1909 für HTML5 und höher zur Sitzungssymbolleiste und wählen Sie dann Symbolleiste > Mehr > Anzeigeauflösung > Skalierung des Gerätepixelverhältnisses, um die Auflösung für App- und Desktopsitzungen festzulegen. Die richtige Auflösung wird auf dem VDA festgelegt.
Wenn Sie die Auflösung für den VDA richtig einstellen, wird verschwommener Text schärfer.
Bekannte Einschränkungen des Features
- Das Feature “Hohe DPI-Skalierung” ist auf Touchscreengeräten deaktiviert.
Sitzungszuverlässigkeit
Das Sitzungszuverlässigkeitsfeature stellt sicher, dass Sitzungen auf dem Bildschirm des Benutzers aktiv bleiben, auch wenn es zu einer Unterbrechung der Netzwerkverbindung kommt. Benutzer können die von ihnen verwendete Anwendung weiterhin sehen, bis die Netzwerkverbindung wiederhergestellt ist.
Wenn die Verbindung verlorengeht, bleibt die Sitzung auf dem Server aktiv. Um den Benutzer auf das Verbindungsproblem aufmerksam zu machen, reagiert die Anzeige nicht mehr und ein Overlay-Bildschirm zur erneuten Verbindung wird angezeigt. Bis auf der anderen Seite des Tunnels die Verbindung wiederhergestellt ist, verbindet die Sitzungszuverlässigkeit die Benutzer wieder, ohne sie zur erneuten Authentifizierung aufzufordern.
Hinweis
Die Richtlinieneinstellung Sitzungszuverlässigkeitstimeout hat einen Standardwert von 180 Sekunden oder drei Minuten. Obwohl Sie die Zeit für das Offenhalten der Sitzung durch die Sitzungszuverlässigkeit einstellen können, ist dieses Feature für den Benutzer praktisch.
Weitere Informationen zu diesem Feature finden Sie unter Sitzungszuverlässigkeit in der Dokumentation zu Citrix Virtual Apps and Desktops.
Wichtig
Wenn das Sitzungszuverlässigkeitsfeature aktiviert ist, lauten die Standardports für die Sitzungskommunikation 2598 für Nicht-SSL-VDA und 443 für SSL-VDA.
Sie können die Sitzungszuverlässigkeit mit Gateway- und SSL-VDAs verwenden. Wenn Sie einen Nicht-SSL-VDA mit Citrix Gateway verwenden, erfolgt die Datenverschlüsselung zwischen dem Benutzergerät und Citrix Gateway. Bei Verwendung von SSL VDA mit Citrix Gateway erfolgt die Datenverschlüsselung vom Benutzergerät zum VDA.
Sitzungszuverlässigkeitsrichtlinien verwenden
- Die Richtlinieneinstellung Sitzungszuverlässigkeitsverbindungen ermöglicht oder verhindert die Sitzungszuverlässigkeit.
- Die Einstellung der Richtlinie für das Timeout der Sitzungszuverlässigkeit hat einen Standardwert von 180 Sekunden oder drei Minuten. Obwohl Sie die Zeit für das Offenhalten der Sitzung durch die Sitzungszuverlässigkeit einstellen können, ist dieses Feature für den Benutzer praktisch. Der Benutzer wird daher nicht zu einer erneuten Authentifizierung aufgefordert.
Tipps
- Das Erhöhen der Timeouts für die Sitzungszuverlässigkeit kann dazu führen, dass ein Benutzer abgelenkt wird und sich vom Gerät entfernt, wodurch die Sitzung für nicht autorisierte Benutzer zugänglich bleibt. Standardmäßig verwenden eingehende Verbindungen zur Sitzungszuverlässigkeit Port 2598, sofern Sie die Portnummer nicht in der Richtlinieneinstellung “Portnummer der Sitzungszuverlässigkeit” ändern. Wenn Sie die Sitzungszuverlässigkeit verwenden, wird die Benutzersitzung nach der Zeitspanne geschlossen oder getrennt, die Sie in der Richtlinieneinstellung Sitzungszuverlässigkeitstimeout angegeben haben.
- Die Sitzungszuverlässigkeit ist auf dem Server standardmäßig aktiviert. Um dieses Feature zu deaktivieren, konfigurieren Sie die vom Server verwaltete Richtlinie.
Sitzungszuverlässigkeit über Citrix Studio konfigurieren
Die Sitzungszuverlässigkeit ist standardmäßig aktiviert.
So deaktivieren Sie die Sitzungszuverlässigkeit:
- Starten Sie Citrix Studio.
- Öffnen Sie die Richtlinie Sitzungszuverlässigkeitsverbindungen.
- Setzen Sie die Richtlinie auf Verboten.
Timeout für die Sitzungszuverlässigkeit konfigurieren
Standardmäßig ist das Timeout für die Sitzungszuverlässigkeit auf 180 Sekunden eingestellt.
Hinweis
Die Timeoutrichtlinie für die Sitzungszuverlässigkeit kann nur mit XenApp und XenDesktop 7.11 und höher konfiguriert werden.
So ändern Sie das Timeout für die Sitzungszuverlässigkeit:
- Starten Sie Citrix Studio.
- Öffnen Sie die Richtlinie Sitzungszuverlässigkeits-Timeout.
- Bearbeiten Sie den Timeout-Wert.
- Klicken Sie auf OK.
Verbesserte Sitzungszuverlässigkeit
Die folgenden Verbesserungen beheben Netzwerkstörungen und sorgen für ein besseres Benutzererlebnis, indem sie die Sitzung zuverlässig wiederherstellen:
- Wenn Sie zwischen Internetdienstanbietern (ISPs) wechseln, reagiert die Sitzung nicht mehr. Mit dem Fix können Sie während eines ISP-Wechsels die Verbindung zur Sitzung wiederherstellen.
- Wenn Sie zwischen Netzwerken wechseln und eine WLAN-Verbindung keine Internetverbindung bietet, kann es sein, dass das Sitzungszuverlässigkeitsfeature fehlschlägt. Mit dem Fix können Sie nun während eines Netzwerkwechsels die Verbindung zur Sitzung wiederherstellen.
Symbolleiste
Standardmäßig ist das Feature für die erweiterte Symbolleiste aktiviert.
Ausblenden der Symbolleiste:
- Greifen Sie, während Sie als Administrator angemeldet sind, auf die Datei configuration.js file in
C:\ProgramFiles\Citrix\<actual path>\HTML5Clientzu. - Suchen Sie in der Datei configuration.js nach ‘menubar key’.
- Nehmen Sie in configuration.js folgende Einstellung vor: “menubar”:false.
Sie können auch einzelne Symbole ausblenden, sodass sie nicht in der Symbolleiste angezeigt werden. Beispielsweise blenden Sie die Schaltfläche Strg+Alt+Entf in der Symbolleiste wie folgt aus:
- Greifen Sie, während Sie als Administrator angemeldet sind, auf die Datei configuration.js file in C:\ProgramFiles\Citrix<actual path>\HTML5Client zu.
- Suchen Sie in der Datei configuration.js nach ‘lock’.
- Nehmen Sie in configuration.js folgende Einstellung vor: lock:false.
URL-Umleitung
Mit der URL-Umleitung können Sie steuern, welcher Browser von Benutzern für den URL-Zugriff verwendet wird:
- Suf Servern veröffentlichte Browser oder
- auf Benutzergeräten ausgeführter Browser
Die URL-(Host-zu-Client)-Umleitung ist eine Art der Inhaltsumleitung. Sie wird nur auf Serverbetriebssystem-VDAs (nicht auf Desktopbetriebssystem-VDAs) unterstützt.
Bei aktivierter URL-Umleitung werden URLs auf dem Server-VDA abgefangen und an das Benutzergerät gesendet. Die Citrix Workspace-App für HTML5 zeigt ein Dialogfeld an, in dem der Benutzer auswählt, ob die URL innerhalb der Sitzung oder auf dem lokalen Gerät geöffnet werden soll. Das Dialogfeld wird für jede URL angezeigt.
Bei deaktivierter URL-Umleitung öffnen die Benutzer die URLs mit Webbrowsern oder Multimedia-Playern auf dem Server-VDA. Wenn die URL-Umleitung aktiviert ist, können Benutzer sie nicht deaktivieren.
Die URL-Umleitung wurde früher Server-zu-Client-Umleitung oder Host-zu-Client-Umleitung genannt.
Weitere Informationen finden Sie unter Allgemeine Inhaltsumleitung.
Akkustatusanzeige
Der Akkustatus des Geräts wird jetzt im Infobereich der virtuellen Desktopsitzung angezeigt. Zuvor war die Akkustatusanzeige in der Sitzung nicht sichtbar. Die Einstellung führte manchmal zu einem Produktivitätsverlust, wenn der Laptop bei leerem Akku heruntergefahren wurde.
Die neue Akkustatusanzeige wird in Google Chrome- und Microsoft Edge (Chromium)-Browsern unterstützt. Wird nur auf den VDA-Versionen 7.18 und höher unterstützt.
Hinweis
Bei einem VDA unter Microsoft Windows 10 kann es 1 oder 2 Minuten dauern, bis die Akkustatusanzeige angezeigt wird.
Verbesserte Symbolleiste während der Sitzung
Ab Version 2411 wird beim Starten einer Desktopsitzung eine erweiterte Symbolleisten-Benutzeroberfläche angezeigt. Die Benutzeroberfläche der Symbolleiste während der Sitzung hat sich geändert. Die Benutzeroberfläche der Symbolleiste ist darauf ausgelegt, das Endbenutzererlebnis durch die benutzerfreundliche Anordnung der Optionen zu verbessern.
Alte Benutzeroberfläche der Symbolleiste
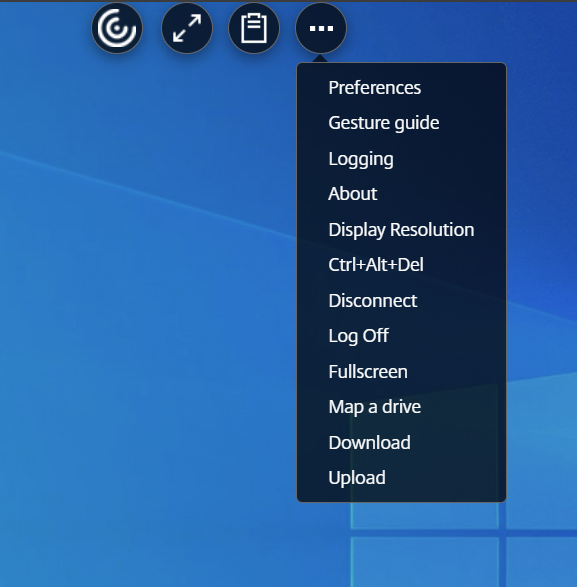
Neue Benutzeroberfläche der Symbolleisten

Hinweis
Das Feature ist in der Standardeinstellung deaktiviert. Folgen Sie den Konfigurationsschritten, um das Feature zu aktivieren.
Bekannte Probleme des Features
- Wenn Sie die Kerbe in der Symbolleiste während der Sitzung verschieben, wird die QuickInfo für die Kerbe nicht angezeigt. [RFHTMCRM-14281]
Informationen zur Konfiguration
Sie können das neue Symbolleistenfeature für lokale Setups wie folgt konfigurieren:
Configuration.js**
In der Citrix Workspace-App für HTML5 befindet sich die Datei configuration.js im Ordner C:\Program Files\Citrix\Receiver StoreFront\HTML5Client. Bearbeiten Sie diese Datei, um das Feature zu konfigurieren.
Hinweise:
- Citrix empfiehlt, ein Backup der Datei configuration.js zu erstellen, bevor Sie Änderungen vornehmen.
- Sie müssen sich als Administrator anmelden, um die Datei configuration.js zu bearbeiten.
So aktivieren Sie das neue Symbolleistenfeature:
- Gehen Sie zur Datei configuration.js im Ordner HTML5Client.
- Fügen Sie das Attribut
switchToNewToolbarhinzu und setzen Sie das Attribut auf true. Beispiel:
{
'ui': {
'toolbar': {
'switchToNewToolbar': true,
}
}
}
<!--NeedCopy-->
Global App Configuration Service
Im Cloud-Setup können Administratoren die verbesserte Symbolleistenfunktion aktivieren oder deaktivieren, indem sie zu Arbeitsbereichskonfiguration > App-Konfiguration > Sitzungserfahrung > Symbolleiste > Neue Sitzungssymbolleistenavigieren. Aktivieren Sie das Kontrollkästchen und den entsprechenden Umschaltknopf, um das Feature zu aktivieren.

Symbole und Aktionen
Hinweis
Die Symbole sind für die Endbenutzer nur sichtbar, wenn der Administrator ihrer Organisation das jeweilige Feature aktiviert hat.
| Symbol oder Aktion | Beschreibung |
|---|---|
| Symbolleistenkerbe | Wenn Sie eine App oder eine Desktopsitzung starten, wird die Symbolleistenkerbe oben auf dem Bildschirm angezeigt. Wenn Sie auf die Verankerung klicken, wird die Symbolleiste im nicht fixierten Zustand angezeigt. Ziehen Sie die Verankerung in der Symbolleiste auf eine beliebige Seite des Bildschirms und positionieren Sie sie neu. Nachdem Sie die Maustaste losgelassen haben, richtet sich die Kerbe automatisch an der nächstgelegenen Kante aus. |
| Anheften | Wenn Sie die Symbolleiste anheften, können Sie sie auf jede beliebige Seite des Bildschirms ziehen und dort neu positionieren. Nach dem Loslassen der Maustaste richtet sich die Symbolleiste automatisch an der nächstgelegenen Kante aus. Das Fixieren der Symbolleiste hat den Vorteil, dass sie nicht zu einer Stufe verkleinert wird, nachdem Sie eine Aktion abgeschlossen haben, die Symbolleistensymbole beinhaltet. |
| Lösen | Wenn Sie die Symbolleiste lösen, wird sie nach Abschluss einer Aktion, die Symbolleistensymbole betrifft, auf eine Kerbe minimiert. Sie können die Symbolleistenkerbe auf jede beliebige Seite des Bildschirms ziehen und neu positionieren. |
| Apps wechseln | Klicken Sie auf das Symbol, um die bereits geöffneten Apps im selben VDA anzuzeigen. Dieses Symbol wird in der Desktopsitzung nicht angezeigt. 
|
| Strg+Alt+Entf | Sie können die Funktion Strg+Alt+Entf mit einem Mausklick ausführen. Mit dieser Option können sich Benutzer abmelden, den Benutzer wechseln, das System sperren oder auf den Task-Manager zugreifen. |
|
Dateiübertragung
|
|
|
|
|
|
| Zwischenablage | Mit der Zwischenablageoption können Sie Nur-Text- und HTML-Daten vom VDA auf das lokale Gerät und zurück kopieren und einfügen. Weitere Informationen finden Sie unter Zwischenablage. |
|
Geräte
|
Klicken Sie, um das Dialogfeld USB-Geräte zu öffnen. Klicken Sie auf Hinzufügen, um die mit dem lokalen Gerät verbundenen USB-Geräte anzuzeigen. Das Dialogfeld listet die Geräte auf, die zur Sitzung umgeleitet werden können. Um die USB-Geräte umzuleiten, wählen Sie ein entsprechendes Gerät aus und klicken Sie auf Verbinden. Weitere Informationen finden Sie unter USB-Geräteumleitung. |
| Hinweis: Sie können das Symbol Geräte nur anzeigen, wenn Ihr IT-Administrator Ihnen über die Richtlinieneinstellungen den Zugriff zum Anschließen von USB-Geräten gewährt. | |
|
Einstellungen
|
|
|
|
|
|
|
|
|
Hilfe
|
|
|
|
|
|
| Vollbild | Sie können Ihren Bildschirm vom Fenstermodus in den Vollbildmodus umschalten. In der Citrix Workspace-App für HTML5 erstreckt sich die Vollbildsymbolaktion nicht auf mehrere Monitore der Sitzung. Wenn Sie jedoch die Monitore aus dem benutzerdefinierten Layout auswählen und die Sitzung sich auf die jeweiligen Monitore erstreckt, wird beim Wiederherstellen das Symbol Vollbild durch die Option Erweitern ersetzt. Wenn Sie auf das Symbol Erweitern klicken, wird die Sitzung auf die zuvor ausgewählten Monitore ausgedehnt. |
|
Trennen
|
Durch die Trennungsaktion wird der virtuelle Desktop weiterhin ausgeführt. Melden Sie sich ab, um Energie zu sparen. |
Hinweis: Wenn der Administrator sowohl die Option Abmelden als auch Trennen konfiguriert, wird die folgende Meldung angezeigt. 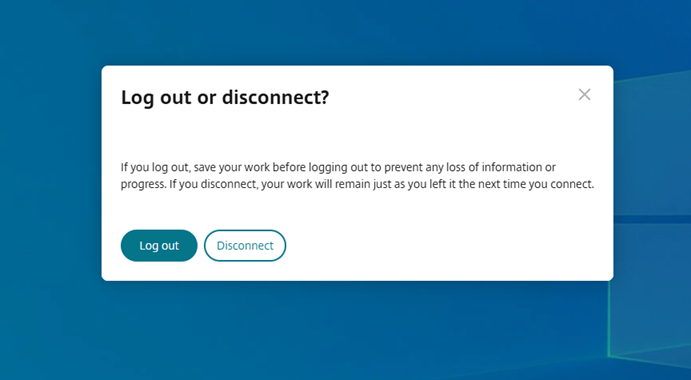
|
|
| Abmelden, um Energie zu sparen: Die Abmeldeaktion fährt die virtuelle Maschine herunter und spart Energie. Endbenutzer müssen darauf achten, ihre Arbeit zu speichern, bevor sie sich abmelden. | |
| Trennen: schließt das Sitzungsfenster des virtuellen Desktops. Die virtuelle Sitzung bleibt jedoch bis zur nächsten Anmeldung aktiv. Endbenutzer können ihre Arbeit problemlos wieder aufnehmen. Das Nachhaltigkeitsblattsymbol wird nur angezeigt, wenn das Nachhaltigkeitsfeature aktiviert ist. Weitere Informationen finden Sie unter Nachhaltigkeitsinitiative der Citrix Workspace-App. |
Nachhaltigkeitsinitiative der Citrix Workspace-App
Ab der Version 2405 haben wir eine Nachhaltigkeitsinitiative eingeführt, die Benutzer dazu anregt, Energie zu sparen, die durch die Ausführung ungenutzter virtueller Desktops verbraucht werden könnte.
Ab Version 2411 können Administratoren den Inhalt der Dialogfelder zum Trennen und Abmelden anpassen.
Wenn dieses Feature aktiviert ist und Benutzer zum Trennen der Sitzung auf das Symbol X tippen, wird eine Aufforderung zum Abmelden von der Desktopsitzung angezeigt. Dieses Feature kann in Unternehmen hilfreich sein, die Windows-Betriebssystemrichtlinien verwenden, um VMs herunterzufahren, wenn keine Benutzer angemeldet sind.
Hinweise:
- Das Feature ist in der Standardeinstellung deaktiviert.
- Dieses Geature ist sowohl in der Cloud als auch im lokalen Store verfügbar.
- Um dieses Feature zu verwenden, müssen Sie das neue Symbolleistenfeature aktivieren. Informationen zum Aktivieren finden Sie im Konfigurationsabschnitt des Features Verbesserte Sitzungssymbolleiste.
Um dieses Feature zu aktivieren, gehen Sie wie folgt vor:
- Navigieren Sie zu Citrix Studio.
- Klicken Sie im linken Navigationsbereich auf Bereitstellungsgruppen.
- Wählen Sie den erforderlichen VDA aus dem Abschnitt Bereitstellungsgruppe aus.
- Klicken Sie auf das Symbol Bearbeiten. Die Seite Bereitstellungsgruppe bearbeiten wird angezeigt.
- Klicken Sie im linken Navigationsbereich auf Desktops.
- Wählen Sie den erforderlichen VDA aus, in den Sie die Schlüsselwörter einfügen müssen.
- Klicken Sie auf Bearbeiten. Die Seite Desktop bearbeiten wird angezeigt.
- Setzen Sie das Schlüsselwort
ICA-LogOffOnCloseim Feld Beschreibung auftrue. - Klicken Sie auf OK. Wenn Sie den virtuellen Desktop schließen, wird das folgende Dialogfeld angezeigt.
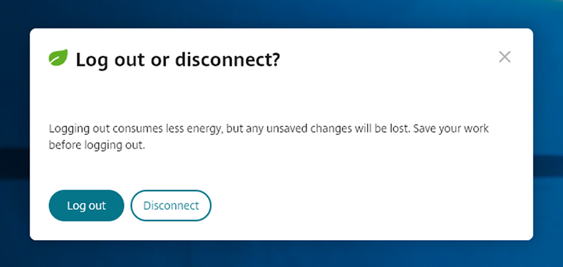
Endbenutzer können die Sitzung auf zwei Arten beenden:
Abmelden, um Energie zu sparen – Diese Nachhaltigkeitsaktion fährt die virtuelle Maschine herunter, um Energie zu sparen. Endbenutzer müssen sicherstellen, dass sie ihre Arbeit speichern, bevor sie sich abmelden.
Trennen Sie die Verbindung, um das Sitzungsfenster des virtuellen Desktops zu schließen. Die virtuelle Sitzung bleibt jedoch bis zur nächsten Anmeldung aktiv. Endbenutzer können ihre Arbeit problemlos wieder aufnehmen.
Text im Bildschirm “Energie sparen” anpassen
Ab Version 2411 können Administratoren den Inhalt der Dialogfelder “Trennen” und “Abmelden” im Bildschirm “Energie sparen” anpassen.
Hinweise:
- Das Feature ist in der Standardeinstellung deaktiviert.
- Dieses Geature ist sowohl in der Cloud als auch im lokalen Store verfügbar.
- Um dieses Feature zu verwenden, müssen Sie das neue Symbolleistenfeature aktivieren. Informationen zum Aktivieren finden Sie im Konfigurationsabschnitt des Features Verbesserte Sitzungssymbolleiste.
Voraussetzungen
Die mindestens erforderliche StoreFront-Version vor Ort ist 2407.
Konfigurieren
Administratoren können den Inhalt des Dialogfelds “Nachhaltigkeit” mit den folgenden Schlüsselwörtern in DDC sowohl für die lokale als auch für die Cloudeinrichtung anpassen:
Hinweis
Die maximal zulässige Anzahl an Zeichen im Feld Beschreibung beträgt 200.
| Schlüsselwort | Beschreibung |
|---|---|
| ICA-LogOffOnClose | Schlüsselwort zum Aktivieren oder Deaktivieren der Nachhaltigkeit. Der Standardwert ist false. |
| ICA-Icon | Schlüsselwort zum Aktivieren oder Deaktivieren des Nachhaltigkeitsblattsymbols. Auch wenn diese Einstellung leer ist, gilt die Einstellung ICA-LogOffOnClose. |
| ICA-PromptMessage | Schlüsselwort zum Anpassen der Eingabeaufforderungsnachricht, die im Dialogfeld angezeigt wird. Wenn Sie keine benutzerdefinierte Nachricht angegeben haben, gilt die Standardnachricht. |
| ICA-Title | Das Schlüsselwort zum Anpassen des Titels, der im Dialogfeld angezeigt wird. Wenn Sie keine benutzerdefinierte Nachricht angegeben haben, gilt die Standardnachricht. |
Hinweise:
- Die Dialogfelder zum Trennen und Abmelden werden entsprechend dem analysierten Schlüssel angezeigt.
- Wenn Sie die Nachhaltigkeitsfunktion nicht verwenden möchten, kann der Administrator den Schlüssel LogOffOnClose auf false konfigurieren. Der Benutzer sieht jedoch das Standarddialogfeld und kann das Kontrollkästchen Nicht mehr fragen aktivieren. Wenn der Benutzer auf diese Option klickt, wird die Sitzung getrennt, das Dialogfeld wird in nachfolgenden Sitzungen jedoch nicht angezeigt.
Anpassung:
Gehen Sie wie folgt vor, um den Text im Bildschirm “Energie sparen” anzupassen:
- Befolgen Sie die Schritte 1–8 aus dem vorhergehenden Abschnitt.
- Setzen Sie das Schlüsselwort
ICA-PromptMessageauf den erforderlichen Text im Feld “Beschreibung”. - Setzen Sie das Schlüsselwort
ICA-Titleauf den gewünschten Text im Feld “Beschreibung”. -
Setzen Sie das Schlüsselwort
ICA-Iconauf “true” oder “false”.Beispiel:
KEYWORDS:ICA-LogOffOnClose=true ICA-PromptMessage="Do you want to sign out from the session?" ICA-Title="Sign out or disconnect" ICA-Icon=true <!--NeedCopy-->Der folgende Screenshot zeigt, wie Desktopgruppendialoge bearbeitet werden:
Für lokale Setups
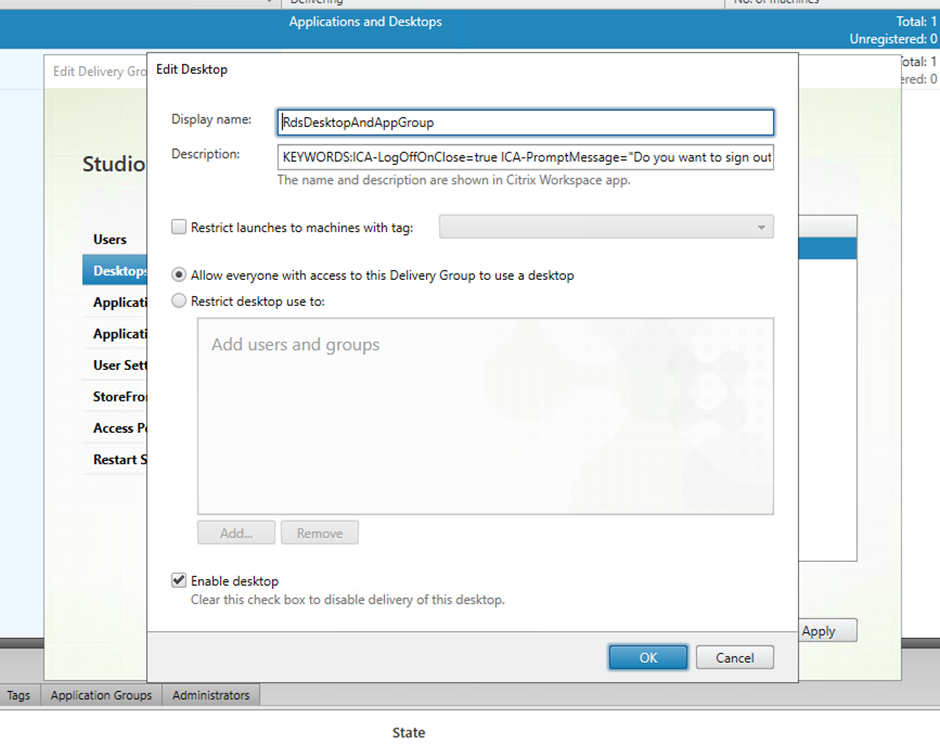
Für Cloud-Setups
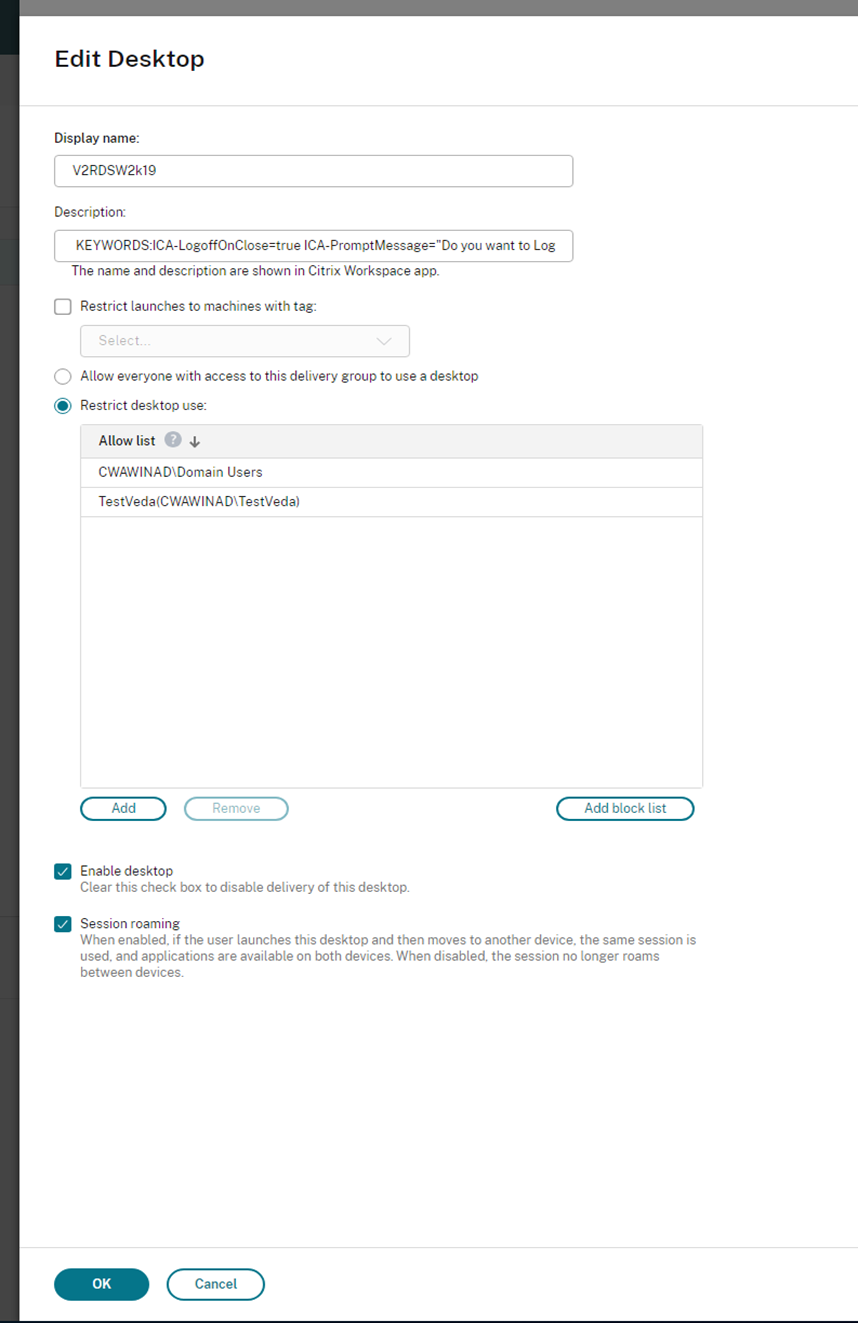
Die Schlüsselwörter werden standardmäßig für neue Desktopmaschinen zugewiesen, die der Gruppe zugewiesen werden. Für vorhandene Desktopmaschinen müssen Sie die folgenden PowerShell-Befehle ausführen, damit die Änderungen übernommen werden:
$dg = Get-BrokerDesktopGroup -Name '<group name>' -Property 'Name','Uid' $apr = @( Get-BrokerAssignmentPolicyRule -DesktopGroupUid $dg.Uid -Property 'Description' ) Get-BrokerMachine -DesktopGroupUid $dg.Uid -IsAssigned $true | Set-BrokerMachine -Description $apr[0].Description <!--NeedCopy-->Mit diesem PowerShell-Skript können mehrere Zuweisungsrichtlinienregeln für eine einzelne Bereitstellungsgruppe festgelegt werden. Mit Citrix Studio können Sie auch mehrere Zuweisungsrichtlinienregeln konfigurieren, jede mit einem eindeutigen Beschreibungswert und einem möglichen Satz unterschiedlicher Schlüsselwörter.
-
Klicken Sie auf OK. Wenn Sie den virtuellen Desktop schließen, wird das folgende Dialogfeld angezeigt:
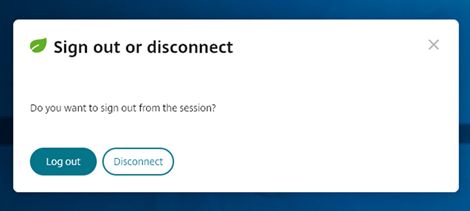
Wenn
ICA-Icon=false, wird das Blattsymbol nicht angezeigt.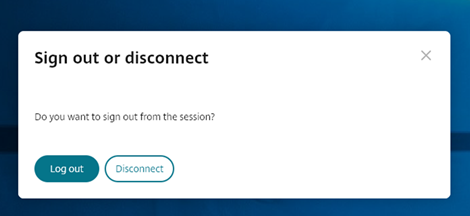
Endbenutzererfahrung
Wenn Benutzer auf das Symbol X tippen, um die Sitzung zu trennen, wird die folgende Eingabeaufforderung angezeigt:
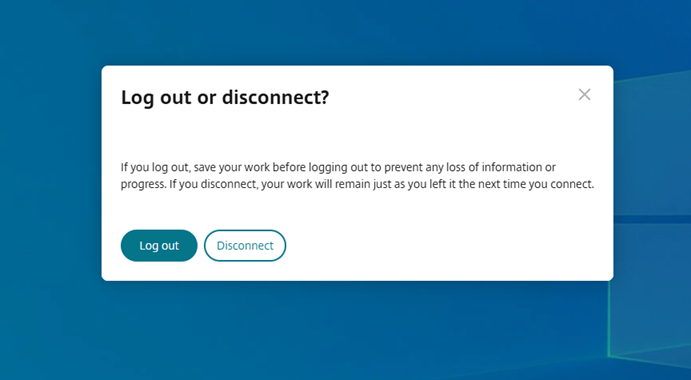
Endbenutzer können die Sitzung auf die folgenden zwei Arten beenden:
- Abmelden, um Energie zu sparen – Diese Nachhaltigkeitsaktion fährt die virtuelle Maschine herunter und spart Energie. Endbenutzer müssen darauf achten, ihre Arbeit zu speichern, bevor sie sich abmelden.
- Trennen – Klicken Sie auf Trennen, um das Sitzungsfenster des virtuellen Desktops zu schließen. Die virtuelle Sitzung bleibt jedoch bis zur nächsten Anmeldung aktiv. Endbenutzer können ihre Arbeit problemlos wieder aufnehmen.
Hinweis
Das Nachhaltigkeitsblattsymbol wird nur angezeigt, wenn Ihr Administrator das Nachhaltigkeitsfeature aktiviert hat.
Verbesserungen an der Sitzungssymbolleiste
Ab der Version 2502 ist dieses Feature standardmäßig aktiviert. Um das Feature zu deaktivieren, befolgen Sie die in diesem Artikel beschriebenen Konfigurationsschritte.

Hinweis
Die neue Symbolleiste wird nicht unterstützt, wenn die Citrix Workspace-App für HTML5-Sitzung in einem mobilen Browser gestartet wird.
Informationen zur Konfiguration
Sie können die neue Symbolleisten-Benutzeroberfläche folgendermaßen deaktivieren:
- Configuration.js
- Global App Configuration Service
Configuration.js
In der Citrix Workspace-App für HTML5 befindet sich die Datei configuration.js im Ordner C:\Program Files\Citrix\Receiver StoreFront\HTML5Client. Bearbeiten Sie diese Datei, um das Feature zu konfigurieren.
Hinweise:
- Citrix empfiehlt, ein Backup der Datei configuration.js zu erstellen, bevor Sie Änderungen vornehmen.
- Sie müssen sich als Administrator anmelden, um die Datei configuration.js zu bearbeiten.
So deaktivieren Sie das neue Symbolleistenfeature:
- Gehen Sie zur Datei configuration.js im Ordner HTML5Client.
- Fügen Sie das Attribut
switchToNewToolbarhinzu und setzen Sie das Attribut auf false. Beispiel:
{
'ui': {
'toolbar': {
'switchToNewToolbar': false,
}
}
}
<!--NeedCopy-->
Global App Configuration Service
Im Cloudsetup können Administratoren die neue Symbolleistenfunktion deaktivieren, indem sie zu Arbeitsbereichskonfiguration > App-Konfiguration > Sitzungserfahrung > Symbolleiste > Neue Sitzungssymbolleiste navigieren. Deaktivieren Sie das Kontrollkästchen und den entsprechenden Umschaltknopf, um das Feature zu deaktivieren.
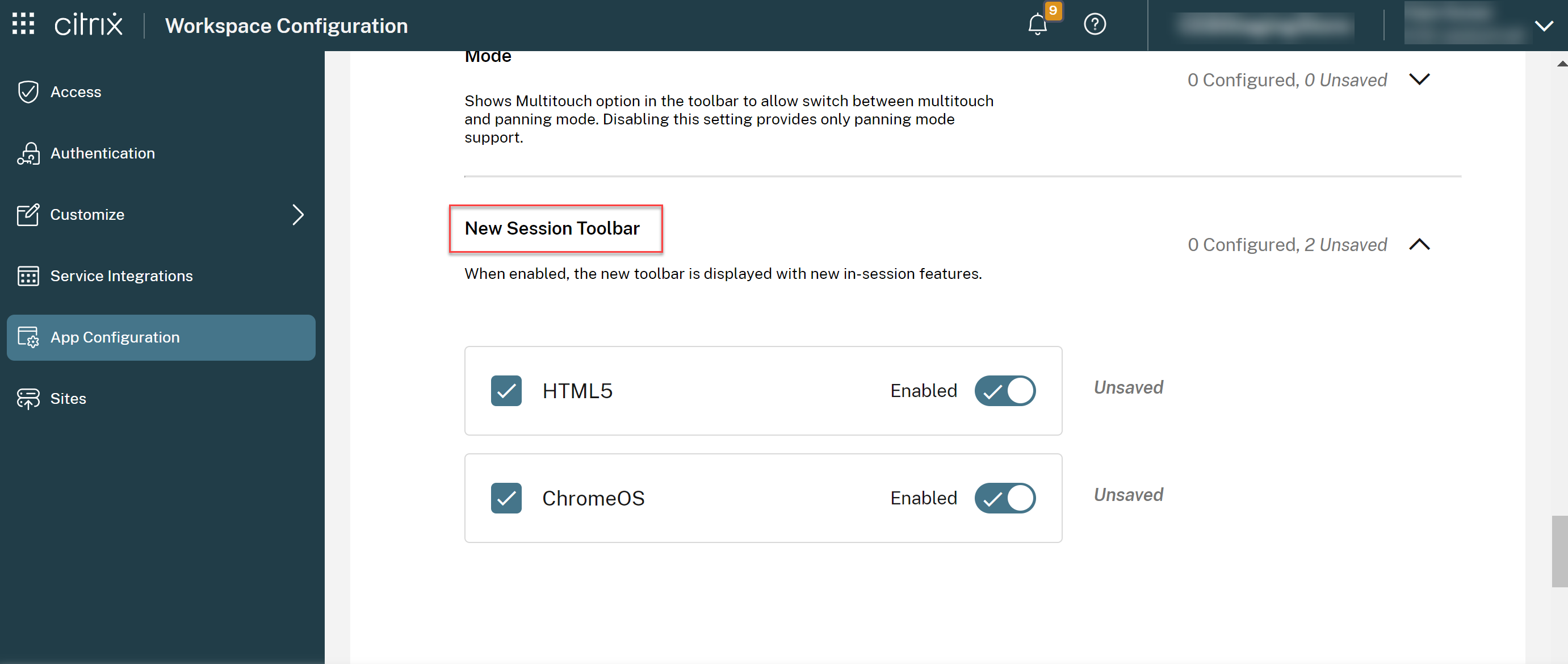
Anpassung der Symbolleiste
Administratoren können die Symbolleiste anpassen und auswählen, welche Optionen dem Endbenutzer angezeigt werden müssen. Sie können es mit dem “Global App Configuration”-Dienst anpassen.
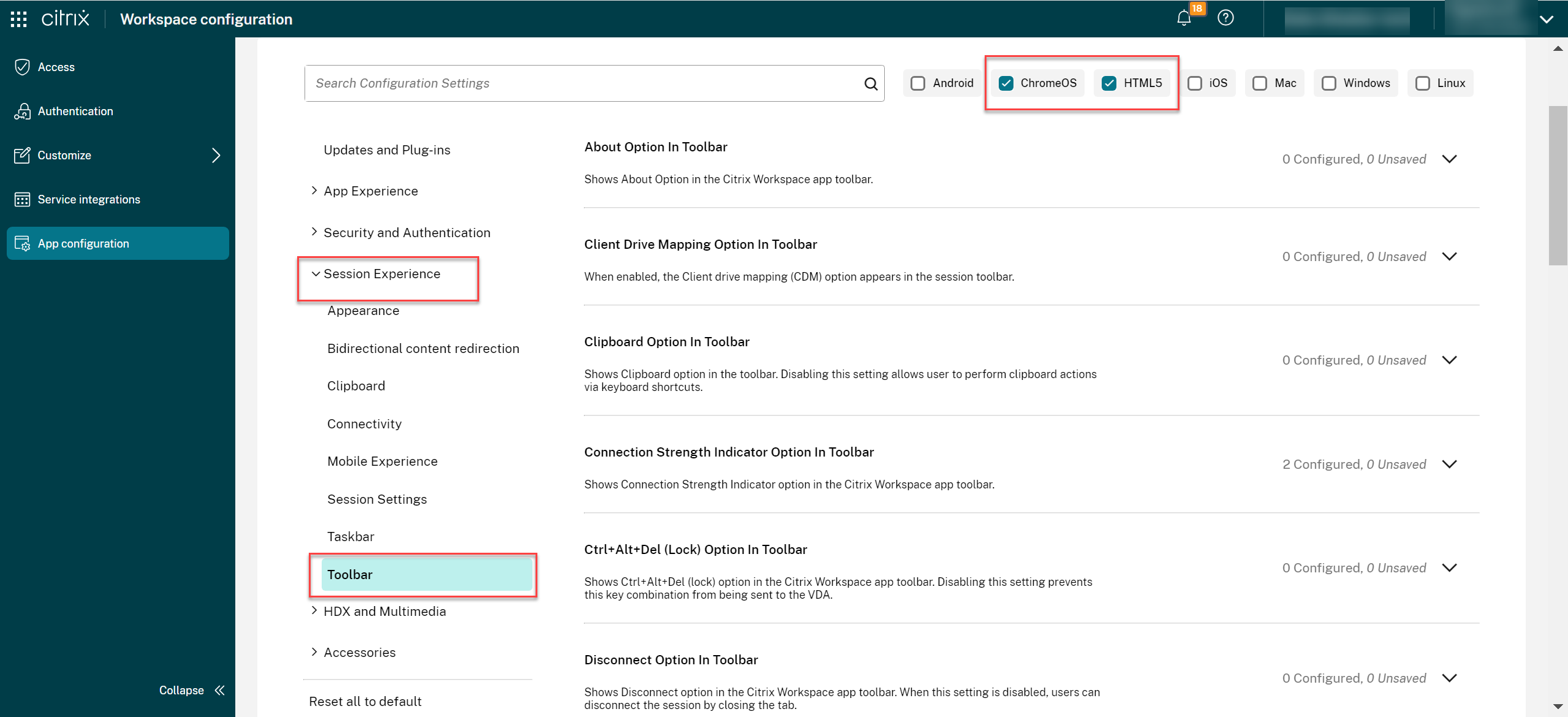
Administratoren können wie folgt ein bestimmtes Feature aktivieren:
- Navigieren Sie zu Workspacekonfiguration > App-Konfiguration > Sitzungserfahrung > Symbolleiste.
- Aktivieren Sie das Kontrollkästchen HTML5.
- Scrollen Sie und klicken Sie auf den Abwärtspfeil.
- Aktivieren Sie das Kontrollkästchen “Plattform” und klicken Sie auf den Umschaltknopf, um die Option in der Symbolleiste zu aktivieren oder zu deaktivieren.
- Speichern und veröffentlichen Sie die Änderungen.
In der folgenden Tabelle sind die Symbolleistenoptionen aufgeführt, die der Administrator konfigurieren kann:
| Option | Beschreibung |
|---|---|
| Option “Info” in der Symbolleiste | Zeigt die Option “Info” in der Symbolleiste der Citrix Workspace-App an. |
| Option zur Clientlaufwerkzuordnung in der Symbolleiste | Wenn die Option “Client-Laufwerkzuordnung (CDM)” aktiviert ist, wird sie in der Sitzungssymbolleiste angezeigt. |
| Option “Zwischenablage” in der Symbolleiste | Zeigt die Option “Zwischenablage” in der Symbolleiste an. Durch Deaktivieren dieser Einstellung kann der Benutzer Zwischenablageaktionen über Tastaturkürzel ausführen. |
| Option zur Anzeige der Verbindungsstärke in der Symbolleiste | Zeigt die Option “Verbindungsstärkeanzeige” in der Symbolleiste der Citrix Workspace-App an. Hinweis: Diese Option gilt nur für die neue Symbolleiste. |
| Strg+Alt+Entf (Sperren)-Option in der Symbolleiste | Zeigt die Option Strg+Alt+Entf (Sperren) in der Symbolleiste der Citrix Workspace-App an. Durch Deaktivieren dieser Einstellung wird verhindert, dass diese Tastenkombination an den VDA gesendet wird. |
| Option zum Trennen in der Symbolleiste | Zeigt die Option “Trennen” in der Symbolleiste der Citrix Workspace-App an. Wenn diese Einstellung deaktiviert ist, können Benutzer die Sitzung durch Schließen der Registerkarte trennen. |
| Option zur Anzeigeauflösung in der Symbolleiste | Zeigt die Option “Anzeigeauflösung” in der Symbolleiste der Citrix Workspace-App an, mit der Benutzer verschiedene Sitzungsauflösungen auswählen können. Durch Deaktivieren dieser Einstellung wird die Auflösung an die Größe der Registerkarten des Browsers angepasst. |
| Optionen für Dateiupload und -download in der Symbolleiste | Zeigt die Option zum Hoch- und Herunterladen von Dateien in der Symbolleiste der Citrix Workspace-App an. Wenn diese Einstellung deaktiviert ist, können Benutzer weiterhin Drag & Drop und “Mein Gerät senden” innerhalb des VDA verwenden. |
| Vollbildoption in der Symbolleiste | Zeigt die Vollbildoption in der Symbolleiste der Citrix Workspace-App an. Wenn diese Einstellung deaktiviert ist, können Benutzer eine Browserverknüpfung verwenden, um die Sitzung im Vollbildmodus anzuzeigen. |
| Gestenführungsoption in der Symbolleiste | Zeigt die Gestenführungsoption in der Symbolleiste der Citrix Workspace-App an. |
| Symbolleiste während der Sitzung | Aktiviert eine schwebende Symbolleiste innerhalb der Sitzung. |
| Protokollierungsoption in der Symbolleiste | Zeigt die Option “Protokolle anzeigen” in der Symbolleiste der Citrix Workspace-App an, mit der Benutzer für eine Sitzung generierte Protokolle anzeigen können. |
| Abmeldeoption in der Symbolleiste | Zeigt die Abmeldeoption in der Symbolleiste der Citrix Workspace-App an. Wenn diese Einstellung deaktiviert ist, können Benutzer sich über das Startmenü abmelden oder alle Apps innerhalb der Sitzung schließen. |
| Multimonitoroption in der Symbolleiste | Zeigt die Option “Mehrere Monitore” in der Symbolleiste der Citrix Workspace-App an, wenn mindestens ein externer Monitor angeschlossen ist. |
| Multitouchoption in der Symbolleiste zum Umschalten zwischen Multitouch- und Schwenkmodus | Zeigt die Multitouchoption in der Symbolleiste an, um den Wechsel zwischen Multitouch- und Schwenkmodus zu ermöglichen. Wenn diese Einstellung deaktiviert ist, wird nur der Schwenkmodus unterstützt. |
| Anheftoption in der Symbolleiste | Wenn die Option “Anheften/Lösen” aktiviert ist, wird sie in der Sitzungssymbolleiste angezeigt. Hinweis: Diese Option gilt nur für die neue Symbolleiste. |
| Einstellungsoption in der Symbolleiste | Zeigt die Option “Einstellungen” in der Symbolleiste der Citrix Workspace-App an. |
| Option zum Wechseln von Apps in der Symbolleiste | Zeigt die Option “Apps wechseln” in der Symbolleiste für virtuelle App-Sitzungen an, um das Wechseln zwischen den Apps zu ermöglichen. Wenn Sie dies deaktivieren, wird die Option zum Wechseln zwischen Apps entfernt. |
| Option “USB-Geräte” in der Symbolleiste | Zeigt die Option “USB-Geräte” in der Symbolleiste der Citrix Workspace-App an. Durch Deaktivieren dieser Einstellung wird der Zugriff auf USB-Geräte innerhalb der Citrix Workspace-App verhindert. |
Verbindungsstärkenanzeige
Ab Version 2502 unterstützt die Citrix Workspace-App für HTML5 den Connection Strength Indicator (CSI) in der Sitzungssymbolleiste. Dieses Feature zeigt ein Netzwerkstärkesymbol an, das Sie auf Netzwerkprobleme aufmerksam macht. Sie können auf den Indikator klicken, um Echtzeit-Verbindungsstatistiken für den Client und VDA anzuzeigen und Diagnoseinformationen zu kopieren (oder herunterzuladen), um sie zur erweiterten Fehlerbehebung an die IT weiterzugeben.
Hinweise:
- Dieses Feature ist standardmäßig aktiviert.
- Wenn Sie die Sitzung öffnen, können Sie das Symbol “Verbindungsdetails” in der Symbolleiste der Sitzung sehen, sofern das neue Symbolleistenfeature aktiviert ist.
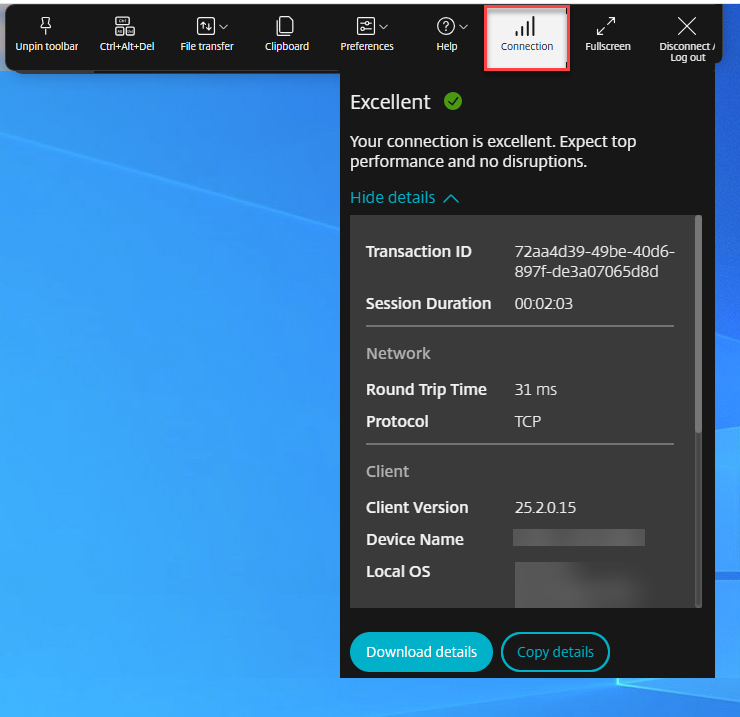
Vorteile
- Sofortiges Feedback: Das Symbol für die Netzwerkstärke weist den Benutzer sanft darauf hin, wenn Netzwerkprobleme erkannt werden.
- Verbesserte Fehlerbehebung: Statistiken und Diagnosen in Echtzeit helfen Benutzern und IT-Teams, Verbindungsprobleme schnell zu identifizieren und zu beheben.
Voraussetzungen
Dieses Feature ist nur verfügbar, wenn eine Sitzung mit einer der folgenden Versionen geöffnet wird:
- Citrix Virtual Apps and Desktops Version 2407 oder höher
- Citrix Virtual Apps and Desktops Version 2402 LTSR CU1 oder höher
Bekanntes Problem des Features
Bei Citrix Virtual Apps and Desktops Version 2411 zeigt der Verbindungsstärkeindikator (CSI) in der Sitzungssymbolleiste keine Protokollinformationen wie RTT und Bandbreite (im EDT-Protokoll) an [XASUP-6810].
Informationen zur Konfiguration
Sie können das Feature folgendermaßen deaktivieren:
- Configuration.js
- Global App Configuration Service
Configuration.js
In der Citrix Workspace-App für HTML5 befindet sich die Datei configuration.js im Ordner C:\Program Files\Citrix\Receiver StoreFront\HTML5Client. Bearbeiten Sie diese Datei, um das Feature zu konfigurieren.
Hinweise:
- Citrix empfiehlt, ein Backup der Datei configuration.js zu erstellen, bevor Sie Änderungen vornehmen.
- Sie müssen sich als Administrator anmelden, um die Datei configuration.js zu bearbeiten.
So deaktivieren Sie das neue Symbolleistenfeature:
- Gehen Sie zur Datei configuration.js im Ordner HTML5Client.
- Fügen Sie das Attribut
connectionStrengthIndicatorhinzu und setzen Sie das Attribut auf false. Beispiel:
{
'ui': {
'toolbar': {
'connectionStrengthIndicator': false,
}
}
}
<!--NeedCopy-->
Global App Configuration Service
Administratoren können das Feature deaktivieren, indem sie zu Arbeitsbereichskonfiguration > App-Konfiguration > Sitzungserlebnis > Symbolleiste > Verbindungsstärke anzeige navigieren.
Deaktivieren Sie das Kontrollkästchen und den entsprechenden Umschaltknopf, um das Feature zu deaktivieren.

Verbesserte Multi-Monitor-Unterstützung mit automatischer Erkennung und benutzerdefinierter Anzeigeauswahl
Ab Version 2505 wurden unter dem Symbol Multi-Monitor in der Symbolleiste neue Optionen hinzugefügt, die nur angezeigt werden, wenn mehr als ein Bildschirm angeschlossen ist. Mit der Multi-Monitor-Auswahl können Benutzer auswählen, welche Anzeigen im Vollbildmodus für App- und Desktop-Sitzungen verwendet werden sollen.

Solange das Layout auf dem Clientbetriebssystem gleich bleibt, wird es gespeichert, sobald Sie die Verbindung trennen und erneut zur gleichen Sitzung herstellen.
Hinweis
Dieses Feature ist standardmäßig aktiviert.
Systemanforderungen
Dieses Feature wird nur in den Chromium-Browsern Google Chrome und Microsoft Edge unter Windows unterstützt.
Voraussetzungen
-
Achten Sie darauf, dass das neue Symbolleistenfeature aktiviert ist. Weitere Informationen finden Sie unter Verbesserte Sitzungssymbolleiste.
-
Berechtigungen zulassen:
- Fensterverwaltungsberechtigung, die für Websites wichtig ist, die auf Informationen über verschiedene Monitore zugreifen und Fenster auf diesen verwalten müssen
- Browser-Popup-Berechtigung, um zu verwalten, ob Websites ohne Ihre direkte Interaktion neue Fenster oder Registerkarten öffnen können.
Berechtigungsworkflow
Gehen Sie wie folgt vor:
-
Wenn Sie als Erstbenutzer auf das Symbol zur Auswahl mehrerer Monitore klicken, wird das folgende Popupfenster angezeigt, in dem Sie um die Berechtigung zur Verwendung der Multimonitoreinrichtung gebeten werden.

Das Popup wird im Browser angezeigt, um die Erlaubnis zur Verwendung mehrerer Monitore einzuholen.

-
Wenn Sie auf Blockieren klicken, können Sie nicht mehrere Monitore verwenden. Informationen zum manuellen Aktivieren von Berechtigungen finden Sie unter Multimonitorberechtigungen manuell aktivieren.
Wenn Sie auf Zulassen klicken, wird ein Popup angezeigt, das Sie über die Popupblocker informiert.

-
Klicken Sie auf OK, navigieren Sie zu den Browsereinstellungen und wählen Sie Popups immer zulassen aus.

(oder)
Klicken Sie auf das Popup-Symbol in der Adressleiste des Browsers.

Wählen Sie Popups immer zulassen wie gezeigt.

Multimonitorberechtigungen manuell aktivieren
Wenn Sie in den Popupberechtigungen für mehrere Monitore auf Blockieren klicken, wird das Multimonitorsymbol nicht angezeigt. Stattdessen wird in der Symbolleiste das Vollbildsymbol angezeigt, das Sie zum älteren Verhalten führt.
So aktivieren Sie die Multimonitorberechtigungen in Microsoft Chromium Edge manuell erneut:
- Klicken Sie oben rechts auf Auslassungspunkte (⋯) und wählen Sie Einstellungen.
- Navigieren Sie zu Cookies und Siteberechtigungen > Alle Berechtigungen
- Scrollen Sie nach unten und klicken Sie auf Fensterverwaltung.
-
Wählen Sie Zulassen für Sites, die Berechtigungen zur Fensterplatzierung anfordern.

So aktivieren Sie die Multi-Monitor-Berechtigungen in Google Chrome manuell erneut:
- Klicken Sie oben rechts auf die Auslassungspunkte (⋮).
- Wählen Sie Einstellungen.
- Klicken Sie im linken Menü auf Datenschutz und Sicherheit.
- Klicken Sie auf Siteeinstellungen.
- Scrollen Sie nach unten zu Berechtigungen und klicken Sie auf Zusätzliche Berechtigungen.
- Klicken Sie auf Fensterverwaltung.
- Klicken Sie auf Hinzufügen, um eine Site zu Fensterplatzierung zulassen unter Darf Fenster auf all Ihren Bildschirmen verwalten hinzuzufügen.

Multimonitorsymbol
Das Symbol Multimonitor in der Symbolleiste enthält drei Dropdownmenüoptionen für Desktop- und App-Sitzungen im Vollbildmodus:

-
Auf alle Anzeigen erweitern: Die Sitzung wechselt auf dem Hauptbildschirm in den Vollbildmodus und auf allen verbundenen Bildschirmen in den maximierten Modus.
-
Benutzerdefiniertes Layout: Diese Option öffnet einen benutzerdefinierten Monitorwähler, der das Monitorlayout anzeigt. Mit diesem Feature können Sie konfigurieren, wie Ihre Sitzung auf den Monitoren angezeigt wird. Benutzer können auf die Rechtecke in der Auswahlfunktion klicken, um auszuwählen, welche Bildschirme verwendet werden sollen, und dann auf Anwenden klicken, um die Sitzung auf diese Monitoren auszudehnen. Die Anordnung der Layoutfelder hängt davon ab, wie die Monitore angeschlossen sind.

- Vollbild: Das Sitzungslayout wechselt in den Vollbildmodus mit Bildschirmen, die sich mit dem Sitzungsfenster überschneiden.
Anwendungsfall für benutzerdefiniertes Layout
Angenommen, Sie haben zwei Bildschirme an Ihr Gerät angeschlossen. Sie können eine Videokonferenz-App auf dem Monitor Ihres nativen Geräts ausführen und während des Anrufs die Inhalte Ihres virtuellen Desktops im Vollbildmodus auf Ihren beiden anderen Bildschirmen anzeigen.
Vollbild- und Erweiterungsoptionen
Die Schaltfläche Vollbild oder Erweitern in der neuen Symbolleiste ist eine Mehrzweck-Optionsschaltfläche. Sie können Ihren Bildschirm vom Fenstermodus in den Vollbildmodus umschalten.

Die Symbolaktion Vollbild versetzt die Sitzung entweder in den Vollbildmodus oder, wenn Sie Ihren virtuellen Desktop zwischen mehr als einem benachbarten Monitor (einer Teilmenge der verfügbaren Monitore) neu positionieren, erstreckt sich die Sitzung über diese Monitore.
Weitere Informationen finden Sie unter Multimonitoreinrichtungen.
Option “Erweitern”
Wenn Sie die Monitore aus dem benutzerdefinierten Layout auswählen und die Sitzung sich auf die jeweiligen Monitore erstreckt, wird beim Wiederherstellen das Symbol Vollbild durch die Option Erweitern ersetzt. Wenn Sie auf das Symbol Erweitern klicken, wird die Sitzung auf die zuvor ausgewählten Monitore ausgedehnt.

Aktionen zum Anschließen und Trennen mehrerer Monitore
Beim Anschließen (Verbinden) eines neuen Monitors wird eine Benachrichtigung angezeigt, in der der Benutzer aufgefordert wird, eine Auswahl zu treffen.
Benutzer können Nicht mehr fragen auswählen, um diese Benachrichtigung stummzuschalten.

Bekannte Einschränkungen
-
Auf dem externen Monitor werden Ressourcenfenster nicht im Vollbildmodus angezeigt. Stattdessen werden sie als Fenster einer Größe angezeigt, die der Größe des externen Monitors entspricht. Wir empfehlen, in jedem der externen Monitorfenster manuell auf Vollbild umzuschalten, um eine bessere Benutzererfahrung zu erzielen.
Um in den Vollbildmodus zu wechseln, verwenden Sie unter Windows und auf Ihrem Mac die Taste F11, bewegen Sie den Zeiger auf die grüne Schaltfläche in der oberen linken Ecke des Fensters und wählen Sie dann im Menü Vollbildmodus aktivieren aus.
- Die Multi-Monitor-Auswahl wird zwischen den Sitzungen nicht gespeichert. Sie müssen Ihre bevorzugten Bildschirme bei jedem Start einer neuen Sitzung manuell auswählen, indem Sie in der Symbolleiste auf das Symbol für mehrere Monitore klicken.
- Wenn die Sitzung aktiv ist, wechselt der Multimonitor-Zustand standardmäßig in den Einzelmonitor-Vollbildmodus, sobald sich das Layout der externen Monitore ändert.
Informationen zur Konfiguration
Dieses Feature ist standardmäßig aktiviert. Sie können das Feature folgendermaßen deaktivieren.
Configuration.js
In der Citrix Workspace-App für HTML5 befindet sich die Datei configuration.js im Ordner C:\Program Files\Citrix\Receiver StoreFront\HTML5Client. Bearbeiten Sie diese Datei, um das Feature zu konfigurieren.
Hinweise:
- Citrix empfiehlt, ein Backup der Datei configuration.js zu erstellen, bevor Sie Änderungen vornehmen.
- Sie müssen sich als Administrator anmelden, um die Datei configuration.js zu bearbeiten.
So aktivieren Sie das neue Symbolleistenfeature:
- Gehen Sie zur Datei configuration.js im Ordner HTML5Client.
-
Fügen Sie das Attribut enableMultiMonitorCustomLayout hinzu und setzen Sie das Attribut auf False. Beispiel:
{ 'features': { 'graphics': { 'multiMonitor': true, 'enableMultiMonitorCustomLayout': false } } } <!--NeedCopy--> - Speichern Sie die Änderungen. Starten Sie die StoreFront-Dienste neu (falls erforderlich)
Verbessertes Desktopstarterlebnis
Ab Version 2411 sorgt die Citrix Workspace-App für HTML5 für ein verbessertes Desktopstarterlebnis. Sie erleben einen nahtlosen, flimmerfreien Übergang zu Ihrem Desktop ohne Zwischenbildschirme. Die App verhindert außerdem dunkle Bildschirme und Flackern während der Größenänderung oder Streckung und bietet eine stabile und moderne Benutzeroberfläche. Dieses Feature ist standardmäßig aktiviert.
Verbesserte Bildschirmgrößenanpassung für virtuelle Desktops
Ab Version 2411 gewährleistet die Citrix Workspace-App für HTML5 einen reibungslosen Übergang und verhindert dunkle Bildschirme und Flackern beim Ändern der Größe oder Strecken Ihres virtuellen Desktopbildschirms. Dieses Feature ist standardmäßig aktiviert.
Verbesserter nahtloser App-Start und Größenänderungserlebnis
Ab Version 2502 sorgt die Citrix Workspace-App für HTML5 für ein verbessertes App-Starterlebnis. Sie erleben einen nahtlosen, flimmerfreien Übergang zu Ihren Apps ohne Zwischenbildschirme. Die App verhindert außerdem dunkle Bildschirme und Flackern während der Größenänderung oder Streckung und bietet eine stabile und moderne Benutzeroberfläche. Dieses Feature ist standardmäßig aktiviert.
Unterstützung für horizontales Scrollen auf dem Trackpad
Ab der Version 2502 wird innerhalb der Sitzung das horizontale Scrollen mit dem Trackpad unterstützt.
Herunterladen von Citrix Workspace-App-Protokollen in Fehlerdialogen deaktivieren
Ab Version 2505 können Administratoren die Schaltfläche Protokoll herunterladen in allen Fehlerdialogen für App- und Desktopsitzungen in der Citrix Workspace-App für HTML5 (Cloud und vor Ort) ausblenden.
Hinweis
Das Feature ist in der Standardeinstellung deaktiviert. Mit anderen Worten, der Benutzer hat die Möglichkeit, Protokolle aus dem Fehlerdialog herunterzuladen.
Informationen zur Konfiguration
Das Feature ist in der Standardeinstellung deaktiviert. Sie können das Feature mit dem Dienst “Global App Configuration” aktivieren.
Global App Configuration Service
Administratoren können dieses Feature aktivieren, indem sie zu Workspacekonfiguration > App-Konfiguration > Sitzungserfahrung > Sitzungseinstellungen > Schaltfläche ‘Protokoll herunterladen’ bei Fehler ausblenden navigieren. Aktivieren Sie das Kontrollkästchen und den entsprechenden Umschaltknopf, um das Herunterladen von Protokollen zu deaktivieren.

Wenn diese Option aktiviert ist, können Benutzer die Schaltfläche Protokoll herunterladen in Fehlerdialogen nicht sehen. Benutzer können jedoch weiterhin über die Symbolleiste auf Protokolle zugreifen, indem sie die Option Protokolle sammeln verwenden, sofern diese Option nicht ebenfalls deaktiviert ist.

In Fällen, in denen sowohl Protokolle sammeln aus der Symbolleiste als auch Protokolle herunterladen im Fehlerdialogfeld ausgeblendet sind, kann auf die Protokolle immer noch mit der Protokoll-URL wie dieser zugegriffen werden: https://<storeurl-with-path>SessionWindow.<version>.html#engineType=log
Wichtig:
Um den Protokollzugriff vollständig einzuschränken, müssen Sie die Einstellung Protokolle anzeigen deaktivieren und die Einstellung Schaltfläche ‘Protokoll herunterladen bei Fehler’ ausblenden im Dienst Global App Configuration“ aktivieren.
Anwendungsfall
Wenn Benutzer die Citrix Workspace-App für HTML5 im Kioskmodus verwenden, in dem der Zugriff auf native Anwendungen eingeschränkt ist, können sie beim Versuch, Protokolle aus Fehlerdialogen herunterzuladen, versehentlich auf den Windows Explorer des Clientgeräts zugreifen.
Fehlerbehandlung
Problem: Die Schaltfläche Protokoll herunterladen wird weiterhin angezeigt, nachdem Sie die Einstellung aktiviert haben.
Ursache: Möglicherweise liegt eine Verzögerung bei der Verbreitung der Einstellungen des Global App Configuration-Diensts vor, oder der lokale Speicher auf dem Client wird nicht aktualisiert.
Lösung: Leeren Sie Ihren Browsercache und Ihren lokalen Speicher, um sicherzustellen, dass der Client die neuesten Einstellungen abruft.
In diesem Artikel
- DPI-Skalierung
- Sitzungszuverlässigkeit
- Symbolleiste
- URL-Umleitung
- Akkustatusanzeige
- Verbesserte Symbolleiste während der Sitzung
- Nachhaltigkeitsinitiative der Citrix Workspace-App
- Verbesserte Multi-Monitor-Unterstützung mit automatischer Erkennung und benutzerdefinierter Anzeigeauswahl
- Verbessertes Desktopstarterlebnis
- Verbesserte Bildschirmgrößenanpassung für virtuelle Desktops
- Verbesserter nahtloser App-Start und Größenänderungserlebnis
- Unterstützung für horizontales Scrollen auf dem Trackpad
- Herunterladen von Citrix Workspace-App-Protokollen in Fehlerdialogen deaktivieren