Problembehandlung
HTML5-Protokolle
Die Citrix Workspace-App für HTML5 bietet Zeitstempel für Protokolle, die vom Benutzergerät erstellt wurden.
Hinweis
- Beim Behandeln von Problemen können Sie die Sitzungsprotokolle für die Citrix Workspace-App für HTML5 anzeigen.
Die Seite ermöglicht Benutzern Folgendes:
- Protokollierung aktivieren: Aktivieren der Protokollierung, um HMTL5-Protokolle anzuzeigen.
- Protokollierung deaktivieren: Deaktivieren der Protokollierung, um keine Protokolle für eine Sitzung zu erstellen.
- Protokolle anzeigen: Anzeigen der für eine Sitzung erstellten Protokolle.
- Protokolle löschen: Löschen der in einer Sitzung erstellten Protokolldatei.
- Protokolldatei herunterladen: Herunterladen der Protokolldatei in den gewünschten Speicherort.
Die Citrix Workspace-App unterstützt die Protokollerfassung für laufende virtuelle Desktop- und App-Sitzungen. Bisher konnten Sie Protokolle nur für Sitzungen sammeln, die nach Auswahl von Protokollierung starten in einer laufenden Sitzung gestartet wurden. Jetzt werden die Protokolle für die laufenden und die nächsten Sitzungen gesammelt, bis Sie Protokollierung anhalten auswählen.
Verbesserungen für die Problembehandlung bei mobilen Geräten
Sie können schnell auf die Sitzungsprotokolldatei zugreifen, indem Sie auf die Option Protokolle abrufen tippen. Die Protokollierungsoption wurde von Protokollierung in Protokolle abrufen umbenannt. Wenn Sie im sekundären Menü Protokolle abrufen auswählen, wird die Protokolldatei auf Ihr Gerät heruntergeladen, nicht auf eine neuen Browserregisterkarte.
Hinweis
Sie können Protokolle für die laufende Sitzung und maximal die letzten fünf Sitzungen sammeln.
Protokolle sammeln
Gehen Sie wie folgt vor, um Clientprotokolle in der Citrix Workspace-App für HTML5 zu sammeln:
-
Melden Sie sich bei der Citrix Workspace-App für HTML5 an.
- Rufen Sie die Seite mit den Protokolldateien wie folgt auf:
- Öffnen Sie für die Citrix Workspace-App-Version 1908 und höher eine neue Registerkarte und navigieren Sie zu siteurl/Clients/HTML5Client/src/SessionWindow.html#engineType=log, wobei siteurl die URL der Workspace for Web-Site ist, z. B.
https://server.domain/Citrix/StoreWeb. - Öffnen Sie für die Citrix Workspace-App-Version 1907 und früher eine neue Registerkarte und navigieren Sie zu siteurl/Clients/HTML5Client/src/ViewLog.html, wobei siteurl die URL der Citrix Workspace für Web-Site ist, z. B.
https://server.domain/Citrix/StoreWeb.
- Öffnen Sie für die Citrix Workspace-App-Version 1908 und höher eine neue Registerkarte und navigieren Sie zu siteurl/Clients/HTML5Client/src/SessionWindow.html#engineType=log, wobei siteurl die URL der Workspace for Web-Site ist, z. B.
-
Klicken Sie auf der Seite Protokolldateien auf Protokollierung starten.
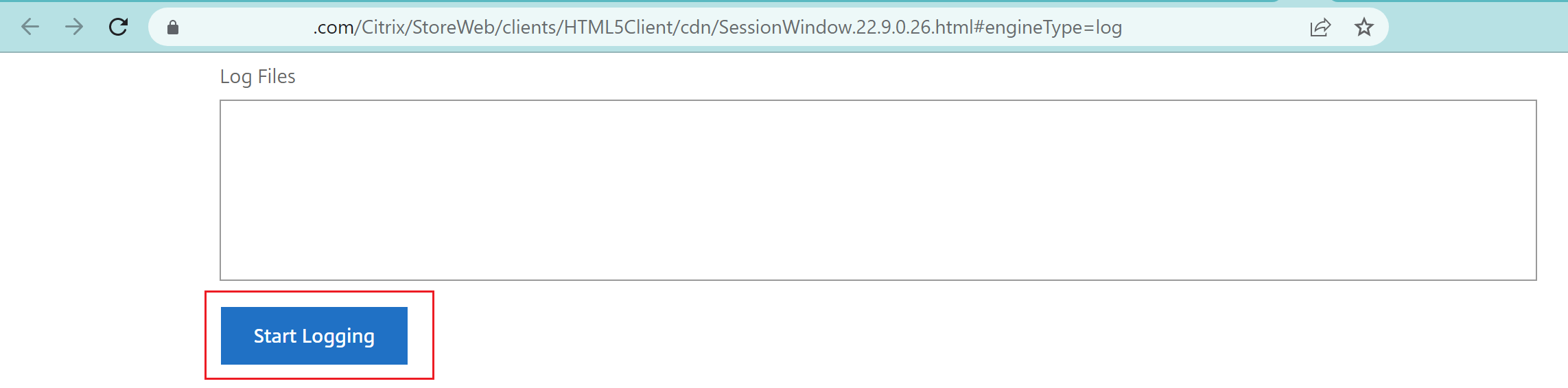
Die Protokollierung wird für den nächsten Sitzungsstart und nicht für die aktuelle aktive Sitzung (falls vorhanden) aktiviert.
-
Melden Sie sich bei der Citrix Workspace-App an, starten Sie Ihre virtuelle App-Sitzung und reproduzieren Sie das Problem, um Protokolle zu sammeln. Arbeiten Sie weiter in der Sitzung, um das Problem zu reproduzieren.
-
Schließen Sie die Sitzung, wenn das Problem reproduziert wurde.
-
Die für die Citrix Workspace-App für HTML5-Sitzung generierten Protokolldateien werden auf der Protokollierungsseite angezeigt.
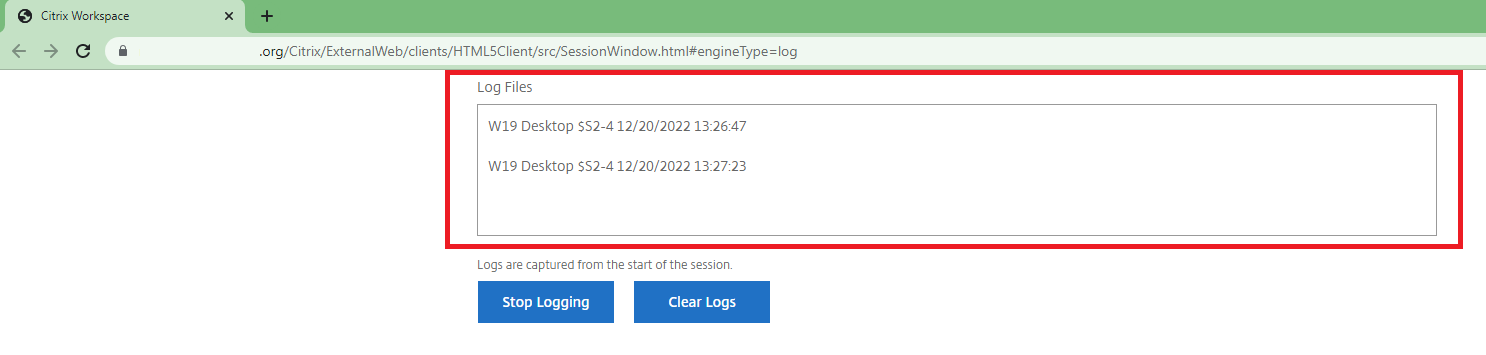
-
Klicken Sie auf die Pfeilschaltfläche, um die Protokolldatei herunterzuladen und zu speichern.
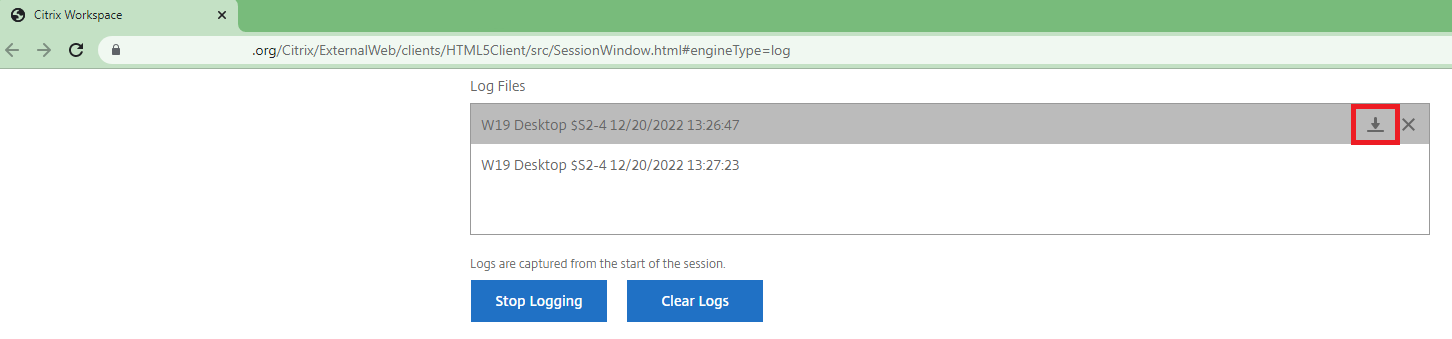
Hinweis
- Um die Protokolle für die Citrix Workspace-App für HTML5 zu aktivieren und anzuzeigen, verwenden Sie die Option Protokollierung im Menü der Sitzungssymbolleiste.
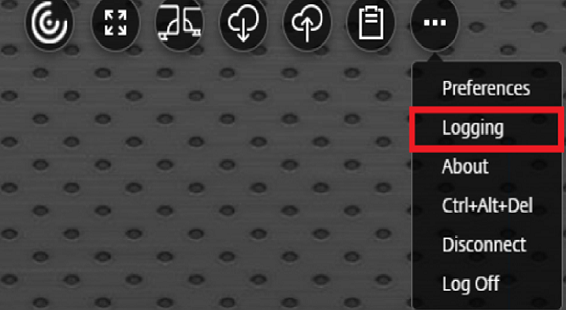
So sammeln Sie Konsolenprotokolle
Gehen Sie wie folgt vor, um Konsolenprotokolle in der Citrix Workspace-App für HTML5 zu sammeln:
-
Öffnen Sie die Entwicklertools in der Browserregisterkarte, in der die Sitzung ausgeführt wird. Im Google Chrome-Browser beispielsweise finden Sie Entwicklertools unter Weitere Tools.
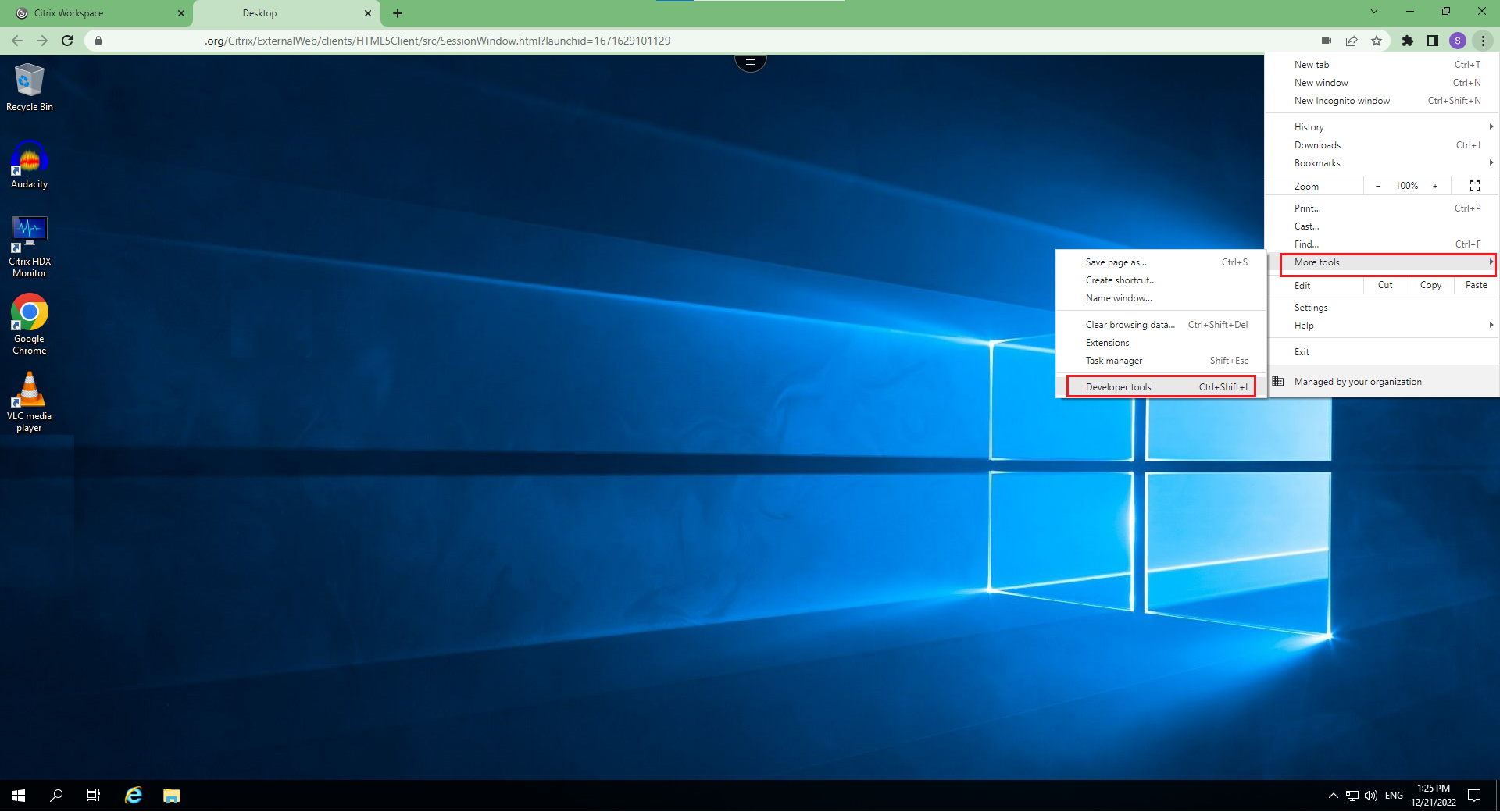
-
Klicken Sie im geöffneten Entwicklertool auf Console.
-
Klicken Sie mit der rechten Maustaste und wählen Sie die Option Save as, um alle Protokolle zu speichern.
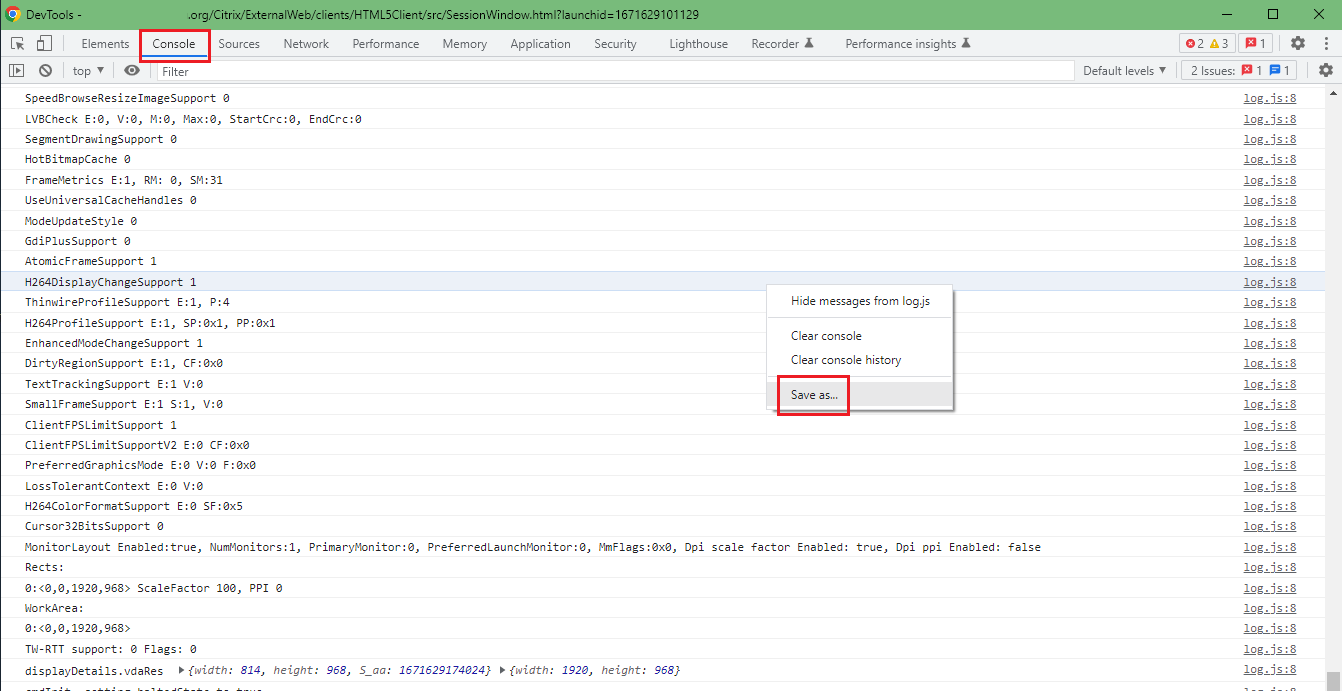
So erfassen Sie USB-Umleitungsprotokolle
Gehen Sie wie folgt vor, um die Protokollierung zu aktivieren und Protokolle für Probleme bei der USB-Umleitung zu sammeln:
Aktivieren von Protokollen
-
Bearbeiten Sie die Datei
configuration.jsund navigieren Sie zum Abschnitt HTML5_CONFIG. -
Fügen Sie den Wert moreLogs{‘usb’: true} hinzu. Diese Einstellung gilt für StoreFront. Die Datei
configuration.jsbefindet sich unterC:\Programme\Citrix <actual path>\HTML5Client.
Protokolle sammeln
Informationen zum Sammeln von Protokollen finden Sie unter Protokolle sammeln.
Geräteprotokolle
Öffnen Sie zum Sammeln von Geräteprotokollen eine neue Registerkarte im Google Chrome-Browser, geben Sie chrome://device-log ein und teilen Sie die Protokolle.
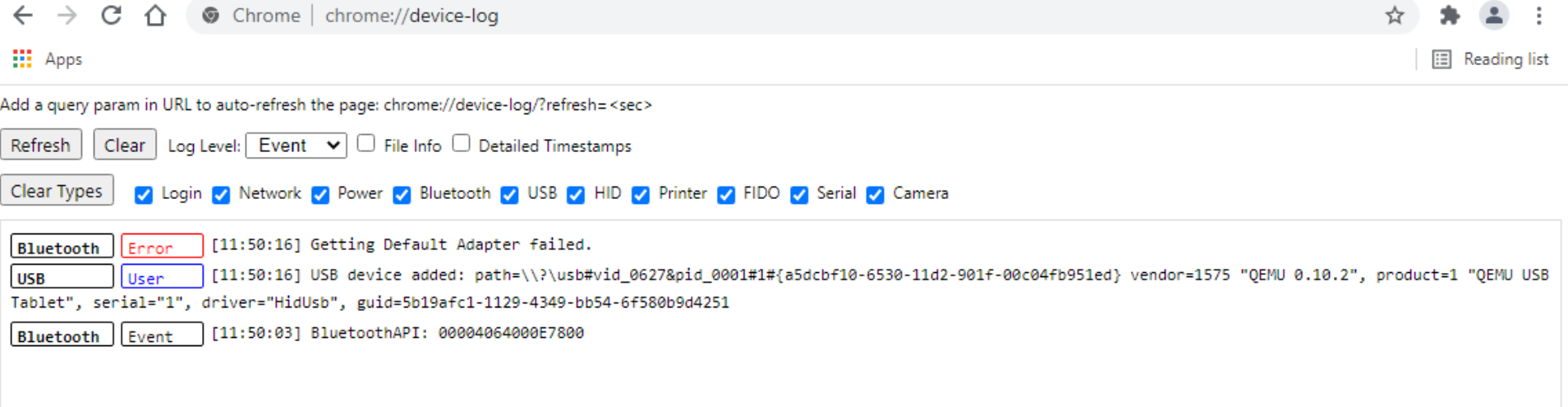
So erfassen Sie Optimierungsprotokolle für Microsoft Teams
Die Optimierung für Microsoft Teams unterstützt die neueste Shim-Bibliotheksversion 1.10.0.0.
So finden Sie die aktuelle Shim-Version heraus:
-
Öffnen Sie die Microsoft Teams-Anwendung und starten Sie einen Anruf mit einem der Benutzer.
-
Maximieren Sie das Microsoft Teams-Fenster, nachdem der Anruf hergestellt wurde.
-
Öffnen Sie die Bildschirmtastatur in der Sitzung und klicken Sie auf die Tasten Strg + Alt + Umschalt + 1.
Sie finden die Protokolldateien jetzt im Ordner “Downloads” auf dem VDA.
-
Öffnen Sie die Datei MSTeams_Diagnostics Log <date><time>.txt und suchen Sie unter type_script nach der Shim-Version. Beispiel: “version”:{“type_script”:”1.10.0.0”}.
Verbesserte Protokollsammlung
Ab Version 2411 können Benutzer Citrix Workspace-App-Protokolle in einer ZIP-Datei herunterladen, was den Abruf und die Analyse der Protokolle vereinfacht und so eine bessere Fehlerbehebung und ein verbessertes Benutzererlebnis ermöglicht.
Die Vorteile dieses Features:
- Benutzer müssen einzelne Protokolldateien nicht mehr manuell erfassen.
- Der optimierte Prozess macht den Zugriff auf Protokolle effizienter.
- Der einfache Zugriff auf umfassende Protokolle ermöglicht eine schnellere und effektivere Problembehebung.
Endbenutzererfahrung
Klicken Sie auf dem Bildschirm Protokolldateien auf Alle Protokolle herunterladen. Die App sammelt alle relevanten Protokolldateien und komprimiert sie in ein ZIP-Archiv. Die heruntergeladene Datei verwendet eine standardisierte Namenskonvention, beispielsweise CWA_HTML5_LOGS_[Zeitstempel].zip, um Klarheit und einfache Identifizierung zu gewährleisten.
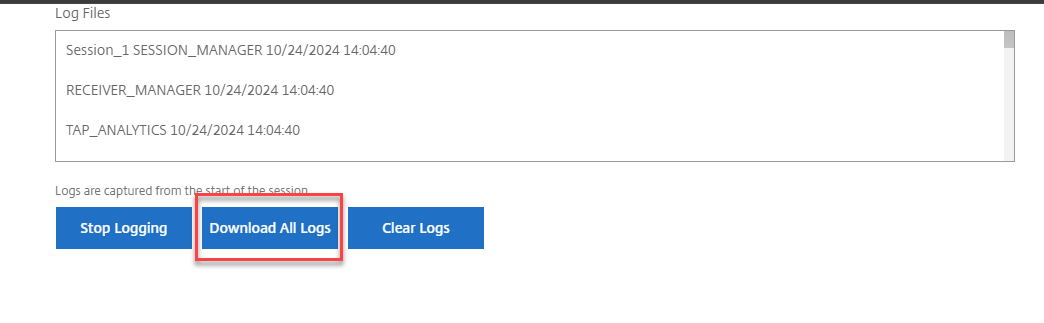
Weitere Informationen finden Sie unter So sammeln Sie Protokolle.
Endpunkttelemetrie in Citrix Director anzeigen
Dieses Feature verbessert die Möglichkeit von Administratoren, Endpunkt-Telemetriedaten direkt in Citrix Director anzuzeigen.
Voraussetzungen
- Citrix Workspace-App für HTML5 2411 und höher
- VDA-Version 2411 und höher
- Citrix Director
Sitzungsstartdiagnose
Ab der Version 2502 wurde ein verbesserter Supportprozess für Sitzungsfehler implementiert. Helpdeskadministratoren verfügen nun über umfassende Einblicke in Fehlerpfade, sodass sie die Anzahl der Supportfälle im Zusammenhang mit Sitzungsfehlern effektiv einteilen und deutlich reduzieren können.
Weitere Informationen finden Sie unter Sitzungsstartdiagnose in der Citrix Monitor-Dokumentation.
Herunterladen von Citrix Workspace-App-Protokollen in Fehlerdialogen deaktivieren
Ab Version 2505 können Administratoren die Schaltfläche Protokoll herunterladen in allen Fehlerdialogen für App- und Desktopsitzungen in der Citrix Workspace-App für HTML5 (Cloud und vor Ort) ausblenden.
Hinweis
Das Feature ist in der Standardeinstellung deaktiviert. Mit anderen Worten, der Benutzer hat die Möglichkeit, Protokolle aus dem Fehlerdialog herunterzuladen.
Weitere Informationen finden Sie unter Herunterladen von Citrix Workspace-App-Protokollen in Fehlerdialogen deaktivieren.
FAQs
Wo finde ich die neuesten Informationen zu den neu hinzugefügten Features oder Verbesserungen?
Die neuesten Informationen zur Citrix Workspace-App für HTML5 finden Sie in der -Produktdokumentation.
Wie greife ich auf die Features in Technical Previews zu?
Informationen zu den Features des Technical Previews finden Sie unter Features in Technical Preview.
Wie kann ich Feedback zu EAR geben?
Um Feedback zur EAR-Version zu geben, klicken Sie auf https://forms.gle/ef3eFFKBk7gvTi1b6.
Wie passe ich die Symbolleiste in der Citrix Workspace-App-Sitzung an?
Administratoren können die Symbolleiste anpassen, indem sie auswählen, welche Optionen für Endbenutzer sichtbar sind. Administratoren können sie mit dem Dienst “Global App Configuration” anpassen. Weitere Informationen finden Sie unter Symbolleistenanpassung in der Produktdokumentation.
Wie konfiguriere ich Verschlüsselungspakete für den SSL-fähigen VDA mit der Citrix Workspace-App für HTML5?
Informationen zum Konfigurieren der Verschlüsselungssammlungen finden Sie im Artikel Verschlüsselungssammlung in der Dokumentation zur Citrix Workspace-App für HTML5.
In diesem Artikel
- HTML5-Protokolle
- Protokolle sammeln
- So sammeln Sie Konsolenprotokolle
- So erfassen Sie USB-Umleitungsprotokolle
- So erfassen Sie Optimierungsprotokolle für Microsoft Teams
- Verbesserte Protokollsammlung
- Endpunkttelemetrie in Citrix Director anzeigen
- Sitzungsstartdiagnose
- Herunterladen von Citrix Workspace-App-Protokollen in Fehlerdialogen deaktivieren
- FAQs