Multimedia
Audio
-
Damit Audio in VDA-Versionen bis 2008 funktioniert, konfigurieren Sie einen temporären Workaround wie folgt:
Fügen Sie am Ende der chrome.exe-Startparameter Folgendes hinzu:
–disable-features=AudioServiceSandbox
-
Sie können eine Audiodatei nicht in einer Sitzung auf Safari macOS wiedergeben.
Adaptives Audio
Bei adaptivem Audio müssen Sie die Audioqualitätsrichtlinien auf dem VDA nicht konfigurieren. Adaptives Audio optimiert Einstellungen für Ihre Umgebung. Es ersetzt Legacy-Audiokomprimierungsformate für eine hervorragende Benutzererfahrung.
Weitere Informationen finden Sie unter Adaptives Audio.
Featureattribute
Es gibt zwei Featureattribute:
-
EnableAdaptiveAudio: Setzen Sie den Wert auf “true”, um adaptives Audio zu aktivieren. Setzen Sie den Wert auf false, um das Feature zu deaktivieren.
-
EnableStereoRecording: Stereoaufzeichnung ist ein optionales Feature. Standardmäßig ist dieses Feature deaktiviert. Setzen Sie den Wert auf “true”, um die Stereoaufzeichnung für den Google Chrome-Browser zu aktivieren, oder setzen Sie den Wert auf “false”, um das Feature zu deaktivieren. Das Feature kann nur unterstützt werden, wenn adaptives Audio aktiviert ist. Wenn das Attribut EnableStereoRecording auf “true” festgelegt ist, wird die Stereoaufzeichnung im Google Chrome-Browser unterstützt, wobei die Echounterdrückung deaktiviert ist. Apple Safari und Mozilla Firefox unterstützen keine Stereoaufzeichnung.
Konfigurieren
Sie können adaptives Audio wie folgt konfigurieren:
Configuration.js
In der Citrix Workspace-App für HTML5 ist die Datei configuration.js im Ordner C:\Program Files\Citrix\Receiver StoreFront\HTML5Client. Bearbeiten Sie diese Datei, um adaptives Audio zu konfigurieren.
Hinweise:
- Citrix empfiehlt, ein Backup der Datei configuration.js zu erstellen, bevor Sie Änderungen vornehmen.
- Sie müssen sich als Administrator anmelden, um die Datei configuration.js zu bearbeiten.
Adaptives Audio konfigurieren:
- Gehen Sie zur Datei configuration.js im Ordner HTML5Client.
- Fügen Sie das Attribut EnableAdaptiveAudio hinzu und legen Sie es auf true fest. Fügen Sie das Attribut EnableStereoRecording hinzu und legen Sie es auf false fest. Beispiel:
'features' : {
'audio' : {
'EnableAdaptiveAudio': true
}
}
<!--NeedCopy-->
'features' : {
'audio' : {
'EnableStereoRecording': false
}
}
<!--NeedCopy-->
- Klicken Sie auf Speichern.
Hinweis:
- Um das Feature zu deaktivieren, legen Sie das Attribut EnableAdaptiveAudio auf false fest.
Bekannte Einschränkungen
-
Der Mozilla Firefox-Browser unterstützt kein Resampling für die Aufzeichnung. In einigen seltenen Fällen schlägt die Aufzeichnung in Mozilla Firefox möglicherweise fehl.
Bei Verwendung des Mozilla Firefox-Browsers wird adaptives Audio für die Aufzeichnung nicht unterstützt.
-
Die Browser Apple Safari und Mozilla Firefox unterstützen die Stereoaufzeichnung aufgrund einer Browsereinschränkung nicht.
Unterstützung für Plug and Play-Audiogeräte
Bisher wurde nur ein Gerät zur Audiowiedergabe und -aufzeichnung unterstützt und unabhängig vom eigentlichen Gerätenamen als Citrix HDX Audio angezeigt.
Es werden zahlreiche Audiogeräte unterstützt und an den VDA umgeleitet. Wenn Sie Audiogeräte umleiten, können Sie den richtigen Gerätenamen jetzt unter Toneinstellungen > Wiedergabe und Toneinstellungen > Aufzeichnung auf dem VDA anzeigen. Die Liste der Geräte auf dem VDA wird dynamisch aktualisiert, wenn ein Audiogerät angeschlossen oder entfernt wird.
Hinweis:
- Standardmäßig ist dieses Feature aktiviert.
Konfiguration
Mit der Datei configuration.js können Sie dieses Feature wie folgt konfigurieren:
Hinweise:
- Hinweis: Citrix empfiehlt, ein Backup der Datei configuration.js zu erstellen, bevor Sie Änderungen vornehmen.
- Sie müssen sich als Administrator anmelden, um die Datei configuration.js zu bearbeiten.
Deaktivieren des Features:
-
Gehen Sie zur Datei configuration.js.
Hinweis:
Die Datei configuration.js ist im Ordner
C:\Program Files\Citrix\HTMLClient. -
Bearbeiten Sie die Datei und suchen Sie das Attribut AudioRedirectionV4. Setzen Sie das Attribut auf false.
Beispiel:
'features' : { 'audio' : { 'AudioRedirectionV4': false } } <!--NeedCopy--> -
Speichern Sie die Änderung.
Bekannte Einschränkungen
- Auf dem VDA wird der Name des integrierten Audiogeräts auf Englisch angezeigt. Das Problem tritt bei ChromeOS-Geräten auf. [RFHTMCRM-8667]
- Das Feature wird nur in den Browsern Microsoft Chromium Edge and Google Chrome unterstützt.
Webcam
Die Citrix Workspace-App unterstützt Webcamoptimierungen für 32-Bit- und 64-Bit-Anwendungen mit integrierten Webcams.
Webcamumleitung
Konfigurieren der Webcamumleitung:
- Öffnen Sie die Datei configuration.js.
-
Navigieren Sie zu HTML5_CONFIG > features > video > config > codecType.
Hinweis:
- Die Browser Google Chrome und Microsoft Edge Chromium verwenden sowohl Hardware- als auch Softwarecodecs. Die Browser Mozilla Firefox und Apple Safari verwenden nur Softwarecodec.
- Wählen Sie einen Wert für codecType aus:
- 1 - HARDWARE_CODEC mit Fallback auf SOFTWARE_CODEC (Standard)
- 2 - Nur SOFTWARE_CODEC
- 3 - Nur HARDWARE_CODEC
Verbesserte Unterstützung für die Webcamumleitung
Die Unterstützung für die Webcamumleitung ist nicht nur für die Browser Google Chrome und Microsoft Edge (Chromium) verfügbar, sondern auch für Mozilla Firefox und Apple Safari.
Optimierung für Microsoft Teams
Die Optimierung für Microsoft Teams unterstützt Audioanrufe, Videoanrufe und Bildschirmfreigabefunktionen im Google Chrome-Browser. Die erforderliche Google Chrome-Mindestversion ist m97 und höher.
Hinweis:
- Die Microsoft Teams-Optimierung gilt für die Microsoft Teams-Desktopversion und nicht für die Webversion auf dem VDA.
- Die Bildschirmfreigabefunktion ist standardmäßig aktiviert.
Funktionseinschränkung:
- Wenn Sie die Optimierung für Microsoft Teams verwenden und den Bildschirm freigeben, zeigt ein roter Rahmen an, dass die Bildschirmfreigabe nicht verfügbar ist. [RFHTMCRM-6360]
- Wenn Sie die Optimierung für Microsoft Teams verwenden, ist die Bildschirmfreigabefunktion standardmäßig deaktiviert. Nach dem Aktivieren können Sie den Inhalt des lokalen Geräts freigeben. [RFHTMCRM-6156]
Bekannte Probleme des Features:
- Die Optimierung von Microsoft Teams wird nur im Google Chrome-Browser unterstützt. [RFHTMCRM-6194] [RFHTMCRM-4724]
Informationen zur Problembehandlung der Shim-Bibliotheksversion finden Sie unter Microsoft Teams-Optimierungsprotokolle.
Bildschirmfreigabe
Ab Version 2209 ist die Bildschirmfreigabe standardmäßig aktiviert. Endbenutzer können jetzt Apps und Registerkarten freigeben, die über die Citrix Workspace-App geöffnet wurden. Während der Bildschirmfreigabe wird um das geteilte Fenster ein blauer Rand angezeigt.
Um den gesamten Bildschirm freizugeben, müssen Administratoren die Datei configuration.js bearbeiten, die sich unter C:\Program Files\Citrix\Receiver StoreFront\HTML5Client befindet, und das Attribut shareAllContent auf true festlegen. Wenn diese Funktion aktiviert ist, können Endbenutzer den gesamten Bildschirm freigeben, einschließlich der Ressourcen, die nicht über die Citrix Workspace-App geöffnet wurden.
Beispiel:
'msTeamsOptimization':{
'screenSharing' : true,
'shareAllContent' : true
'seamlessApps' : true,
'webcamSupportInMM' : true,
'originTrialToken' : {
'chrome': "",
},
}
<!--NeedCopy-->
Unterstützung für dynamischen Notruf
Die Citrix Workspace-App unterstützt den dynamischen Notruf. Wenn Sie Microsoft-Anrufpläne, Operator Connect und Direct Routing verwenden, haben Sie folgende Möglichkeiten:
- Konfiguration und Übermittlung von Notrufen
- Benachrichtigung von Sicherheitspersonal
Die Benachrichtigung erfolgt basierend auf dem aktuellen Standort der Citrix Workspace-App auf dem Endpunkt anstelle des Microsoft Teams-Clients, der auf dem VDA ausgeführt wird.
Das US-Gesetz (Ray Baum’s Law) schreibt vor, dass der Standort des Notrufanrufers an die entsprechende Einsatzleitstelle (PSAP) übertragen wird. Ab Citrix Workspace-App 2202 für HTML5 erfüllt die Microsoft Teams-Optimierung mit HDX die Bestimmungen von Ray Baum’s Law.
Aktivieren Sie für Notrufe mit der Microsoft Teams-Optimierung den Standortzugriff wie folgt:
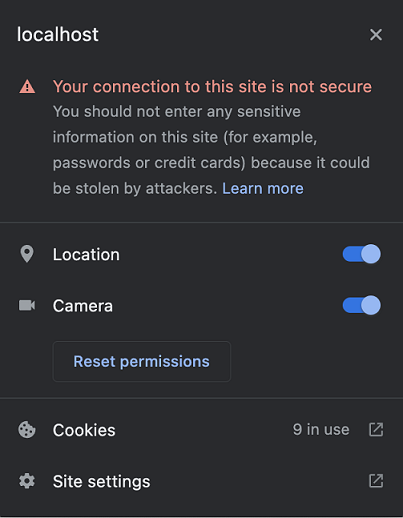
Hintergrundunschärfe und -effekte in Microsoft Teams-Optimierung
Ab Release 2303 unterstützt die Citrix Workspace-App für HTML5 Hintergrundunschärfe und -effekte für die Microsoft Teams-Optimierung für Videoanrufe. Sie können den Hintergrund weichzeichnen oder durch Hintergrundeffekte aus Microsoft Teams ersetzen, damit Ablenkungen vermieden und die Konzentration auf die Silhouette (Körper und Gesicht) erleichtert wird. Das Feature kann bei persönlichen Anrufen und Telefonkonferenzen verwendet werden.
Hinweise:
- Standardmäßig ist dieses Feature deaktiviert.
- Dieses Feature ist jetzt in die Benutzeroberfläche von Microsoft Teams integriert. Unterstützung für mehrere Fenster ist eine Voraussetzung, die ein VDA-Update auf 2112 oder höher erfordert. Weitere Informationen finden Sie unter Meetings und Chat mit mehreren Fenstern.
Einschränkungen
- Von Administratoren oder Benutzern definierte Hintergrundersetzung wird nicht unterstützt.
- Wenn Sie dieses Feature aktivieren, können Leistungsprobleme auftreten.
- Nachdem die ICA-Sitzung wieder verbunden wurde, ist der Effekt deaktiviert. Die Benutzeroberfläche von Microsoft Teams zeigt jedoch durch ein Häkchen, dass der vorherige Effekt immer noch aktiviert ist. Citrix und Microsoft arbeiten zusammen daran, dieses Problem zu lösen.
Informationen zur Konfiguration
Sie können das Hintergrundeffekt-Feature wie folgt konfigurieren:
Configuration.js
In der Citrix Workspace-App für HTML5 ist die Datei configuration.js im Ordner C:\Program Files\Citrix\Receiver StoreFront\HTML5Client. Bearbeiten Sie diese Datei, um Hintergrundeffekte zu konfigurieren.
HINWEISE:
- Citrix empfiehlt, ein Backup der Datei configuration.js zu erstellen, bevor Sie Änderungen vornehmen.
- Sie müssen sich als Administrator anmelden, um die Datei configuration.js zu bearbeiten.
Aktivieren des Hintergrundeffekts:
- Gehen Sie zur Datei configuration.js im Ordner HTML5Client.
-
Fügen Sie das Attribut backgroundEffects hinzu und legen Sie es auf true fest. Beispiel:
'features' : { 'msTeamsOptimization' : { 'backgroundEffects' : true } } <!--NeedCopy--> - Speichern Sie die Änderung.
Chat und Besprechungen mit mehreren Fenstern für Microsoft Teams
Ab Version 2301 können Sie in Microsoft Teams mehrere Fenster für Chats und Besprechungen verwenden. Das Fenster-Pop-Out ist auf verschiedenerlei Art möglich.
Einzelheiten zum Ausklappen von Fenstern finden Sie unter Popout eines Chats in Microsoft Teams. Informationen zur Problembehandlung finden Sie unter CTX253754.
Microsoft wird die Einzelfenster-Unterstützung in Zukunft einstellen. Wenn Sie eine ältere Version der Citrix Workspace-App oder des Virtual Delivery Agent (VDA) ausführen, können Sie ein Upgrade auf folgende Versionen durchführen:
- Citrix Workspace-App 2301 oder höher und
- VDA - 2203 oder höher
Liveuntertitel in Microsoft Teams
Die Optimierung von Microsoft Teams unterstützt die Echtzeittranskription von Sprechenden, wenn Liveuntertitel in Microsoft Teams aktiviert sind.
Unterstützung für sekundären Klingelton
Mit dem Feature “Sekundärer Klingelton” können Sie in optimiertem Microsoft Teams ein zweites Gerät für die Benachrichtigung über eingehende Anrufe auswählen.
Angenommen, Sie haben einen Lautsprecher als sekundären Klingelton eingerichtet und Ihr Endpunkt ist mit Kopfhörern verbunden. In diesem Fall sendet Microsoft Teams bei eingehenden Anrufen den Klingelton an die Kopfhörer und an den Lautsprecher. In den folgenden Fällen können Sie keinen sekundären Klingelton festlegen:
- Wenn Sie nicht mit mehreren Audiogeräten verbunden sind
- Wenn das Peripheriegerät nicht verfügbar ist (z. B. Bluetooth-Headset)
Hinweis:
Standardmäßig ist dieses Feature deaktiviert.
Konfiguration
Sie können die sekundäre Klingelfunktion auf folgende Weise aktivieren:
Configuration.js
Hinweise:
- Hinweis: Citrix empfiehlt, ein Backup der Datei configuration.js zu erstellen, bevor Sie Änderungen vornehmen.
- Sie müssen sich als Administrator anmelden, um die Datei configuration.js zu bearbeiten.
Gehen Sie wie folgt vor, um das Feature mithilfe der Datei configuration.js zu aktivieren:
-
Gehen Sie zur Datei configuration.js.
Hinweis:
Die Datei configuration.js ist im Ordner
C:\Program Files\Citrix\HTMLClient. -
Bearbeiten Sie die Datei und setzen Sie den Wert secondaryRingtone auf true.
Das folgende Beispiel bezieht sich auf JSON-Daten:
{ 'features':{ 'msTeamsOptimization':{ 'secondaryRingtone' : true } } } <!--NeedCopy--> -
Speichern Sie die Änderung.
Simulcast-Implementierung für Videokonferenzen mit optimiertem Microsoft Teams
Ab Release 2312 ist die Simulcast-Unterstützung standardmäßig für Videokonferenzen mit optimiertem Microsoft Teams aktiviert. Dadurch werden die Qualität und das Erlebnis bei Videokonferenzen an verschiedenen Endpunkten verbessert. Die Anpassung an die bestgeeignete Auflösung für alle Anrufer wurde gewählt.
Mit dieser verbesserten Erfahrung kann jeder Benutzer mehrere Videostreams in unterschiedlichen Auflösungen bereitstellen (z. B. 720p, 360p usw.). Dies hängt von mehreren Faktoren ab, wie etwa die Fähigkeiten des Endpunkts, die Netzwerkbedingungen usw. Der empfangende Endpunkt fordert dann die maximale Auflösung an, die er verarbeiten kann, sodass alle Benutzer das optimale Videoerlebnis erhalten.