Citrix Workspace-App für iOS
Storekonfiguration
Verbesserte neue anpassbare Symbolleiste
Ab Version 24.12.0 führt die Citrix Workspace-App für iOS eine neue anpassbare Symbolleiste ein. Die überarbeitete Desktop Viewer-Symbolleiste verbessert das Benutzererlebnis und den Support, indem sie mehr Flexibilität bietet. Administratoren können jetzt die Sitzungssymbolleiste an die Anforderungen ihrer Organisation anpassen.
| Feature | Beschreibung |
|---|---|
| Kontrolle durch Administrator | Administratoren können die Symbolleiste anpassen und auswählen, welche Optionen dem Endbenutzer angezeigt werden. |
| Benutzeroberfläche und Skinning | Die Symbolleiste des Desktop Viewer wurde mit einer neuen Benutzeroberfläche und Skinningoptionen überarbeitet. |
| Umschaltbares Layout | Die Symbolleiste kann zwischen einem ein- und zweispaltigen Layout wechseln. |
| Anpassbare Symbolleiste | Administratoren können den Benutzern wahlweise die alte oder die neue Symbolleiste bereitstellen. |
| Dragfunktionalität | Im Querformat lässt sich die Symbolleistenkerbe nur am oberen Bildschirmrand verschieben. Im Hochformat lässt sich die Kerbe horizontal von links nach rechts oder von rechts nach links sowie vertikal entlang des Bildschirmrands ziehen. |
| Symbole für den Schnellzugriff | Für den schnellen Zugriff auf häufig verwendete Features wurden neue Symbole eingeführt. |
| Gestenanleitung | Bietet Anleitungen zum Einzelklick, Rechtsklick, Ziehen, Zoomen, Zeiger umschalten und zur Tastaturnutzung. |
| Symbolleistenhandbuch | Enthält Optionen für Geräte, Tastatur, Zeiger, Lupe, Softmaus, Display, Kamera, Schalter, Scrollen und mehr. |
Standardmenüoptionen:
| Menüoption | Beschreibung |
|---|---|
| Pfeiltasten | Zeigt ein Navigationspfeiltastenfeld zur Sitzungsnavigation an. |
| Tastatur | Zeigt die Bildschirmtastatur des iOS-Systems zusammen mit einem erweiterten Tastaturzubehör mit Steuertasten an. |
| Zeiger | Zeigt einen Windows-ähnlichen Mauszeiger innerhalb des Sitzungsfensters an. |
| Lupe | Zeigt ein Fenster wie einen Mauszeiger zusammen mit einer Lupe an. |
| Virtuelle Maus | Diese Option zeigt eine Softmaus auf dem Bildschirm an. |
| Umschalten | Das Umschalten zwischen Apps wird verwendet, um zwischen mehreren virtuellen Apps zu wechseln, die gleichzeitig in einem einzelnen Virtual Desktop Agent geöffnet sind. |
| Anzeige | Zeigt die modale Ansicht der Anzeigeeinstellungen im Vollbildmodus an. |
| Strg+Alt+Entf | Sendet die Tastenkombination Strg+Alt+Entf an den Virtual Desktop Agent. |
| Koppeln | Ermöglicht die Kopplung mit einem sekundären iPhone- oder iPad-Gerät, um es als Trackpad zu verwenden. |
| Trennen | Wenn das Nachhaltigkeitsfeature aktiviert ist, besteht die Möglichkeit, zwischen Abmelden und Trennen zu wählen. Andernfalls wird die Sitzung getrennt. |
| Einstellungen für externe Maus | Zeigt die modale Ansicht der Sitzungsmauseinstellungen an. |
| Kamera | Sie können den zu verwendenden Kameratyp auswählen: vorne, hinten oder extern. Öffnet die Kamera, um Dokumente in ein PDF zu scannen und sie auf den Virtual Desktop Agent hochzuladen. |
| Hilfe | Bietet Anleitungen zur Verwendung von Features der Symbolleiste, Gesten und Menüoptionen zum Navigieren und Interagieren mit der Sitzung. |
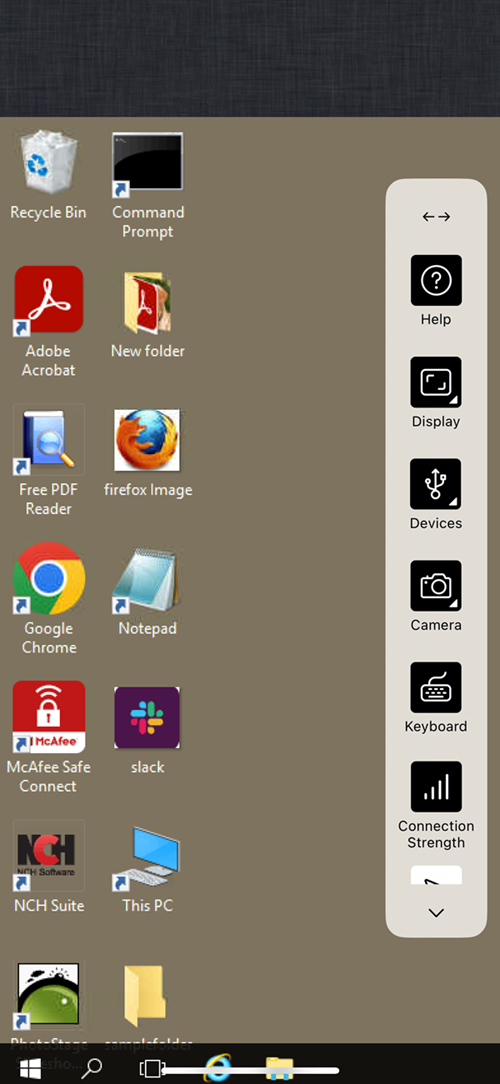
Variable Menüoptionen:
| Menüoption | Beschreibung |
|---|---|
| Scannen | Zeigt zum Scannen von Dokumenten eine Vollbildkamera an. |
| Casting | Zeigt Optionen zum Übertragen des Bildschirms an. |
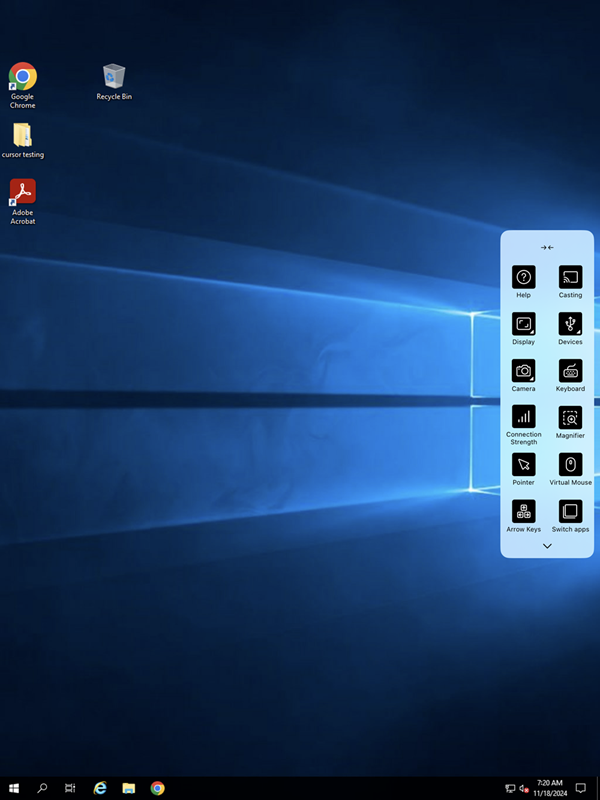
Sie können das Feature über den Global App Configuration Service (GACS) aktivieren und sicherstellen, dass das Featureflag eingeschaltet ist.
Um dieses Feature über GACS zu aktivieren, nüssen Administratoren die folgenden Schritte ausführen:
- Navigieren Sie zu Workspace Configuration > App Configuration > Configure in Citrix Cloud.
- Wählen Sie unter Citrix Workspace-App die Option Sitzungserfahrung aus.
- Klicken Sie auf Symbolleiste und aktivieren Sie die gewünschte Option.

Storekonfiguration
Kopiert!
Fehler!