Storekonfiguration
Dieser Artikel ist ein Referenzdokument, das Ihnen den Einstieg in die Citrix Workspace-App für Linux erleichtert.
Überprüfen Sie die aktuelle Version der Citrix Workspace-App, die auf Ihrem System installiert ist. Weitere Informationen finden Sie im Abschnitt Version der Citrix Workspace-App verifizieren.
Store
Ein Store aggregiert verfügbare Anwendungen und Desktops für einen Benutzer an einem Ort. Ein Benutzer kann mehrere Stores haben und bei Bedarf zwischen Stores wechseln. Ein Administrator stellt die Store-URL mit vorkonfigurierten Ressourcen und Einstellungen bereit. Sie können über die Citrix Workspace-App auf diese Stores zugreifen.
Weitere Informationen zu Stores finden Sie in der StoreFront-Dokumentation.
Arten von Stores
Sie können die folgenden Arten von Stores in der Citrix Workspace-App hinzufügen:
Workspace
Citrix Workspace ist ein cloudbasierter Unternehmensappstore, der sicheren und einheitlichen Zugriff auf Apps, Desktops und Ressourcen bzw. Inhalte von überall und auf jedem Gerät bietet. Ressourcen können Citrix DaaS, Inhalts-Apps, lokale und mobile Apps, SaaS- und Web-Apps sowie Browser-Apps sein. Weitere Informationen finden Sie unter Citrix Workspace.
StoreFront
StoreFront ist ein on-premises Unternehmensappstore, der Anwendungen und Desktops von Citrix Virtual Apps and Desktops-Sites in einem einzigen benutzerfreundlichen Store für Benutzer zusammenfasst.
Weitere Informationen finden Sie in der StoreFront-Dokumentation.
Citrix Gateway Store
Konfigurieren Sie Citrix Gateway so, dass Benutzer sich von außerhalb mit dem internen Netzwerk verbinden können. Dies können zum Beispiel Nutzer sein, die über das Internet oder von Remotestandorten eine Verbindung herstellen.
Benutzerdefinierte Webstores
Ab Version 2203 können Sie auf den benutzerdefinierten Webstore Ihrer Organisation über die Citrix Workspace-App zugreifen.
Verwendung des Features, wenn der Global App Configuration Service verfügbar ist:
Der Administrator muss die Domäne oder den benutzerdefinierten Webstore der Liste der zulässigen URLs im Global App Configuration Service hinzufügen. Nachdem Sie die Domäne oder den benutzerdefinierten Webstore hinzugefügt haben, geben Sie die URL des benutzerdefinierten Webstores oder die E-Mail-Adresse im Bildschirm Konto hinzufügen in der Citrix Workspace-App an. Der benutzerdefinierte Webstore wird im nativen Workspace-App-Fenster geöffnet.
Weitere Informationen zum Konfigurieren von Webstore-URLs für Endbenutzer finden Sie unter Global App Configuration Service.
Hinweis:
Das Feature zum Pinnen des Bildschirmlayouts im Multimonitormodus wird im benutzerdefinierten Webstore nicht unterstützt.
Um den benutzerdefinierten Webstore zu entfernen, gehen Sie zu Konten > Konten hinzufügen oder entfernen, wählen Sie die URL des benutzerdefinierten Webstores aus und klicken Sie auf Entfernen.
Als Voraussetzung müssen Sie den benutzerdefinierten Webstore in der Datei AuthManConfig.xml aktivieren. Aktivieren der Option
- Gehen Sie zur Konfigurationsdatei
$ICAROOT/config/AuthManConfig.xml. -
Fügen Sie die folgenden Einträge hinzu:
<key>AppConfigEnabled</key> <value>true</value> <!--NeedCopy-->
Verwendung des Features, wenn der Global App Configuration Service nicht verfügbar ist:
Führen Sie die folgenden Konfigurationsänderungen durch:
- Gehen Sie zur Konfigurationsdatei
$ICAROOT/config/AuthManConfig.xml. -
Fügen Sie die folgenden Einträge hinzu:
<key>AppConfigEnabled</key> <value>false</value> <!--NeedCopy--> -
Fügen Sie die Liste der URLs, die für den benutzerdefinierten Webstore berücksichtigt werden müssen, wie folgt hinzu.
<AllowedWebStoreCache> <value><URL1></value> <value><URL2></value> .. <value>....</value> </AllowedWebStoreCache> <!--NeedCopy-->
Hinweis:
Sie können nur die in der Datei
AuthManConfig.xmlaufgelisteten URLs für den benutzerdefinierten Webstore verwenden. Sie können der DateiAuthManConfig.xmlweitere URLs hinzufügen, die für den benutzerdefinierten Webstore gelten sollen.
Verbessertes Ladeerlebnis im Shared-User-Modus
Ab der Version 2405 wird die Zeit, die zum Laden des Speichers benötigt wird, reduziert. Mit diesem Feature wird das Ladeerlebnis für den geteilten Benutzermodus verbessert.
Hinweis:
Dieses Feature ist nur in on-premises-Stores verfügbar.
Dieses Feature ist standardmäßig aktiviert. Um das Feature zu deaktivieren, führen Sie die folgenden Schritte aus:
- Gehen Sie zur Konfigurationsdatei
AuthManConfig.xml. - Legen Sie für den folgenden Eintrag “false” fest:
<key>KioskSFUIEnhanced</key>
<value>False</value>
<!--NeedCopy-->
Weitere Informationen zum geteilten Benutzermodus finden Sie unter Kioskmodus.
Store-URL zur Citrix Workspace-App hinzufügen
Sie können Benutzern wie folgt die Kontoinformationen mitteilen, die sie zum Zugriff auf die virtuellen Anwendungen und Desktops benötigen:
- Benutzerseitige manuelle Eingabe der bereitgestellten Informationen
- Konfigurieren der e-mail-basierten autmatischen Discovery
- Hinzufügen von Stores über die Befehlszeilenschnittstelle
Bereitstellen der manuell einzugebenden Kontoinformationen für Benutzer
Nach erfolgreicher Installation der Citrix Workspace-App und wenn Sie die App zum ersten Mal starten, wird der folgende Bildschirm angezeigt. Die Benutzer müssen eine E-Mail- oder Serveradresse eingeben, um auf die Apps und Desktops zugreifen zu können. Wenn ein Benutzer Angaben für ein neues Konto macht, versucht die Citrix Workspace-App, die Verbindung zu überprüfen. Im Erfolgsfall fordert die Citrix Workspace-App den Benutzer auf, sich bei dem Konto anzumelden.
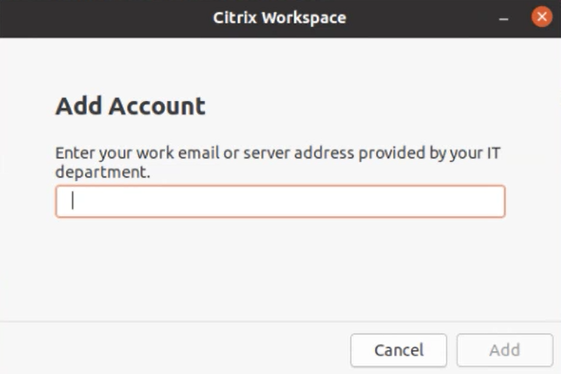
Stellen Sie sicher, dass Benutzer die nötigen Informationen zum Verbinden mit ihren virtuellen Desktops und Anwendungen haben, damit sie Konten manuell erstellen können.
- Um eine Verbindung zu einem Workspace-Store herzustellen, geben Sie die Workspace-URL an.
- Zum Verbinden mit einem StoreFront-Store teilen Sie Benutzern die URL für den betreffenden Server mit. Beispiel:
https://servername.company.com. - Um eine Verbindung über Citrix Gateway herzustellen, teilen Sie Benutzern den vollqualifizierten Domänennamen von Citrix Gateway mit.
Automatische Storesuche per E-Mail-Adresse
Sie können jetzt Ihre E-Mail-Adresse in der Citrix Workspace-App eingeben, um automatisch den zugehörigen Store zu ermitteln. Wenn einer Domäne mehrere Stores zugeordnet sind, wird standardmäßig der erste vom Global App Configuration Service zurückgegebene Store als bevorzugter Store hinzugefügt. Benutzer können bei Bedarf stets zu einem anderen Store wechseln.
Um das Feature zu deaktivieren, führen Sie die folgenden Schritte aus:
- Navigieren Sie zur Datei
$ICAROOT/config/AuthManConfig.xml. -
Legen Sie für den folgenden Eintrag “false” fest.
<key>AppConfigEnabled</key> <value>false</value> <!--NeedCopy-->
Hinzufügen von Stores über die Befehlszeilenschnittstelle
Installieren Sie die Citrix Workspace-App für Linux als Administrator an der Befehlszeilenoberfläche.
Weitere Informationen finden Sie unter Storebrowse.
Verbesserte Benutzeroberfläche für ein nahtloses Anmeldeerlebnis
Ab Version 2405 wurde die Benutzeroberfläche der Citrix Workspace-App für Linux verbessert, sodass sie moderner ist und Erstbenutzern ein nahtloses Anmeldeerlebnis bietet.
Bisher verwendete die Citrix Workspace-App für Linux zwei verschiedene GTK-Fenster für Store-Hinzufügung und Ressourcenaufzählung. In dieser Version zeigt die Citrix Workspace-App die Willkommensseite mit der Option an, den Store hinzuzufügen.
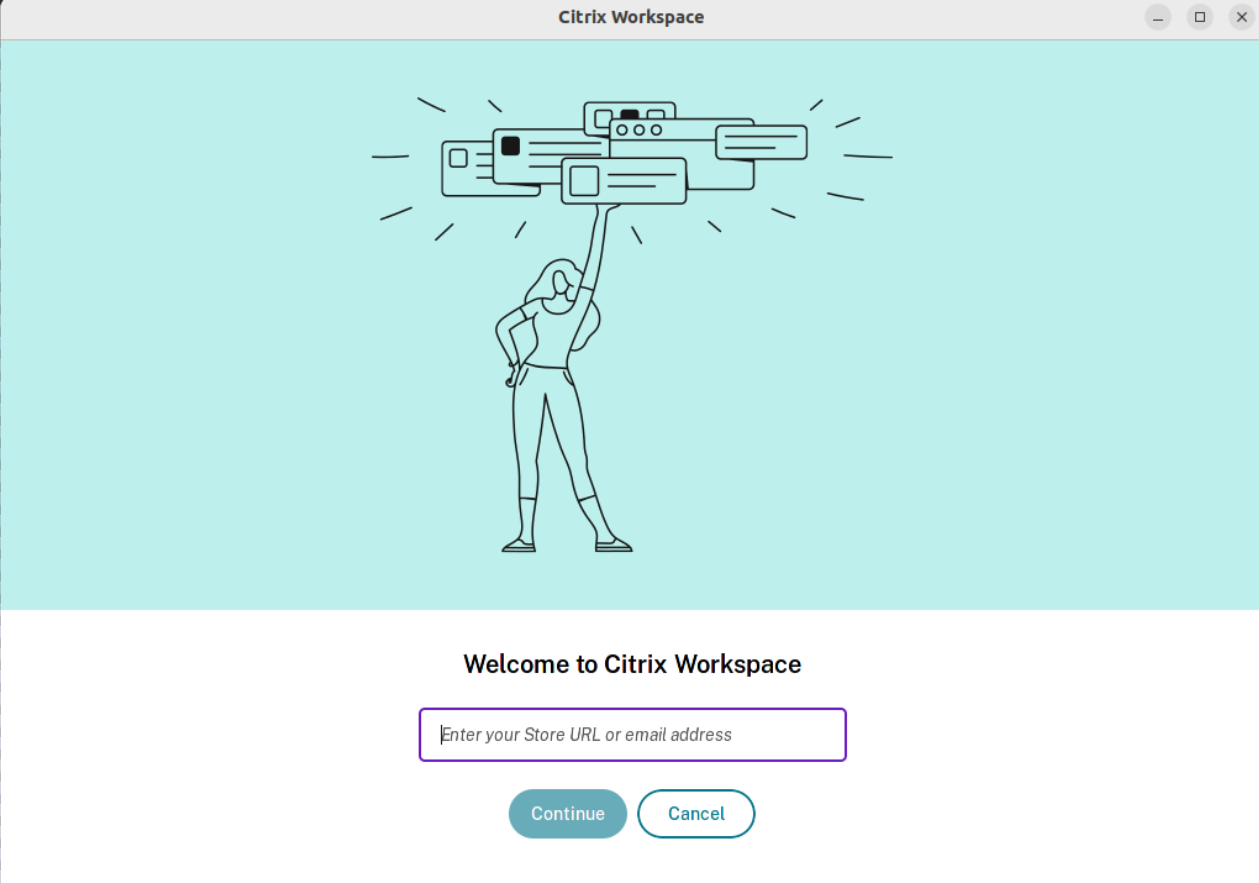
Dieses Feature umfasst auch die folgenden Verbesserungen der Benutzeroberfläche:
Nach Abschluss der Installation wird die Option angezeigt, sich jetzt anzumelden oder die Anmeldung für später zu überspringen. Wenn der Benutzer eine ungültige Store-URL, eine ungültige oder unvollständige E-Mail-ID oder eine ungültige IP-Adresse eingibt, wird basierend auf der Eingabe eine intuitive Fehlermeldung angezeigt.
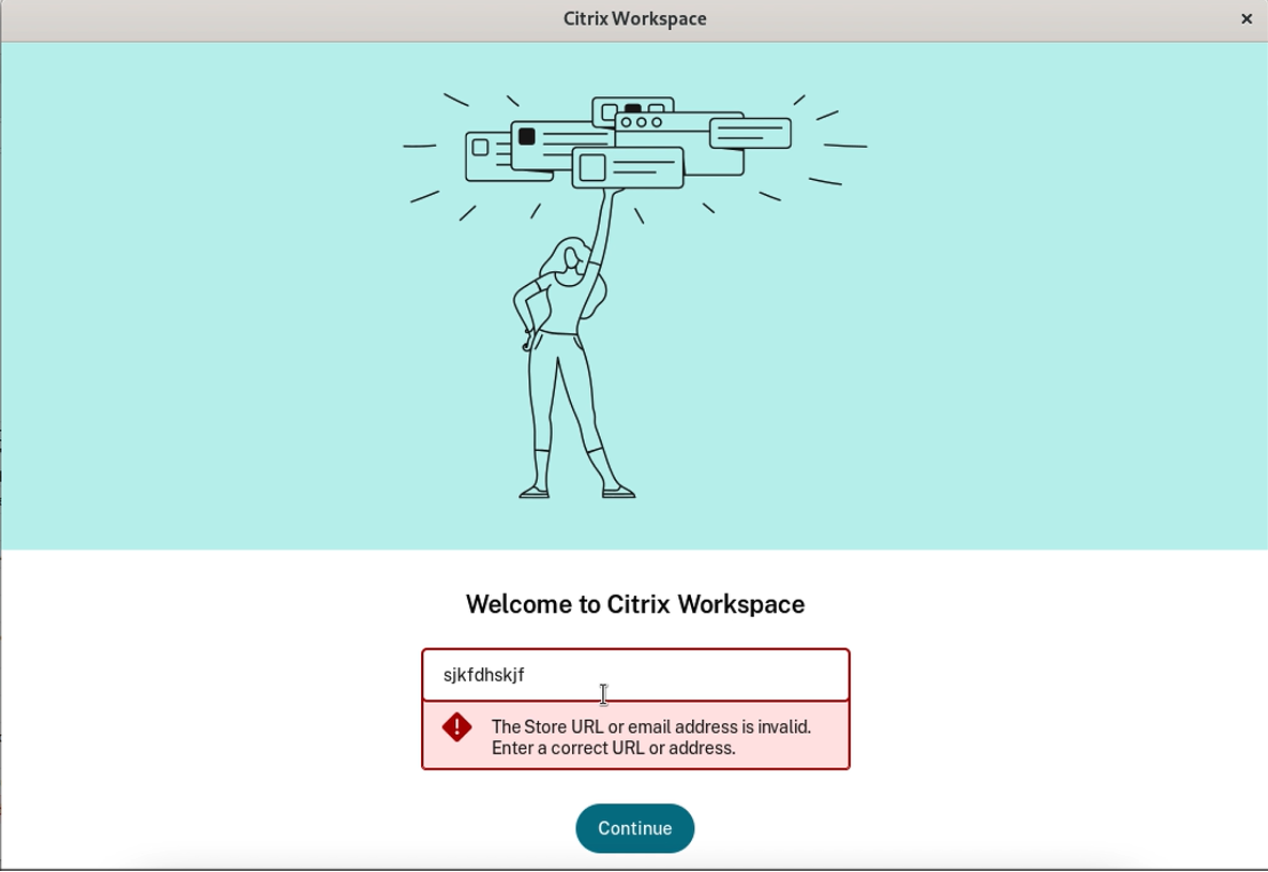
Das Feature ist in der Standardeinstellung deaktiviert.
Führen Sie folgende Schritte aus, um das Feature zu aktivieren:
- Navigieren Sie zu /opt/Citrix/ICAClient/config/AuthmanConfig.xml.
- Fügen Sie folgenden Eintrag hinzu:
<key>AccountConfigEnabled</key>
<value>true</value>
<!--NeedCopy-->
Einrichten
Sie können das Installationspaket herunterladen, die Konfiguration anpassen und dann die Citrix Workspace-App installieren.
Sie können den Inhalt des Citrix Workspace-App-Pakets ändern und die Dateien anschließend neu verpacken.
Anpassen der Installation
- Entpacken Sie das Citrix Workspace-App-Paket in einem leeren Verzeichnis. Die Paketdatei heißt platform.major.minor.release.build.tar.gz (z. B.
linuxx86-<version>.tar.gzfür die Plattform Linux/x86). - Nehmen Sie die erforderlichen Änderungen am Citrix Workspace-App-Paket vor. Sie können dem Paket beispielsweise ein TLS-Stammzertifikat hinzufügen, um ein Zertifikat einer Zertifizierungsstelle zu verwenden, die nicht Teil der Standardinstallation der Citrix Workspace-App ist.
- Öffnen Sie die Datei
PkgID. -
Fügen Sie folgende Zeile hinzu, um anzuzeigen, dass das Paket bearbeitet worden ist:
MODIFIED=traceinfo
wobei
traceinfoInformationen darüber enthält, wer die Änderung vorgenommen hat und wann. - Speichern und schließen Sie die Datei.
- Öffnen Sie die Dateiliste des Pakets Plattform/Plattform.psf (z. B. linuxx86/linuxx86.psf für die Plattform Linux/x86).
- Aktualisieren Sie die Dateiliste des Pakets, um Ihre Änderungen aufzunehmen. Ohne Aktualisierung kann bei der Installation des neuen Pakets en Fehler auftreten. Beispielsweise können Sie die Größe der geänderten Dateien aktualisieren oder neue Zeilen hinzufügen für Dateien, die Sie dem Paket hinzugefügt haben. Im Folgenden werden die Spaltentitel der Dateiliste des Pakets aufgeführt:
- Dateityp
- Relativer Pfad
- Unterpaket (immer auf
coreinzustellen) - Berechtigungen
- Owner
- Gruppe
- Größe
- Speichern und schließen Sie die Datei.
- Verwenden Sie den Befehl tar, um die Paketdatei der Citrix Workspace-App neu zu erstellen. Zum Beispiel
tar czf ../newpackage.tar.gz *, wobeinewpackagezder Name der neuen Paketdatei der Citrix Workspace-App ist.
Neuester webkit-Support
Die Citrix Workspace-App für Linux erfordert libwebkit2gtk (2.16.6+).
libwebkit2gtk hat folgende Vorteile:
- Verbesserte Benutzeroberfläche. webkit2gtk ist mit der Funktion für die Browserinhaltsumleitung kompatibel. Verwenden Sie webkit2gtk Version 2.24 und höher für ein besseres YouTube-Erlebnis.
- webkit2gtk Version 2.16.6 und höher verbessert und beschleunigt die Anmeldeerfahrung.
- Die App funktioniert besser mit den neueren Linux-Distributionen und umfasst die neuesten
webkit-Sicherheitsupdates.
Hinweis:
Auf einigen Linux-Distributionen ist webkit2gtk nicht verfügbar. Als Workaround gibt es die folgenden Optionen:
- Erstellen Sie das webkit2gtk aus der Quelle, bevor Sie die Citrix Workspace-App Version 1906 installieren.
- Wechseln Sie zu einer neueren Linux-Distribution, die webkit2gtk 2.16.6 oder höher unterstützt.
Start
Sie können die Citrix Workspace-App entweder an einer Terminal-Eingabeaufforderung oder von einer der unterstützten Desktopumgebungen aus starten.
Die Umgebungsvariable ICAROOT muss auf das richtige Installationsverzeichnis verweisen.
Tipp:
Die folgenden Anweisungen gelten nicht für mit Webpaketen und Tarball ausgeführte Installationen. Die Anweisung gilt, wenn die Anforderungen für den Self-Service nicht erfüllt sind.
Terminal-Eingabeaufforderung
Starten der Citrix Workspace-App an der Terminal-Eingabeaufforderung:
- Typ
/opt/Citrix/ICAClient/selfservice -
Drücken Sie dann die Eingabetaste. Hierbei ist /opt/Citrix/ICAClient das Verzeichnis, in dem Sie die Citrix Workspace-App installiert haben. Das Dialogfeld Akzeptieren Sie die EULA? wird angezeigt.
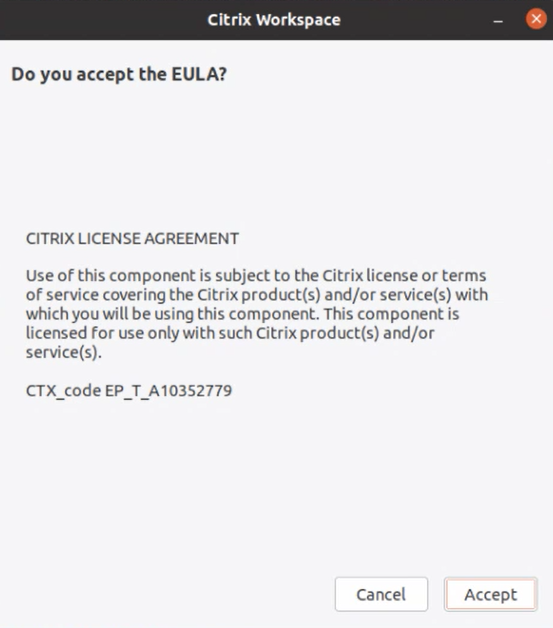
- Klicken Sie auf Akzeptieren, um mit dem Hinzufügen des Stores fortzufahren.
Hinweis:
Akzeptieren Sie die EULA? wird nur angezeigt, wenn Sie nach der Installation zum ersten Mal auf die Citrix Workspace-App für Linux zugreifen.
Linux-Desktop
Mit einem Dateimanager können Sie die Citrix Workspace-App von einer Desktopumgebung für Linux aus starten.
Auf einigen Desktops können Sie die Citrix Workspace-App auch über ein Menü starten. Die Citrix Workspace-App ist, je nach Linux-Distribution, in unterschiedlichen Menüs verfügbar.
Unter Ubuntu wird das Citrix Workspace-App-Symbol wie folgt angezeigt:
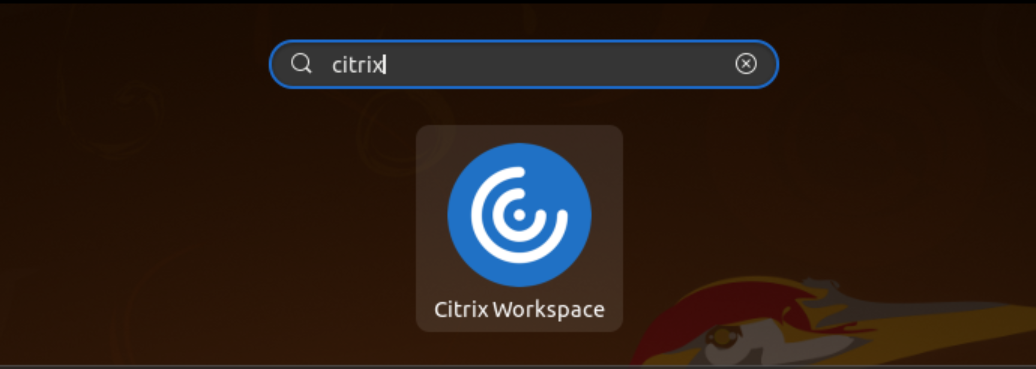
Einstellungen
Sie legen Einstellungen fest, indem Sie im Citrix Workspace-App-Menü auf Einstellungen klicken. Folgendes lässt sich hier steuern:
- Anzeige von Desktops
- Verbindung zu verschiedenen Anwendungen und Desktops
- Verwalten des Datei- und Gerätezugriffs
Verwalten eines Kontos
Für den Zugriff auf Desktops und Anwendungen benötigen Sie ein Konto bei Citrix Virtual Apps and Desktops- bzw. Citrix DaaS-Sites (ehemals Citrix Virtual Apps and Desktops Service). Ihr IT-Helpdesk fordert Sie u. U. auf, zu diesem Zweck ein Konto zu Citrix Workspace hinzuzufügen. Oder Sie werden aufgefordert, einen anderen Citrix Gateway- oder Access Gateway-Server für ein vorhandenes Konto zu verwenden. Sie können Konten auch aus Citrix Workspace entfernen.
- Führen Sie auf der Seite Konten im Dialogfeld Einstellungen einen der folgenden Schritte aus:
- Klicken Sie auf Hinzufügen, um ein Konto hinzuzufügen. Wenden Sie sich an Ihren Systemadministrator, um weitere Informationen zu erhalten.
- Zum Ändern der Details eines von dem Konto verwendeten Stores, z. B. des Standardgateways, klicken Sie auf Bearbeiten.
- Zum Entfernen eines Kontos klicken Sie auf Entfernen.
- Folgen Sie den auf dem Bildschirm angezeigten Anweisungen. Wenn Sie dazu aufgefordert werden, authentifizieren Sie sich beim Server.
Desktopanzeige
Sie können Desktops über den ganzen Bildschirm hinweg auf dem Benutzergerät anzeigen (Vollbildmodus, Standardeinstellung) oder im Fenstermodus, d. h. in einem separaten Fenster.
- Wählen Sie im Dialogfeld Einstellungen auf der Seite Allgemein einen Modus mit der Option Anzeige für Desktops.
Verwenden Sie die Symbolleistenfunktion zum Aktivieren des Desktop Viewer, um die Fensterkonfiguration Ihrer Remotesitzung dynamisch zu ändern.
Desktop Viewer
Die Wünsche und Anforderungen bezüglich des Benutzerzugriffs auf virtuelle Desktops können sich zudem im Laufe der Zeit ändern.
Verwenden Sie Desktop Viewer für die Interaktion der Benutzer mit dem virtuellen Desktop. Bei einem virtuellen Desktop kann es sich um einen veröffentlichten virtuellen Desktop, einen freigegebenen Desktop oder einen dedizierten Desktop handeln. In diesem Zugriffsszenario können Benutzer mit der Symbolleistenfunktionalität von Desktop Viewer in einer Sitzung zwischen Fenstermodus und Vollbildmodus wechseln, einschließlich Multimonitorunterstützung für die Monitore. Benutzer können zwischen Desktopsitzungen wechseln und auf einem Benutzergerät mehrere Desktops über mehrere Citrix Virtual Apps and Desktops- bzw. Citrix DaaS-Verbindungen verwenden. Zur bequemen Verwaltung einer Benutzersitzung gibt es Schaltflächen zum Minimieren aller Desktopsitzungen, zum Übermitteln der Tastenkombination Strg+Alt+Entf, zum Trennen der Sitzung und zum Abmelden.
Durch Drücken von Strg+Alt+Untbr werden die Schaltflächen der Desktop Viewer-Symbolleiste in einem Popup-Fenster angezeigt.
Automatische Sitzungswiederverbindung
Die Citrix Workspace-App kann Desktops und Anwendungen, deren Verbindung getrennt wurde, wiederverbinden. Dies kann beispielsweise bei einem Problem mit der Netzwerkinfrastruktur erforderlich sein.
- Wählen Sie auf der Seite Allgemein im Dialogfeld Einstellungen eine Option unter Apps und Desktops wieder verbinden aus.
Zugriff auf lokale Dateien
Virtuelle Desktops bzw. Anwendungen benötigen ggf. Zugriff auf Dateien auf dem Gerät. Sie können diesen Zugriff steuern.
- Wählen Sie auf der Seite Dateizugriff im Dialogfeld Einstellungen ein zugeordnetes Laufwerk und dann eine der folgenden Optionen:
- Lesen/Schreiben: Ermöglicht dem Desktop bzw. der Anwendung das Lesen bzw. Ändern der lokalen Dateien.
- Leserechte: Ermöglicht dem Desktop bzw. der Anwendung das Lesen, jedoch nicht das Ändern der lokalen Dateien.
- Kein Zugriff: Der Desktop bzw. die Anwendung hat keinen Zugriff auf lokale Dateien.
- Immer fragen: Zeigt jedes Mal eine Aufforderung an, wenn der Desktop oder die Anwendung auf lokale Dateien zugreifen.
- Klicken Sie auf Hinzufügen, geben Sie den Speicherort an und wählen Sie ein Laufwerk für die Zuordnung.
Mikrofon und Webcam
Zum Einrichten eines Mikrofons oder einer Webcam können Sie die Art und Weise ändern, wie ein virtueller Desktop oder eine Anwendung auf Ihr lokales Mikrofon oder Ihre Webcam zugreift:
Wählen Sie im Dialogfeld Einstellungen auf der Seite Mikrofon & Webcam eine der folgenden Optionen aus:
- Mikrofon und Webcam verwenden: Ermöglicht das Verwenden von Mikrofon und Webcam durch den Desktop bzw. die Anwendung.
- Mikrofon und Webcam nicht verwenden: Unterbindet das Verwenden von Mikrofon und Webcam durch den Desktop bzw. die Anwendung.
Flash Player
Sie können wählen, wie Flash-Inhalt angezeigt wird. Solcher Inhalt wird normalerweise in Flash Player angezeigt und enthält Animationen, Videos und Anwendungen:
Wählen Sie auf der Seite Flash im Dialogfeld Einstellungen eine der folgenden Optionen:
- Inhalt optimieren: Steigert die Wiedergabequalität, wobei die Sicherheit vermindert werden kann.
- Inhalt nicht optimieren: Liefert eine einfache Wiedergabequalität ohne Minderung der Sicherheit.
- Immer fragen: Bei jeder Anzeige von Flash-Inhalt wird eine Aufforderung angezeigt.
Verbinden
Die Citrix Workspace-App bietet Benutzern sicheren Self-Service-Zugriff auf virtuelle Desktops und Anwendungen und bedarfsgesteuerten Zugriff auf Windows-, Web- und SaaS-Anwendungen (Software-as-a-Service). Der Benutzerzugriff wird über Citrix StoreFront oder mit Webinterface erstellte Legacywebseiten verwaltet.
Herstellen einer Verbindung zu Ressourcen mit der Citrix Workspace-Benutzeroberfläche
Die Homepage der Citrix Workspace-App zeigt virtuelle Desktops und Anwendungen an, die Benutzern basierend auf deren Kontoeinstellungen (d. h. dem Server, mit dem sie eine Verbindung herstellen) und basierend auf den von Citrix Virtual Apps and Desktops- bzw. Citrix DaaS-Administratoren konfigurierten Einstellungen zur Verfügung stehen. Mit der Seite Einstellungen > Konten können Sie die URL eines StoreFront-Servers konfigurieren oder bei konfigurierter E-Mail-basierter Kontenermittlung die E-Mail-Adresse eingeben.
Tipp:
Wenn Sie denselben Namen für mehrere Stores auf dem StoreFront-Server verwenden, vermeiden Sie Duplikationen, indem Sie Nummern hinzufügen. Die Namen dieser Stores hängen von der Reihenfolge ab, in der sie hinzugefügt werden. Für die Citrix Workspace-App wird die Store-URL angezeigt und identifiziert den Store eindeutig.
Wenn Sie die Verbindung zu einem Store hergestellt haben, zeigt Self-Service folgende Registerkarten an: FAVORITEN, DESKTOPS und APPS. Um eine Sitzung zu starten, klicken Sie auf das entsprechende Symbol. Um ein Symbol zu FAVORITEN hinzuzufügen, klicken Sie auf den Link Details neben dem Symbol, und wählen Sie Zu Favoriten hinzufügen.
Konfigurieren von Verbindungseinstellungen
Sie können einige Standardeinstellungen für Verbindungen zwischen der Citrix Workspace-App und Citrix Virtual Apps and Desktops- bzw. Citrix DaaS-Servern konfigurieren. Sie können diese Einstellungen ggf. für einzelne Verbindungen ändern.
Aufgaben und Verantwortungsbereiche von Administratoren und Benutzern können sich gelegentlich überschneiden. Der Ausdruck “Benutzer” wird verwendet, um die von Benutzern ausgeführten Aufgaben von den Aufgaben eines Administrators abzugrenzen.
Verbinden mit Ressourcen per Eingabeaufforderung oder Browser
Verbindungen mit Servern werden hergestellt, wenn Sie auf der Citrix Workspace-App-Homepage auf ein Desktop- oder Anwendungssymbol klicken. Sie können Verbindungen auch über eine Eingabeaufforderung oder über einen Webbrowser herstellen.
Herstellen einer Verbindung zu einem Program Neighborhood- oder StoreFront-Server mit einer Befehlszeile
Voraussetzung:
Stellen Sie sicher, dass der Store der Citrix Workspace-App bekannt ist. Falls erforderlich, fügen Sie ihn mit dem folgenden Befehl hinzu:
```
./util/storebrowse --addstore \<store URL\>
<!--NeedCopy--> ```
-
Rufen Sie die eindeutige ID des Desktops oder der Anwendung ab, mit dem bzw. der Sie eine Verbindung herstellen möchten. Diese ID ist die erste Zeichenfolge in Anführungszeichen auf einer Zeile, die über einen der folgenden Befehle aufgerufen wird:
-
Auflisten aller Desktops und Anwendungen auf dem Server:
./util/storebrowse -E <store URL> <!--NeedCopy--> -
Auflisten der Desktops und Anwendungen, die Sie abonniert haben:
./util/storebrowse -S <store URL> <!--NeedCopy-->
-
-
Führen Sie den folgenden Befehl aus, um den Desktop oder die Anwendung zu starten:
./util/storebrowse –L <desktop or application ID> <store URL> <!--NeedCopy-->
Wenn Sie keine Verbindung zum Server herstellen können, muss Ihr Administrator möglicherweise die Angaben zum Serverstandort oder SOCKS-Proxyserver prüfen. Weitere Informationen finden Sie unter Proxyserver.
Herstellen einer Verbindung mit einem Webbrowser
Die Konfiguration zum Starten von Sitzungen über einen Webbrowser erfolgt normalerweise während der Installation automatisch. Aufgrund der Vielzahl von Browsern und Betriebssystemen ist möglicherweise etwas manuelle Konfiguration erforderlich.
Wenn Sie die .mailcap- und MIME-Dateien für Firefox, Mozilla oder Chrome manuell einrichten, führen Sie die nachfolgend aufgeführten Dateiänderungen durch. Mit diesen Änderungen starten die .ICA-Dateien die ausführbare Datei wfica der Citrix Workspace-App. Um andere Browser zu verwenden, müssen Sie die Browserkonfiguration entsprechend konfigurieren.
-
Führen Sie die folgenden Befehle aus, wenn die Citrix Workspace-App von einem Benutzer ohne Administratorrechte installiert wird. Die Einstellungen von ICAROOT werden möglicherweise geändert, wenn sie nicht in einem Standardspeicherort installiert werden. Sie können das Ergebnis mit dem Befehl
xdg-mime query default application/x-icatesten, der “wfica.desktop” zurückgeben muss.export ICAROOT=/opt/Citrix/ICAClientxdg-icon-resource install --size 64 $ICAROOT/icons/000_Receiver_64.png Citrix Workspace appxdg-mime default wfica.desktop application/x-icaxdg-mime default new_store.desktop application/vnd.citrix.receiver.configure -
Erstellen oder erweitern Sie die Datei /etc/xdg/mimeapps.list (bei Installation durch einen Administrator) oder
$HOME/.local/share/applications/mimeapps.list (mimeapps.list). Die Datei muss mit [Default Applications] beginnen, dann folgt:application/x-ica=wfica.desktop;application/vnd.citrix.receiver.configure=new_store.desktop;Möglicherweise müssen Sie in Firefox unter “Einstellungen > Anwendungen” Konfigurationen vornehmen.
Wählen Sie für “Citrix ICA settings file content” Folgendes aus:
-
“Citrix Workspace app Engine (default)” im Dropdownmenü
oder
-
“Use other …” und dann die Datei /usr/share/applications/wfica.desktop (für die Administratorinstallation der Citrix Workspace-App)
oder
-
$HOME/.local/share/applications/wfica.desktop (für eine Installation ohne Administratorrechte).
-
Connection Center
Benutzer können aktive Verbindungen mit dem Connection Center verwalten. Dieses Feature ist ein nützliches Tool, mit dem Benutzer und Administratoren Probleme mit langsamen oder fehlerhaften Verbindungen beheben können. Mit Connection Center, können Benutzer folgende Verbindungsverwaltungsaufgaben durchführen:
- Schließen einer Anwendung
- Abmelden von einer Sitzung. Dabei wird die Sitzung beendet und alle geöffneten Anwendungen werden geschlossen.
- Trennen der Verbindung mit einer Sitzung. Mit diesem Schritt wird die ausgewählte Verbindung mit dem Server getrennt, ohne offene Anwendungen zu schließen (außer wenn der Server zum Schließen von Anwendungen bei Verbindungstrennung konfiguriert ist).
- Anzeigen der Verbindungsübertragungsstatistik.
Verwalten einer Verbindung
Verwalten einer Verbindung mit dem Connection Center:
-
Klicken Sie im Citrix Workspace-App-Menü auf Connection Center.
Die verwendeten Server und die jeweils aktiven Sitzungen werden aufgelistet.
-
Führen Sie einen der folgenden Schritte aus:
- Wählen Sie einen Server, trennen Sie die Verbindung oder melden Sie sich ab, oder zeigen Sie seine Eigenschaften an.
- Wählen Sie eine Anwendung aus und schließen Sie das Fenster.
Verbesserung der Benutzeroberfläche
In früheren Versionen war das Menü “Einstellungen” über die Option Einstellungen im Desktop Viewer verfügbar.
Ab Version 2106 wird das Menü “Einstellungen” im Einklang mit dem Self-Service-Plug-In angezeigt. Die Menüoptionen wurden jetzt verbessert, sodass sie dem Erscheinungsbild des nativen Citrix Workspace entsprechen. Dies führt zu einer nahtlosen und besseren Benutzererfahrung.
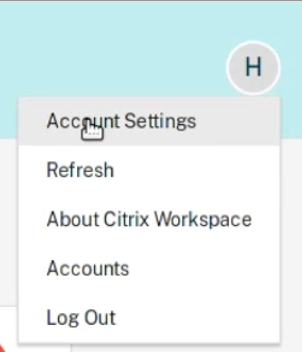
Hinweis:
Diese Verbesserung ist in Cloudbereitstellungen standardmäßig in der Citrix Workspace-App Version 2106 verfügbar.
Gehen Sie wie folgt vor, um zum alten nativen Darstellungsstil zu wechseln:
Gehen Sie zu $ICAROOT/config/AuthManConfig.xml und legen Sie den Wert von WebUISettings auf False fest.