Features in Technical Previews
Kunden haben die Möglichkeit, Technical Previews in ihren Umgebungen, die nicht oder nur eingeschränkt zur Produktion verwendet werden, zu nutzen und Feedback zu geben. Citrix akzeptiert keine Supportanfragen für Features in Technical Previews, begrüßt jedoch Feedback zur Verbesserung der Features. Basierend auf Schweregrad, Kritikalität und Wichtigkeit behält sich Citrix eine Reaktion auf das Feedback vor.
Liste der Features in Technical Previews
Die folgende Tabelle enthält die Features, die als Technical Preview erhältlich sind. Bei diesen Funktionen handelt es sich um Preview Features, die nur auf Anfrage angefordert werden können. Füllen Sie die entsprechenden Formulare aus, um eines dieser Features zu aktivieren und Feedback dafür zu geben.
| Titel | Verfügbar ab Version | Aktivierungsformular (auf das Symbol klicken) | Feedbackformular (auf das Symbol klicken) |
|---|---|---|---|
| Verbessertes SitzungtTimeouterlebnis | 2503 |  |
 |
| Verbesserte Unterstützung des Hybridmodus mit GACS für Cloudstores | 2503 |  |
 |
| Unterstützung für die gemeinsame Nutzung von Systemaudio in Microsoft-Teams | 2405 |  |
 |
| Automatische Unterstützung für Single Sign-On bei Citrix Secure Access über die Citrix Workspace-App | 2402 |  |
 |
| Unterstützung für Citrix Secure Private Access für On-Premises-Stores | 2309 |  |
 |
| Tastenkombination für Symbolleiste auf dem virtuellen Desktop | 2307 |  |
 |
Hinweis:
- Kunden haben die Möglichkeit, Technical Previews in Umgebungen, die nicht oder nur eingeschränkt zur Produktion verwendet werden, zu testen und Feedback zu geben. Citrix akzeptiert keine Supportanfragen für Feature Previews, begrüßt jedoch Feedback zu deren Verbesserung. Basierend auf Schweregrad, Kritikalität und Wichtigkeit behält sich Citrix eine Reaktion auf das Feedback vor. Es wird empfohlen, Beta Builds nicht in Produktionsumgebungen bereitzustellen.
- Sie können mit diesem Feedbackformular Feedback zu diesem Feature geben.
Verbessertes SitzungtTimeouterlebnis
| Technical Preview der Version 2503 | Aktivierungsformular | Feedbackformular |
Ab Version 2503 verbessert diese Initiative das Endbenutzererlebnis bei Sitzungstimeouts, die durch Inaktivität oder Netzwerkunterbrechungen verursacht werden. Die Lösung bietet Benutzern die Möglichkeit, die Verbindung direkt vom Timeoutbildschirm aus wiederherzustellen, sodass Sitzungen nicht mehr über die Clientbenutzeroberfläche neu gestartet werden müssen.
Voraussetzungen:
- Für den Hybridstart benötigt StoreFront Version 2411 oder höher.
- Zum Starten der Citrix Workspace-App muss der Desktop zuerst zu den Favoriten hinzugefügt werden.
Zu den wichtigsten Features gehören:
- Anzeige spezifischer Gründe für Sitzungstimeouts, wie z. B. Gerät ist in den Ruhezustand gewechselt oder Netzwerkstörung.
- Ermöglicht eine nahtlose Wiederverbindung mit der Sitzung, unabhängig davon, ob es sich um eine neue oder eine bestehende Sitzung handelt, basierend auf der Konfiguration des Administrators.
- Unterstützt Szenarien, in denen die automatische Wiederverbindung fehlschlagen könnte, wie etwa Netzwerkwechsel (z. B. von WLAN zu LAN).
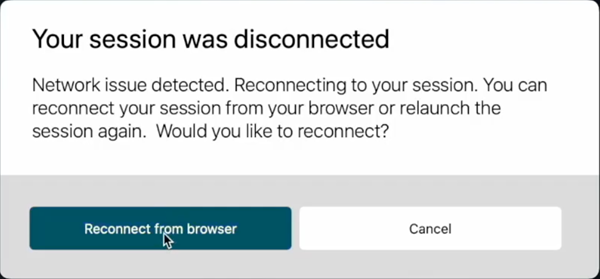
Um dieses Feature zu aktivieren, verwenden Sie den folgenden Befehl:
defaults write com.citrix.receiver.nomas EnableReconnectionExperience YES
<!--NeedCopy-->
Verbesserte Unterstützung des Hybridmodus mit GACS für Cloudstores
| Technical Preview der Version 2503 | Aktivierungsformular | Feedbackformular |
Ab Version 2503 unterstützt die Citrix Workspace-App für Mac den Global App Configuration Service (GACS) im Hybridmodus für Cloudstores und nutzt dabei den Citrix Workspace Launcher. Auf diese Weise können Administratoren GACS-Einstellungen über Stores konfigurieren, die mit dem Browser hinzugefügt werden, und so die Verwaltung der Clienterfahrungen optimieren. Standardmäßig ist dieses Feature deaktiviert. Dieses Feature ist eine Preview und nur auf Anfrage verfügbar. Um sie in Ihrer Umgebung zu aktivieren, füllen Sie das Google-Formular aus. Weitere Informationen finden Sie unter GACS unterstützt Hybridstart.
Unterstützung für die gemeinsame Nutzung von Systemaudio in Microsoft-Teams
| Technical Preview der Version 2405 | Aktivierungsformular | Feedbackformular |
Ab Version 2405 unterstützt die Citrix Workspace-App für Mac die gemeinsame Nutzung des Systemaudios während Microsoft Teams-Meetings. Mit dieser Funktion können Sie jetzt den Ton, der auf Ihrem VDA abgespielt wird, mit den Teilnehmern einer Besprechung teilen. Wählen Sie die Option Computersound einbeziehen, um die gemeinsame Nutzung des Systemaudios für das Meeting zu ermöglichen.

Einschränkungen
Diese Funktion wird nur auf veröffentlichten Desktops unterstützt.
Automatische Unterstützung für Single Sign-On bei Citrix Secure Access über die Citrix Workspace-App
| Technical Preview der Version 2402 | Aktivierungsformular | Feedbackformular |
Die Citrix Workspace-App für Mac unterstützt jetzt automatisch Single Sign-On (SSO) für Citrix Secure Access, sobald Sie sich bei der Citrix Workspace-App angemeldet haben. Wenn Sie sowohl den Citrix Secure Access Agent als auch die Citrix Workspace-App auf Ihrem Gerät installiert haben, können Sie sich dank dieses Features bei der Anmeldung bei Citrix Workspace-App automatisch über SSO bei Citrix Secure Access anmelden. Weitere Informationen finden Sie unter Automatisches Single Sign-On (SSO) bei Citrix Secure Access über die Citrix Workspace-App – Preview in der NetScaler-Dokumentation.
Um diese Funktion über MDM zu aktivieren, muss der Administrator die folgenden Einstellungen verwenden:
<key>EnableSecureAccessAutoLogin</key><true/>
Hinweis:
- Sie müssen Citrix Secure Access Version 24.03.1 oder höher verwenden, um dieses Feature zu aktivieren.
- Dieses Feature wird nur in Cloud-Stores und nicht in lokalen Stores unterstützt.
Text im Bildschirm “Energie sparen” anpassen
Um das Nachhaltigkeitsfeature mit einer benutzerdefinierten Nachricht zu verwenden, ändern Sie die Bereitstellungsgruppe im DDC mit dem folgenden Konfigurationsbeispiel:
- Befolgen Sie die Schritte im vorhergehenden Abschnitt.
- Setzen Sie das Schlüsselwort
ICA-PromptMessageauf den erforderlichen Text im Feld Beschreibung. - Setzen Sie das Schlüsselwort
ICA-Titelauf den gewünschten Text im Feld Beschreibung. - Setzen Sie das Schlüsselwort
ICA-Iconaufwahroderfalsch. - Klicken Sie auf OK.
Standardverhalten:
-
ICA-LogOffOnClose: Der Standardwert istfalschund zeigt das Standard-Trennungserlebnis. -
ICA-Titel: Standard istAbmelden oder trennen?. -
ICA-PromptMessage: Standard istDas Abmelden verbraucht weniger Energie, aber alle nicht gespeicherten Änderungen gehen verloren. Speichern Sie Ihre Arbeit, bevor Sie sich abmelden. -
ICA-Symbol: Standard istwahrund zeigt das grüne Blattsymbol an, wenn Nachhaltigkeit aktiviert ist.
Anpassungsregeln:
-
Standardverhalten mit
ICA-LogOffOnClose=true: Wenn keine zusätzlichen Schlüsselwörter angegeben sind, wird das Nachhaltigkeitsfeature mit dem Standardtitel, Text und grünen Blattsymbol aktiviert. -
Anpassung mit Schlüsselwörtern: Wenn
ICA-LogOffOnClose=trueund bestimmte Schlüsselwörter angegeben werden, wird das Nachhaltigkeitsfeature mit den angegebenen Anpassungen aktiviert:-
ICA-PromptMessage: Benutzerdefinierter Text (auf 200 Zeichen begrenzt). -
ICA-Titel: Benutzerdefinierter Titel (auf 30 Zeichen begrenzt). -
ICA-Icon=false: Blendet das grüne Blattsymbol aus.
-
Beispiel – Benutzerdefinierte Konfiguration:
ICA-LogOffOnClose=true
ICA-PromptMessage=`This is a sample custom message.`
ICA-Title="Custom Logout"
ICA-Icon=false
<!--NeedCopy-->
Die benutzerdefinierte Nachricht und der Titel werden angezeigt und das grüne Blattsymbol wird ausgeblendet.
Unterstützung für Citrix Secure Private Access für On-Premises-Stores
| Technical Preview der Version 2309 | Aktivierungsformular | Feedbackformular |
Ab Version 2309 unterstützt die Citrix Workspace-App für Mac Citrix Secure Private Access für On-Premises-Bereitstellungen. Weitere Informationen finden Sie unter Secure Private Access for on-premises - Preview.
Unterstützung für Aktivitätsmanager in Cloudstores
| Technical Preview der Version 2308 | Aktivierungsformular | Feedbackformular |
Die Citrix Workspace-App für Mac unterstützt das Feature “Aktivitätsmanager”. Mit diesem Feature können Endbenutzer alle aktiven App- und Desktopsitzungen auf einen Blick anzeigen und damit interagieren. Sie können die aktiven Sitzungen direkt im Aktivitätsmanager trennen oder beenden.
Um aktive Sitzungen im Aktivitätsmanager anzuzeigen, wählen Sie das Citrix Workspace-App-Symbol in der Menüleiste aus und klicken Sie dann auf Aktivitätsmanager. Um die Verbindung zu aktiven Desktopsitzungen zu trennen, wählen Sie das entsprechende Dreipunktmenü (…) und klicken dann auf Trennen. Klicken Sie auf die Schaltfläche “X”, um die aktive App-Sitzung zu beenden. Weitere Informationen finden Sie unter Aktivitätsmanager.
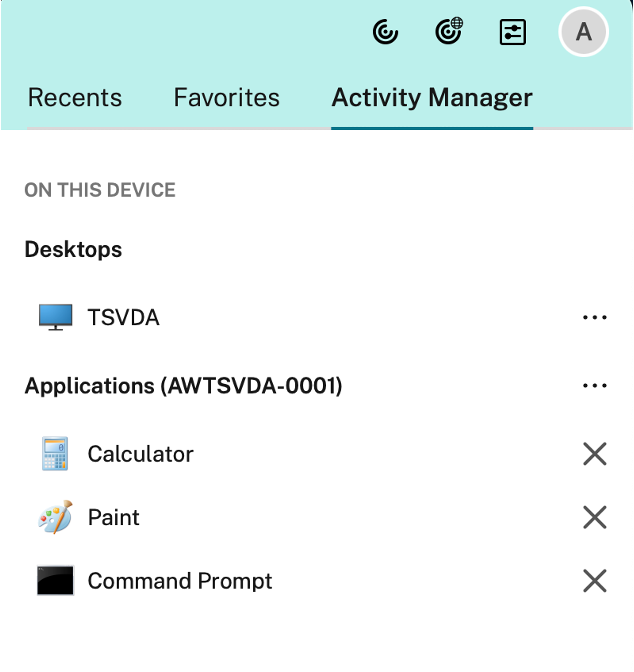
Tastenkombination für Symbolleiste auf dem virtuellen Desktop
| Technical Preview der Version 2307 | Aktivierungsformular | Feedbackformular |
Ab Release 2307 können Sie für über Tastenkombinationen auf die Symbolleiste der virtuellen Desktopinfrastruktur (VDI) zugreifen. Klicken Sie hierfür im Citrix Viewer in der Menüleiste auf Ansicht und wählen Sie Tastenkombination für Symbolleiste verwenden. Standardmäßig ist die Option Tastenkombination für Symbolleiste verwenden aktiviert.

Sie können folgende Tastenkombinationen verwenden, um über die Tastatur auf die VDI-Symbolleiste zuzugreifen:
- Umschalt + Befehl + T: Aktivieren der VDI-Symbolleiste.
- Tab: Navigieren durch die VDI-Symbolleiste im Uhrzeigersinn.
- Umschalt + Tab: Navigieren durch die VDI-Symbolleiste entgegen dem Uhrzeigersinn.
- Leertaste: Auswahl einer Option auf der VDI-Symbolleiste.
- Esc: Schließen eines Modals im Fokus.
Das Fenster für die Symbolleisten und CWA-Einstellungen unterstützt jetzt die Tastatursteuerung, die den Wechsel zwischen den UI-Elementen erleichtert und das fokussierte Element hervorhebt.
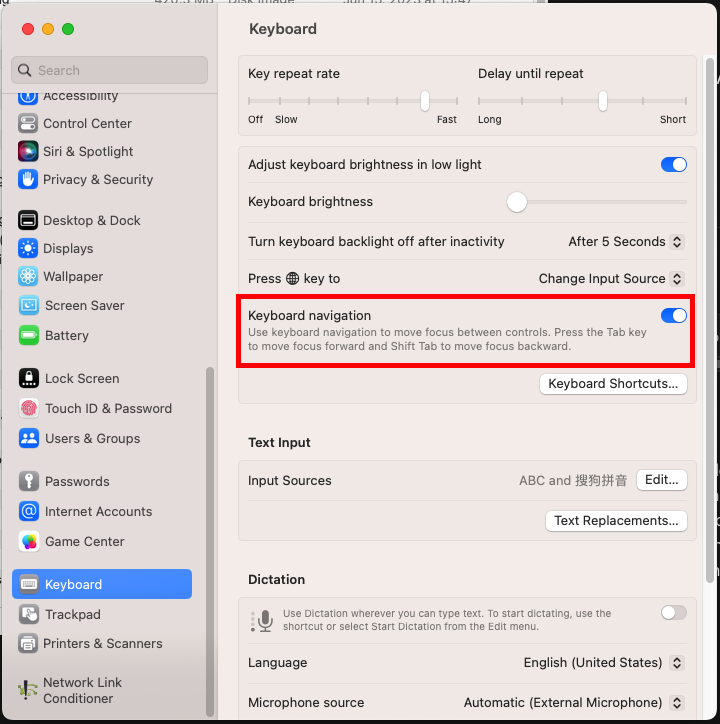
Single Sign-On bei Citrix Secure Access mit der Citrix Workspace-App
Sie können sich per Single Sign-On bei Citrix Secure Access anmelden, wenn Sie sich bereits bei der Citrix Workspace-App angemeldet haben. Wenn Sie sich bei der Citrix Workspace-App anmelden und Citrix Secure Access öffnen, werden Sie nicht aufgefordert, sich durch Eingabe der Anmeldeinformationen zu authentifizieren. Die Authentifizierung erfolgt automatisch. Dieses Feature ermöglicht Single Sign-On für verschiedene Citrix-Anwendungen und verbessert damit das Benutzererlebnis. Dieses Feature ist nur für Kunden in Cloudstores verfügbar. Neben der neuesten Version der Citrix Workspace-App benötigen Sie eine kompatible Version von Citrix Secure Access (22.12.2 und spätere Versionen).
Von Technical Preview zu allgemeiner Verfügbarkeit
| Dienst oder Feature | Allgemein verfügbare Version |
|---|---|
| Verbessertes Management von mehreren Monitoren für Desktopsitzungen | 2503 |
| USB-Umleitung von Massenspeichergeräten | 2503 |
| HDX Direct V2 für Nicht-Shield-Szenarien | 2503 |
| Aktivieren Sie den Audio Quality Enhancer, um die Audioleistung zu verbessern | 2503 |
| Unterstützung für Browserinhaltsumleitung | 2411.10 |
| HDX Direct | 2411 |
| Unterstützung für Plug & Play-Webcamumleitung | 2411 |
| Client-App-Verwaltung | 2409 |
| Unterstützung für die Rapid Scan-Client-Laufwerkszuordnung | 2409 |
| Verbesserte Desktop Viewer-Symbolleiste | 2409 |
| Verbesserungen der Smartcardleserauthentifizierung | 2409 |
| Unterstützung für die Verwaltung der Umleitung von Composite-USB-Geräten mit DDC-Richtlinien | 2409 |
| Unterstützung für Mac VoiceOver auf dem virtuellen Desktop und reibungslose App-Sitzungen | 2409 |
| Unterstützung für das HTML-Format in der Zwischenablage von Citrix Workspace-App für Mac | 2409 |
| Unterstützung für das YUV444-Farbformat | 2409 |
| Desktop Viewer-Symbolleiste anpassen | 2409 |
| Anzeige der Verbindungsstärke | 2409 |
| Nachhaltigkeitsinitiative der Citrix Workspace-App | 2409 |
| Unterstützung für mehrere Webcamauflösungen | 2409 |
| Option “Hoher DPI-Wert” verbessert | 2405 |
| Storebasierte Konfiguration des Dateizugriffs | 2405 |
| Unterstützung für Aktivitätsmanager im Schnellzugriffsmenü für Cloudstores | 2405 |
| Unterstützung für die automatische Erweiterung der Desktopsitzung auf externe Monitore | 2405 |
| HDX Reducer auf Version 4 aktualisiert | 2402 |
| Verlusttoleranzmodus für Audio | 2402 |
| Unterstützte Synchronisation der Audiolautstärke | 2402 |
| Unterstützung für Hintergrundunschärfe für die Webcam | 2402 |
| Unterstützung der Bildschirmfreigabe bei aktiviertem App Protection | 2402 |
| Unterstützung der Authentifizierung mit FIDO2 beim Verbinden mit On-Premises-Stores | 2311 |
| Verbesserter Start von virtuellen Apps und Desktops für Workspace (nur Cloudbenutzer) | 2311 |
| Verbesserte Grafikleistung | 2308 |
| Erhöhung der Anzahl der unterstützten virtuellen Kanäle | 2308 |