Sichere Kommunikation
Zum Sichern der Kommunikation zwischen dem Citrix Virtual Apps and Desktops-Server und der Citrix Workspace-App können Sie Citrix Workspace-App-Verbindungen mit verschiedenen sicheren Technologien wie den Folgenden integrieren:
- Citrix Gateway: Weitere Informationen finden Sie im vorliegenden Abschnitt und in der Dokumentation zu Citrix Gateway und StoreFront.
- Eine Firewall: Firewalls entscheiden anhand der Zieladresse und des Zielports von Datenpaketen, ob diese Pakete weitergeleitet werden.
- Transport Layer Security (TLS) Versionen 1.0 bis 1.3 werden unterstützt.
- Vertrauenswürdige Server zum Herstellen von Vertrauensbeziehungen in Citrix Workspace-App-Verbindungen.
- ICA-Dateisignierung
- Schutz durch lokale Sicherheitsautorität
- Proxyserver nur für Citrix Virtual Apps-Bereitstellungen: Ein SOCKS-Proxyserver oder ein sicherer Proxyserver. Proxyserver helfen, den Zugriff auf und vom Netzwerk zu beschränken. Sie verarbeiten außerdem die Verbindungen zwischen der Citrix Workspace-App und dem Server. Die Citrix Workspace-App unterstützt die Protokolle SOCKS und Secure Proxy.
- Ausgehender Proxy
Citrix Gateway
Citrix Gateway (ehemals Access Gateway) sichert Verbindungen mit StoreFront-Stores. Administratoren können hiermit zudem präzise den Benutzerzugriff auf Desktops und Anwendungen steuern.
Herstellen einer Verbindung mit Desktops und Anwendungen über Citrix Gateway:
-
Nutzen Sie eine der folgenden Methoden, um die vom Administrator erhaltene Citrix Gateway-URL einzugeben:
- Bei der ersten Verwendung der Self-Service-Benutzeroberfläche werden Sie aufgefordert, die URL im Dialogfeld Konto hinzufügen einzugeben.
- Wenn Sie die Self-Service-Benutzeroberfläche später verwenden, geben Sie die URL ein, indem Sie auf Einstellungen > Konten > Hinzufügen klicken.
- Beim Herstellen einer Verbindung mit dem Befehl “storebrowse” geben Sie die URL in der Befehlszeile ein.
Über die URL wird das Gateway und optional ein bestimmter Store angegeben:
-
Zum Herstellen einer Verbindung mit dem ersten Store, den die Citrix Workspace-App findet, verwenden Sie eine URL im folgenden Format:
-
Zum Herstellen einer Verbindung mit einem bestimmten Store verwenden Sie eine URL im folgenden Format: https://gateway.company.com?<storename>. Diese dynamische URL besitzt kein standardmäßiges Format, verwenden Sie kein Gleichheitszeichen (=) in der URL. Beim Herstellen einer Verbindung mit einem bestimmten Store mit storebrowse müssen Sie die URL im storebrowse-Befehl eventuell in Anführungszeichen setzen.
- Wenn Sie dazu aufgefordert werden, stellen Sie eine Verbindung mit dem Store (über das Gateway) unter Verwendung Ihres Benutzernamens, Kennworts und Sicherheitstokens her. Weitere Informationen zu diesem Schritt finden Sie in der Citrix Gateway-Dokumentation.
Wenn die Authentifizierung abgeschlossen ist, werden Ihre Desktops und Anwendungen angezeigt.
Herstellen einer Verbindung durch eine Firewall
Firewalls entscheiden anhand der Zieladresse und des Zielports von Datenpaketen, ob diese Pakete weitergeleitet werden. Wenn Sie eine Firewall verwenden, kann die Citrix Workspace-App für Windows über die Firewall mit dem Webserver und dem Citrix Server kommunizieren.
Allgemeine Citrix Kommunikationsports
| Quelle | Typ | Port | Details |
|---|---|---|---|
| Citrix Workspace-App | TCP | 80/443 | Kommunikation mit StoreFront |
| ICA oder HDX | TCP/UDP | 1494 | Zugriff auf Anwendungen und virtuelle Desktops |
| ICA oder HDX mit Sitzungszuverlässigkeit | TCP/UDP | 2598 | Zugriff auf Anwendungen und virtuelle Desktops |
| ICA oder HDX über TLS | TCP/UDP | 443 | Zugriff auf Anwendungen und virtuelle Desktops |
Weitere Informationen zu den Ports finden Sie im Knowledge Center-Artikel CTX101810.
TLS (Transport Layer Security)
Transport Layer Security (TLS) ersetzt das SSL-Protokoll (Secure Sockets Layer). Die IETF (Internet Engineering Taskforce) hat den Standard zu TLS umbenannt, als diese Organisation die Verantwortung für die Entwicklung von TLS als offenem Standard übernahm.
TLS sichert die Datenkommunikation mit Serverauthentifizierung, Verschlüsselung des Datenstroms und Prüfen der Nachrichtenintegrität. Einige Organisationen, u. a. amerikanische Regierungsstellen, verlangen das Sichern der Datenkommunikation mit TLS. Diese Organisationen verlangen ggf. auch die Verwendung überprüfter Kryptografie, wie FIPS 140. FIPS 140 ist ein Standard für die Kryptografie.
Um die TLS-Verschlüsselung als Kommunikationsmedium zu verwenden, müssen Sie das Benutzergerät und die Citrix Workspace-App konfigurieren. Weitere Informationen zum Sichern der StoreFront-Kommunikation finden Sie unter Sicherheit in der StoreFront-Dokumentation. Informationen zum Sichern des VDA finden Sie unter Transport Layer Security (TLS) in der Dokumentation zu Citrix Virtual Apps and Desktops.
Sie können die folgenden Richtlinien zu folgenden Zwecken verwenden:
- Erzwingen der Verwendung von TLS: Es wird empfohlen, TLS für Verbindungen über nicht vertrauenswürdige Netzwerke zu verwenden, einschließlich des Internets.
- Erzwingen der Verwendung von FIPS (Federal Information Processing Standards): genehmigte Kryptografie gemäß den Empfehlungen im Dokument NIST SP 800-52. Diese Optionen sind standardmäßig deaktiviert.
- Erzwingen der Verwendung einer bestimmten Version von TLS und bestimmter TLS-Verschlüsselungssammlungen: Citrix unterstützt die Protokolle TLS 1.0, TLS 1.1 und TLS 1.2.
- Herstellen von Verbindungen mit bestimmten Servern.
- Überprüfen, ob das Serverzertifikat widerrufen wurde.
- Überprüfen auf eine bestimmte Serverzertifikatausstellungsrichtlinie.
- Auswählen eines bestimmten Clientzertifikats, wenn der Server für die Anforderung konfiguriert ist.
Die Citrix Workspace-App für Windows unterstützt die folgenden Verschlüsselungssammlungen für das TLS 1.2-Protokoll:
- TLS_ECDHE_RSA_WITH_AES_256_GCM_SHA384
- TLS_ECDHE_RSA_WITH_AES_256_CBC_SHA384
- TLS_ECDHE_RSA_WITH_AES_128_CBC_SHA
Informationen zu den unterstützten Verschlüsselungssammlungen finden Sie im Knowledge Center-Artikel CTX250104.
Wichtig:
Die folgenden Verschlüsselungssammlungen sind aus Sicherheitsgründen veraltet:
- Verschlüsselungssammlungen RC4 und 3DES
- Verschlüsselungssammlungen mit dem Präfix “TLS_RSA_*”
- TLS_RSA_WITH_AES_256_GCM_SHA384 (0x009d)
- TLS_RSA_WITH_AES_128_GCM_SHA256 (0x009c)
- TLS_RSA_WITH_AES_256_CBC_SHA256 (0x003d)
- TLS_RSA_WITH_AES_256_CBC_SHA (0x0035)
- TLS_RSA_WITH_AES_128_CBC_SHA (0x002f)
- TLS_RSA_WITH_RC4_128_SHA (0x0005)
- TLS_RSA_WITH_3DES_EDE_CBC_SHA (0x000a)
Unterstützung für TLS
- Öffnen Sie die administrative GPO-Vorlage der Citrix Workspace-App, indem Sie gpedit.msc ausführen.
-
Navigieren Sie unter dem Knoten Computerkonfiguration zu Administrative Vorlagen > Citrix Workspace > Netzwerkrouting. Wählen Sie dann die Richtlinie Konfiguration von TLS und Konformitätsmodus.
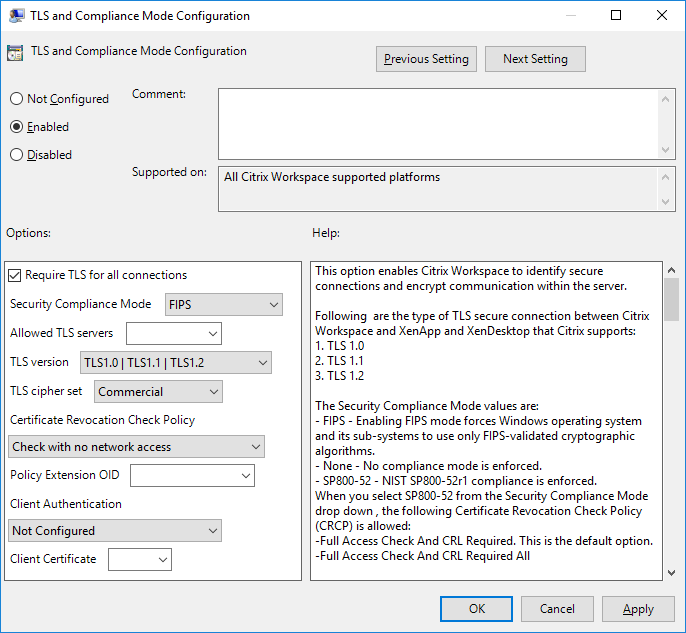
-
Wählen Sie Aktiviert, um sichere Verbindungen zu aktivieren und die Kommunikation auf dem Server zu verschlüsseln. Legen Sie folgende Optionen fest:
Hinweis:
Citrix empfiehlt TLS für sichere Verbindungen.
-
Aktivieren Sie TLS für alle Verbindungen verwenden. Damit erzwingen Sie, dass die Citrix Workspace-App TLS für alle Verbindungen mit veröffentlichten Anwendungen und Desktops verwendet.
-
Wählen Sie im Menü Sicherheitskonformitätsmodus die geeignete Option aus:
- Ohne: Es wird kein Konformitätsmodus erzwungen.
- SP800-52: Wählen Sie SP800-52 für Konformität mit NIST SP 800-52. Wählen Sie diese Option nur, wenn Server oder Gateway gemäß den Empfehlungen in NIST SP 800-52 konfiguriert sind.
Hinweis:
Bei Auswahl von SP800-52 wird automatisch FIPS-validierte Kryptografie verwendet, selbst wenn FIPS aktivieren nicht ausgewählt ist. Aktivieren Sie auch die Windows-Sicherheitsoption Systemkryptografie: FIPS-konformen Algorithmus für Verschlüsselung, Hashing und Signatur verwenden. Andernfalls kann die Citrix Workspace-App u. U. keine Verbindung zu den veröffentlichten Anwendungen und Desktops herstellen.
Wenn Sie SP800-52 auswählen, legen Sie die Einstellung für Richtlinie ‘Zertifikatsperrüberprüfung’ auf Volle Zugriffsprüfung und CRL erforderlich fest.
Wenn Sie SP800-52 auswählen, überprüft die Citrix Workspace-App, ob das Serverzertifikat den Empfehlungen in NIST SP 800-52 entspricht. Wenn dies nicht der Fall ist, kann die Citrix Workspace-App möglicherweise keine Verbindung herstellen.
- FIPS aktivieren: Wählen Sie diese Option, um die Verwendung von FIPS-validierter Kryptografie zu erzwingen. Aktivieren Sie auch die Windows-Sicherheitsoption aus der Gruppenrichtlinie des Betriebssystems Systemkryptografie: FIPS-konformen Algorithmus für Verschlüsselung, Hashing und Signatur verwenden. Andernfalls kann die Citrix Workspace-App u. U. keine Verbindung zu veröffentlichten Anwendungen und Desktops herstellen.
-
Wählen Sie im Dropdownmenü neben Zulässige TLS-Server die Portnummer aus. Verwenden Sie eine durch Trennzeichen getrennte Liste, um sicherzustellen, dass die Citrix Workspace-App Verbindungen nur zu angegebenen Servern herstellt. Sie können Platzhalter und Portnummern angeben. Beispielsweise ermöglicht *.citrix.com: 4433 die Verbindung mit allen Servern auf Port 4433, deren allgemeiner Name mit .citrix.com endet. Die Genauigkeit der Informationen in einem Sicherheitszertifikat wird durch den Aussteller des Zertifikats bestätigt. Wenn Citrix Workspace den Aussteller nicht erkennt oder ihm nicht traut, wird die Verbindung abgelehnt.
-
Wählen Sie im Menü TLS-Version eine der folgenden Optionen:
-
TLS 1.0, TLS 1.1 oder TLS 1.2: Dies ist die Standardeinstellung. Diese Option wird nur empfohlen, wenn die Kompatibilität mit TLS 1.0 eine Geschäftsanforderung ist.
-
TLS 1.1, TLS 1.2: Mit dieser Option stellen Sie sicher, dass TLS 1.1 oder TLS 1.2 für Verbindungen verwendet wird.
-
TLS 1.2: Diese Option wird empfohlen, wenn TLS 1.2 eine Geschäftsanforderung ist.
-
TLS-Verschlüsselungssatz: Um die Verwendung von bestimmten TLS-Verschlüsselungssätzen zu erzwingen, wählen Sie “Behörden” (GOV), “Kommerziell” (COM) oder “Alle” (ALL). Weitere Informationen finden Sie im Knowledge Center-Artikel CTX250104.
-
Wählen Sie im Menü Richtlinie ‘Zertifikatsperrüberprüfung’ eine der folgenden Optionen aus:
-
Prüfung ohne Netzwerkzugriff: Es wird eine Überprüfung der Zertifikatsperrliste durchgeführt. Es werden nur lokale Zertifikatsperrlisten-Stores verwendet. Alle Verteilungspunkte werden ignoriert. Eine Überprüfung der Zertifikatsperrliste zum Verifizieren des Serverzertifikats, das vom Ziel-SSL-Relay bzw. Citrix Secure Web Gateway-Server bereitgestellt ist, ist nicht obligatorisch.
-
Volle Zugriffsprüfung: Es wird eine Überprüfung der Zertifikatsperrliste durchgeführt. Lokale Zertifikatsperrlistenspeicher und alle Verteilungspunkte werden verwendet. Wenn Sperrinformationen für ein Zertifikat gefunden werden, wird die Verbindung abgelehnt. Eine Überprüfung der Zertifikatssperrliste zum Verifizieren des Serverzertifikats, das vom Zielserver bereitgestellt wird, ist nicht kritisch.
-
Volle Zugriffsprüfung und CRL erforderlich: Die Zertifikatsperrliste wird ohne Stamm-Zertifizierungsstelle überprüft. Lokale Zertifikatsperrlistenspeicher und alle Verteilungspunkte werden verwendet. Wenn Sperrinformationen für ein Zertifikat gefunden werden, wird die Verbindung abgelehnt. Das Finden aller erforderlichen Zertifikatsperrlisten ist für die Überprüfung wichtig.
-
Volle Zugriffsprüfung und alle CRL erforderlich: Die Zertifikatsperrliste und die Stamm-Zertifizierungsstelle werden überprüft. Lokale Zertifikatsperrlistenspeicher und alle Verteilungspunkte werden verwendet. Wenn Sperrinformationen für ein Zertifikat gefunden werden, wird die Verbindung abgelehnt. Das Finden aller erforderlichen Zertifikatsperrlisten ist für die Überprüfung wichtig.
-
Keine Prüfung: Es wird keine Überprüfung der Zertifikatsperrliste durchgeführt.
-
Mit der Richtlinienerweiterungs-OID können Sie die Citrix Workspace-App auf Verbindungen mit Servern beschränken, auf denen eine bestimmte Zertifikatausstellungsrichtlinie festgelegt ist. Wenn Sie Richtlinienerweiterungs-OID auswählen, akzeptiert die Citrix Workspace-App nur Serverzertifikate mit dieser Richtlinienerweiterungs-OID.
-
Wählen Sie im Menü zur Clientauthentifizierung eine der folgenden Optionen aus:
-
Deaktiviert: Die Clientauthentifizierung ist deaktiviert.
-
Zertifikatauswähler anzeigen: Der Benutzer wird immer aufgefordert, ein Zertifikat auszuwählen.
-
Wenn möglich automatisch auswählen: Die Aufforderung wird nur angezeigt, wenn mehrere Zertifikate zur Identifizierung ausgewählt werden können.
-
Nicht konfiguriert: Gibt an, dass die Clientauthentifizierung nicht konfiguriert ist.
-
Angegebenes Zertifikat verwenden: Verwenden Sie das unter “Clientzertifikat” festgelegte Clientzertifikat.
-
Geben Sie mit der Einstellung Clientzertifikat den Fingerabdruck des identifizierenden Zertifikats an, damit Benutzer nicht unnötig aufgefordert werden.
-
Klicken Sie auf Übernehmen und auf OK, um die Richtlinie zu speichern.
-
Informationen zur Matrix der internen und externen Netzwerkverbindungen finden Sie im Knowledge Center-Artikel CTX250104.
Vertrauenswürdige Server
Erzwingen vertrauenswürdiger Serververbindungen
Die Richtlinie “Vertrauenswürdige Serverkonfiguration” dient dazu, Vertrauensstellungen bei Verbindungen der Citrix Workspace-App zu identifizieren und durchzusetzen.
Mit dieser Richtlinie können Sie steuern, wie der Client die veröffentlichte Anwendung oder den veröffentlichten Desktop identifiziert, zu dem eine Verbindung hergestellt wird. Der Client bestimmt eine Vertrauensebene, die bei einer Verbindung “Vertrauensregion” genannt wird. Die Vertrauensregion bestimmt dann, wie der Client für die Verbindung konfiguriert wird.
Durch Aktivieren dieser Richtlinie werden Verbindungen zu Servern verhindert, die sich nicht in den vertrauenswürdigen Regionen befinden.
Die Regionsidentifizierung basiert standardmäßig auf der Adresse des Servers, zu dem der Client eine Verbindung herstellt. Der Server muss Mitglied der Zone vertrauenswürdiger Sites von Windows sein, um Mitglied der Vertrauensregion sein zu können. Sie können dies mit der Einstellung Windows-Internetzone konfigurieren.
Alternativ kann die Serveradresse mithilfe der Einstellung Adress ausdrücklich als vertrauenswürdig eingestuft werden. Bei der Serveradresse muss es sich um eine kommagetrennte Liste von Servern handeln (die Verwendung von Platzhaltern wird unterstützt – z. B. cps*.citrix.com).
Aktivieren der vertrauenswürdigen Serverkonfiguration über die administrative Gruppenrichtlinienobjektvorlage
Voraussetzung:
Beenden Sie alle Citrix Workspace-App-Komponenten, einschließlich Connection Center.
- Öffnen Sie die administrative GPO-Vorlage der Citrix Workspace-App, indem Sie gpedit.msc ausführen.
- Erweitern Sie den Knoten Computerkonfiguration und navigieren Sie zu Administrative Vorlagen > Citrix Komponenten > Citrix Workspace > Netzwerkrouting > Vertrauenswürdige Serverkonfiguration konfigurieren.
- Wählen Sie Aktiviert, um die Regionsidentifizierung in der Citrix Workspace-App durchzusetzen.
- Wählen Sie Vertrauenswürdige Serverkonfiguration erzwingen. Der Client muss dann die Identifizierung mit einem vertrauenswürdigen Server durchführen.
- Wählen Sie im Dropdownmenü zu Windows-Internetzone die Client-Serveradresse aus. Diese Einstellung gilt nur für die Zone vertrauenswürdiger Sites von Windows.
- Legen Sie im Feld Adresse die Client-Serveradresse für die Zone vertrauenswürdiger Sites außer Windows fest. Sie können eine durch Trennzeichen getrennte Liste verwenden.
- Klicken Sie auf OK und Übernehmen.
Wenn diese Richtlinie aktiviert ist und der Server sich nicht in der vertrauenswürdigen Region befindet, wird die Verbindung verhindert und eine Fehlermeldung angezeigt. Der angegebene Server muss der Windows-Zone für vertrauenswürdige Sites hinzugefügt werden, damit die Verbindung hergestellt werden kann. Fügen Sie den Server beispielsweise entweder als “http://” oder als “https://” für SSL-Verbindungen hinzu.
Hinweis:
Bei SSL-Verbindungen muss der allgemeine Name des Zertifikats vertrauenswürdig sein. Bei anderen Verbindungen müssen alle einzelnen Server, die kontaktiert werden, vertrauenswürdig sein.
Stellen Sie außerdem sicher, dass der interne StoreFront-FQDN der Zone “Lokales Intranet” oder “Vertrauenswürdige Sites” hinzugefügt wird. Weitere Informationen finden Sie unter Ändern der Internet Explorer-Einstellungen im Abschnitt Authentifizierung.
Client Selective Trust
Neben dem Zulassen oder Verhindern von Verbindungen zu den Servern verwendet der Client die Regionen auch, um den SSO-Zugriff auf Dateien, das Mikrofon oder die Webcam zu identifizieren.
| Regionen | Ressourcen | Zugriffsebene |
|---|---|---|
| Internet | Datei, Mikrofon, Webcam | Benutzer bei Zugriff auffordern, SSO nicht zulässig |
| Intranet | Mikrofon, Webcam | Benutzer bei Zugriff auffordern, SSO zulässig |
| Eingeschränkte Sites | Alle | Kein Zugriff und Verbindung kann verhindert werden |
| Vertrauenswürdig | Mikrofon, Webcam | Lesen oder Schreiben, SSO zulässig |
Wenn der Benutzer den Standardwert für eine Region ausgewählt hat, wird möglicherweise das folgende Dialogfeld angezeigt:
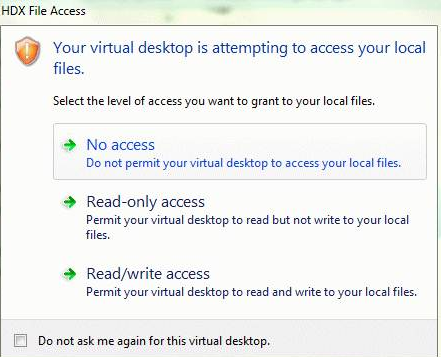
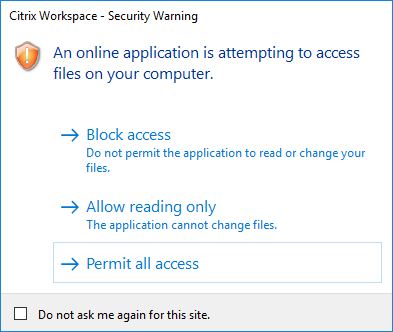
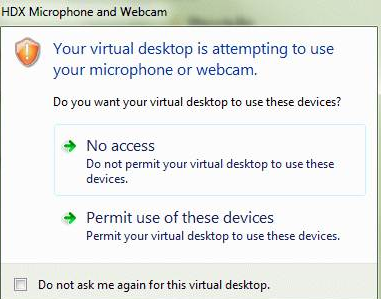
Administratoren können dieses Standardverhalten ändern, indem sie die Registrierungsschlüssel für Client Selective Trust entweder mithilfe der Gruppenrichtlinie oder in der Registrierung erstellen und konfigurieren. Weitere Informationen zum Konfigurieren von Client Selective Trust-Registrierungsschlüsseln finden Sie im Knowledge Center-Artikel CTX133565.
ICA-Dateisignierung
Die ICA-Dateisignierung schützt vor unautorisierten Anwendungs- oder Desktopstarts. Die Citrix Workspace-App prüft, ob eine vertrauenswürdige Quelle die Anwendung oder den Desktop gestartet hat und verhindert basierend auf administrativen Richtlinien das Starten von Ressourcen auf nicht vertrauenswürdigen Servern. Sie können die ICA-Dateisignierung über die administrative Vorlage für Gruppenrichtlinienobjekte oder StoreFront konfigurieren. Das Feature der ICA-Dateisignierung ist in der Standardeinstellung nicht aktiviert.
Informationen zum Aktivieren der ICA-Dateisignierung für StoreFront finden Sie unter Aktivieren der ICA-Dateisignierung in der StoreFront-Dokumentation.
Konfigurieren der ICA-Dateisignatur
Hinweis:
Wenn CitrixBase.admx\adml nicht dem lokalen Gruppenrichtlinienobjekt hinzugefügt wird, ist die Richtlinie zum Aktivieren der ICA-Dateisignierung evtl. nicht vorhanden.
- Öffnen Sie die administrative Gruppenrichtlinienobjektvorlage der Citrix Workspace-App, indem Sie gpedit.msc ausführen.
- Navigieren Sie unter dem Knoten Computerkonfiguration zu Administrative Vorlagen > Citrix Komponenten.
- Wählen Sie die Richtlinie ICA-Dateisignierung aktivieren und dann nach Bedarf eine der folgenden Optionen:
- Aktiviert: gibt an, dass Sie den Fingerabdruck des Signaturzertifikats der Positivliste der vertrauenswürdigen Zertifikatfingerabdrücke hinzufügen können.
- Vertrauenswürdige Zertifikate: Klicken Sie auf Anzeigen, um den Fingerabdruck des Signaturzertifikats aus der Positivliste zu entfernen. Sie können die Fingerabdrücke von Signaturzertifikaten von den Eigenschaften des Signaturzertifikats kopieren und einfügen.
- Sicherheitsrichtlinie: Folgende Optionen sind im Menü verfügbar.
- Nur signierte Starts zulassen (sicherer): lässt nur richtig signierte Anwendungs- und Desktopstarts von einem vertrauenswürdigen Server zu. Im Falle einer ungültigen Signatur wird eine Sicherheitswarnung angezeigt. Die Sitzung wird dann wegen fehlender Autorisierung nicht gestartet.
- Benutzer bei nicht signierten Starts auffordern (weniger sicher): Eine Nachricht wird angezeigt, wenn eine nicht signierte oder ungültig signierte Sitzung gestartet wird. Sie können den Start fortsetzen oder abbrechen (Standard).
- Klicken Sie auf Übernehmen und auf OK, um die Richtlinie zu speichern.
- Starten Sie die Citrix Workspace-App-Sitzung neu, um die Änderungen zu übernehmen.
Auswählen und Verteilen eines digitalen Signaturzertifikats:
Bei der Auswahl eines digitalen Signaturzertifikats empfehlen wir eine Auswahl aus der folgenden Prioritätsliste:
- Erwerben Sie ein codesigniertes Zertifikat oder ein SSL-Signaturzertifikat einer öffentlichen Zertifizierungsstelle.
- Wenn Ihr Unternehmen eine private Zertifizierungsstelle hat, erstellen Sie ein codesigniertes oder SSL-Signaturzertifikat mit der privaten Zertifizierungsstelle.
- Verwenden Sie ein vorhandenes SSL-Zertifikat.
- Erstellen Sie ein Stammzertifikat der Zertifizierungsstelle und verteilen es mit einem Gruppenrichtlinienobjekt oder einer manuellen Installation auf die Benutzergeräte.
Schutz durch lokale Sicherheitsautorität
Die lokale Sicherheitsautorität von Windows, die Informationen zu allen Aspekten der lokalen Sicherheit auf einem System enthält, wird von der Citrix Workspace-App unterstützt. Diese Unterstützung ermöglicht einen Systemschutz durch die lokale Sicherheitsautorität für gehostete Desktops.
Herstellen von Verbindungen über Proxyserver
Mit Proxyservern wird der eingehende und ausgehende Netzwerkzugriff beschränkt und die Verbindung zwischen der Citrix Workspace-App für Windows und Servern gehandhabt. Die Citrix Workspace-App unterstützt die Protokolle SOCKS und Secure Proxy.
Für die Kommunikation mit dem Server verwendet die Citrix Workspace-App die Proxyservereinstellungen, die remote auf dem Server konfiguriert sind, auf dem Workspace für Web ausgeführt wird.
Bei der Kommunikation mit dem Webserver verwendet die Citrix Workspace-App die Einstellungen für den Proxyserver, die über die Internetoptionen des Standardwebbrowsers auf dem Benutzergerät konfiguriert wurden. Konfigurieren Sie die Internetoptionen des Standardwebbrowsers auf dem Benutzergerät entsprechend.
Informationen zum Erzwingen von Proxyeinstellungen mit der ICA-Datei in StoreFront finden Sie im Knowledge Center-Artikel CTX136516.
Unterstützung für den ausgehenden Proxy
SmartControl ermöglicht Administratoren das Konfigurieren und Durchsetzen von Richtlinien, die sich auf die Umgebung auswirken. Beispielsweise können Sie verhindern, dass Benutzer ihren Remotedesktops weitere Laufwerke zuordnen. Sie können diese Granularität mit dem SmartControl-Feature auf dem Citrix Gateway erreichen.
Das Szenario ändert sich jedoch, wenn die Citrix Workspace-App und Citrix Gateway zu separaten Unternehmenskonten gehören. In diesem Fall kann die Clientdomäne das SmartControl-Feature nicht anwenden, da das Gateway in der Domäne fehlt. Sie können den ausgehenden ICA-Proxy verwenden. Mit dem ausgehenden ICA-Proxy können Sie das SmartControl-Feature auch dann verwenden, wenn die Citrix Workspace-App und Citrix Gateway in verschiedenen Organisationen bereitgestellt sind.
Die Citrix Workspace-App unterstützt Sitzungsstarts mit dem NetScaler LAN-Proxy. Verwenden Sie das ausgehende Proxy-Plug-In, um einen einzelnen statischen Proxy zu konfigurieren, oder wählen Sie zur Laufzeit einen Proxyserver aus.
Es gibt folgende Konfigurationsmethoden für ausgehende Proxys:
- Statischer Proxy: Der Proxyserver wird durch Angabe eines Proxy-Hostnamen und der Portnummer konfiguriert.
- Dynamischer Proxy: Ein einzelner Proxyserver wird mit der Proxy-Plug-In-DLL unter einem oder mehreren Proxyservern ausgewählt.
Sie können den ausgehenden Proxy mit der administrativen Gruppenrichtlinienobjektvorlage oder dem Registrierungs-Editor konfigurieren.
Weitere Informationen zum ausgehenden Proxy finden Sie unter Unterstützung für den ausgehenden ICA-Proxy in der Citrix Gateway-Dokumentation.
Unterstützung für den ausgehenden Proxy - Konfiguration
Hinweis:
Wenn statische und dynamische Proxys konfiguriert sind, hat die Konfiguration des dynamischen Proxys Vorrang.
Konfigurieren des ausgehenden Proxys mit der administrativen GPO-Vorlage:
- Öffnen Sie die administrative Gruppenrichtlinienobjektvorlage der Citrix Workspace-App durch Ausführen von gpedit.msc.
- Navigieren Sie unter dem Knoten Computerkonfiguration zu Administrative Vorlagen > Citrix Workspace > Netzwerkrouting.
- Wählen Sie eine der folgenden Optionen:
- Statischer Proxy: Wählen Sie die Richtlinie NetScaler LAN-Proxy manuell konfigurieren. Wählen Sie Aktiviert und geben Sie den Hostnamen und die Portnummer ein.
- Dynamischer Proxy: Wählen Sie die Richtlinie NetScaler LAN-Proxy mit DLL konfigurieren. Wählen Sie Aktiviert und geben Sie den vollständigen Pfad zur DLL-Datei ein. Beispiel:
C:\Workspace\Proxy\ProxyChooser.dll.
- Klicken Sie auf Anwenden und auf OK.
Konfigurieren des ausgehenden Proxys mit dem Registrierungs-Editor:
-
Statischer Proxy:
- Starten Sie den Registrierungs-Editor und navigieren Sie zu
HKEY_LOCAL_MACHINE\SOFTWARE\Policies\Citrix\ICA Client\Engine\Network Routing\Proxy\NetScaler. -
Erstellen Sie folgende DWORD-Wertschlüssel:
"StaticProxyEnabled"=dword:00000001"ProxyHost"="testproxy1.testdomain.com"ProxyPort"=dword:000001bb
- Starten Sie den Registrierungs-Editor und navigieren Sie zu
-
Dynamischer Proxy:
- Starten Sie den Registrierungs-Editor und navigieren Sie zu
HKEY_LOCAL_MACHINE\SOFTWARE\Policies\Citrix\ICA Client\Engine\Network Routing\Proxy\NetScaler LAN Proxy. - Erstellen Sie folgende DWORD-Wertschlüssel:
"DynamicProxyEnabled"=dword:00000001"ProxyChooserDLL"="c:\\Workspace\\Proxy\\ProxyChooser.dll"
- Starten Sie den Registrierungs-Editor und navigieren Sie zu
Verbindungen und Zertifikate
Verbindungen
- HTTP-Store
- HTTPS-Store
- Citrix Gateway 10.5 und höher
Zertifikate
Hinweis:
Die Citrix Workspace-App für Windows ist digital signiert. Die digitale Signatur ist mit einem Zeitstempel versehen. Das Zertifikat ist also auch nach Ablauf gültig.
- Privat (selbstsigniert)
- Stamm
- Platzhalter
- Zwischenzertifikat
Private (selbstsignierte) Zertifikate
Wenn ein privates Zertifikat auf dem Remotegateway vorhanden ist, installieren Sie das Stammzertifikat der Zertifizierungsstelle des Unternehmens auf dem Benutzergerät, mit dem auf Citrix-Ressourcen zugegriffen wird.
Hinweis:
Wenn das Zertifikat des Remotegateways sich beim Herstellen der Verbindung nicht verifizieren lässt, wird eine Warnung über ein nicht vertrauenswürdiges Zertifikat angezeigt. Die Warnung wird angezeigt, wenn das Stammzertifikat im lokalen Schlüsselspeicher fehlt. Wenn der Benutzer weiterarbeitet, werden die Apps angezeigt, können jedoch nicht gestartet werden.
Stammzertifikate
Für in Domänen eingebundene Computer können Sie ZS-Zertifikate mit der administrativen Gruppenrichtlinienobjektvorlage verteilen und als vertrauenswürdig einstufen.
Für nicht domänengebundene Computer können Unternehmen ein benutzerdefiniertes Installationspaket erstellen und damit das Zertifikat der Zertifizierungsstelle verteilen und installieren. Wenden Sie sich bei Fragen an den Systemadministrator.
Zertifikate mit Platzhalterzeichen
Zertifikate mit Platzhalterzeichen werden für einen Server in derselben Domäne verwendet.
Die Citrix Workspace-App unterstützt Zertifikate mit Platzhalterzeichen. Verwenden Sie Zertifikate mit Platzhalterzeichen gemäß den jeweils gültigen Sicherheitsrichtlinien Ihres Unternehmens. Eine Alternative zu Zertifikaten mit Platzhalterzeichen sind Zertifikate, die eine Liste der Servernamen und die SAN-Erweiterung (Subject Alternative Name) enthalten. Private und öffentliche Zertifizierungsstellen stellen diese Zertifikate aus.
Zwischenzertifikate
Wenn die Zertifikatkette ein Zwischenzertifikat enthält, muss das Zwischenzertifikat dem Citrix Gateway-Serverzertifikat angehängt werden. Weitere Informationen finden Sie unter Konfigurieren von Zwischenzertifikaten.
Zertifikatsperrliste
Mit der Zertifikatsperrliste (Certificate Revocation List, CRL) kann die Citrix Workspace-App überprüfen, ob das Zertifikat des Servers widerrufen wurde. Durch die Überprüfung des Zertifikats wird die kryptografische Authentifizierung für den Server und die allgemeine Sicherheit der TLS-Verbindung zwischen Benutzergerät und Server verbessert.
Sie können die Überprüfung der Zertifikatsperrlisten in mehreren Stufen einstellen. Sie können die Citrix Workspace-App beispielsweise so konfigurieren, dass nur die lokale Zertifikatsperrliste oder die lokale und die Netzwerkzertifikatsperrliste überprüft werden. Sie können die Überprüfung der Zertifikate auch so konfigurieren, dass Benutzer sich nur anmelden können, wenn alle Zertifikatsperrlisten überprüft wurden.
Wenn Sie die Überprüfung der Zertifikate auf Ihrem lokalen Computer konfigurieren, beenden Sie die Citrix Workspace-App und stellen Sie sicher, dass alle Citrix Workspace-Komponenten einschließlich Connection Center geschlossen sind.
Weitere Informationen finden Sie unter TLS (Transport Layer Security).
Unterstützung zur Abwehr von Man-in-the-Middle-Angriffen
Mit der Citrix Workspace-App für Windows können Sie das Risiko eines Man-in-the-Middle-Angriffs mit dem Microsoft Windows-Feature Enterprise Certificate Pinning reduzieren. Ein Man-in-the-Middle-Angriff ist eine Art von Cyberangriff, bei dem der Angreifer heimlich Nachrichten zwischen zwei Parteien, die glauben, direkt miteinander zu kommunizieren, abfängt und weiterleitet.
Bisher konnte bei der Kontaktaufnahme mit dem Store-Server nicht überprüft werden, ob die erhaltene Antwort von dem Server stammt, den Sie kontaktieren wollten oder nicht. Mit dem Feature Enterprise Certificate Pinning von Microsoft Windows können Sie die Gültigkeit und Integrität des Servers überprüfen, indem Sie das Zertifikat anheften.
Die Citrix Workspace-App für Windows ist so vorkonfiguriert, dass sie anhand der Regeln für das Anheften von Zertifikaten weiß, welches Serverzertifikat für eine bestimmte Domäne oder Site zu erwarten ist. Wenn das Serverzertifikat nicht mit dem vorkonfigurierten Serverzertifikat übereinstimmt, verhindert die Citrix Workspace-App für Windows, dass die Sitzung stattfindet.
Informationen zur Bereitstellung des Features Enterprise Certificate Pinning finden Sie in der Microsoft-Dokumentation.
Hinweis:
Sie müssen wissen, wann das Zertifikat abläuft und die Gruppenrichtlinien und Zertifikatsvertrauenslisten entsprechend aktualisieren. Andernfalls können Sie die Sitzung möglicherweise nicht starten, auch wenn kein Angriff erfolgt.
In diesem Artikel
- Citrix Gateway
- Herstellen einer Verbindung durch eine Firewall
- TLS (Transport Layer Security)
- Vertrauenswürdige Server
- ICA-Dateisignierung
- Schutz durch lokale Sicherheitsautorität
- Herstellen von Verbindungen über Proxyserver
- Unterstützung für den ausgehenden Proxy
- Verbindungen und Zertifikate
- Unterstützung zur Abwehr von Man-in-the-Middle-Angriffen