Get started
Upgrade HDX™ Ready Pi
To upgrade an existing HDX Ready Pi device to a Citrix Ready® workspace hub, see the following procedures.
- Viewsonic: https://www.stratodesk.com/t25-upgrade
- NComputing: https://www.ncomputing.com/hub
Initial setup with internal centralized management
To create a Stratodesk Management console, go to Stratodesk’s website and create an account https://www.stratodesk.com/kb/Main_Page.
Initial setup with Citrix Endpoint Management™
To use Citrix Endpoint Management as the management solution for Citrix Ready workspace hub, you need to configure workspace hub to point to the central management URL. Follow the steps documented at Citrix Endpoint Management Server.
Note:
If you’ve previously pointed your device at a NoTouch Management console, you might need to reset the device to factory defaults.
Configuration without centralized management
- Start the Citrix Ready workspace hub device.
- Go to Start > Configuration. The default password is “admin”.
- Go to Connections > Add.
- Edit the new connection and choose Citrix/WorkspaceHub from Connection mode. Click Save.
- At the top of the screen, click the Workspace Hub button.
- Type the desired URL for the initial launch screen (add
http://orhttps://to the URL). The link typically points to a StoreFront or Citrix Gateway URL; however, you can configure any URL you want to launch on the hub. - Click Save.
- Reboot the Citrix Ready workspace hub.
Citrix Virtual Apps and Desktops™ configuration
Configure the Citrix Virtual Apps and Desktops components to optimize the audio and video quality on the hub.
Optimization of browser content
You can enhance the delivery of web content for the session running on the hub. The Browser content redirection policy customizes the hardware overlay and improves its performance on the workspace hub.
- Configure the Browser content redirection policy.
- On the workspace hub, disable Use Hardware Rendering in Connections > Citrix Workspace™ Hub > Citrix Workspace App > Secondary Display. For a seamless browsing experience, use one redirection tab.
Note:
Only Internet Explorer supports the browser optimization feature.
Skype for Business
To use Skype for Business, install the HDX RealTime Optimization Pack version 2.4 or later on the VDA. Set Use Hardware Rendering to Off if the Optimization Pack is being used (see the following Performance policy section for more details).
Note:
Currently, dual display is not supported in version 2.4 of the Optimization Pack.
Performance policy
To get the best experience on your Citrix Ready workspace hub (and the secondary display adaptor (SDA)), enable H.264 encoding for full-screen mode. To do this, create a policy and enable the video codec for H.264 compression (H.264) for full-screen mode.
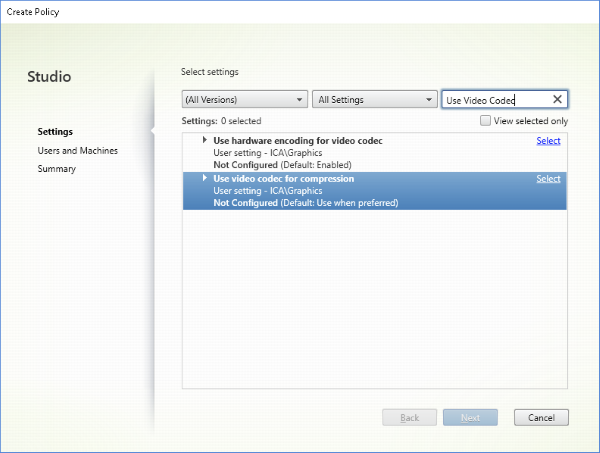
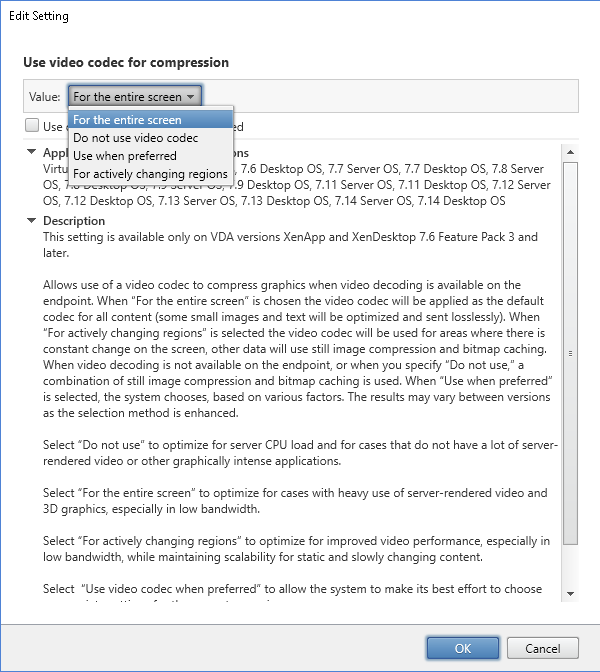
To confirm that H.264 compression is enabled for full-screen mode so that the SDA can function properly, see one of the following procedures.
- Review Citrix Policy from the Deliver Controller.
- In a VDA session, use the HDX Monitor 3.x. See Knowledge Center article CTX135817.
- In a VDA session, place the following line into the terminal:
wmic /namespace:\root\citrix\hdx path citrix_virtualchannel_thinwire get /value
Then you can verify that the graphic mode is configured correctly for full-screen H.264 mode:
- Component_VideoCodecUse = FullScreen
- Component_Encoder = DeepCompressionV2Encoder
- IsActive = Active
If the graphic mode is configured for selective screen H.264, confirm that:
- Component_VideoCodecUse = For actively changing regions
- Component_Encoder = CompatibilityEncoder
- IsActive = Active
For a better display resolution, enable the ClearType attribute on the Windows VDA. See Microsoft Cleartype overview and How to turn on or off ClearType in Windows 10 for more information.
Dual monitor setup
A secondary display adapter (SDA) is required to support dual monitors. You can purchase SDAs from ViewSonic or NComputing. For more information, see https://www.stratodesk.com/kb/Multimonitor.
Physical setup
There are two micro USB ports on the SDA. One is labeled “Power” the other is labeled “USB.” Plug a standard Raspberry Pi USB power adapter into the power port, and then connect the SDA’s USB port and the workspace hub using a standard micro USB-to-USB cable.
Software setup
See the earlier section Citrix Virtual Apps and Desktops Configuration. Follow the Performance policy in setting up H.264 rendering on both screens.
When you roam a session to the Citrix Ready workspace hub, dual monitors can be started automatically. To change the layout and alignment configuration, from the Stratodesk Management console, go to the configuration path Connections > Workspace Hub > Citrix Workspace app > Secondary Display.
Citrix Ready workspace hub in Citrix Workspace app
You can enable the Citrix Workspace app for use with the Citrix Ready workspace hub. This easy-to-use software provides seamless and secure access to the specific workspace applications and desktops to which users are entitled. The workspace hub allows you to launch the workspace resources from multiple platforms and clients. For more information on configuring the devices for use with the workspace hub, see the documentation for Android, iOS, Windows, and Mac platforms.