Configure
Microphone access for every store
The client-selective trust feature allows Citrix Workspace app to trust access from a VDA session. You can grant access to local client drives and hardware devices like microphones and webcams.
Previously, your setting for microphone access was applied on all configured stores.
Now, Citrix Workspace app requires the end user’s permission for every store to access the microphone. Provide the permission to access the microphone as follows:
-
Long press on the Citrix Workspace app icon and tap the App info
 icon.
icon.
-
Tap Permissions.

-
Tap Microphone.

-
Select Allow only while using this app.
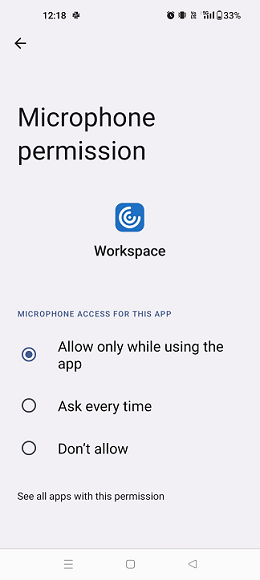
Now, you can access the microphone while using Citrix Workspace app.
Configure the access levels as follows:
-
Open the Citrix Workspace app and select Settings > Store settings.
-
Under the Set permissions for option, select a store from the drop-down menu.
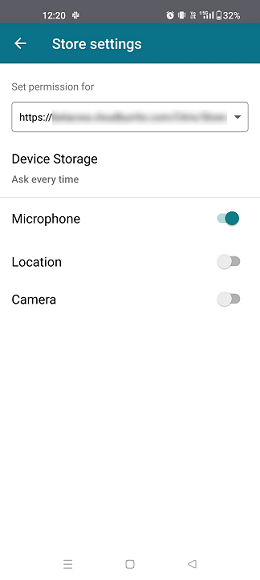
-
Enable Microphone.
Now, the microphone is enabled and you can use it while using Citrix Workspace app in your Android device.
Location access for every store
The client-selective trust feature allows Citrix Workspace app to trust access from a VDA session.
Previously, your setting for location access was applied on all configured stores.
Starting with the version 21.3.0, Citrix Workspace app requires the end user’s permission for every store to access the location. Provide the permission to access the location as follows:
-
Long press on the Citrix Workspace app icon and tap the App info
 icon.
icon.
-
Tap Permissions.

-
Tap Location.

-
Select Allow only while using this app.
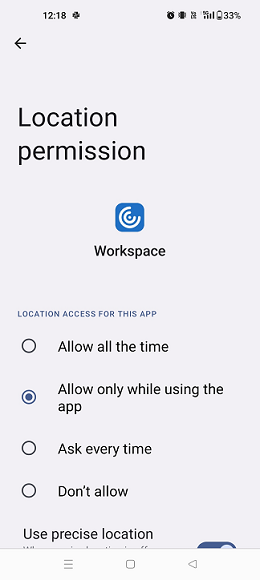
Now, you can access the location while using Citrix Workspace app.
Configure the access levels as follows:
-
Open the Citrix Workspace app and select Settings > Store settings.
-
Under the Set permissions for option, select a store from the drop-down menu.
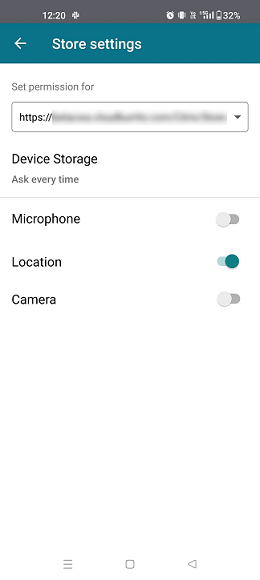
-
Enable Location.
Now, location is enabled and you can use it while using Citrix Workspace app in your Android device.
Camera access for every store
The client-selective trust feature allows Citrix Workspace app to trust access from a VDA session. You can grant access to local client drives and hardware devices like microphones and webcams.
Previously, your setting for camera access was applied on all configured stores.
Now, Citrix Workspace app requires the end user’s permission for every store to access the camera phone. Provide the permission to access the camera as follows:
-
Long press on the Citrix Workspace app icon and tap the App info
 icon.
icon.
-
Tap Permissions.

-
Tap Camera.

-
Select Allow only while using this app.
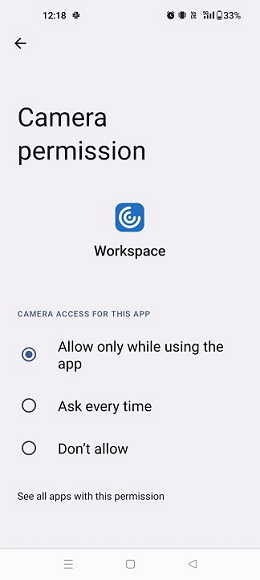
Now, you can access the camera while using Citrix Workspace app.
Configure the access levels as follows:
-
Open the Citrix Workspace app and select Settings > Store settings.
-
Under the Set permissions for option, select a store from the drop-down menu.
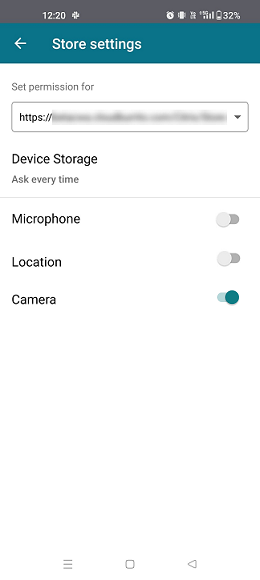
-
Enable Camera.
Now, the camera is enabled and you can use it while using Citrix Workspace app in your Android device.
Feature flag management
Feature flags are used to enable or disable features dynamically. If an issue occurs with Citrix Workspace™ app in production, the affected feature can be disabled dynamically, even after the feature is shipped.
No configurations are needed to enable traffic for feature management, except when a firewall or proxy is blocking outbound traffic. In such cases, you need to enable traffic using specific URLs or IP addresses, depending on your policy requirements.
Enable traffic for feature flag management
For Citrix Workspace app version 24.9.0 and later:
To ensure optimal functionality and access to preview features, you need to enable traffic to the URL:
-
features.netscalergateway.net.
Note:
Starting January 2025, Citrix Workspace app versions prior to 24.9.0 no longer support the feature flag management service. To avoid issues, upgrade to Citrix Workspace app Version 24.9.0 or later. Additionally, ensure that the
features.netscalergateway.netsetting is enabled. Failure to do so might result in issues with version 24.9.0 or later.
File type association
As a prerequisite for this feature to work, go to the Citrix Workspace app settings and set the Use device storage option to Full Access. An additional option Ask every time is also available so that you’re prompted for permission before accessing your device storage in a session.
Note:
Ask every time option is a setting that applies for each session. It does not carry forward to the next session.
When you select Ask every time, any system-generated access to your device storage might cause the Use device storage prompt to appear (for example, at logoff), which is an expected behavior.
Citrix Workspace app reads and applies the settings configured by administrators in Citrix Studio. To apply FTA in a session, make sure that end users connect to the Store server where the FTA is configured.
On the user device, select the file you want to launch File Explorer and tap Open. The Android operating system provides an option to launch the file using Citrix Workspace app (applying the FTA configured by the administrator) or a different application. Depending on your earlier selection, a default application might or might not be set. You can change the default application using the Change default option.
Note:
This feature is available only on StoreFront and requires Citrix Virtual Apps and Desktops Version 7 or later.
Known issues and limitations in the feature
- Smart card authentication might be slower than password authentication. For example, after disconnecting from a session, wait for approximately 30 seconds before you attempt to reconnect. Reconnecting to a disconnected session too quickly might cause Citrix Workspace app to turn unresponsive.
- Smart card authentication isn’t supported on farms.
- Some users might have a global PIN number for smart cards. However, when users sign in using a smart card account, they must enter the PIV PIN and not the global smart card PIN, which is a third-party limitation.
- Citrix recommends that you exit and restart the Citrix Workspace app session after you log off from the smart card account.
- Multiple USB smart cards aren’t supported.
- You can access only MIME file formats supported by Microsoft Office, Adobe Acrobat reader, and Notepad applications using the file type association feature.
Customer Experience Improvement Program (CEIP)
The Citrix Customer Experience Improvement Program (CEIP) collects configuration and usage data from the Citrix Workspace app and automatically sends it to Citrix Analytics and Google Firebase. This data enables Citrix to analyze the performance and enhance the quality, functionality, and performance of the Citrix Workspace app, optimize resource allocation for product development, and support service levels through effective staffing and infrastructure investment.
All data is used and analyzed solely in aggregate form, ensuring that no individual user or device is singled out or specifically analyzed. Citrix does not collect any Personally Identifiable Information (PII) through CEIP, and all data collection is in accordance with relevant industry data privacy and security standards.
| Data collected | Description | What we use it for? |
|---|---|---|
| Configuration and usage data | The Citrix Customer Experience Improvement Program (CEIP) gathers configuration and usage data from Citrix Workspace app and automatically sends the data to Citrix Analytics and Google Firebase. | This data helps Citrix improve the quality, reliability, and performance of Citrix Workspace app. |
Note:
Google Firebase does not collect user data, whereas Citrix Analytics collects user data in the European Union (EU), European Economic Area (EEA), Switzerland, and the United Kingdom (UK).
Additional Information
Citrix handles your data in accordance with the terms of your contract with Citrix. Your data is protected as specified in the Citrix Services Security Exhibit. This exhibit is available on the Citrix Trust Center.
You can disable sending CEIP data to Citrix Analytics and Google Firebase (except for the two data elements indicated by an * in the following table) by:
- Open Citrix Workspace app and go to Settings.
-
Select Advanced Preferences.
The Advanced Preferences dialog appears.
- Clear the option Send Usage statistics.
The specific CEIP data elements collected by Citrix Analytics and Google Firebase are:
| Operating system version* | Workspace app version* | Authentication configuration | Device information |
| Session launch method | Citrix store type | Client drive-mapping configuration | |
| Session information |
Recieverconfig.txt usage |
USB redirection configuration | HDX RTME user info |
| HTTP and HTTPS connection configuration | ICA® connections protocol info | Workspace app review action | Disable Firebase Configuration |
| Number of stores added | Screen capture action | RSA feature user actions | StoreFront Vs Workspace app user count |
| App update action | Operating system update | Screen view action | App remove |
| Web view connections | App clear data | App execution | App session start |
Migration from on-premises to cloud account
Administrators can seamlessly migrate end users from an on-premises StoreFront store URL to a Workspace URL. Administrators can do the migration with minimum end user interaction using the Global App Configuration service.
To configure:
- Navigate to the Global App Configuration Store Settings API URL and enter the cloud Store URL.
For example,
https://discovery.cem.cloud.us/ads/root/url/<hash coded store URL>/product/workspace/os/ios. - Navigate to API Exploration > SettingsController > postDiscoveryApiUsingPOST > tap POST.
- Tap INVOKE API.
-
Enter and upload the payload details. Enter the StoreFront store expiry date in the epoch timestamp in milliseconds format.
For example,
"migrationUrl": [ { "url": "<cloud store url>" "storeFrontValidUntil": "<epoch timestamp in milliseconds>", } ] , <!--NeedCopy--> - Tap EXECUTE to push the service.
End user Experience for this feature
As an end user, if you’re using the Citrix Workspace app for the first time, after successful authentication, the Introducing the new Citrix Workspace migration screen appears (if eligible). After you tap the Try new Citrix Workspace now option, migration begins. Upon successful migration, you can access the Workspace store (cloud store).
Note:
You can skip the migration for three times. Later, the migration is forced without an option to skip.
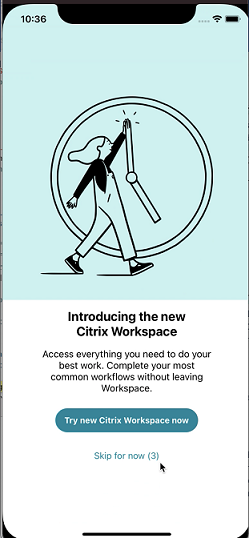
After you migrate to the Workspace (cloud) store, you can view both the StoreFront and the Workspace store under Settings. When you switch from a cloud store to the on-premises StoreFront store, a feedback screen appears to gather your response.
Note:
The StoreFront store has an expiry date. Post the expiry date, the store gets deleted.
Use the latest version
This feature helps you to use the latest version of Citrix Workspace app. When end users are on a lower version of Citrix Workspace app than the play store version, the in-app prompt asks users to update to the latest version.
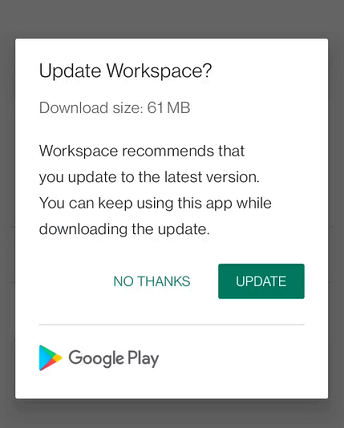
When you tap Update, the update happens in the background, and you can continue using the app. You can view the progress on the Snackbar. After the download is complete the following dialog box appears:
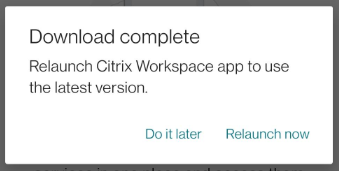
Tap Relaunch now to use the latest version. If you tap Do it later, the prompt to restart the app appears in the next app launch.
Global App Configuration service channel support
Starting with the 23.4.5 release, administrators can use the Global App Configuration service to define settings and test them before rolling out the configuration to all end users. This process ensures that features and functionalities are well-tested before production.
Note:
- The Citrix Workspace app for Android supports the Default and Test channel configurations. By default, all users are on the Default channel.
For more information, see the Global App Configuration service documentation.
How to use this feature
To test configurations:
- Navigate to Citrix Workspace app Settings > Advanced > App configuration
-
Select Test channel.
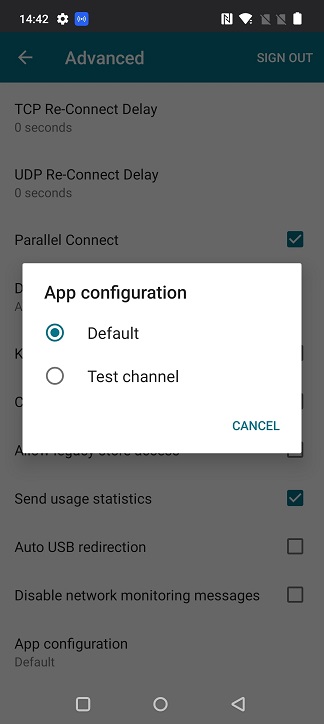
You can now start the test.
Note:
- Make sure that the app configurations are present on the Test channel. For assistance, contact your organization’s administrator.
Supports GACS authenticated microservices (Cloud)
Previously, Citrix Workspace app for Android received GACS settings from unauthenticated endpoints. Starting from the 24.9.0 version, Citrix Workspace app for Android supports authenticated microservices, which allows GACS to manage user groups for enterprises. This feature helps admins by providing enhanced flexibility and control to manage different user groups within an organization.
Note:
This feature is currently supported for cloud stores only.
For more information, see Manage settings for user group using configuration profile (Preview)
Support for App Protection
Starting with the Citrix Workspace app for Android 24.7.0 version, the App Protection feature is supported.
App Protection is a feature for the Citrix Workspace app that provides enhanced security when using Citrix Virtual Apps and Desktops published resources. This feature restricts the ability of clients to be compromised by screen-capturing malware. Also, prevents unauthorized screen captures, recordings, mirroring, screen sharing, and app switching.
Anti-screen capture feature is available for authentication processes, web or SaaS apps, and Citrix Virtual Apps and Desktops. Citrix Workspace app for Android doesn’t allow you to take screenshots. When you try to capture a screen, you get a prompt that you aren’t allowed to take screenshots.
The admins can choose to enable anti-screen capture for the following:
- Virtual Apps and Desktops
- Web and SaaS apps
- Authentication screens
Starting with the Citrix Workspace app for Android 24.7.0 version, the anti-screen capture feature is available by default. However, to enable the feature, do the configuration steps mentioned at the Configuration section.
Disclaimer:
App Protection policies work by filtering access to required functions of the underlying operating system (specific API calls required to capture screens or keyboard presses). This means that App Protection policies provide protection even against custom and purpose-built hacker tools. However, as operating systems evolve, new ways of capturing screens emerge. While we continue to identify and address them, we can’t guarantee full protection in specific configurations and deployments.
Prerequisites
- Citrix Virtual Apps and Desktops™ Version 1912 LTSR or later.
- StoreFront™ version 1912 LTSR or Workspace.
- Citrix Workspace app for Android version 24.7.0 or later.
- A valid App Protection license
Limitations
-
The App Protection policies are downloaded for each store. If a store has the policies downloaded and you are moving to another store for which the policies aren’t downloaded, the anti-screen capture feature isn’t protected in the new store.
-
The anti-screen capture feature is not supported on the authentication screens when ChromeCustomTab is used. However, this feature is supported when using native authentication or WebView. The ChromeCustomTab is enabled by default on the Cloud stores and you can change it to WebView by changing the AndroidWebViewType to webview using the PowerShell module. For more information, see Set-WorkspaceCustomConfigurations.
For more information, see:
In this article
- Microphone access for every store
- Location access for every store
- Camera access for every store
- Feature flag management
- File type association
- Customer Experience Improvement Program (CEIP)
- Migration from on-premises to cloud account
- Use the latest version
- Global App Configuration service channel support
- Supports GACS authenticated microservices (Cloud)
- Support for App Protection