Microsoft Azure Resource Manager cloud environments
Follow the guidance in this article when using the Microsoft Azure Resource Manager to provision virtual machines in your Citrix Virtual Apps and Desktops™ deployment.
We assume you are familiar with the following:
- Azure Active Directory: https://docs.microsoft.com/en-in/azure/active-directory/fundamentals/active-directory-whatis/
- Consent framework: https://docs.microsoft.com/en-us/azure/active-directory/manage-apps/plan-an-application-integration
- Service principal: https://docs.microsoft.com/en-us/azure/active-directory/develop/app-objects-and-service-principals/
Azure on-demand provisioning
With Azure on-demand provisioning, VMs are created only when Citrix Virtual Apps and Desktops initiates a power-on action, after the provisioning completes.
When you use MCS to create machine catalogs in the Azure Resource Manager, the Azure on-demand provisioning feature:
- Reduces your storage costs
- Provides faster catalog creation
When you create an MCS catalog, the Azure portal displays the network security group, network interfaces, base images, and identity disks in the resource groups.
The Azure portal does not show a VM until Citrix Virtual Apps and Desktops initiates a power-on action for it. There are two types of machines with the following differences:
- For a pooled machine, the operating system disk and write-back cache exist only when the VM exists. When you shut down a pooled machine in the console, the VM is not visible in the Azure portal. There is a significant storage cost saving if you routinely shut down machines (for example, outside of working hours).
- For a dedicated machine, the operating system disk is created the first time the VM is powered on. The VM in the Azure portal remains in storage until the machine identity is deleted. When you shut down a dedicated machine in the console, the VM is still visible in the Azure portal.
Connection to Azure Resource Manager
Connections and resources describes the wizards that create a connection. The following information covers details specific to Azure Resource Manager connections.
Considerations:
- Citrix® recommends using Service Principal with contributor role. However, see Minimum permissions section to get the list of minimum permissions.
- When creating the first connection, Azure prompts you to grant it the necessary permissions. For future connections you must still authenticate, but Azure remembers your previous consent and does not display the prompt again.
- Accounts used for authentication must have permissions to assign roles in the subscription using Azure RBAC. Example, Owner, Role Based Access Control Administrator, or User Access Administrator of the subscription.
- The account used for authentication must be a member of the subscription’s directory. There are two types of accounts to be aware of: ‘Work or School’ and ‘personal Microsoft account.’ See CTX219211 for details.
-
While you can use an existing Microsoft account by adding it as a member of the subscription’s directory, there can be complications if the user was previously granted guest access to one of the directory’s resources. In this case, they might have a placeholder entry in the directory that does not grant them the necessary permissions, and an error is returned.
Rectify this by removing the resources from the directory and add them back explicitly. However, exercise this option carefully, because it has unintended effects for other resources that account can access.
- There is a known issue where certain accounts are detected as directory guests when they are actually members. Configurations like this typically occurs with older established directory accounts. Workaround: add an account to the directory, which takes the proper membership value.
- Resource groups are simply containers for resources, and they can contain resources from regions other than their own region. This can potentially be confusing if you expect resources displayed in a resource group’s region to be available.
- Ensure that your network and subnet are large enough to host the number of machines you require. This requires some foresight, but Microsoft helps you specify the right values, with guidance about the address space capacity.
You can establish a host connection to Azure in two ways:
- Authenticate to Azure to create a service principal.
- Use the details from a previously created service principal to connect to Azure.
Create a service principal
Important:
This feature is not yet available for Azure China and Azure Germany subscriptions.
Before you start, authenticate to Azure. Ensure:
- You have a user account in your subscription’s Azure Active Directory tenant.
- Accounts used for authentication must have permissions to assign roles in the subscription using Azure RBAC. Example, Owner, Role Based Access Control Administrator, or User Access Administrator of the subscription.
- You have global administrator, application administrator, or application developer permissions for authentication. These permissions can be revoked after you create host connection. For more information about roles, see Azure AD built-in roles.
When you authenticate to Azure to create a service principal, an application is registered in Azure. A secret key (client secret) is created for the registered application. The registered application uses the client secret to authenticate to Azure AD. Be sure to change the client secret before it expires. You receive an alert on the console before the secret key expires.
To authenticate to Azure to create a service principal, complete the following steps in the Add Connection and Resources wizard:
-
On the Connection page, select Create a new connection, the Microsoft Azure connection type, and your Azure environment.
-
Select which tools to use to create the virtual machines and then select Next.
-
On the Connection Details page, enter your Azure subscription ID and a name for the connection. After you enter the subscription ID, the Create new button is enabled.
Note:
The connection name can contain 1–64 characters, and cannot contain only blank spaces nor the characters
\/;:#.*?=<>|[]{}"'()'. - Select Create new and then enter the Azure Active Directory account user name and password.
- Select Sign in.
- Select Accept to give Citrix Virtual Apps and Desktops the listed permissions. Citrix Virtual Apps and Desktops creates a service principal that allows it to manage Azure resources on behalf of the specified user.
-
After you select Accept, you return to the Connection page in the wizard.
Note:
After you successfully authenticate to Azure, the Create new and Use existing buttons disappear. The Connection successful text appears, with a green check mark, indicating the successful connection to your Azure subscription.
-
On the Connection Details page, select Next.
Note:
You cannot proceed to the next page until you successfully authenticate to Azure and consent to giving the required permissions.
-
Configure resources for the connection. Resources comprise the region and the network.
- On the Region page, select a region.
- On the Network page, do the following:
- Type a 1–64 character resource name to help identify the region and network combination. A resource name cannot contain only blank spaces nor the characters
\/;:#.*?=<>|[]{}"'()'. - Select a virtual network/resource group pair. (If you have more than one virtual network with the same name, pairing the network name with the resource group provides unique combinations.) If the region you selected on the previous page does not have any virtual networks, return to that page and select a region that has virtual networks.
- Type a 1–64 character resource name to help identify the region and network combination. A resource name cannot contain only blank spaces nor the characters
- On the Summary page, view a summary of settings and select Finish to complete your setup.
Use the details from a previously created service principal to connect to Azure
To create a service principal manually, connect to your Azure Resource Manager subscription and use the PowerShell cmdlets provided in the following sections.
Prerequisites:
-
SubscriptionId: Azure Resource Manager
SubscriptionIDfor the subscription where you want to provision VDAs. - ActiveDirectoryID: Tenant ID of the application that you registered with Azure AD.
- ApplicationName: Name for the application to be created in Azure AD.
To create a service principal:
-
Connect to your Azure Resource Manager subscription.
Connect-AzAccount -
Select the Azure Resource Manager subscription where you want to create the service principal.
Get-AzSubscription -SubscriptionId $subscriptionId | Select-AzSubscription -
Create the application in your AD tenant.
$AzureADApplication = New-AzADApplication -DisplayName $ApplicationName -
Create a service principal.
New-AzADServicePrincipal -ApplicationId $AzureADApplication.AppId -
Assign a role to the service principal.
New-AzRoleAssignment -RoleDefinitionName Contributor -ServicePrincipalName $AzureADApplication.AppId –scope /subscriptions/$SubscriptionId -
From the output window of the PowerShell console, note the ApplicationId. You provide that ID when creating the host connection.
In the Add Connection and Resources wizard:
-
On the Connection page, select Create a new connection, the Microsoft Azure connection type, and your Azure environment.
-
Select which tools to use to create the virtual machines and then select Next.
-
On the Connection Details page, enter your Azure subscription ID and a name for the connection.
Note:
The connection name can contain 1–64 characters, and cannot contain only blank spaces nor the characters
\/;:#.*?=<>|[]{}"'()'. -
Select Use existing. In the Existing Service Principal Details window, enter the following settings for the existing service principal. After you enter the details, the Save button is enabled. Select Save. You cannot progress beyond this page until you provide valid details.
- Subscription ID. Enter your Azure subscription ID. To obtain your subscription ID, sign in to the Azure portal and navigate to Subscriptions > Overview.
- Active Directory ID (tenant ID). Enter the Directory (tenant) ID of the application that you registered with Azure AD.
- Application ID. Enter the Application (client) ID of the application that you registered with Azure AD.
- Application secret. Create a secret key (client secret). The registered application uses the key to authenticate to Azure AD. We recommend that you change keys regularly for security purposes. Be sure to save the key because you cannot retrieve the key later.
-
Secret expiration date. Enter the date after which the application secret expires. You receive an alert on the console before the secret key expires. However, if the secret key expires, you receive errors.
Note:
For security purposes, the expiration period cannot be more than two years from now.
- Authentication URL. This field is automatically populated and is not editable.
- Management URL. This field is automatically populated and is not editable.
-
Storage suffix. This field is automatically populated and is not editable.
Access to the following endpoints is required for creating an MCS catalog in Azure. Access to these endpoints optimizes connectivity between your network and the Azure portal and its services.
- Authentication URL: https://login.microsoftonline.com/
- Management URL: https://management.azure.com/. This is a request URL for Azure Resource Manager provider APIs. The endpoint for management depends on the environment. For example, for Azure Global, it is https://management.azure.com/, and for Azure US Government, it is https://management.usgovcloudapi.net/.
- Storage suffix: https://*.core.windows.net./. This (*) is a wildcard character for storage suffix. For example, https://demo.table.core.windows.net/.
-
After selecting Save, you return to the Connection Details page. Select Next to proceed to the next page.
-
Configure resources for the connection. Resources comprise the region and the network.
- On the Region page, select a region.
- On the Network page, do the following:
- Type a 1–64 character resource name to help identify the region and network combination. A resource name cannot contain only blank spaces nor the characters
\/;:#.*?=<>|[]{}"'()'. - Select a virtual network/resource group pair. (If you have more than one virtual network with the same name, pairing the network name with the resource group provides unique combinations.) If the region you selected on the previous page does not have any virtual networks, return to that page and select a region that has virtual networks.
- Type a 1–64 character resource name to help identify the region and network combination. A resource name cannot contain only blank spaces nor the characters
-
On the Summary page, view a summary of settings and select Finish to complete your setup.
Create a machine catalog using an Azure Resource Manager image
An image can be a disk, snapshot, or an image version of an image definition inside Azure Compute Gallery that is used to create the VMs in a machine catalog. For general information about images, see Create machine catalogs.
Azure throttling
Azure Resource Manager throttles requests for subscriptions and tenants, routing traffic based on defined limits, tailored to the specific needs of the provider. See Throttling Resource Manager requests on the Microsoft site for more information. Limits exist for subscriptions and tenants, where managing many machines can become problematic. For example, a subscription containing many machines might experience performance problems related to power operations.
Tip:
For more information, see Improving Azure performance with Machine Creation Services.
To help mitigate these issues, you can remove MCS internal throttling to use more of the available request quota from Azure.
We recommend the following optimal settings when powering VMs on or off in large subscriptions, for example, those containing 1,000 VMs:
- Absolute simultaneous operations: 500
- Maximum new operations per minute: 2000
- Max concurrency of operations: 500
MCS supports 500 maximum concurrent operations by default. Alternatively, you can use the Remote PowerShell SDK to set the maximum number of concurrent operations.
Use the PowerShell property, MaximumConcurrentProvisioningOperations, to specify the maximum number of concurrent Azure provisioning operations. When using this property, consider:
- Default value of
MaximumConcurrentProvisioningOperationsis 500. - Configure the
MaximumConcurrentProvisioningOperationsparameter using the PowerShell commandSet-item.
Azure resource groups
Azure provisioning resource groups provide a way to provision the VMs that provide applications and desktops to users. You can add existing empty Azure resource groups when you create an MCS machine catalog, or have new resource groups created for you. For information about Azure resource groups, see the Microsoft documentation.
Azure Resource Group Usage
There is no limit on the number of virtual machines, managed disks, snapshots, and images per Azure Resource Group. (The limit of 240 VMs per 800 managed disks per Azure Resource Group has been removed.)
- When using a full scope service principal to create a machine catalog, MCS creates only one Azure Resource Group and uses that group for the catalog.
- When using a narrow scope service principal to create a machine catalog, you must supply an empty, pre-created Azure Resource Group for the catalog.
Azure ephemeral disks
An Azure ephemeral disk allows you to repurpose the cache disk or temporary disk to store the OS disk for an Azure-enabled virtual machine. This functionality is useful for Azure environments that require a higher performant SSD disk over a standard HDD disk. To use ephemeral disks, you must set the custom property UseEphemeralOsDisk to true when running New-ProvScheme.
Note:
If the custom property
UseEphemeralOsDiskis set to false or a value is not specified all provisioned VDAs continue to use a provisioned OS disk.
The following is an example set of custom properties to use in the provisioning scheme:
"CustomProperties": [
{
"Name": "UseManagedDisks",
"Value": "true"
},
{
"Name": "StorageType",
"Value": "Standard_LRS"
},
{
"Name": "UseSharedImageGallery",
"Value": "true"
},
{
"Name": "SharedImageGalleryReplicaRatio",
"Value": "40"
},
{
"Name": "SharedImageGalleryReplicaMaximum",
"Value": "10"
},
{
"Name": "LicenseType",
"Value": "Windows_Server"
},
{
"Name": "UseEphemeralOsDisk",
"Value": "true"
}
],
<!--NeedCopy-->
How to create machines using ephemeral OS disks
Ephemeral OS disks are controlled based on the UseEphemeralOsDisk property in the CustomProperties parameter.
Important considerations for ephemeral disks
To provision ephemeral OS disks using New-ProvScheme, consider the following constraints:
- The VM size used for the catalog must support ephemeral OS disks.
- The size of the cache or temporary disk associated with the VM size must be greater than or equal to the size of the OS disk.
- The temporary disk size must be greater than the cache disk size.
Also consider these issues when:
- Creating the provisioning scheme.
- Modifying the provisioning scheme.
- Updating the image.
Azure ephemeral disk and Machine Creation Services (MCS) storage optimization (MCS I/O)
Azure ephemeral OS disk and MCS I/O cannot be enabled at the same time.
The important considerations are as follows:
-
You cannot create a machine catalog with both ephemeral OS disk and MCS I/O enabled at the same time.
- The PowerShell parameters (
UseWriteBackCacheandUseEphemeralOsDisk) set to true inNew-ProvSchemeorSet-ProvSchemefails with proper error message. - For existing machine catalogs created with both features enabled, you can still:
- update a machine catalog.
- add or delete VMs.
- delete a machine catalog.
Azure server side encryption
Citrix Virtual Apps and Desktops and Citrix DaaS supports customer-managed encryption keys for Azure managed disks through Azure Key Vault. With this support you can manage your organizational and compliance requirements by encrypting the managed disks of your machine catalog using your own encryption key. For more information, see Server-side encryption of Azure Disk Storage.
When using this feature for managed disks:
-
To change the key that the disk is encrypted with, you change the current key in the
DiskEncryptionSet. All resources associated with thatDiskEncryptionSetchange to be encrypted with the new key. -
When you disable or delete your key, any VMs with disks using that key automatically shut down. After shutting down, the VMs are not usable unless the key is enabled again or you assign a new key. Any catalog using the key cannot be powered on, and you cannot add VMs to it.
Important considerations when using customer-managed encryption keys
Consider the following when using this feature:
-
All resources related to your customer-managed keys (Azure Key Vaults, disk encryption sets, VMs, disks, and snapshots) must reside in the same subscription and region.
-
Once you have enabled the customer-managed encryption key that you cannot disable it later. If you want to disable or remove the customer-managed encryption key, copy all the data to a different managed disk that is not using the customer-managed encryption key.
-
Disks created from encrypted custom images using server-side encryption and customer-managed keys must be encrypted using the same customer-managed keys. These disks must be in the same subscription.
-
Snapshots created from disks that are encrypted with server-side encryption and customer-managed keys must be encrypted with the same customer-managed keys.
-
Disks, snapshots, and images encrypted with customer-managed keys cannot move to another resource group and subscription.
-
Managed disks currently or previously encrypted using Azure Disk Encryption cannot be encrypted using customer-managed keys.
-
Refer to the Microsoft site for limitations on disk encryption sets per region.
Note:
See Quickstart: Create a Key Vault using the Azure portal for information on configuring Azure server side encryption.
Azure Customer-managed encryption key
When creating a machine catalog, you can choose whether to encrypt data on the machines provisioned in the catalog. Server-side encryption with a customer-managed encryption key lets you manage encryption at a managed disk level and protect data on the machines in the catalog. A Disk Encryption Set (DES) represents a customer-managed key. To use this feature, you must first create your DES in Azure. A DES is in the following format:
/subscriptions/12345678-1234-1234-1234-123456789012/resourceGroups/Sample-RG/providers/Microsoft.Compute/diskEncryptionSets/SampleEncryptionSet
Select a DES from the list. The DES you select must be in the same subscription and region as your resources. If your image is encrypted with a DES, use the same DES when creating the machine catalog. You cannot change the DES after you create the catalog.
If you create a catalog with an encryption key and later disable the corresponding DES in Azure, you can no longer power on the machines in the catalog or add machines to it.
Azure dedicated hosts
You can use MCS to provision VMs on Azure dedicated hosts. Before provisioning VMs on Azure dedicated hosts:
- Create a host group.
- Create hosts in that host group.
- Ensure there is sufficient host capacity reserved for creating catalogs and virtual machines.
You can create a catalog of machines with host tenancy defined through the following PowerShell script:
New-ProvScheme <otherParameters> -CustomProperties '<CustomProperties xmlns="http://schemas.citrix.com/2014/xd/machinecreation" xmlns:xsi="http://www.w3.org/2001/XMLSchema-instance">
<Property xsi:type="StringProperty" Name="HostGroupId" Value="myResourceGroup/myHostGroup" />
...other Custom Properties...
</CustomProperties>
<!--NeedCopy-->
When using MCS to provision virtual machines on Azure dedicated hosts, consider:
- A Dedicated host is a catalog property and cannot be changed once the catalog is created. Dedicated tenancy is currently not supported on Azure.
- A pre-configured Azure host group, in the region of the hosting unit, is required when using the
HostGroupIdparameter. - Azure auto-placement is required. This functionality makes a request to onboard the subscription associated with the host group. For more information, see VM Scale Set on Azure Dedicated Hosts - Public Preview. If auto-placement is not enabled, MCS throws an error during catalog creation.
Azure Shared Image Gallery
Use Azure Shared Image Gallery as a published image repository for MCS provisioned machines in Azure. You can store a published image in the gallery to accelerate the creation and hydration of OS disks, improving start and application launch times for non-persistent VMs. Shared image gallery contains the following three elements:
- Gallery: Images are stored here. MCS creates one gallery for each machine catalog.
- Gallery Image Definition: This definition includes information (operating system type and state, Azure region) about the published image. MCS creates one image definition for each image created for the catalog.
- Gallery Image Version: Each image in a Shared Image Gallery can have multiple versions, and each version can have multiple replicas in different regions. Each replica is a full copy of the published image.
Note:
Shared Image Gallery functionality only works with managed disks. It is not available for legacy machine catalogs.
For more information, see Azure shared image gallery overview.
Configure Shared Image Gallery
Use the New-ProvScheme command to create a provisioning scheme with Shared Image Gallery support. Use the Set-ProvScheme command to enable or disable this feature for a provisioning scheme and to change the replica ratio and replica maximum values.
Three custom properties were added to provisioning schemes to support the Shared Image Gallery feature:
UseSharedImageGallery
- Defines whether to use the Shared Image Gallery to store the published images. If set to True, the image is stored as a Shared Image Gallery image, otherwise the image is stored as a snapshot.
- Valid values are True and False.
- If the property is not defined, the default value is False.
SharedImageGalleryReplicaRatio
- Defines the ratio of machines to gallery image version replicas.
- Valid values are integer numbers greater than 0.
- If the property is not defined, default values are used. The default value for persistent OS disks is 1000 and the default value for non-persistent OS disks is 40.
SharedImageGalleryReplicaMaximum
- Defines the maximum number of replicas for each gallery image version.
- Valid values are integer numbers greater than 0.
- If the property is not defined, the default value is 10.
- Azure currently supports up to 10 replicas for a gallery image single version. If the property is set to a value greater than that supported by Azure, MCS attempts to use the specified value. Azure generates an error, which MCS logs then leaves the current replica count unchanged.
Tip:
When using Shared Image Gallery to store a published image for MCS provisioned catalogs, MCS sets the gallery image version replica count based on the number of machines in the catalog, the replica ratio, and the replica maximum. The replica count is calculated by dividing the number of machines in the catalog by the replica ratio (rounding up to the nearest integer value) and then capping the value at the maximum replica count. For example, with a replica ratio of 20 and a maximum of 5, 0–20 machines have one replica created, 21–40 have 2 replicas, 41–60 have 3 replicas, 61–80 have 4 replicas, 81+ have 5 replicas.
Use case: Updating the Shared Image Gallery replica ratio and replica max
The existing machine catalog uses Shared Image Gallery. Use the Set-ProvScheme command to update the custom properties for all existing machines in the catalog and any future machines:
Set-ProvScheme -ProvisioningSchemeName catalog-name -CustomProperties '<CustomProperties xmlns="http://schemas.citrix.com/2014/xd/machinecreation" xmlns:xsi="http://www.w3.org/2001/XMLSchema-instance"> <Property xsi:type="StringProperty" Name="StorageType" Value="Standard_LRS"/> <Property xsi:type="StringProperty" Name="UseManagedDisks" Value="True"/> <Property xsi:type="StringProperty" Name="UseSharedImageGallery" Value="True"/> <Property xsi:type="IntProperty" Name="SharedImageGalleryReplicaRatio" Value="30"/> <Property xsi:type="IntProperty" Name="SharedImageGalleryReplicaMaximum" Value="20"/></CustomProperties>'
<!--NeedCopy-->
Use Case: Converting a snapshot catalog to a Shared Image Gallery catalog
For this use case:
- Run
Set-ProvSchemewith theUseSharedImageGalleryflag set to True. Optionally include theSharedImageGalleryReplicaRatioandSharedImageGalleryReplicaMaximumproperties. - Update the catalog.
- Power cycle the machines to force an update.
For example:
Set-ProvScheme -ProvisioningSchemeName catalog-name -CustomProperties '<CustomProperties xmlns="http://schemas.citrix.com/2014/xd/machinecreation" xmlns:xsi="http://www.w3.org/2001/XMLSchema-instance"> <Property xsi:type="StringProperty" Name="StorageType" Value="Standard_LRS"/> <Property xsi:type="StringProperty" Name="UseManagedDisks" Value="True"/> <Property xsi:type="StringProperty" Name="UseSharedImageGallery" Value="True"/> <Property xsi:type="IntProperty" Name="SharedImageGalleryReplicaRatio" Value="30"/> <Property xsi:type="IntProperty" Name="SharedImageGalleryReplicaMaximum" Value="20"/></CustomProperties>'
<!--NeedCopy-->
Tip:
The parameters
SharedImageGalleryReplicaRatioandSharedImageGalleryReplicaMaximumare not required. After theSet-ProvSchemecommand completes the Shared Image Gallery image has not yet been created. Once the catalog is configured to use the gallery, the next catalog update operation stores the published image in the gallery. The catalog update command creates the gallery, the gallery image, and the image version. Power cycling the machines updates them, at which point the replica count is updated, if appropriate. From that time, all existing non-persistent machines are reset using the Shared Image Gallery image and all newly provisioned machines are created using the image. The old snapshot is cleaned up automatically within a few hours.
Use Case: Converting a Shared Image Gallery Catalog to a snapshot catalog
For this use case:
- Run
Set-ProvSchemewith theUseSharedImageGalleryflag set to False or not defined. - Update the catalog.
- Power cycle the machines to force an update.
For example:
Set-ProvScheme -ProvisioningSchemeName catalog-name -CustomProperties '<CustomProperties xmlns="http://schemas.citrix.com/2014/xd/machinecreation" xmlns:xsi="http://www.w3.org/2001/XMLSchema-instance"> <Property xsi:type="StringProperty" Name="StorageType" Value="Standard_LRS"/> <Property xsi:type="StringProperty" Name="UseManagedDisks" Value="True"/> <Property xsi:type="StringProperty" Name="UseSharedImageGallery" Value="False"/></CustomProperties>'
<!--NeedCopy-->
Tip:
Unlike updating from a snapshot to a Shared Image Gallery catalog, the custom data for each machine is not yet updated to reflect the new custom properties. Run the following command to see the original Shared Image Gallery custom properties:
Get-ProvVm -ProvisioningSchemeName catalog-name. After theSet-ProvSchemecommand completes the image snapshot has not yet been created. Once the catalog is configured to not use the gallery, the next catalog update operation stores the published image as a snapshot. From that time, all existing non-persistent machines are reset using the snapshot and all newly provisioned machines are created from the snapshot. Power cycling the machines updates them, at which point the custom machine data is updated to reflect thatUseSharedImageGalleryis set to False. The old Shared Image Gallery assets (gallery, image, and version) are automatically cleaned up within a few hours.
Provision machines into specified Availability Zones
You can provision machines into specific Availability Zones in Azure environments. You can achieve that using the PowerShell.
Note:
If no zones are specified, MCS lets Azure place the machines within the region. If more than one zone is specified, MCS randomly distributes the machines across them.
Configuring Availability Zones through PowerShell
Using PowerShell, you can view the offering inventory items by using Get-Item. For example, to view the Eastern US region Standard_B1ls service offering:
$serviceOffering = Get-Item -path "XDHyp:\Connections\my-connection-name\East US.region\serviceoffering.folder\Standard_B1ls.serviceoffering"
<!--NeedCopy-->
To view the zones, use the AdditionalData parameter for the item:
$serviceOffering.AdditionalData
If Availability Zones are not specified, there is no change in how machines are provisioned.
To configure Availability Zones through PowerShell, use the Zones custom property available with the New-ProvScheme operation. The Zones property defines a list of Availability Zones to provision machines into. Those zones can include one or more Availability Zones. For example, <Property xsi:type="StringProperty" Name="Zones" Value="1, 3"/> for Zones 1 and 3.
Use the Set-ProvScheme command to update the zones for a provisioning scheme.
If an invalid zone is provided, the provisioning scheme is not updated, and an error message appears providing instructions on how to fix the invalid command.
Tip:
If you specify an invalid custom property, the provisioning scheme is not updated and a relevant error message appears.
Azure ephemeral disk
Azure ephemeral disks allow you to repurpose the cache or temporary disk to store the OS disk for an Azure-enabled virtual machine. This functionality is useful for Azure environments that require a higher performant SSD disk over a standard HDD disk.
Note:
Persistent catalogs do not support ephemeral OS disks.
Ephemeral OS disks require that your provisioning scheme use managed disks and a Shared Image Gallery. For more information, see Azure shared image gallery.
Using PowerShell to configure an ephemeral disk
To configure an Azure ephemeral OS disk for a catalog, use the UseEphemeralOsDisk parameter in Set-ProvScheme. Set the value of the UseEphemeralOsDisk parameter to true.
Note:
To use this feature, you must also enable the parameters
UseManagedDisksandUseSharedImageGallery.
For example:
Set-ProvScheme -ProvisioningSchemeName catalog-name -CustomProperties <CustomProperties xmlns="http://schemas.citrix.com/2014/xd/machinecreation" xmlns:xsi="http://www.w3.org/2001/XMLSchema-instance">
<Property xsi:type="StringProperty" Name="UseManagedDisks" Value="true" />
<Property xsi:type="StringProperty" Name="UseSharedImageGallery" Value="true" />
<Property xsi:type="StringProperty" Name="UseEphemeralOsDisk" Value="true" />
</CustomProperties>'
<!--NeedCopy-->
Storing an ephemeral OS temporary disk
You have the option of storing an ephemeral OS disk on the VM temp disk or a resource disk. This functionality enables you to use an ephemeral OS disk with a VM that either doesn’t have a cache, or has insufficient cache. Such VMs have a temp or resource disk to store an ephemeral OS disk, such as Ddv4.
Consider the following:
- An ephemeral disk is stored either in the VM cache disk, or the VM’s temporary (resource) disk. The cache disk is preferred over the temporary disk, unless the cache disk is not large enough to hold the contents of the OS disk.
- For updates, a new image that is larger than the cache disk but smaller than the temp disk results in replacing the ephemeral OS disk with the VM’s temp disk.
Preserving a provisioned virtual machine when power cycling
Choose whether to preserve a provisioned virtual machine when power cycling. Use the PowerShell parameter New-ProvScheme CustomProperties. This parameter supports an extra property, PersistVm, used to determine if a provisioned virtual machine persists when power cycled. Set the PersistVm property to true to persist a virtual machine when powered off, or set the property to false to ensure that the virtual machine is not preserved when powered off.
Note:
The
PersistVmproperty only applies to a provisioning scheme with the propertiesCleanOnBootandUseWriteBackCacheenabled. If thePersistVmproperty is not specified for non-persistent virtual machines, they are deleted from the Azure environment when powered off.
In the following example, the New-ProvScheme CustomProperties parameter sets the PersistVmproperty to true:
<CustomProperties xmlns="http://schemas.citrix.com/2014/xd/machinecreation" xmlns:xsi="http://www.w3.org/2001/XMLSchema-instance">
<Property xsi:type="StringProperty" Name="UseManagedDisks" Value="true" />
<Property xsi:type="StringProperty" Name="StorageType" Value="Standard_LRS" />
<Property xsi:type="StringProperty" Name="PersistWBC" Value="false" />
<Property xsi:type="StringProperty" Name="PersistOsDisk" Value="true" />
<Property xsi:type="StringProperty" Name="PersistVm" Value="true" />
<Property xsi:type="StringProperty" Name="ResourceGroups" Value="demo-resourcegroup" />
<Property xsi:type="StringProperty" Name="LicenseType" Value="Windows_Client" />
</CustomProperties>
<!--NeedCopy-->
In the following example, the New-ProvScheme CustomProperties parameter preserves write back cache by setting PersistVM to true:
New-ProvScheme
-AzureAdJoinType "None"
-CleanOnBoot
-CustomProperties "<CustomProperties xmlns=`"http://schemas.citrix.com/2014/xd/machinecreation`" xmlns:xsi=`"http://www.w3.org/2001/XMLSchema-instance`"><Property xsi:type=`"StringProperty`" Name=`"UseManagedDisks`" Value=`"true`" /><Property xsi:type=`"StringProperty`" Name=`"StorageType`" Value=`"Standard_LRS`" /><Property xsi:type=`"StringProperty`" Name=`"PersistWBC`" Value=`"false`" /><Property xsi:type=`"StringProperty`" Name=`"PersistOsDisk`" Value=`"true`" /><Property xsi:type=`"StringProperty`" Name=`"PersistVm`" Value=`"true`" /><Property xsi:type=`"StringProperty`" Name=`"ResourceGroups`" Value=`"demo-resourcegroup`" /><Property xsi:type=`"StringProperty`" Name=`"LicenseType`" Value=`"Windows_Client`" /></CustomProperties>"
-HostingUnitName "demo"
-IdentityPoolName "NonPersistent-MCSIO-PersistVM"
-MasterImageVM "XDHyp:\HostingUnits\demo\image.folder\scale-test.resourcegroup\demo-snapshot.snapshot"
-NetworkMapping @ {"0"="XDHyp:\HostingUnits\demo\\virtualprivatecloud.folder\East US.region\virtualprivatecloud.folder\ji-test.resourcegroup\jitest-vnet.virtualprivatecloud\default.network"}
-ProvisioningSchemeName "NonPersistent-MCSIO-PersistVM"
-ServiceOffering "XDHyp:\HostingUnits\demo\serviceoffering.folder\Standard_B2ms.serviceoffering" -UseWriteBackCache
-WriteBackCacheDiskSize 127
-WriteBackCacheMemorySize 256
<!--NeedCopy-->
Tip:
The
PersistVmproperty determines whether to preserve a provisioned virtual machine. ThePersistOsdiskproperty determines whether to persist the OS disk. To preserve a provisioned virtual machine, preserve the OS disk first. You cannot delete the OS disk without first deleting the virtual machine. You can use thePersistOsdiskproperty without using specifying thePersistVmparameter.
Storage types
Select different storage types for virtual machines in Azure environments that use MCS. For target VMs, MCS supports:
- OS disk: premium SSD, SSD, or HDD
- Write back cache disk: premium SSD, SSD, or HDD
When using these storage types, consider the following:
- Ensure that your VM supports the selected storage type.
- If your configuration uses an Azure ephemeral disk, you do not get the option for write-back cache disk setting.
Tip:
StorageTypeis configured for an OS type and storage account.WBCDiskStorageTypeis configured for write back cache storage type. For a normal catalog,StorageTypeis required. IfWBCDiskStorageTypeis not configured, theStorageTypeis used as the default forWBCDiskStorageType.
If WBCDiskStorageType is not configured, then StorageType is used as the default for WBCDiskStorageType
Configuring storage types
To configure storage types for VM, use the StorageType parameter in New-ProvScheme. Set the value of the StorageType parameter to one of the supported storage types.
The following is an example set of the CustomProperties parameter in a provisioning scheme:
Set-ProvScheme -ProvisioningSchemeName catalog-name -CustomProperties '<CustomProperties xmlns="http://schemas.citrix.com/2014/xd/machinecreation" xmlns:xsi="http://www.w3.org/2001/XMLSchema-instance">
<Property xsi:type="StringProperty" Name="UseManagedDisks" Value="true" />
<Property xsi:type="StringProperty" Name="StorageType" Value="Premium_LRS" />
<Property xsi:type="StringProperty" Name="LicenseType" Value="Windows_Client" />
</CustomProperties>'
<!--NeedCopy-->
Retrieve information for Azure VMs, snapshots, OS disk, and gallery image definition
You can display information for an Azure VM, including OS disk and type, snapshot and gallery image definition. This information is displayed for resources on the master image when a machine catalog is assigned. Use this functionality to view and select either a Linux or Windows image. A PowerShell property, TemplateIsWindowsTemplate, was added to the AdditionDatafield parameter. This field contains Azure-specific information: VM type, OS disk, gallery image information, and OS type information. Setting TemplateIsWindowsTemplate to True indicates that the OS type is Windows; setting TemplateIsWindowsTemplate to False indicates that the OS type is Linux.
Tip:
Information displayed by the
TemplateIsWindowsTemplatePowerShell property is derived from the Azure API. In some cases, this field might be empty. For example, a snapshot from a data disk does not contain theTemplateIsWindowsTemplatefield because the OS type cannot be retrieved from a snapshot.
For example, set the Azure VM AdditionData parameter to True for Windows OS type using PowerShell:
PS C:\Users\username> (get-item XDHyp:\HostingUnits\mynetwork\image.folder\username-dev-testing-rg.resourcegroup\username-dev-tsvda.vm).AdditionalData
Key Value
ServiceOfferingDescription Standard_B2ms
HardDiskSizeGB 127
ResourceGroupName FENGHUAJ-DEV-TESTING-RG
ServiceOfferingMemory 8192
ServiceOfferingCores 2
TemplateIsWindowsTemplate True
ServiceOfferingWithTemporaryDiskSizeInMb 16384
SupportedMachineGenerations Gen1,Gen2
<!--NeedCopy-->
Azure Marketplace
Citrix Virtual Apps and Desktops and Citrix DaaS supports using a master image on Azure that contains plan information to create a machine catalog. For more information, see Microsoft Azure Marketplace.
Tip:
Some images found on the Azure Marketplace, like the standard Windows Server image, do not append plan information. Citrix DaaS™ feature is for paid images.
Ensure that the image created in Shared Image Gallery contains Azure plan information
Use the procedure in this section to view Shared Image Gallery images in Citrix Studio. These images can optionally be used for a master image. To put the image into a Shared Image Gallery, create an image definition in a gallery.
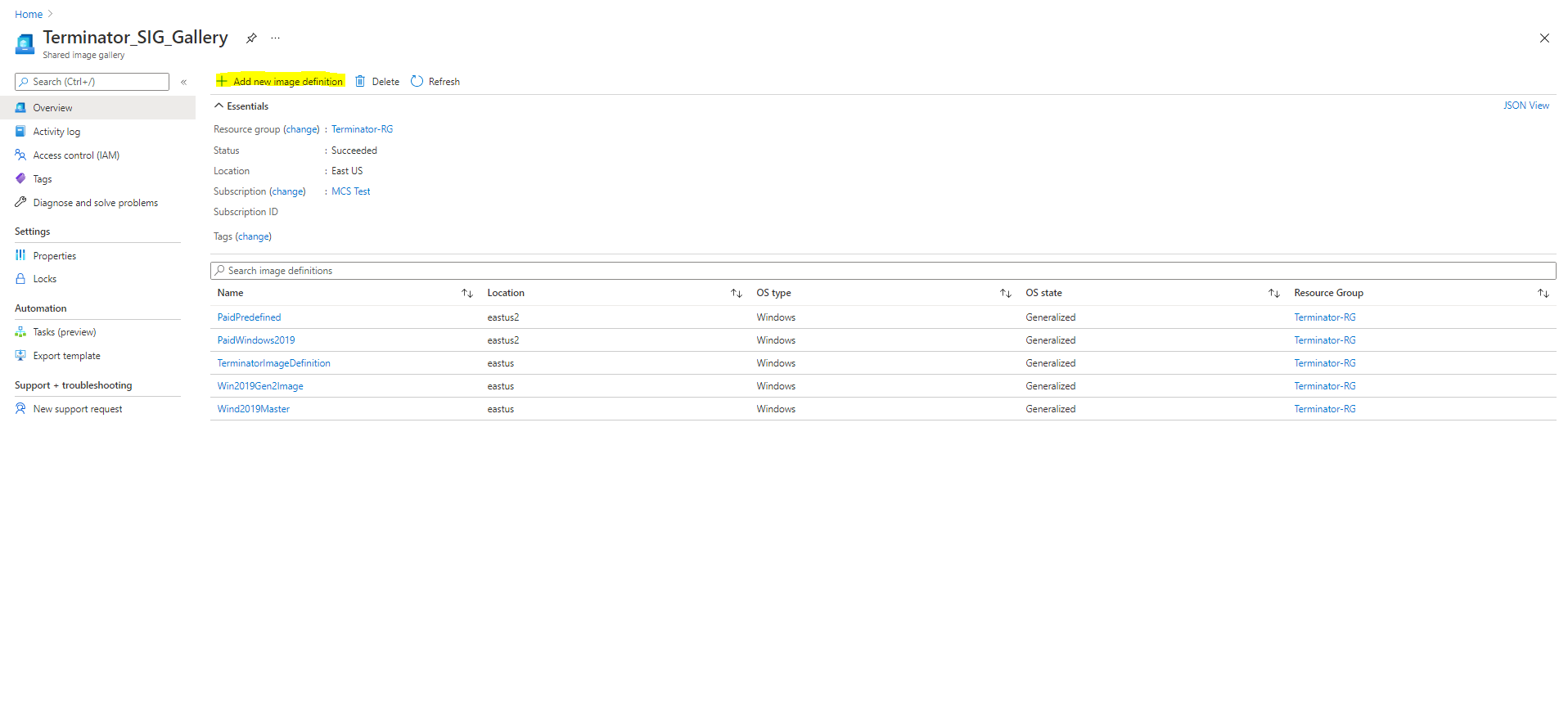
In the Publishing options page, verify the purchase plan information.
The purchase plan information fields are initially empty. Populate those fields with the purchase plan information used for the image. Failure to populate purchase plan information can cause the machine catalog process to fail.
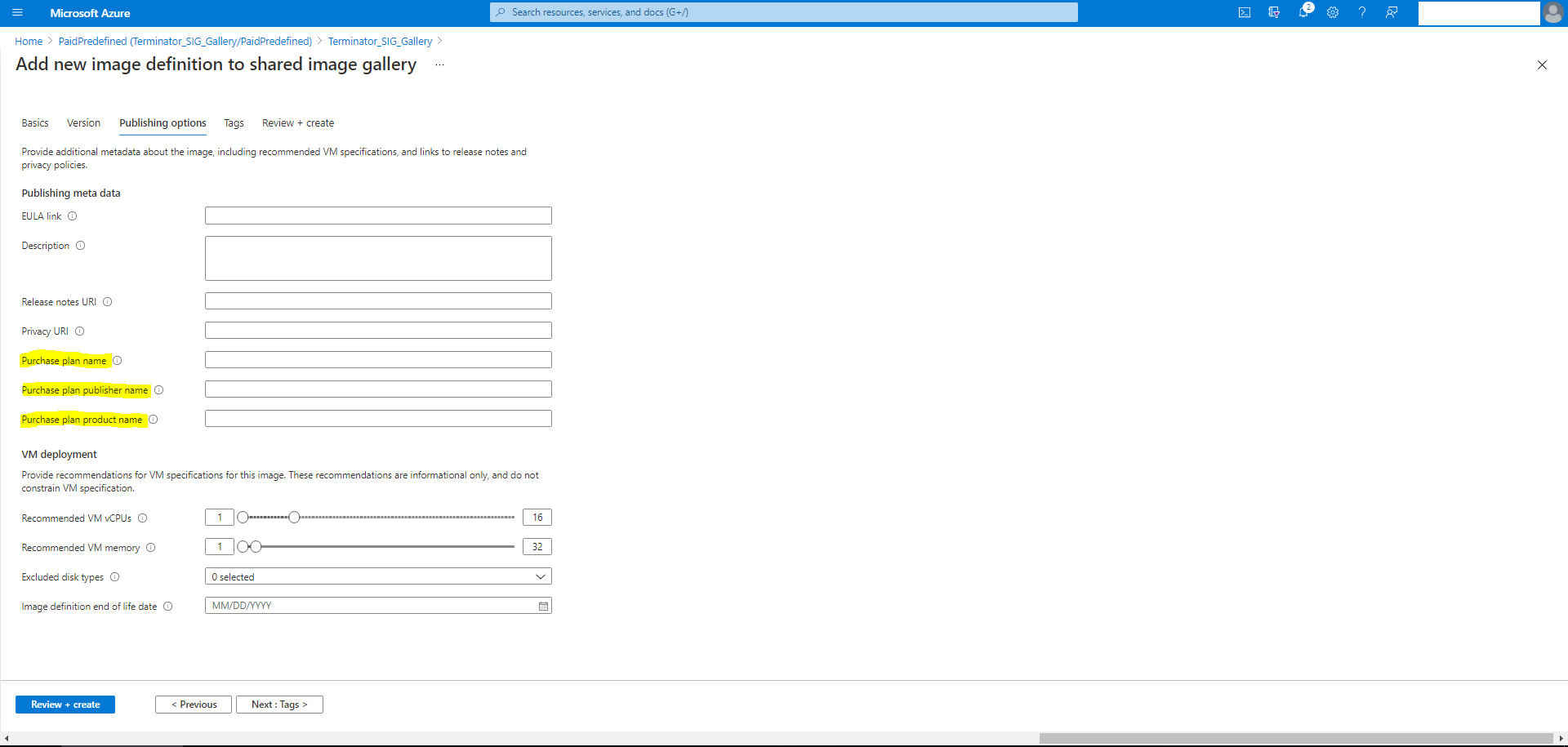
After verifying the purchase plan information, create an image version within the definition. This is used as the master image. Click Add version:
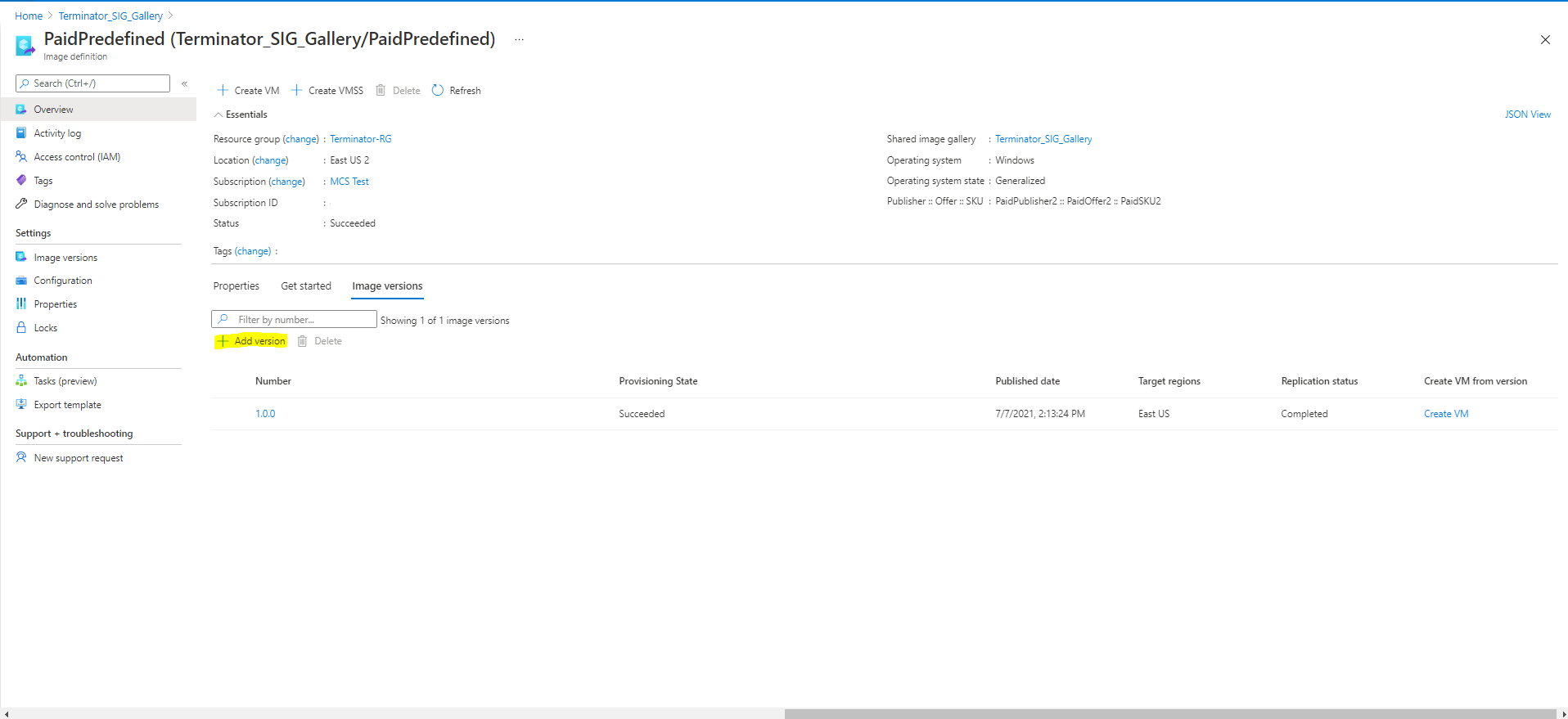
In the Version details section, select the image snapshot or managed disk as the source:
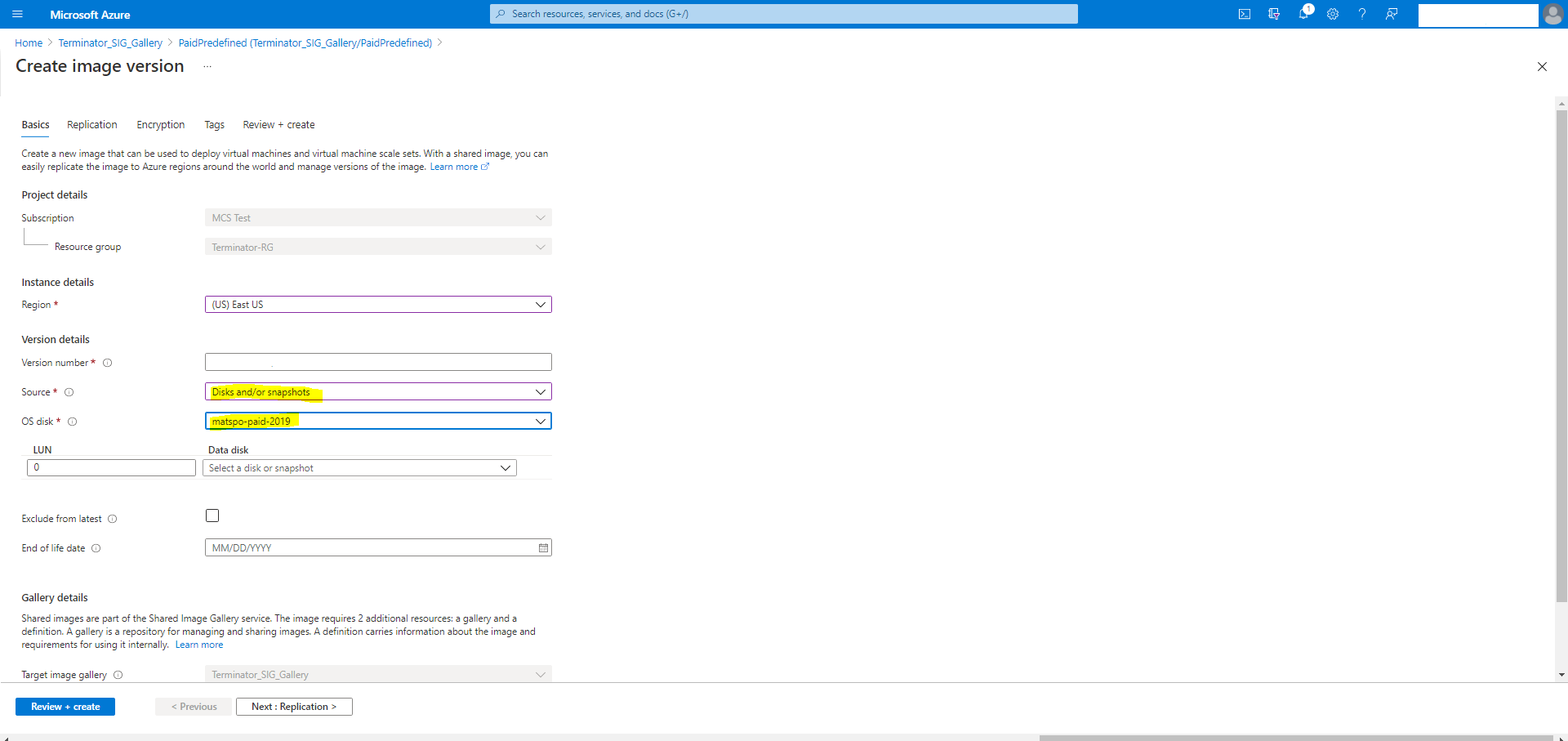
About Azure permissions
This section contains the minimum and general permissions required for Azure .
Minimum permissions
Minimum permissions give better security control. However, new features that require additional permissions will fail because of using only minimum permissions.
Creating a host connection
Add a new host connection using the information obtained from Azure.
"Microsoft.Network/virtualNetworks/read",
"Microsoft.Compute/virtualMachines/read",
"Microsoft.Compute/disks/read",
<!--NeedCopy-->
Power management of VMs
Power on or off the machine instances.
"Microsoft.Compute/virtualMachines/read",
"Microsoft.Resources/subscriptions/resourceGroups/read",
"Microsoft.Compute/virtualMachines/deallocate/action",
"Microsoft.Compute/virtualMachines/start/action",
"Microsoft.Compute/virtualMachines/restart/action",
<!--NeedCopy-->
Creating, updating, or deleting VMs
Create a machine catalog, then add, delete, update machines, and delete the machine catalog.
Following is the list of minimum permissions required when the master image is managed disk or snapshots are located in the same region as the hosting connection.
"Microsoft.Resources/subscriptions/resourceGroups/read",
"Microsoft.Resources/deployments/validate/action",
"Microsoft.Compute/virtualMachines/read",
"Microsoft.Compute/virtualMachines/write",
"Microsoft.Compute/virtualMachines/delete",
"Microsoft.Compute/virtualMachines/deallocate/action",
"Microsoft.Compute/snapshots/read",
"Microsoft.Compute/snapshots/write",
"Microsoft.Compute/snapshots/delete",
"Microsoft.Compute/snapshots/beginGetAccess/action",
"Microsoft.Compute/snapshots/endGetAccess/action",
"Microsoft.Compute/disks/read",
"Microsoft.Compute/disks/write",
"Microsoft.Compute/disks/delete",
"Microsoft.Compute/disks/beginGetAccess/action",
"Microsoft.Compute/disks/endGetAccess/action",
"Microsoft.Network/virtualNetworks/read",
"Microsoft.Network/virtualNetworks/subnets/join/action",
"Microsoft.Network/virtualNetworks/subnets/read",
"Microsoft.Network/networkSecurityGroups/read",
"Microsoft.Network/networkSecurityGroups/write",
"Microsoft.Network/networkSecurityGroups/delete",
"Microsoft.Network/networkSecurityGroups/join/action",
"Microsoft.Network/networkInterfaces/read",
"Microsoft.Network/networkInterfaces/write",
"Microsoft.Network/networkInterfaces/delete",
"Microsoft.Network/networkInterfaces/join/action",
<!--NeedCopy-->
You need the following extra permissions based on minimal permissions for the following features:
-
If the master image is a VHD in a storage account located in the same region as the hosting connection:
"Microsoft.Storage/storageAccounts/read", "Microsoft.Storage/storageAccounts/listKeys/action", <!--NeedCopy--> -
If the master image is an ImageVersion from the Shared Image Gallery:
"Microsoft.Compute/galleries/read", "Microsoft.Compute/galleries/images/read", "Microsoft.Compute/galleries/images/versions/read", <!--NeedCopy--> -
If the master image is a managed disk. Snapshots, or VHD is in a region different from the region of hosting connection:
"Microsoft.Storage/storageAccounts/read", "Microsoft.Storage/storageAccounts/listKeys/action", "Microsoft.Storage/storageAccounts/write", "Microsoft.Storage/storageAccounts/delete", <!--NeedCopy--> -
If you use Citrix-managed resource group:
"Microsoft.Resources/subscriptions/resourceGroups/write", "Microsoft.Resources/subscriptions/resourceGroups/delete", <!--NeedCopy--> -
If you put the master image in Shared Image Gallery:
"Microsoft.Compute/galleries/write", "Microsoft.Compute/galleries/images/write", "Microsoft.Compute/galleries/images/versions/write", "Microsoft.Compute/galleries/read", "Microsoft.Compute/galleries/images/read", "Microsoft.Compute/galleries/images/versions/read", "Microsoft.Compute/galleries/delete", "Microsoft.Compute/galleries/images/delete", "Microsoft.Compute/galleries/images/versions/delete", <!--NeedCopy--> -
If you use Azure dedicated host support:
"Microsoft.Compute/hostGroups/read", "Microsoft.Compute/hostGroups/write", "Microsoft.Compute/hostGroups/hosts/read", <!--NeedCopy--> -
If you use Server Side Encryption (SSE) with Customer Managed Keys (CMK):
"Microsoft.Compute/diskEncryptionSets/read", <!--NeedCopy--> -
If you deploy VMs using ARM templates (machine profile):
"Microsoft.Resources/deployments/write", "Microsoft.Resources/deployments/operationstatuses/read", "Microsoft.Resources/deployments/read", "Microsoft.Resources/deployments/delete", <!--NeedCopy--> -
If you use Azure template spec as a machine profile:
"Microsoft.Resources/templateSpecs/read", "Microsoft.Resources/templateSpecs/versions/read", <!--NeedCopy-->
Creating, updating, and deleting machines with unmanaged disk
Following is the list of minimum permissions required when the master image is VHD and use resource group as provided by admin:
"Microsoft.Resources/subscriptions/resourceGroups/read",
"Microsoft.Storage/storageAccounts/delete",
"Microsoft.Storage/storageAccounts/listKeys/action",
"Microsoft.Storage/storageAccounts/read",
"Microsoft.Storage/storageAccounts/write",
"Microsoft.Compute/virtualMachines/deallocate/action",
"Microsoft.Compute/virtualMachines/delete",
"Microsoft.Compute/virtualMachines/read",
"Microsoft.Compute/virtualMachines/write",
"Microsoft.Resources/deployments/validate/action",
"Microsoft.Network/networkInterfaces/delete",
"Microsoft.Network/networkInterfaces/join/action",
"Microsoft.Network/networkInterfaces/read",
"Microsoft.Network/networkInterfaces/write",
"Microsoft.Network/networkSecurityGroups/delete",
"Microsoft.Network/networkSecurityGroups/join/action",
"Microsoft.Network/networkSecurityGroups/read",
"Microsoft.Network/networkSecurityGroups/write",
"Microsoft.Network/virtualNetworks/subnets/read",
"Microsoft.Network/virtualNetworks/read",
"Microsoft.Network/virtualNetworks/subnets/join/action"
<!--NeedCopy-->
General permission
Contributor role has full access to manage all resources. This set of permissions does not block you from getting new features.
The following set of permissions provides the best compatibility going forward although it does include more permissions than needed with the current feature set:
"Microsoft.Compute/diskEncryptionSets/read",
"Microsoft.Compute/disks/beginGetAccess/action",
"Microsoft.Compute/disks/delete",
"Microsoft.Compute/disks/endGetAccess/action",
"Microsoft.Compute/disks/read",
"Microsoft.Compute/disks/write",
"Microsoft.Compute/galleries/delete",
"Microsoft.Compute/galleries/images/delete",
"Microsoft.Compute/galleries/images/read",
"Microsoft.Compute/galleries/images/versions/delete",
"Microsoft.Compute/galleries/images/versions/read",
"Microsoft.Compute/galleries/images/versions/write",
"Microsoft.Compute/galleries/images/write",
"Microsoft.Compute/galleries/read",
"Microsoft.Compute/galleries/write",
"Microsoft.Compute/hostGroups/hosts/read",
"Microsoft.Compute/hostGroups/read",
"Microsoft.Compute/hostGroups/write",
"Microsoft.Compute/snapshots/beginGetAccess/action",
"Microsoft.Compute/snapshots/delete",
"Microsoft.Compute/snapshots/endGetAccess/action",
"Microsoft.Compute/snapshots/read",
"Microsoft.Compute/snapshots/write",
"Microsoft.Compute/virtualMachines/deallocate/action",
"Microsoft.Compute/virtualMachines/delete",
"Microsoft.Compute/virtualMachines/read",
"Microsoft.Compute/virtualMachines/restart/action",
"Microsoft.Compute/virtualMachines/start/action",
"Microsoft.Compute/virtualMachines/write",
"Microsoft.Network/networkInterfaces/delete",
"Microsoft.Network/networkInterfaces/join/action",
"Microsoft.Network/networkInterfaces/read",
"Microsoft.Network/networkInterfaces/write",
"Microsoft.Network/networkSecurityGroups/delete",
"Microsoft.Network/networkSecurityGroups/join/action",
"Microsoft.Network/networkSecurityGroups/read",
"Microsoft.Network/networkSecurityGroups/write",
"Microsoft.Network/virtualNetworks/subnets/read",
"Microsoft.Network/virtualNetworks/read",
"Microsoft.Network/virtualNetworks/subnets/join/action",
"Microsoft.Resources/deployments/operationstatuses/read",
"Microsoft.Resources/deployments/read",
"Microsoft.Resources/deployments/validate/action",
"Microsoft.Resources/deployments/write",
"Microsoft.Resources/deployments/delete",
"Microsoft.Resources/subscriptions/resourceGroups/read",
"Microsoft.Resources/subscriptions/resourceGroups/write",
"Microsoft.Resources/subscriptions/resourceGroups/delete",
"Microsoft.Storage/storageAccounts/delete",
"Microsoft.Storage/storageAccounts/listKeys/action",
"Microsoft.Storage/storageAccounts/read",
"Microsoft.Storage/storageAccounts/write",
"Microsoft.Resources/templateSpecs/read",
"Microsoft.Resources/templateSpecs/versions/read",
<!--NeedCopy-->
More information
- Connections and resources
- Create machine catalogs
- CTX219211: Set up a Microsoft Azure Active Directory account
- CTX219243: Grant XenApp and XenDesktop access to your Azure subscription
- CTX219271: Deploy hybrid cloud using site-to-site VPN
In this article
- Azure on-demand provisioning
- Connection to Azure Resource Manager
- Create a machine catalog using an Azure Resource Manager image
- Azure throttling
- Azure resource groups
- Azure server side encryption
- Azure dedicated hosts
- Azure Shared Image Gallery
- Provision machines into specified Availability Zones
- Azure ephemeral disk
- Preserving a provisioned virtual machine when power cycling
- Storage types
- Retrieve information for Azure VMs, snapshots, OS disk, and gallery image definition
- Azure Marketplace
- About Azure permissions
- More information