Citrix Workspace app for ChromeOS - Preview
This documentation describes the features and configuration of Citrix Workspace app for ChromeOS 2509. This version is the preview for the latest version of Citrix Workspace app for ChromeOS.
Early Adopter Release (EAR) build for 2509 is available on:
EAR build is for the purpose of testing or validation with the intent to make organizations ready for the upcoming release and is NOT advised to be deployed in production environments.
For more information on how to install the EAR build, see To access the EAR build.
What’s new
In addition to new features, this release is compatible with ChromeOS versions 141. This release addresses areas that improve overall performance and stability. Following are the new features and enhancements:
- High DPI support for multiple monitors
- Loss tolerant mode for audio
- Enhanced Alt+ key shortcuts support in double-hop RDP scenarios
- Google Admin Policy for blocking Global App Configuration service (GACS)
- Google Admin Policy for blocking feature flag requests
- Enhanced session toolbar notch size
High DPI support for multiple monitors
Citrix Workspace app for ChromeOS supports DPI scaling for app and desktop sessions on single and multi-monitor sessions. This feature is mostly used with large-size and high‑resolution monitors to display applications, text, images, and other graphical elements in a size that can be viewed comfortably.
Note:
This feature is enabled by default for app and desktop sessions.
Benefits
This feature automatically adjusts virtual desktop and app sessions based on device DPI, ensuring content appears perfectly sized and sharp without blurriness. Apps and desktops are intelligently scaled based on monitor resolution and device pixel ratio for optimal readability and usability.
How to configure
- End users can disable this feature using Chrome app settings page.
- Administrators can disable this feature using Google Admin Policy.
Settings page
In the Citrix Workspace app, end users can go to the Settings page > General > High DPI Scaling > clear Scale the session for monitors with high device pixel ratio option to disable the High DPI scaling.
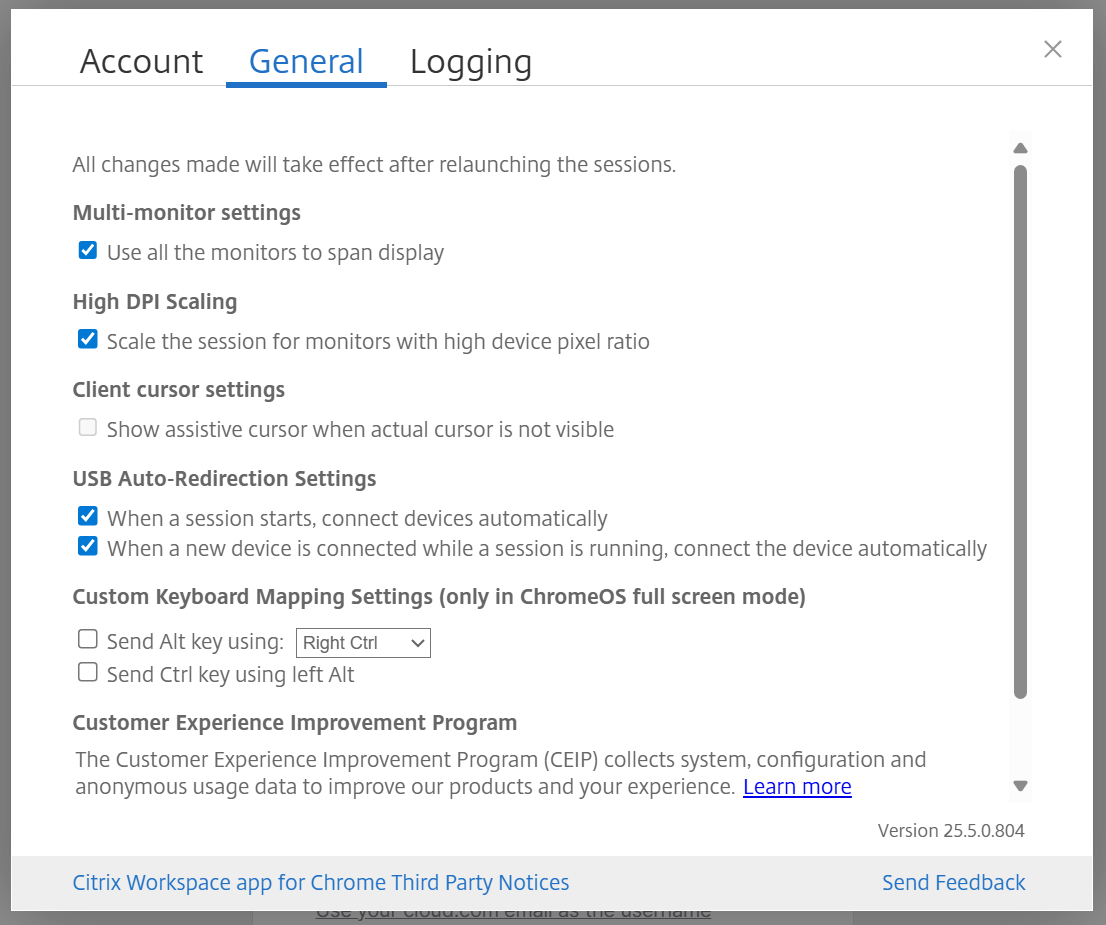
Google Admin Policy
For managed devices and users, administrators can disable the feature using the Google Admin Policy as follows:
- Sign in to the Google Admin Policy.
- Go to Device management > Chrome Management > User Settings.
-
Add the following JSON strings to the
policy.txtfile under theengine_settingskey.Note:
You can apply this configuration to the following as well:
- Device > Chrome > Apps and extensions > Users and browsers > Search for the extension > Policy for extensions.
- Device > Chrome > Apps and extensions > Kiosks > Search for the extension > Policy for extensions.
- Device > Chrome > Apps and extensions > Managed guest sessions > Search for the extension > Policy for extensions.
-
Make sure you set the attribute
scaleToDPItofalse. The following is an example of JSON data:{ "settings": { "Value": { "settings_version": "1.0", "engine_settings": { "features": { "graphics": { "dpiSetting": { "scaleToDPI": false } } } } } } } <!--NeedCopy--> - Save the changes.
Loss tolerant mode for audio
Starting with the 2509 release, Citrix Workspace app uses loss tolerant mode for audio redirection. This feature improves the user experience by maintaining clear audio quality for real-time streaming when users are connecting through networks with high latency and packet loss.
Notes:
- This feature is applicable to both app and desktop sessions.
- This feature is enabled by default.
Prerequisites
- Use VDA version - 2503.
-
Enable Loss Tolerant Mode for Audio. For more information, see Audio features in the Citrix Virtual Apps and Desktops™ documentation.
-
Enable HDX Adaptive Transport(EDT). For more information, see Adaptive Transport.
-
Enable Adaptive Audio (default:enabled). For more information, see Adaptive audio.
-
(Optional) For direct connections between Citrix Workspace app and VDA, enabling DTLS on VDAs is required.
- (Optional) For remote connections, loss tolerant mode must also be supported on the Citrix Gateway Service or NetScaler Gateway.
Use case
This feature enhances audio quality for speech-focused microphone use cases, such as audio transcription, ensuring clearer and more accurate communication.
How to configure
Loss tolerant mode for audio is enabled by default. If disabled or to re-enable, complete the following steps:
- Enable HDX adaptive transport (EDT)
- Enable loss tolerant mode for audio
Enhanced Alt+ key shortcuts support in double-hop RDP scenarios
Previously, Alt + key combinations such as Alt + Tab or Alt + F did not work properly in double-hop RDP sessions when using Scancode and Unicode mode.
With the 2509 version, Alt + key shortcut combinations now function correctly in double-hop scenarios, providing improved keyboard interaction for nested RDP connections.
Google Admin Policy for blocking Global App Configuration service (GACS)
With the 2509 version, administrators can block Global App Configuration service (GACS) requests using the Google Admin Policy. The attribute name is disableGACS. When you set this attribute to true, Citrix Workspace app doesn’t connect to any GACS endpoints.
Note:
The attribute disableGACS is set as false by default.
How to configure
Google Admin Policy
For managed devices and users, administrators can enable the disableGACS using the Google Admin Policy as follows:
- Sign in to the Google Admin Policy.
- Go to Device management > Chrome Management > User Settings.
-
Add the following JSON strings to the
policy.txtfile under theengine_settingskey.Note:
You can apply this configuration to the following as well:
- Device > Chrome > Apps and extensions > Users and browsers > Search for the extension > Policy for extensions.
- Device > Chrome > Apps and extensions > Kiosks > Search for the extension > Policy for extensions.
- Device > Chrome > Apps and extensions > Managed guest sessions > Search for the extension > Policy for extensions.
-
Make sure you set the attribute
disableGACStotrue. The following is an example of JSON data:{ "engine_settings": { "thirdPartyServices": { "disableGACS": true } } } <!--NeedCopy--> - Save the changes.
Google Admin Policy for blocking feature flag requests
With the 2509 version, administrators can block feature flag requests using the Google Admin Policy. The attribute name is disableFeatureFlag. When you set this attribute to true, Citrix Workspace app doesn’t connect to any feature flag endpoints.
Note:
The attribute disableFeatureFlag is set as false by default.
How to configure
Google Admin Policy
For managed devices and users, administrators can enable the disableFeatureFlag using the Google Admin Policy as follows:
- Sign in to the Google Admin Policy.
- Go to Device management > Chrome Management > User Settings.
-
Add the following JSON strings to the
policy.txtfile under theengine_settingskey.Note:
You can apply this configuration to the following as well:
- Device > Chrome > Apps and extensions > Users and browsers > Search for the extension > Policy for extensions.
- Device > Chrome > Apps and extensions > Kiosks > Search for the extension > Policy for extensions.
- Device > Chrome > Apps and extensions > Managed guest sessions > Search for the extension > Policy for extensions.
-
Make sure you set the attribute
disableFeatureFlagtotrue. The following is an example of JSON data:{ "engine_settings": { "thirdPartyServices": { "disableFeatureFlag": true } } } <!--NeedCopy-->
Enhanced session toolbar notch size
The 2509 version of Citrix Workspace app for ChromeOS features a redesigned, smaller notch in the session window that you can drag and drop to any window edge. The notch design provides an optimal size, and the cursor pointer changes when you hover over it. This update addresses user feedback about wasted screen space and replaces the unclear orange indicator with a recognizable warning icon when Connection State Indicator (CSI) detects network issues.
Note:
When you use Citrix Workspace app for ChromeOS version 2509 or later, this feature is automatically enabled for desktop sessions and requires no client-side configuration.
Fixed issues
-
After the Wi-Fi captive portal connection, when you click the reload button of the Citrix Workspace app for ChromeOS, the app fails to load the store page. For more information, see the partner ticket. [RFHTMCRM-16135]
-
When you use Citrix Workspace app for ChromeOS, intermittently, the keyboard might not work as expected. When users press the right Meta+L shortcut to lock the screen, the right Meta key remains permanently pressed.
For example, when users press the ‘A’ key, the system performs a “select all” command (CTRL+A) instead of typing the letter ‘A’. This behavior affects all keyboard inputs, making normal typing impossible. [CVADHELP-29021]
-
When the auto redirection USB policy is enabled, starting a new session while a previous session already claims the device can cause issues. An error message intermittently displays in the top right corner during session launch. [RFHTMCRM-14689]
Known issues
There are no new known issues in this release.
Citrix Workspace app for ChromeOS - Preview feedback
You can give the EAR feedback at: https://forms.office.com/r/WjD1ppYSjQ.
Important:
The Early Adopter Release (EAR) documentation is available for information purposes only. It isn’t a commitment, promise, or legal obligation to deliver any material, code, or functionality and must not be relied upon in making Citrix product purchase decisions. The development, release, and timing of any features or functionality described in the EAR documentation remain at our sole discretion and are subject to change without notice or consultation. Citrix does not accept support cases for EAR but welcomes feedback for improving them. Citrix might act on feedback based on its severity, criticality, and importance.