Microsoft Teams optimization
You can now use the following features of Microsoft Teams for virtual desktop and virtual app sessions:
-
Optimized audio calls
-
Optimized video calls
-
Optimized screen sharing
It’s supported only on VDA versions 1906 and later.
Notes:
- By default, screen sharing allows sharing of the entire screen. However, you can limit screen sharing to Citrix Workspace app content only. For more information, see Limit screen sharing of Citrix Workspace app content. To enable the screen sharing feature through the Google admin policy, see Microsoft Teams optimization settings.
To troubleshoot, and to change Microsoft Teams to optimized from unoptimized within your client session, see Troubleshooting for Microsoft Teams optimization.
During screen sharing using Microsoft Teams optimization, the red border around the shared window does not appear.
App sharing isn’t supported.
- Microsoft Teams optimization for audio calls, video calls, and screen sharing is generally available from release 2105.5 and later. We recommend that you update to the latest version of Citrix Workspace app for ChromeOS.
Video calls and screen sharing on external monitors
On your external monitor, you can now use the following features of Microsoft Teams during calls.
- Optimized video
- Optimized screen sharing
These features are available for Microsoft Teams calls within virtual desktops. They’re also available for calls made through the Microsoft Teams virtual app, when you place the Microsoft Teams windows on an external monitor.
Notes (ChromeOS version 96 update)
- To avoid any impact of ChromeOS version 96 update on Microsoft Teams functioning, do the following before you update the ChromeOS:
- For users on a repackaged version of Citrix Workspace app, see Knowledge Center article CTX331648 and implement the steps.
- For all other users of Citrix Workspace app for ChromeOS, version 2110 and earlier, see Knowledge Center article CTX331653.
Microsoft Teams optimization settings
To enable screen sharing
To enable screen sharing using the Google admin policy, change the screen sharing value to true for msTeamsOptimization as follows.
For more information, see the article How to push policies through the Google Admin console.
{
"settings": {
"Value": {
"settings_version": "1.0",
"engine_settings": {
"features":{
"msTeamsOptimization":{
"screenSharing" : true
}
}
}
}
}
}
<!--NeedCopy-->
To enable screen sharing for Bring your own device (BYOD) users (only for those using on-premises StoreFront):
Follow the steps in Using webconfig article and add the chromeAppPreferences value as follows:
For example:
chromeAppPreferences = {
"features":{
"msTeamsOptimization":{
"screenSharing":true
}
}
}
<!--NeedCopy-->
Settings in Google Admin Console
Ensure that the following settings are allowed in Google Admin Console for screen sharing optimization to work.
In Google Admin Console, under Devices > Chrome > Settings, select > Allow sites to prompt the user to share a video stream of their screen under Screen Video Capture for all three categories:
- User & Browser Settings
- Device Settings
- Managed Guest Session Settings (or an appropriate category).
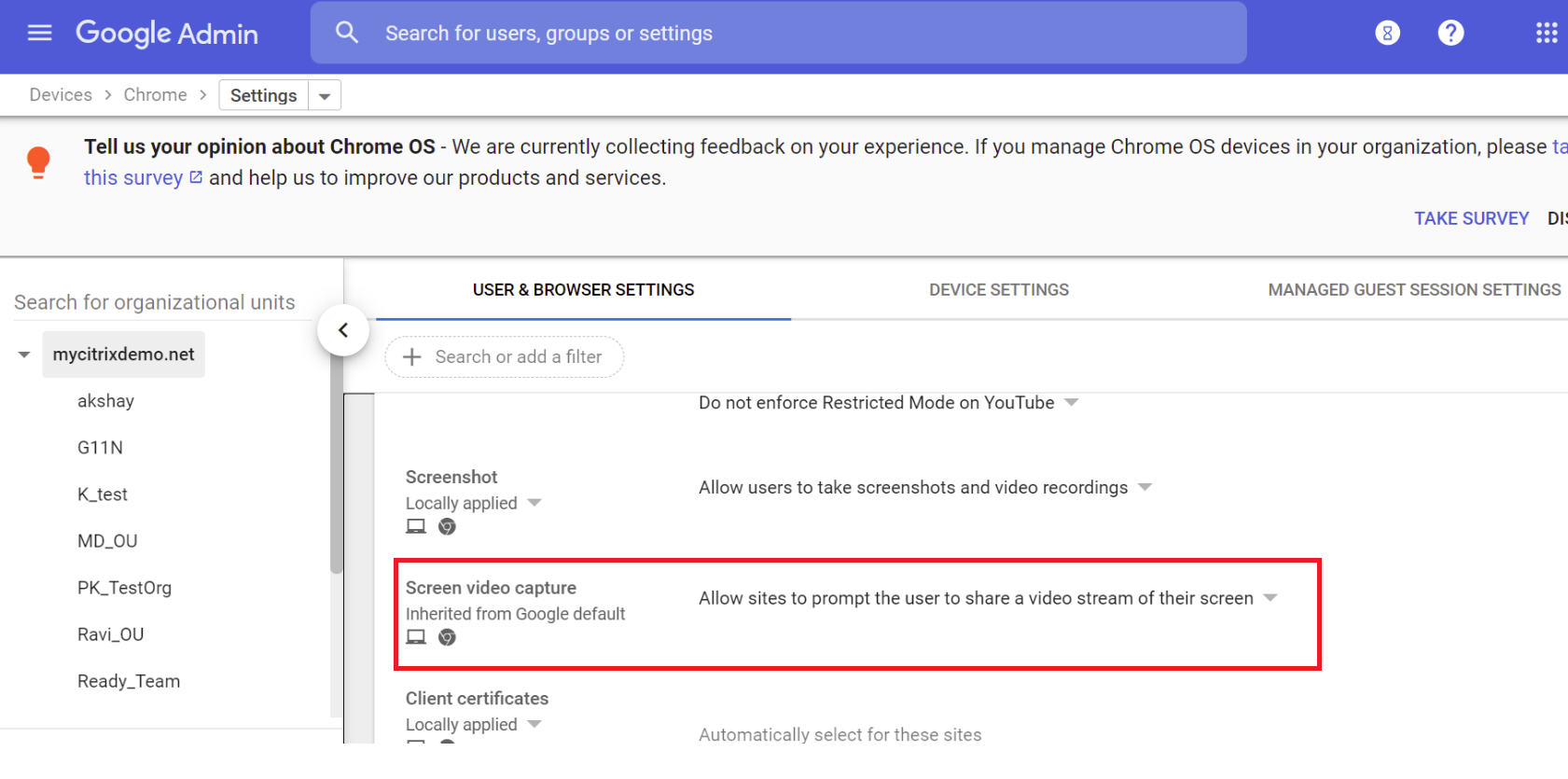
Limit screen sharing of Citrix Workspace app content
For Microsoft Teams optimization, administrators can limit screen sharing of apps and desktops that are opened only through Citrix Workspace app on managed Chrome devices. When administrators turn on this feature, the end users can share resources that are opened only from Citrix Workspace app.
This feature is applicable to Chrome version M98 and later.
To configure the settings, use Google policies as follows:
- Navigate to the Google Admin console > Settings > User & browser settings.
- Go to Screen video capture allowed by sites > Allow tab video capture (same site only) by these sites and enter the Citrix Workspace app for ChromeOS app ID -haiffjcadagjlijoggckpgfnoeiflnem.

Now, the end users can select the tab and share content that is opened through Citrix Workspace app only.
Troubleshooting for Microsoft Teams optimization
To change Microsoft Teams to optimized from an unoptimized state within your client sessions, do the following:
- Quit Microsoft Teams by right-clicking the Microsoft Teams icon, then click Quit. Relaunch Microsoft Teams.
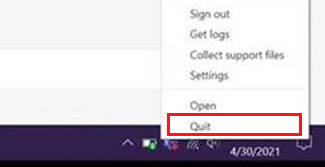
- If quitting does not work, log off from the session and log back on.
- If logging off and logging back on does not work, clear the cache in the directory C:\Users\Administrator\AppData\Roaming\Microsoft\Teams on the VDA, then restart Microsoft Teams.
For troubleshooting on the shim library version, see the Microsoft Teams optimization logs section.
Support for dynamic e911
Citrix Workspace app supports dynamic emergency calling. When used in Microsoft Calling Plans, Operator Connect, and Direct Routing, it provides the capability to:
- configure and route emergency calls
- notify security personnel
The notification is provided based on the current location of the Citrix Workspace app that runs on the endpoint, instead of the Microsoft Teams client on the VDA.
Ray Baum’s law requires the 911 caller’s dispatchable location to be transmitted to the appropriate Public Safety Answering Point (PSAP). Starting from Citrix Workspace app 2112 for ChromeOS, Microsoft Teams Optimization with HDX is compliant with Ray Baum’s law.
Background blurring and effects in Microsoft Teams optimization
Starting with the 2303 release, Citrix Workspace app for ChromeOS supports background blurring and effects in Microsoft Teams optimization for video calls. You can either blur or replace the background effects that are provided by Microsoft Teams. This feature helps you to avoid unexpected distractions by helping the conversation stay focused on the silhouette (body and face). This feature can be used with P2P and conference calls.
Notes:
- By default, this feature is disabled.
- This feature is now integrated with the Microsoft Teams UI. Multi-window support is a prerequisite that needs a VDA update to 2112 or higher. For more information, see Multi-window meetings and chat.
Limitations
- Administrator and user-defined background replacement aren’t supported.
- When you enable this feature, you might observe performance issues.
- After the ICA® session is reconnected, the effect is off. However, the Microsoft Teams UI shows that the previous effect is still On by a tick mark. Citrix® and Microsoft are working together to resolve this issue.
How to configure
You can enable the background effect feature in one of the following ways:
- Configuration.js
- Google Admin Policy
Configuration.js
To configure background blurring and effects using the configuration.js file, do the following:
-
Locate the configuration.js file in the ChromeApp root folder.
Notes:
- Citrix recommends that you back up the configuration.js file before making changes.
- Citrix recommends editing the configuration.js file only if the Citrix Workspace app for ChromeOS is repackaged for users.
- Administrator-level credentials are required to edit the configuration.js file.
-
Edit the configuration.js file and set the default value of backgroundEffects to true.
The following is an example of JSON data:
"features" : { "msTeamsOptimization" : { "backgroundEffects" : true } } <!--NeedCopy--> -
Save the changes.
Google Admin Policy
On the on-premises deployment, administrators can enable the background effect feature using the Google Admin Policy as follows:
- Sign in to the Google Admin Policy.
- Go to Device management > Chrome Management > User Settings.
-
Add the following strings to the policy.txt file under the engine_settings key. Following is an example of JSON data:
"features" : { "msTeamsOptimization" : { "backgroundEffects" : true } } <!--NeedCopy--> - Save the changes.
Support for Dual Tone Multi Frequency (DTMF) with Microsoft Teams
Citrix Workspace app now supports Dual Tone Multi Frequency (DTMF) signaling interaction with telephony systems (for example, PSTN) and conference calls in Microsoft Teams. This feature is enabled by default.
Microsoft Teams Live Captions
Microsoft Teams optimization supports real‑time transcription of what the speaker is saying when Live Captions is enabled in Microsoft Teams.
Support for secondary ringer
Starting with the 2312 release, you can use the secondary ringer feature to select a secondary device on which you want to get the incoming call notification. This feature is applicable only when Microsoft Teams is optimized.
For example, consider that you have set a speaker as the Secondary ringer, and your endpoint is connected to the headphones. In this case, Microsoft Teams sends the incoming call ringer to both the headphones and the speaker. You can’t set a secondary ringer in the following cases:
- When you aren’t connected to more than one audio device
- When the peripheral isn’t available (for example, a Bluetooth headset)
Note
By default, this feature is disabled.
Known limitations in the feature
- When you enable this feature, you might hear the secondary ringer play two times with a slight lag. This issue is a bug in Microsoft Teams, and they plan to fix it in the upcoming Microsoft Teams release.
How to configure
You can configure the secondary ringer feature in one of the following ways:
- Configuration.js
- Google Admin Policy
Configuration.js
Notes:
Citrix recommends that you back up the configuration.js file before making changes. Citrix recommends editing the configuration.js file only if the Citrix Workspace app for ChromeOS is repackaged for users. Administrator-level credentials are required to edit the configuration.js file.
To enable the feature using the configuration.js file, do the following:
- Locate the configuration.js file in the ChromeApp root folder.
-
Edit the file and set the value secondaryRingtone to true.
The following is an example of JSON data:
{ "features":{ "msTeamsOptimization":{ "secondaryRingtone" : true } } } <!--NeedCopy--> - Save the changes.
Google Admin Policy
For managed devices and users, administrators can enable the feature using the Google Admin Policy as follows:
- Sign in to the Google Admin Policy.
- You can apply this configuration to the following as well:
- Device > Chrome > Apps and extensions > Users and browsers > Search for the extension > Policy for extensions.
- Device > Chrome > Apps and extensions > Kiosks > Search for the extension > Policy for extensions.
- Device > Chrome > Apps and extensions > Managed guest sessions > Search for the extension > Policy for extensions.
The following is an example of JSON data:
{ "settings": { "Value": { "settings_version": "1.0", "engine_settings": { "features":{ "msTeamsOptimization":{ "secondaryRingtone" : true } } } } } } <!--NeedCopy--> - Save the changes.
Simulcast implementation for optimized Microsoft Teams video conference calls
Starting with the 2312 release, by default, simulcast support is enabled for optimized Microsoft Teams video conference calls. With this support, the quality and experience of video conference calls across different endpoints are improved. It’s done by adapting to the proper resolution for the best call experience for all callers.
With this improved experience, each user might deliver multiple video streams in different resolutions (for example, 720p, 360p, and so on). The resolutions depend on several factors including endpoint capability, network conditions, and so on. The receiving endpoint then requests the maximum quality resolution that it can handle. Thus, giving all users the optimum video experience.
In this article
- Video calls and screen sharing on external monitors
- Notes (ChromeOS version 96 update)
- Microsoft Teams optimization settings
- Limit screen sharing of Citrix Workspace app content
- Troubleshooting for Microsoft Teams optimization
- Support for dynamic e911
- Background blurring and effects in Microsoft Teams optimization
- Support for Dual Tone Multi Frequency (DTMF) with Microsoft Teams
- Microsoft Teams Live Captions
- Support for secondary ringer
- Simulcast implementation for optimized Microsoft Teams video conference calls