About this release
Learn about new features, enhancements, fixed issues, and known issues for Citrix Workspace app for HTML5.
Note:
Looking for features in Technical Preview? We have curated a list so that you can find them in one place. Explore our Features in Technical Preview page and share your feedback using the attached Google form link.
What’s new in 2509
High DPI support for multiple monitors
Citrix Workspace app for HTML5 supports DPI scaling for app and desktop sessions on single and multi-monitor sessions. This feature is mostly used with large-size and high‑resolution monitors to display applications, text, images, and other graphical elements in a size that can be viewed comfortably.
Note:
This feature is enabled by default for app and desktop sessions.
Benefits
This feature automatically adjusts virtual desktop and app sessions based on device DPI, ensuring content appears perfectly sized and sharp without blurriness. Apps and desktops are intelligently scaled based on monitor resolution and device pixel ratio for optimal readability and usability.
For more information about how to configure, see High DPI support for multiple monitors.
Enhanced Alt+ key shortcuts support in double-hop RDP scenarios
Previously, Alt + key combinations such as Alt + Tab or Alt + F did not work properly in double-hop RDP sessions when using Scancode and Unicode mode.
With the 2509 version, Alt + key shortcut combinations now function correctly in double-hop scenarios, providing improved keyboard interaction for nested RDP connections.
Generic Client IME enhancement for Citrix Workspace app for HTML5 on Chromebook with multi monitors
Previously, enabling the multi-monitor configuration for the IME resulted in duplicate input on secondary displays in ChromeOS.
With the 2509 version, we now use the browser API to manage the relationship between key and input events, preventing duplicate characters from being entered per keystroke.
Configuration for blocking Global App Configuration service (GACS) requests
With the 2509 version, administrators can block Global App Configuration service (GACS) requests using configuration.js for on-prem stores. The attribute name is disableGACS. When you set this attribute to true, Citrix Workspace app doesn’t connect to any GACS endpoints.
Note:
The attribute disableGACS is set as false by default.
For more information about how to configure, see Configuration for blocking Global App Configuration service (GACS) requests.
Configuration for blocking feature flag requests
With the 2509 version, administrators can block feature flag requests using configuration.js for on-prem stores. The attribute name is disableFeatureFlag. When you set this attribute to true, Citrix Workspace app doesn’t connect to any feature flag endpoints.
Note:
The attribute disableFeatureFlag is set as false by default.
For more information about how to configure, see Configuration for blocking Global App Configuration service (GACS) requests.
Enhanced session toolbar notch size
The 2509 version of Citrix Workspace app for HTML5 features a redesigned, smaller notch in the session window that you can drag and drop to any window edge. The notch design provides an optimal size, and the cursor pointer changes when you hover over it. This update addresses user feedback about wasted screen space and replaces the unclear orange indicator with a recognizable warning icon when Connection State Indicator (CSI) detects network issues.
Note:
When you use Citrix Workspace app for HTML5 version 2509 or later, this feature is automatically enabled for desktop sessions and requires no client-side configuration.
Fixed issues
- In a Citrix Workspace app for HTML5 session, audio recording might intermittently fail. The issue occurs if the store page configured with NetScaler Gateway signs out. [RFHTMCRM-16572]
- The Citrix Workspace app for HTML5 client intermittently fails to detect the webcam after you remove and reattach it. [RFHTMCRM-15775]
- When you disconnect a Citrix Workspace app for HTML5 session by closing the browser page or clicking the disconnect button, the event viewer in VDA displays ‘RPM error 12’.[CVADHELP-27958]
Known issues
There are no new know issues in this release.
Note:
- For a complete list of issues in the earlier releases, see the Known issues section.
Earlier releases
This section provides information on the new features and fixed issues in the previous releases that we support as per the Lifecycle Milestones for Citrix Workspace app.
2505.10
What’s new
This release addresses areas that improve overall performance and stability.
Fixed issues
- When Citrix Workspace app for HTML5 sessions are running on Chrome browser in iOS devices, Microsoft Teams optimization might not work. [RFHTMCRM-16068]
- When you start Citrix Workspace app for HTML5 sessions on mobile devices, an extra blank window might appear. The issue occurs when users click the Allow pop-up dialog during session launch on mobile devices. [RFHTMCRM-16009]
- When you download files larger than 2GB from session to local storage, Citrix Workspace app for HTML5 session window might close unexpectedly. The issue occurs when the maximum download file size limit is set to more than 2GB. [CVADHELP-28735]
2505
What’s new
Following are the new features and enhancements:
-
Enhanced multi-monitor support with auto-detection and custom display selector
-
Disable downloading of Citrix Workspace™ app logs in error dialogs
Enhanced multi-monitor support with auto-detection and custom display selector
Starting with version 2505, new options have been added under Multi monitor icon in the toolbar, which appears only when more than one screen is connected. The multi-monitor selector allows users to choose which displays to use in full-screen mode for app and desktop sessions.

As long as the layout remains the same at the client OS, it is remembered when you disconnect and reconnect to the same session.
Note:
This feature is enabled by default.
System requirements
This feature is only supported on Google Chrome and Microsoft Edge Chromium browsers on Windows OS.
Prerequisites
-
Ensure that the new toolbar feature is enabled. For more information, see Improved in-session toolbar.
-
Allow permissions:
- Window management permission that is important for websites that must access information about different monitors and manage windows across them
- Browser pop-up permission to manage whether websites can open new windows or tabs without your direct interaction.
Known limitations
-
On the external monitor, resource windows aren’t in full-screen mode. Instead, it is in windowed mode with a size equal to the external monitor size. We recommend manually switching to full-screen for a better user experience on each of the external monitor windows.
To switch fullscreen, use the F11 key on Windows and your Mac, move the pointer to the green button in the top-left corner of the window, then choose Enter Full Screen from the menu.
-
The multi-monitor selection is not saved between sessions. You must manually select your preferred monitors each time you start a new session by clicking the multi-monitor icon on the toolbar.
-
Multi-monitor state goes into single monitor Fullscreen state by default on external monitor layout change when the session is in active state.
For more information on how to configure, see Enhanced multi-monitor support with auto-detection and custom display selector.
Disable downloading of Citrix Workspace app logs in error dialogs
Starting with the version 2505, admins can hide the Download Log button in all error dialogs for both app and desktop sessions in Citrix Workspace app for HTML5 (cloud and on-prem).
Note:
This feature is disabled by default. In other words, the user has an option to download logs from the error dialog.
For more information, see Disable downloading of Citrix Workspace app logs in error dialogs.
Fixed issues
- When you are inside a published desktop session through Citrix Workspace app for HTML5, you might intermittently see a white screen during the sessions. [CVADHELP-28120]
- When a user starts a Citrix Workspace app for HTML5 session in a mobile browser with all the required permissions, audio doesn’t play. In addition, the speaker icon shows a red indicator, even though audio output devices appear. [RFHTMCRM-15621]
- When you start Citrix Workspace app for HTML5 lease in Firefox, the session fails to start. [RFHTMCRM-15130]
- When you start an HTML5 session, some published apps might fail to open, causing the session to remain indefinitely in the ‘Preparing Windows’ launch state. [CVADHELP-28010]
- In a multi-monitor set up, when you start a Citrix Workspace app for HTML5 session on high-resolution monitors, the session might close unexpectedly without warning. [CVADHELP-27671]
2502.10
This release addresses areas that improve overall performance and stability.
Fixed issues
- When you start an HTML5 session, some published apps might fail to open, causing the session to remain indefinitely in the ‘Preparing Windows’ launch state. [CVADHELP-28010] [CVADHELP-28039]
2502
The following are the features:
- Enhancements to the improved in-session toolbar
- Connection strength indicator
- Service continuity [Technical Preview]
- Support for horizontal scrolling on trackpad
- Session launch diagnostics
- Enhanced seamless app launch and resizing experience
- Support for Unified Communications (UC) SDK
Enhancements to the improved in-session toolbar
Starting with the 2502 version, this feature is enabled by default. To disable the feature, follow the configuration steps mentioned in this article.

Note:
The new toolbar isn’t supported if the Citrix Workspace app for HTML5 session is launched in a mobile browser.
For more information, see Enhancements to the improved in-session toolbar.
Connection strength indicator
Starting with the version 2502, Citrix Workspace app for HTML5 supports the Connection Strength Indicator (CSI) on the in-session toolbar. This feature displays a network strength icon that alerts you of network issues. You can click the indicator to view real-time connection statistics for the client and VDA, and copy (or download) diagnostic information to share with IT for advanced troubleshooting.
Notes:
- This feature is enabled by default.
- When you open the session, you can see the Connection Details icon on the in-session toolbar, provided the new toolbar feature is enabled.
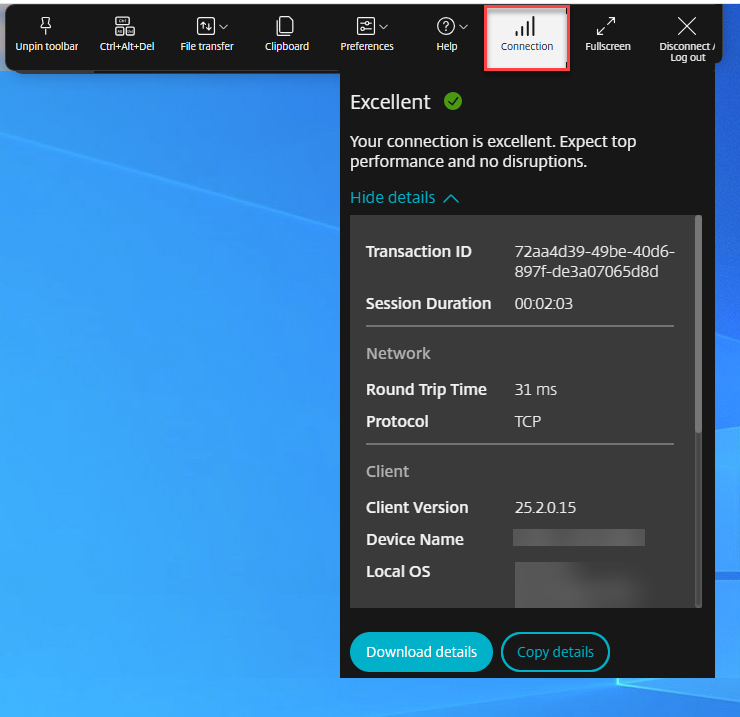
For more information, see the Connection strength indicator.
Support for Unified Communications (UC) SDK
The Citrix Unified Communications SDK allows Unified Communications vendors, Cloud contact center providers, Communications Platform as a Service (CPaaS) providers, or any WebRTC-based communications vendors to integrate seamlessly with electron-based desktop or browser-based applications.
For more information, see Support for Unified Communications (UC) SDK.
For additional information about architecture, see Unified Communications (UC) SDK, which is a tech zone article.
Technical Preview in 2502
Enhanced seamless app launch and resizing experience
Starting with the 2502 version, Citrix Workspace app for HTML5 ensures an enhanced app launch experience. You experience a seamless, flicker-free transition to your apps without intermediate screens. The app also eliminates dark screens and flickering during resizing or stretching, providing a stable and modern interface. This feature is enabled by default.
Session launch diagnostics
Starting with the 2502 version, we’ve implemented an improved support process for session failures. Help desk administrators are now equipped with comprehensive insights into failure paths, allowing them to effectively triage and significantly reduce the number of support cases related to session failures.
For more information, see Session launch diagnostics in the Citrix Monitor documentation.
Support for horizontal scrolling on trackpad
Starting with the 2502 version, horizontal scrolling using the trackpad is supported within the session.
Fixed issues
- When the secure ICA® feature is disabled in the delivery group properties, the session might not start. [RFHTMCRM-14974]
2411
What’s new
The following are the features:
- Enhanced desktop launch experience
- Enhanced virtual desktop screen resizing experience
- Enhanced session reliability
- Improved in-session toolbar
- Sustainability initiative from Citrix Workspace app
- Enhanced log collection
- View endpoint telemetry in Citrix Director
- Progressive Web App version of Citrix Workspace app for HTML5 for StoreFront
- Citrix VDA for macOS - clipboard and keyboard shortcuts
- Enhanced keyboard and IME diagnostics tool
Enhanced desktop launch experience
Starting with version 2411, Citrix Workspace app for HTML5 ensures an enhanced desktop launch experience. You can experience a seamless, flicker-free transition to your desktop without intermediate screens. The app also eliminates dark screens and flickering during resizing or stretching, providing a stable and modern interface. This feature is enabled by default.
Enhanced virtual desktop screen resizing experience
Starting with the 2411 version, Citrix Workspace app for HTML5 ensures a smooth transition and prevents dark screens and flickers when resizing or stretching your virtual desktop screen. This feature is enabled by default.
Enhanced session reliability
The following improvements address network disruptions, ensuring a better user experience by reconnecting the session reliably:
- When you switch between Internet Service Providers (ISP), the session becomes unresponsive. With the fix, you can reconnect to the session during ISP switches.
- When you switch networks and one Wi-Fi connection lacks internet connectivity, the session reliability feature might fail. With the fix, you can now reconnect to the session during a network switch.
Improved in-session toolbar
Starting with the 2411 version, an enhanced toolbar UI appears when you start a desktop session. The look and feel of the in-session toolbar UI has changed. The toolbar UI is designed to enhance the end user experience by organizing the options in a user-friendly manner.
Note:
This feature is disabled by default.
For more information, see Improved in-session toolbar.
Sustainability initiative from Citrix Workspace app
Starting from the 2411 version, admins can customize the disconnect and log out dialog box contents in the Save energy screen.
Notes:
- This feature is disabled by default.
- This feature is available on both cloud and on-premises stores.
For more information, see Sustainability initiative from Citrix Workspace app.
Enhanced log collection
Starting with version 2411, users can download Citrix Workspace app logs in a zip file, simplifying log retrieval and analysis for better troubleshooting and an improved user experience.
For more information, see Enhanced log collection.
View endpoint telemetry in Citrix Director
This feature enhances the ability of admins to view endpoint telemetry data directly in Citrix Director.
Prerequisites
- Citrix Workspace app for HTML5 2411 and later
- VDA version 2411 and later
- Citrix Director
Citrix VDA for macOS - clipboard and keyboard shortcuts
Starting with the 2411 release, Citrix Workspace app supports Citrix VDA for macOS. For more information, see Support for macOS VDA: clipboard and keyboard shortcuts.
Enhanced keyboard and IME diagnostics tool
Starting with version 2411, Citrix Workspace app for HTML5 supports a new self-service command line tool hosted in Windows Virtual Delivery Agent (VDA) to diagnose keyboard and Input Method Editor (IME) related issues. This tool meets various user requirements, provides platform versatility, and caters to personalized needs. The keyboard and IME functions depend on different configurations and capabilities in VDA and Citrix Workspace apps. Incorrect settings in the VDA or client-side might result in unexpected input behavior.
For more information, see Enhanced keyboard and IME diagnostics tool.
Technical Preview in 2411
Fixed issues in 2411
- Audio mapping works after the Citrix Workspace app for HTML5 session starts, but stops working after some time when the StoreFront page signs out. [CVADHELP-26423]
- When accessing an HTML5 session from Citrix Gateway, and third-party access is blocked through URL rewrite on Citrix Gateway, Citrix Workspace app and desktop sessions might not start successfully. This issue occurs on Citrix Workspace app for HTML5 versions 2404.1 or later for StoreFront stores. [CVADHELP-26253]
- When you access an HTML5 session from Citrix Gateway using Chromium-based browsers, and the third-party access is blocked through the URL rewrite on Citrix Gateway, the browser’s renderer process consumes excessive memory. This action causes the app to become unresponsive. In addition, the webpage displays the following error: “Not enough memory to open this page.” [CVADHELP-25942]
Known issues in 2411
There are no new known issues in this release.
2409
What’s new
Feature flag management
Citrix is changing the way it manages feature flags, allowing access to preview features and enabling dynamic management of features in production.
To ensure optimal functioning of the App switcher feature, which is under feature flag, ensure to enable traffic to the URL features.netscalergateway.netand to use Citrix Workspace app for HTML5 version 2409 and later.
For more information about the known issues and workaround in this feature, see Feature flag management.
Fixed issues
- When you upgrade Citrix Workspace app for HTML5 to the 2404.1 version, a session might not start. The issue occurs when the encryption is set to RC5-128. [RFHTMCRM-13828]
2408
What’s new
HDX™ adaptive throughput
Starting with the 2408 version, HDX adaptive throughput is supported. This feature intelligently fine-tunes the peak throughput of the ICA session by adjusting output buffers. The number of output buffers is initially set at a high value. This high value allows data to be transmitted to the client more quickly and efficiently, especially in high-latency networks.
This feature provides better interactivity, faster file transfers, smoother video playback, and a higher frame rate and resolution resulting in an enhanced user experience.
Session interactivity is constantly measured to determine whether any data streams within the ICA session adversely affect interactivity. If that occurs, the throughput is decreased to reduce the impact of the large data stream on the session and allow interactivity to recover.
Note:
This feature is enabled by default.
Technical Preview
- Secure HDX
- Improved in-session toolbar
For the complete list of Technical Preview features, see the Features in Technical Preview page.
Fixed issues
There are no fixed issues in this release.
2404.1
What’s new
This release addresses areas that improve overall performance and stability.
Fixed issues
- Global App Configuration service (GACS) settings for Citrix Workspace app for HTML5 don’t apply when end users start a session for the first time. With the fix, GACS settings are applied when the user starts the session for the first time and thereafter. Also, end users might be prompted to restart the session to ensure compliance. [RFHTMCRM-12494]
2404
What’s new
This release addresses areas that improve overall performance and stability.
Fixed issues
When you click Multimonitor from the session toolbar, the session might not extend automatically. The issue occurs when you use Citrix Workspace app for HTML5 version that is earlier than 2404, and the Google Chromium browser version is equal to or greater than v125.0.0. [RFHTMCRM-12454]
2402
What’s new
This release addresses areas that improve overall performance and stability.
Fixed issues
- If you’re on an optimized Microsoft Teams call and decide to stop sharing your screen, you might observe a blank rectangle in place of the video section. [RFHTMCRM-11689]
-
During the session, when you scroll horizontally to access the input area on the right, the soft keyboard might appear on the upper left of the screen.
The issue occurs when you:
- set the display resolution to custom.
- enable multi-touch mode. [CVADHELP-24460] [RFHTMCRM-12106]
- When using Citrix Workspace app for HTML5 on iOS devices, the Delete key deletes two characters at once. The issue occurs when you switch keyboard languages from Chinese Traditional to English. [CVADHELP-24216] [RFHTMCRM-11787]
- When you attempt to disconnect a virtual app or desktop session through the toolbar > … > Disconnect button on cloud stores, the session remains active in Citrix Studio. However, the session status changes to inactive after a couple of minutes. [RFHTMCRM-11642]
- When Citrix Workspace app for HTML5 is set to be consumed from the content delivery network (CDN), the session might fail. The issue occurs when you use the HDX SDK using HTML5. [RFHTMCRM-11765]
- When you start an app session, horizontal and vertical scroll bars appear even when you set the display resolution to autofit. [RFHTMCRM-11650]
- When you start a Citrix Workspace app for HTML5 session and disconnect it from the session toolbar, the session remains active in Citrix Studio. The issue occurs when you are on the on-premises deployment. [RFHTMCRM-12017]
- When you start a virtual desktop session using the Safari browser, the webcam might not work properly. [RFHTMCRM-12348]
- When you start a virtual desktop session followed by an app session, both vertical and horizontal scroll bars appear in the app session. [RFHTMCRM-12245]
- On cloud deployments, when you start the HTML5 session for the first time, a spinner appears indefinitely. [RFHTMCRM-11754]
- When you start a Linux VDA session, the time reflected in the session might not match the local time zone of the end user’s device. [RFHTMCRM-11602]
2312
What’s new
Support for secondary ringer
You can use the secondary ringer feature to select a secondary device on which you want to get the incoming call notification when Microsoft Teams is optimized.
For example, consider that you have set a speaker as the Secondary ringer, and your endpoint is connected to the headphones. In this case, Microsoft Teams sends the incoming call ringer to both the headphones and the speaker. You can’t set a secondary ringer in the following cases:
- When you aren’t connected to more than one audio device
- When the peripheral isn’t available (for example, a Bluetooth headset)
Note:
By default, this feature is disabled.
For more information, see Support for secondary ringer.
Simulcast implementation for optimized Microsoft Teams video conference calls
Starting with the 2312 release, by default, simulcast support is enabled for optimized Microsoft Teams video conference calls. With this support, the quality and experience of video conference calls across different endpoints are improved. We’re adapting to the proper resolution for the best call experience for all callers.
With this improved experience, each user might deliver multiple video streams in different resolutions (for example, 720p, 360p, and so on). It depends on several factors including endpoint capability, network conditions, and so on. The receiving endpoint then requests the maximum quality resolution that it can handle by that giving all users the best video experience.
Fixed issues
-
On iOS devices, when you start a session, the clipboard data from the previous HTML5 session is pasted without your consent. The issue might occur when you use key combinations like Ctrl+a and Ctrl+x with an external keyboard or keep typing when you switch between two applications. [RFHTMCRM-10834] [CVADHELP-23753]
-
When you use LongCommandLine arguments to start a session, the session might fail to start. The issue occurs when you use the Apple Safari browser on macOS and iOS devices. [CVADHELP-23753]
Known issues
Known issues in 2505
-
When you start an HTML5 session and play a video using apps that use a custom cursor, like VLC player, the cursor might appear incorrectly when you hover over the playback content. [RFHTMCRM-13676]
-
When end users start a session using Citrix Workspace app for HTML5, the browser prompts them with a microphone permission dialog box. [RFHTMCRM-14984]
-
When you start a virtual desktop session using Citrix Workspace app for HTML5, the desktop doesn’t open on the first attempt. The session starts only on the second try if you keep the first browser tab open.
The issue occurs when rate limit identifier is enabled on NetScaler® Gateway (Rate limiting).
As a workaround, set the rate limit identifier to at least 20 to prevent intermittent session failures. You can also run
ns limitIdentifier rate_id_URL_IP -threshold 20to adjust the setting. [CVADHELP-27592]
Known issues in 2502
-
In a multi-monitor setup, typing characters on the second screen of ChromeOS devices causes the keyboard to send double strokes. For example, pressing ‘t’ results in ‘tt.’ [CVADHELP-27464]
As a workaround:
Upgrade Citrix Workspace app for HTML5 to version 2409 or later, and ensure that traffic is allowed to the URL
features.netscalergateway.net. If upgrading isn’t possible, disable the IME multi-monitor feature in the configuration settings:'features' : { 'ime': { 'multiMonitor' : false } } <!--NeedCopy-->
Known issue in 2404.1
- For Citrix Workspace app versions 2404.1 or later on StoreFront, when third-party access is blocked via URL rewrite on Citrix Gateway, the app and desktop sessions mightn’t launch successfully. The workaround is to disable the URL rewrite policy applied on the Gateway. [CVADHELP-26253]
Known issues in 2402
-
If you attempt to download files or modify files inside the mapped drive from VDA using apps that rely on temporary file, data might get corrupted. For example, browsers, Microsoft office apps such as Excel. [RFHTMCRM-12156] [CVADHELP-24459]
-
When you attempt to disconnect a virtual app or desktop session through the toolbar > … > Disconnect button, the session remains active in Citrix Studio. The issue occurs with the on-premises store that is configured with Citrix Gateway. [HDX-60157]
Known issues in 2310
-
When you start a desktop session using Citrix Workspace app for HTML5 on the Google Chrome browser, green blocks are visible on the display screen that blocks the UI. The issue might occur when you move an application window inside the launched desktop. [CVADHELP-23377]
-
When accessing an HTML5 session from Citrix Gateway using Chromium-based browsers with third-party access blocked through the URL rewrite on Citrix Gateway, the browser’s renderer process consumes excessive memory. This action causes the app to become unresponsive. In addition, the webpage displays the following error: “Not enough memory to open this page.”
The issue affects Citrix Workspace app for HTML5 versions 2310 and later. As a workaround, disable analytics on the StoreFront server. [CVADHELP-25942]
Known issues in 2203
- Webcam redirection might not work in some Citrix Virtual Apps and Desktops or XenDesktop. [HDX-39396]
Known issues in 2202
- When you use Microsoft Teams optimization and share the screen, a red border that indicates the screen sharing is unavailable. [RFHTMCRM-6360]
Known issues in 2108.2
- When Use Video Codec for Compression is set to For the Entire Screen in Citrix Studio, a multi-monitor session might render incorrectly. We recommend changing the setting to Use when preferred in multi-monitor sessions. [RFHTMCRM-5523]
Known issues in 2105.5
-
The input of the first character might not appear exactly at the location of the workspace session’s cursor position. [RFHTMCRM-4909]
-
When a CJK Generic Client IME user single-clicks a cell to type in Microsoft Excel, the Candidate and Composition Window UI might not appear at the focus position. As a workaround, double-click the cell. [RFHTMCRM-5185]
Legacy documentation
For product releases that have reached End of Life (EOL), see Legacy documentation.
Known limitations
-
Disconnecting from a session: When you disconnect from a session by closing a tab or closing the browser, the server might not get notified that the session was disconnected. As a result, the session on the server remains active for the default 180 seconds or the configured session reliability timeout.
Recommendation: We recommend that you disconnect the session through the toolbar option.
-
When Use Hardware Encoding for Video Codec is set to Enabled in Citrix Studio, your screen might appear green during a session through an Intel vGPU VDA. [RFHTMCRM-5521]
-
The server falls back to YUV420 even when configured to Graphics-Thinwire YUV444 setting. The graphics-rich applications are limited to the YUV420 range. [RFHTMCRM-5520]
-
In a session, when you try to send command + R key combination prompts to disconnect the session instead of remoting to the session. The issue occurs when you use the Safari browser application. [RFHTMCRM-6415]
-
When you use Microsoft Teams optimization and share the screen, a red border that indicates the screen sharing is unavailable. [RFHTMCRM-6360]
-
External mouse and keyboard aren’t supported with Citrix Workspace app for HTML5 in any browser on Android or iOS operating systems. [RFHTMCRM-6623]
-
When you close the browser or the browser tab to disconnect the session, the session state might remain active on the server (Delivery Controller™) for sometime. The issue occurs intermittently.
As a workaround, use the Disconnect option from the secondary menu in the session toolbar. [RFHTMCRM-5457]
-
Horizontal scroll from a touchpad isn’t supported.
-
When you connect multiple audio devices in a session, you can hear audio from one device only. You might not be able to switch to the other audio device. [HDX-49312]
-
In a session, you might not hear the audio from some applications when you disconnect and reconnect to your previous session though toolbar. [HDX-49313]
-
Anonymous logins to Citrix Virtual Apps and Desktops from devices with different Device IDs across sessions can sometimes lead to an incorrect user or device license count.
-
In a session, when you open Microsoft Excel and do a cut-and-paste operation using a keyboard, the text in the cell isn’t cleared after the cut action. [RFHTMCRM-10426]
-
When you transfer files using Client Drive Mapping functionality from your local device to the VDA and conversely, data might get corrupted. [RFHTMCRM-11474]
-
When you start a desktop session using Citrix Workspace app, green blocks are visible on the display screen that blocks the UI. The issue might occur when you move an application window inside the launched desktop. [CVADHELP-23377]
-
When you use Citrix Workspace app for HTML5 to access published desktops, resizing the window might not work when you adjust the browser window size. The issue occurs when the multi-monitor feature configuration is disabled in Citrix Workspace app for HTML5. In addition, this issue occurs when you have Citrix Virtual Apps and Desktops versions 2308 through 2411.
As a workaround, enable the multi-monitor feature. To enable:
- Locate the configuration.js file. The configuration.js file is in the
C:\Program Files\Citrix\Receiver StoreFront\HTML5Clientfolder. - Edit the configuration.js file and set the value of the trueMMSupportForHTML5 property to true. For example,
var HTML5_CONFIG = { 'features': { 'graphics': { 'multiMonitor': true, 'trueMMSupportForHTML5': false } } }; <!--NeedCopy-->For more information, see Multi-monitor.
- Locate the configuration.js file. The configuration.js file is in the
-
In a cloud setup, when using the Citrix PDF printer to print a file and save it as a PDF on a local machine, the content in the resulting PDF is neither editable nor selectable. The issue occurs because the Citrix PDF printer creates image files instead of generating editable text in PDFs. As a workaround, disable the Enhanced PDF printing experience feature. [CVADHELP-26286]
Deprecation
For information about deprecated items, see the Deprecation page.
Legacy documentation
For product releases that have reached End of Life (EOL), see Legacy documentation.