Browser Content Redirection
Introduction
Browser Content Redirection (BCR) enhances the user experience of web browsing within Citrix Virtual Apps and Desktops™ environments. By rendering webpages on the user’s local machine, BCR reduces server load and improves performance, especially for complex or resource-intensive websites.
For more information about the feature, see the Citrix Virtual Apps and Desktops documentation. On Windows clients, Browser Content Redirection uses the Chromium-Embedded Framework as the browser overlay engine.
Functionality overview
BCR uses the Citrix Workspace™ app to create a secure browsing environment on the user’s device. When a user accesses an allowed webpage, the viewport of the browser window is redirected to the client. The client-side browser engine then uses the local machine’s resources to render the page, resulting in faster loading times and smoother interaction.
Only the browser viewport is redirected. The viewport is the rectangular area in your browser where the content is displayed. It does not include elements such as the Address Bar, Favorites Toolbar, or Status Bar. Those items remain part of the user interface, which continues to run on the browser in the VDA.
The blue highlighted area in the following image is the viewport:
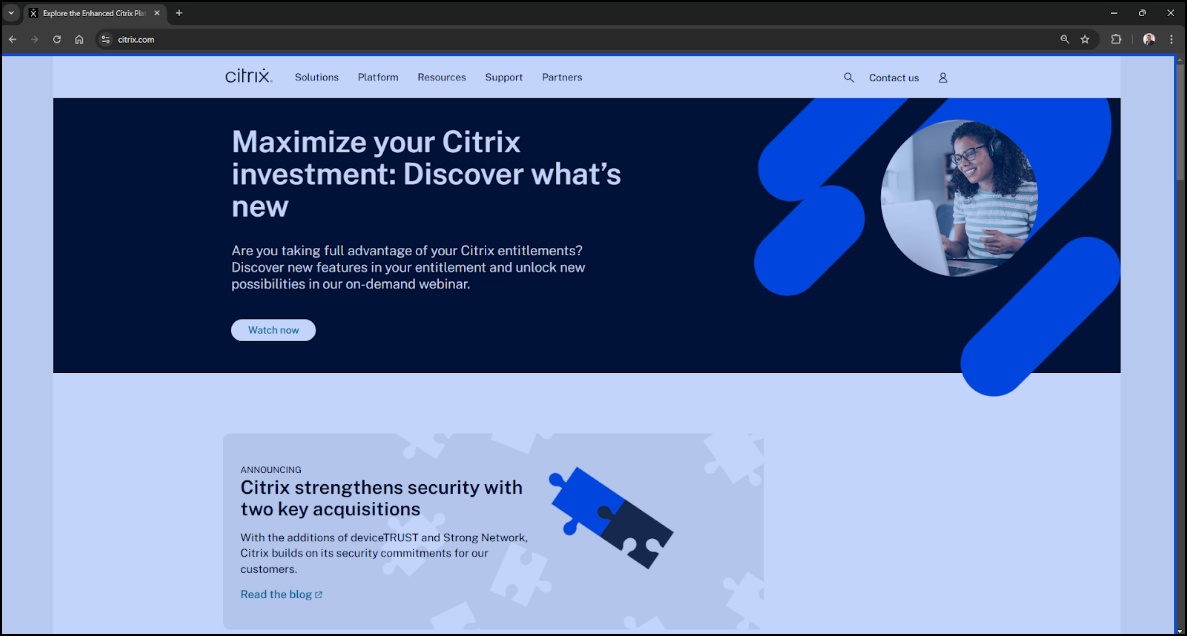
Key benefits
Browser content redirection intelligently manages web traffic, delivering a superior experience for your users while reducing strain on your infrastructure. Here’s how it can benefit your organization:
- Cost savings: Redirect resource-intensive webpages to user devices, freeing up valuable server resources and reducing bandwidth consumption. This translates to lower hardware and network costs.
- Enhanced user experience: Provide your users with a smoother, more responsive browsing experience, even with graphics-intensive websites. Deliver native-like performance, eliminating lag and improving productivity.
- Improved security: Maintain a secure environment while allowing access to both internal and external resources.
- Increased flexibility: Support a wide range of use cases, from basic web browsing to complex web applications that require proxy traversal or Single sign-on (SSO) authentication. Easily manage redirection settings with granular policy controls in Citrix Web Studio.
System requirements
Server side components
Citrix Virtual Apps and Desktops
Long Term Service Release:
- Minimum requirements: Any non end-of-life LTSR Citrix Virtual Apps and Desktops release
- Recommended: Citrix Virtual Apps and Desktops 2402 or above
Current Release:
- Minimum requirement: Any non end-of-life CR Citrix Virtual Apps and Desktops release
- Recommended: Latest Citrix Virtual Apps and Desktops release
Browser components
Browsers:
- Microsoft Edge
- Google Chrome
Browser redirection extension: Published in both Chrome and Edge web stores
We recommend using the latest version of the browsers for the best experience.
Client side components
Windows:
- Windows 10 or 11
Citrix Workspace app:
- Minimum requirement: Any non end-of-life Citrix Workspace app
-
Recommended:
- Long Term Service Release: Citrix Workspace app 2402 or latest CU
- Current Release: Citrix Workspace app 2405 or above
Notes:
- Browser content redirection is not supported on Citrix Workspace app for Windows LTSR releases 1912 and 2203.1
- Client-side browser engine needed for Browser content redirection is installed by default on Citrix Workspace app Current Releases
- Client-side browser engine needed for Browser content redirection is not installed by default on Citrix Workspace app 2402 LTSR release. Administrators can use the ADDLOCAL switch to install BCR browser components on top of Citrix Workspace app. For more information, see the ADDLOCAL documentation.
Steps to configure
- Install the client-side and server-side components according to the system requirements. For details on extension deployment, see the Extension deployment section.
-
Configure the studio policies:
- Web studio policies offer a granular way to configure Browser content redirection to suit various use cases.
- The basic policies allow the administrator to configure URLs that must be allowed or not allowed with Browser content redirection.
- The URLs can be configured with wildcards.
-
Open a supported web browser and navigate to an allowed URL:
- If the match is found in the allow list, the website is redirected to the client.
- Citrix Workspace app integrates the viewport with the VDA side browser for a seamless experience.
-
The color of the extension logo specifies the status of the content redirection:
- Green: Active and connected
- Gray: Not active or idle on the current tab
- Red: Broken or not working
The following image shows an example of a website rendered using BCR:
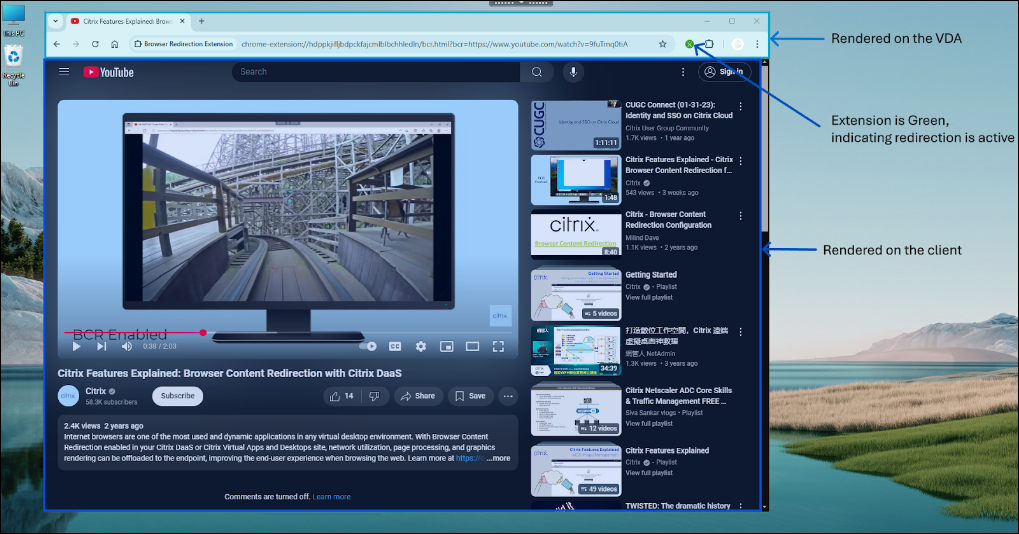
For more information on configuration options, see Browser content redirection policy settings.
Notes:
- HTML5 video redirection and browser content redirection are independent features. The HTML5 video redirection policies aren’t needed for the BCR feature to function. However, the Citrix HDX™ HTML5 Video Redirection Service is used for BCR.
- Citrix recommends performing all configurations through Web Studio rather than using registry keys.