Store access
In Store access settings you can configure the following:
- Whether users are required to open their store in Citrix Workspace™ app or whether they can use a web browser.
- When opening their store in a web browser, whether virtual apps and desktops always open in a browser or Citrix workspace app.
- When opening their store in a web browser, whether they must install Citrix® Web extension.

To configure store access settings:
- Log in to Citrix Cloud console.
- From the Citrix Cloud menu, choose Workspace Configuration.
- From the Customize menu, choose Preferences.
- Go to the Store access section.
- Update the setting as required.
- Select Save to save your changes.
Require Citrix Workspace app
Enforcing native Citrix Workspace app on user devices implies restricting end users to sign in and use only the locally installed Citrix Workspace app. By doing so, end users can’t access their store using a web browser. This feature is designed for customers who want to use the full benefits of Citrix Workspace app.
Configuration
Administrators can use their Citrix Cloud account to mandate the use of native Citrix Workspace app on user devices. To manage this feature, follow these steps:
-
Select Require end users to access their store from the Citrix client app.
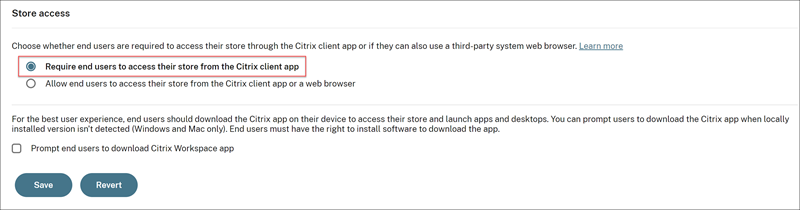
[Optional] Select Prompt end users to download Citrix Workspace app to prompt the users to download Citrix Workspace app if they don’t have the app installed on their device. For more information, see Configure native app download link for end users.
-
Click Save to save the changes, or click Revert to discard the changes.
End user experience
For details on the user experience, see Require Citrix Workspace app.
Launch virtual apps and desktops
If you have allowed users to open the store in their web browser then you can then choose whether applications are also launched within the web browser or in Citrix Workspace app.
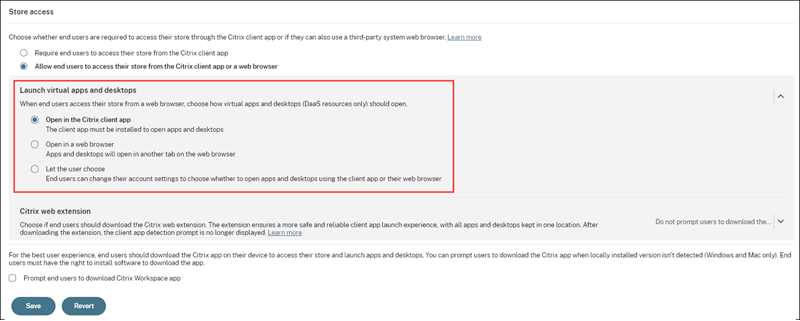
Choose one of the following settings:
- In the Citrix client app (default): End users are required to use a locally installed version of the Workspace app.
- In a browser End users are required to launch virtual apps and desktops in their web browser. Choose this option if users are not able to install software locally.
- Let the user choose: When users first open the store in their browser, they can choose whether to launch virtual apps and desktops in Citrix Workspace app or their browser.
Manage installation prompt for Citrix web extension
If you have allowed users to access their store from a web browser, you can configure Citrix Workspace whether the website prompts the user to install the extension. The prompt only appears if the website does not detect the extension.
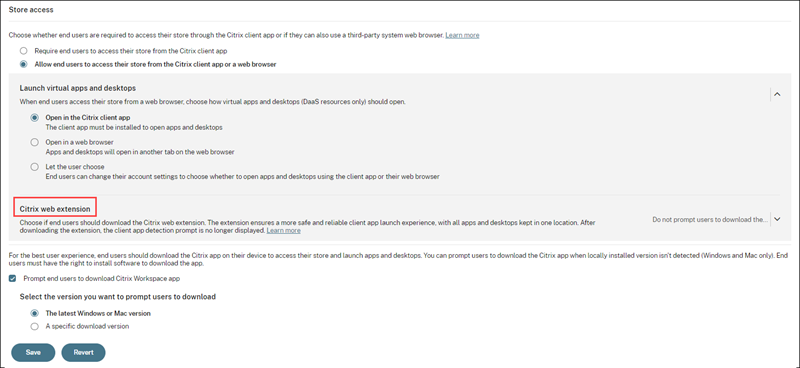
Set Citrix web extension to one of the following values:
- Prompt end users to download the Workspace Web Extension but allow access to Workspace if it isn’t detected (default): The website prompts the end user to install the extension. They are allowed to use Workspace even if they decide to install the Workspace Web Extension later.
- Require end users to download the Workspace Web Extension and block access to Workspace until it is detected: End users aren’t allowed to use Workspace until they install the Workspace Web Extension.
- Do not prompt end users to download the Workspace Web Extension: Workspace doesn’t prompt end users to install Citrix Web Extension.
Configure native app download link for end users
Administrators can prompt end users to download Citrix Workspace app if they don’t have the app installed on their device.
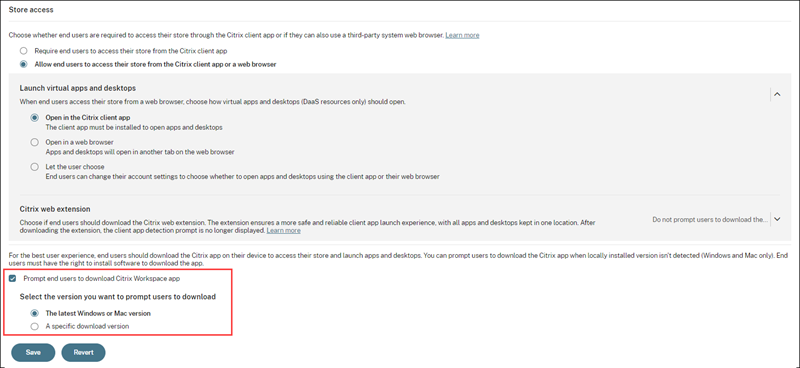
Select either of the following option:
- The latest Windows or Mac version: Prompts users to download the latest version of Citrix Workspace app on their devices. When users click the download link, they’re redirected to the respective download page.
Note:
For devices running Linux, when users click the download link, it opens the Citrix Download page where the users can manually download the executable file. For ChromeOS, Android and iOS devices, the download link redirects users to the Chrome Web Store, Play Store, and App Store respectively.
- A specific download version: In the Download URL text field, provide the URL of the Citrix Workspace app version you want users to download.
Note:
Administrators need to provide the download URL for the specific version of Citrix Workspace app based on the operating system of the user device. If there are users who have both Windows and Mac devices, administrators can give a common link that directs to Citrix Workspace app download page instead of giving a URL for just one operating system.