What’s new in Workspace user interface (UI)
A goal of Citrix is to deliver new features and product updates to customers as and when they are available. New releases provide more value, so there’s no reason to delay updates.
To you, the customer, this process is transparent. Initial updates are applied to Citrix internal sites only, and are then applied to customer environments gradually. Delivering updates incrementally helps to ensure product quality and to maximize the availability.
It is possible that the updates mentioned in this documentation are being rolled out and are not accessible to all customers at the same time.
The following sections list the new features in current and earlier releases for Workspace UI.
Note:
- For more information on the new UI, see New Workspace user interface.
- For more information on Activity Manager, see Activity Manager.
24.49
This release addresses areas that improve overall performance and stability.
Fixed issues
This release addresses areas that improve overall performance and stability.
Known issues
There are no new known issues.
Earlier releases
This section provides information on new features and fixed issues in the earlier releases that we support.
24.47
This release addresses areas that improve overall performance, stability, and feature enhancements.
24.46
This release addresses areas that improve overall performance, stability, and feature enhancements.
24.45
This release addresses areas that improve overall performance, stability, and feature enhancements.
24.43
This release addresses areas that improve overall performance, stability, and feature enhancements.
24.41
Mandate users to authenticate and open apps and desktops only through the native Citrix Workspace app (Preview)
Administrators can enforce the use of the native Citrix Workspace app, eliminating the option for users to access the Citrix Workspace web client on browsers. This feature is designed for customers who want to leverage the full benefits of the native app. The native app offers advantages such as built-in App Protection service, no browser version compatibility issues, enhanced security and telemetry for monitoring and troubleshooting.
When the administrators enable this feature, end users see the following webpage when they attempt to access the web client by entering the store URL in a browser.
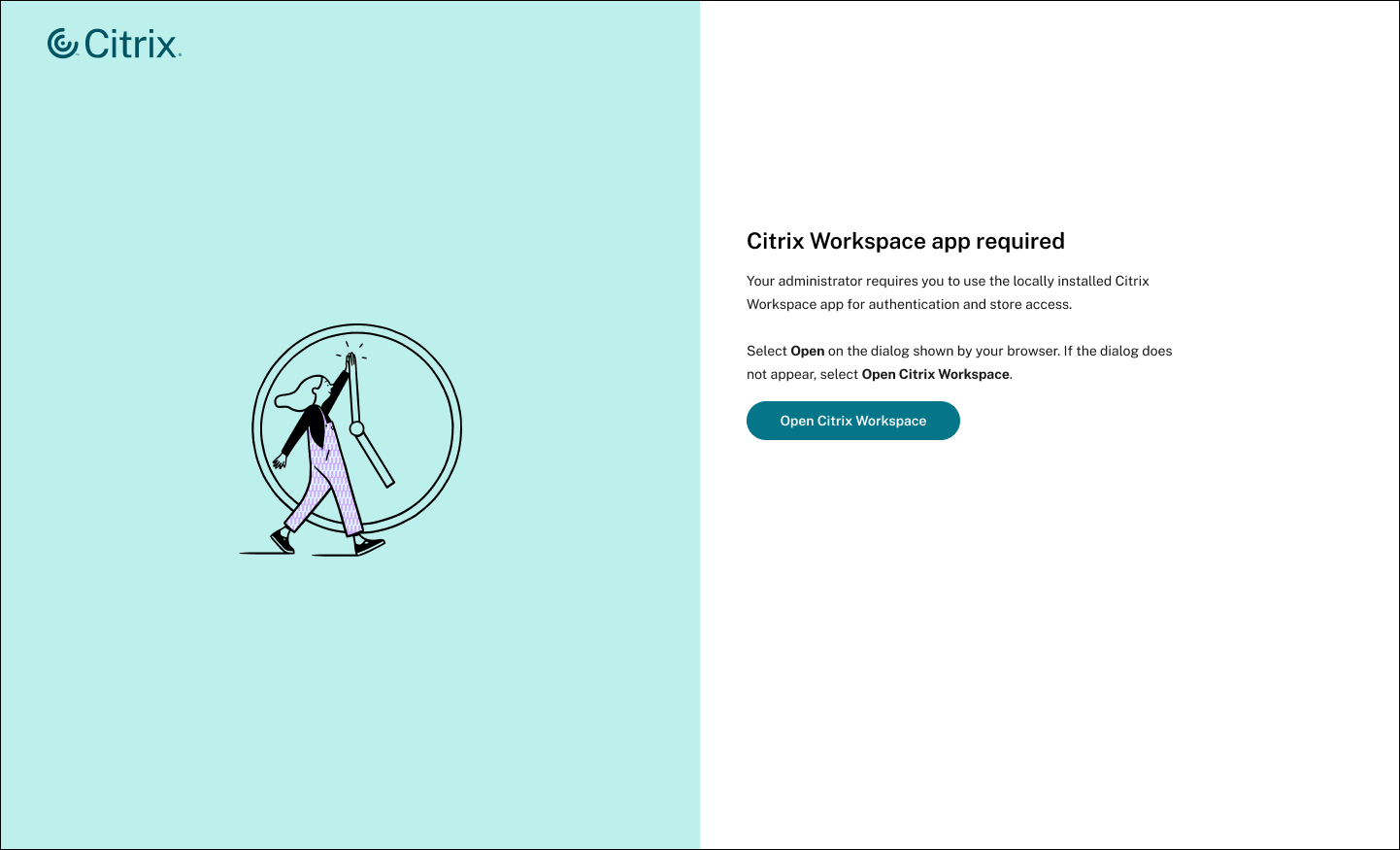
Once users click Open Citrix Workspace, the store is automatically added to the native app for an easier transition from the web client to the native app. This feature is available for Citrix Workspace app for Windows, Mac, Android, and iOS. For more information on compatible native app versions for automatic store addition, see Compatible versions of Citrix Workspace app.
Note:
The feature is applicable to cloud stores for all supported browsers.
For more information, see Customize store access.
Reconnect and transfer apps and desktops through Activity Manager
Activity Manager introduces reconnect and transfer resource features. The reconnect feature lets end users easily reconnect to disconnected apps and desktops in Citrix Workspace app. The transfer feature allows end users to transfer active sessions from other devices to the current device.
For more information, see Reconnect to disconnected apps and desktops and Transfer your apps and desktops.
Fixed issues
This release addresses areas that improve overall performance and stability.
Known issues
There are no known issues in this release.
24.40
This release addresses areas that improve overall performance, stability, and feature enhancements.
24.39
Workspace offline mode prompt: Enhanced design, behavior, and loading Time
The Workspace offline mode feature is optimized in terms of design, behavior, and loading time. The new prompt for offline mode is less intrusive as it doesn’t interrupt the ongoing user authentication. Users can continue with their authentication process when the offline mode option appears. They can either continue signing in or use offline mode to work and access available apps offline in case of authentication issues. Additionally, the prompt is movable, allowing users to drag it to see the contents it was hiding.
Previously, the offline mode prompt appeared in just 30 seconds while user signing in to the store URL, interrupting the flow. However, the enhanced prompt now waits for 60 seconds before appearing, and it can appear on any webpage, including the sign-in screen, and other redirecting pages. The new prompt now appears as an optional prompt, allowing users to complete the ongoing authentication process uninterrupted.
Note:
The feature is enabled by default and is available only for cloud stores.
For more information, see Workspace offline mode prompt
Fixed issues
This release addresses areas that improve overall performance and stability.
Known issues
There are no known issues in this release.
24.37
Enhanced UI centralized layout
The Workspace UI has a better resource alignment, unlike the previous layout where resources stretched across the entire width of the screen, the enhanced UI offers a more visually appealing design by centrally aligning the resources and limiting the display to a maximum of six resources per row. This enhanced UI provides a better user experience, leading to improved productivity.
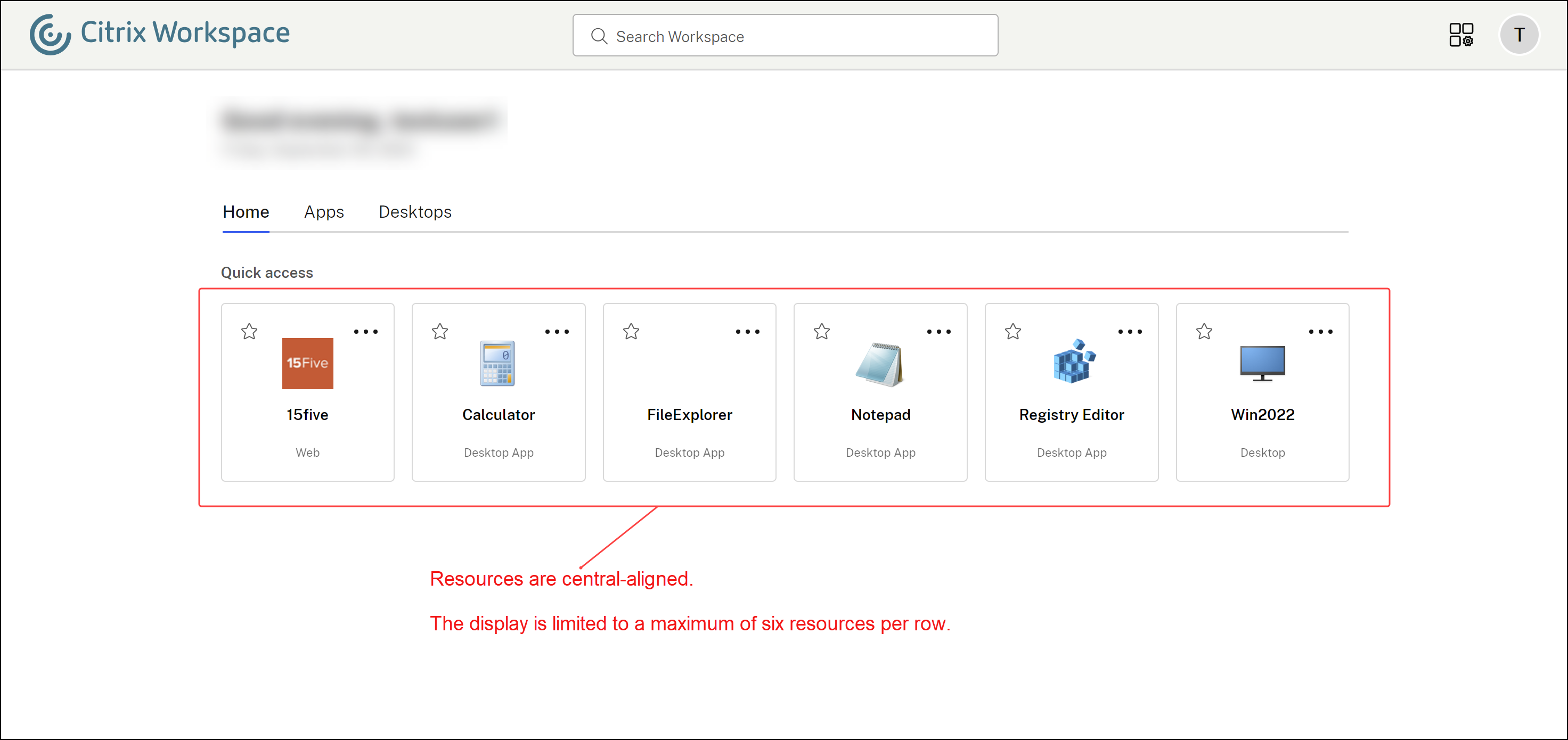
Fixed issues
This release addresses areas that improve overall performance and stability.
Known issues
There are no known issues in this release.
24.36
This release addresses areas that improve overall performance, stability, and feature enhancements.
24.33
This release addresses areas that improve overall performance, stability, and feature enhancements.
24.32
This release addresses areas that improve overall performance, stability, and feature enhancements.
24.31
This release addresses areas that improve overall performance, stability, and feature enhancements.
24.30
Manage installation prompt for Workspace Web extension
You can now manage the display of the installation prompt for the Workspace Web extension. Enabling the prompt allows Workspace to detect whether the extension is installed on the user’s device when they open Citrix Workspace from a browser. If the extension isn’t installed, users are prompted to download and install it. Once users install the extension, it helps to open the apps and desktops in the native Citrix Workspace app automatically without the intervention of Workspace detection screen. As per your preference, you can set the prompt as either mandatory or optional. This prompt feature is compatible with Google Chrome and Microsoft Edge browsers.
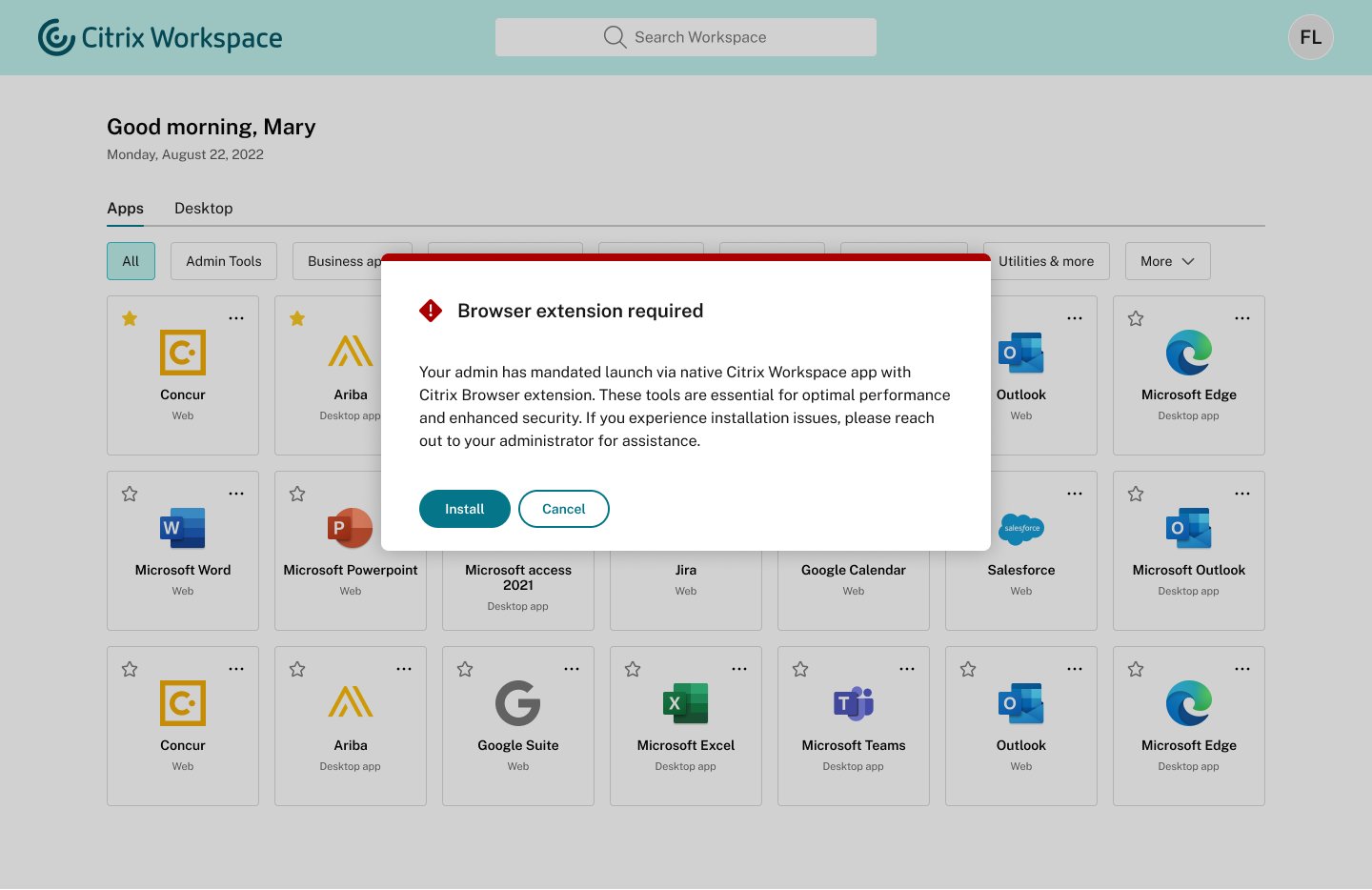
When users click the Install button, it redirects the users to the respective browser’s web extension store, where they can download the Workspace Web extension. The prompt won’t appear next time once the user downloads and installs the extension. For more information about managing the prompt, see Launching apps and desktops.
Fixed issues
This release addresses areas that improve overall performance and stability.
Known issues
There are no known issues in this release.
24.29
This release addresses areas that improve overall performance, stability, and feature enhancements.
24.28
Deprecation of old Workspace UI
The old Workspace UI experience is now deprecated. Administrators no longer have the option to enable the old UI for end users. The new Workspace UI offers a better user experience and increases productivity, and it is enabled by default.
Fixed issues
This release addresses areas that improve overall performance and stability.
Known issues
There are no new known issues.
24.27
This release addresses areas that improve overall performance, stability, and feature enhancements.
24.23
This release addresses areas that improve overall performance, stability, and feature enhancements.
24.22
This release addresses areas that improve overall performance, stability, and feature enhancements.
24.21
This release addresses areas that improve overall performance, stability, and feature enhancements.
24.20
Enhanced search experience
The Citrix Workspace app introduces an enhanced search engine feature, allowing end users to view the app path alongside search results. This functionality assists end users in quickly identifying an app’s location. Long app paths are truncated to maintain a clean and uncluttered search results list. You can see the complete path when hovering the mouse pointer over the path’s breadcrumb. Additionally, the category name will be highlighted in bold for easy recognition if it matches the search input.
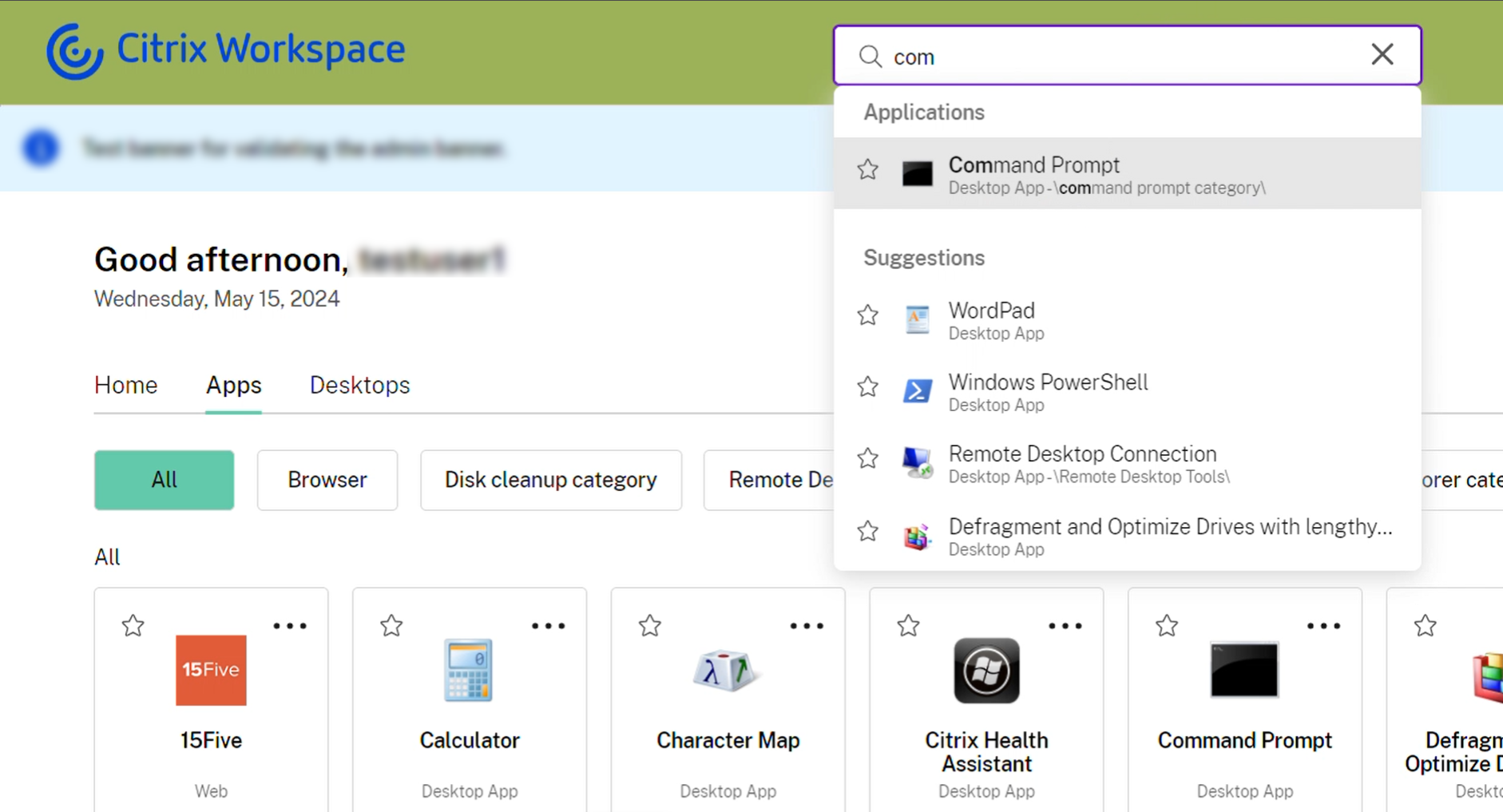
Performance improvement
Citrix Workspace UI now loads faster than before after the enhancements in the following areas:
1. Parallelizing user authentication and Workspace UI loading
Citrix Workspace UI loads quickly while the user authentication check runs in the background. Unlike previous Citrix Workspace UI, the new version stores cache data locally of previous sessions and reuses it for quicker app opening. Consequently, the app no longer requires users to wait for authentication checks to complete.
Previously, users could access the app only after the authentication checks were complete. This delay of around 1-2 seconds has now been rectified, allowing returning users to enter the store url and start accessing the Workspace UI while the user authentication check runs in the background. If the user session is found to be not logged in during the background check, the app prompts the user for authentication to continue the session. Additionally, the app continues to refresh app data in the background so that this data can be used in subsequent sessions.
2. Caching Workspace UI
The Workspace UI now loads from cache, resulting in quicker opening of the app than before. Additionally, Workspace UI refreshes itself in the background to fetch the latest version of UI whenever the user minimizes the Workspace app, switches to another browser tab from Workspace web app tab or reloads the app.
Note:
The performance improvement is applicable for both Citrix Workspace app and Citrix Workspace Web app.
Fixed issues
This release addresses areas that improve overall performance and stability.
Known issues
There are no known issues in this release.
24.19
Hibernate and Resume virtual desktop sessions (Preview)
Note:
This feature is currently available only on cloud stores.
Users can now hibernate their virtual desktop sessions on Citrix Workspace app when not in use and resume them from where they left off. The hibernate action preserves the entire state of the desktop session, including the running apps. The feature allows the users to seamlessly resume their sessions upon signing back again. When resumed, the desktop session launches faster compared to stopped or deallocated virtual desktops.
Citrix Activity Manager’s Hibernate and Resume feature represents a significant advancement in VDI management, offering organizations a powerful tool to optimize resource utilization and enhance user experience. This feature efficiently manages resources, improves user experience, and reduces energy consumption during hibernation, resulting in significant cost savings.
For more information on configuring this feature on user devices and performing hibernation and resume operations, see Hibernate and Resume virtual desktop sessions (Preview).
Fixed issues
This release addresses areas that improve overall performance and stability.
Known issues
There are no known issues in this release.
Workspace Web Extension 24.4.0
Supports Custom domains
Starting with version 24.4.0, Workspace Web Extension now fully supports the opening of apps and desktops for custom domains on both Microsoft Edge and Google Chrome browsers. Users can seamlessly access their workspace resources on custom domain URLs, enhancing productivity and streamlining workflows.
24.18
This release addresses areas that improve overall performance, stability, and feature enhancements.
24.17
This release addresses areas that improve overall performance, stability, and feature enhancements.
24.15
This release addresses areas that improve overall performance, stability, and feature enhancements.
24.14
This release addresses areas that improve overall performance, stability, and feature enhancements.
24.13
This release addresses areas that improve overall performance, stability, and feature enhancements.
24.12
Manage installation prompt for Workspace Web extension (Preview)
You can now manage the display of the installation prompt for the Workspace Web extension. Enabling the prompt allows Workspace to detect whether the extension is installed on the user’s device when they open Citrix Workspace from a browser. If the extension isn’t installed, users are prompted to download and install it. Once users install the extension, it helps to open the apps and desktops in the native Citrix Workspace app automatically without the intervention of Workspace detection screen. As per your preference, you can set the prompt as either mandatory or optional. This prompt feature is compatible with Google Chrome and Microsoft Edge browsers.
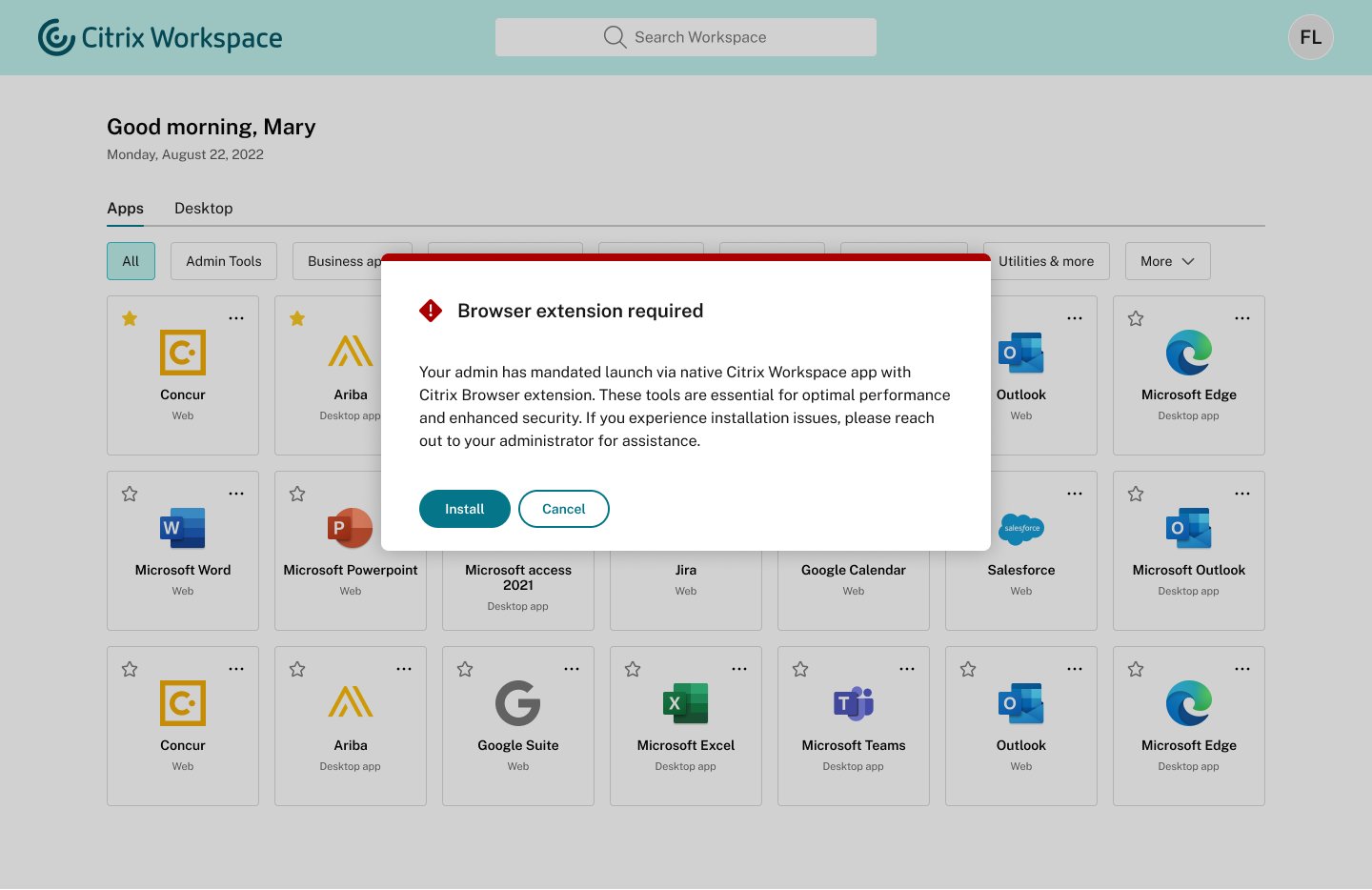
When users click the Install button, it redirects the users to the respective browser’s web extension store, where they can download the Workspace Web extension. The prompt won’t appear next time once the user downloads and installs the extension. For more information about managing the prompt, see Launching apps and desktops.
Note:
You can sign up for this preview feature using the attached Podio form.
Fixed issues
This release addresses areas that improve overall performance and stability.
Known issues
There are no known issues in this release.
24.11
Activity Manager has manual refresh option
With this release, end users can now manually refresh the list of items within the Activity Manager for the cloud store, accessible on both desktops and mobile devices. They are no longer required to restart the Activity Manager to see the updated list. Two options are available to refresh the list: a refresh button and a refresh icon. End users can use the Refresh button when the Activity Manager screen is empty, and they can use the refresh icon ![]() to update the existing list. This new feature enhances the end user experience by allowing them to manage the sessions within the Activity Manager more efficiently and conveniently.
to update the existing list. This new feature enhances the end user experience by allowing them to manage the sessions within the Activity Manager more efficiently and conveniently.
Activity Manager on desktop version:
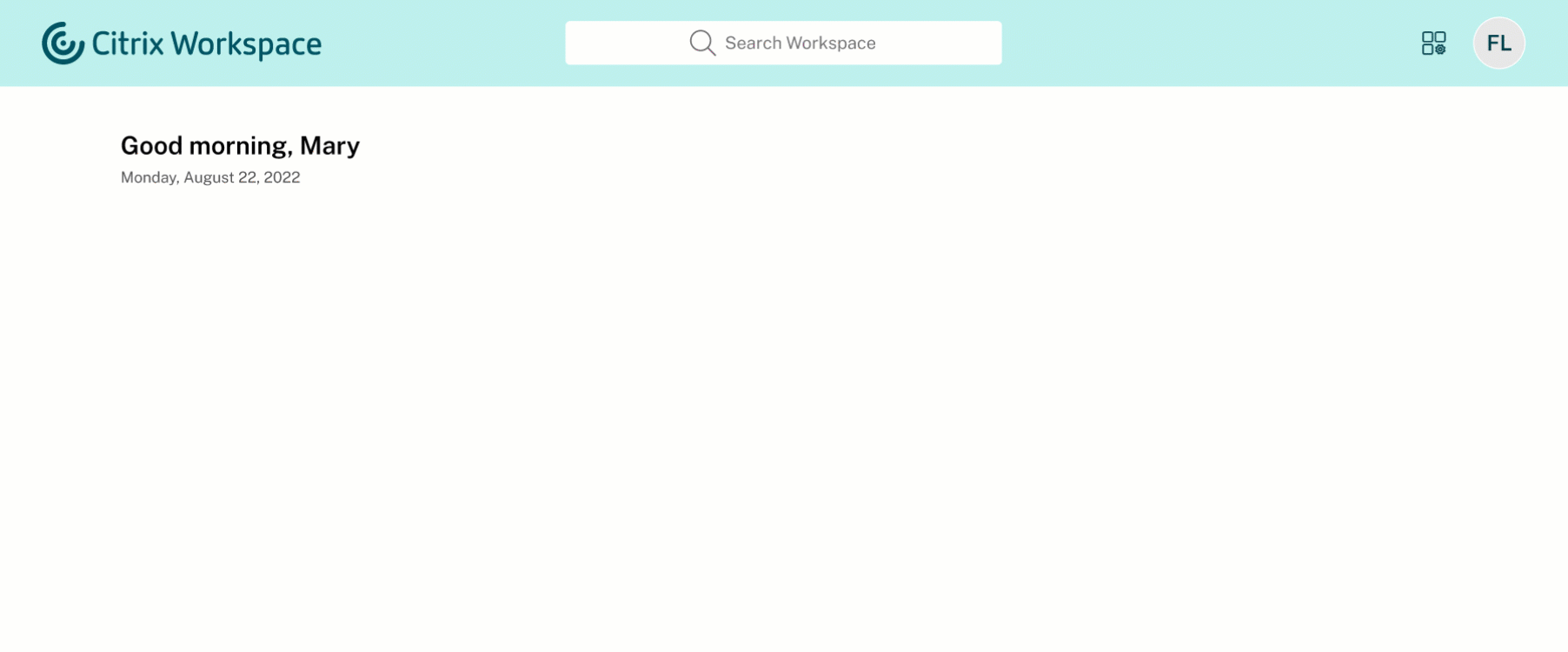
Activity Manager on mobile version:
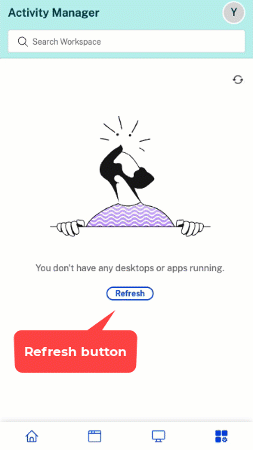
Fixed issues
This release addresses areas that improve overall performance and stability.
Known issues
There are no known issues in this release.
24.10
This release addresses areas that improve overall performance, stability, and feature enhancements.
24.9
Disable Simple View of Workspace UI
Currently, when users launch Citrix Workspace app with fewer than 20 resources, they see the screen with Simple View where users don’t see navigation tabs, like Home, Apps, and Desktops. All the apps and desktops are consolidated on one page and administrators don’t have the control to disable this view. With this release, you can disable the Simple View and customize the new Workspace UI as per your preference.
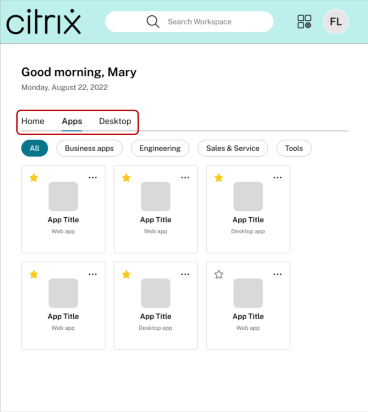
Even if the number of resources are less than 20, you can still use the navigation tabs if you prefer a consistent view for your users. For more information on how to manage the Simple View, see Workspace visual and layout improvements.
Fixed issues
There are no fixed issues in this release.
Known issues
There are no known issues in this release.
24.8
This release addresses areas that improve overall performance, stability, and feature enhancements.
Support for Finnish language: Citrix Workspace UI is now available in the Finnish language.
24.7
This release addresses areas that improve overall performance, stability, and feature enhancements.
24.6
This release addresses areas that improve overall performance, stability, and feature enhancements.
24.5
This release addresses areas that improve overall performance, stability, and feature enhancements.
24.4
This release addresses areas that improve overall performance, stability, and feature enhancements.
23.49
This release addresses areas that improve overall performance, stability, and feature enhancements.
23.48
View user’s display name and profile picture on Workspace UI
With this release, users can now view their display name and profile picture on the Workspace UI. The user’s display name is shown along with the greetings. The profile picture, initials, or a generic image appears on the user menu at the upper-right corner. Admins must note that Workspace UI displays this information only if the Active Directory fetches valid data.
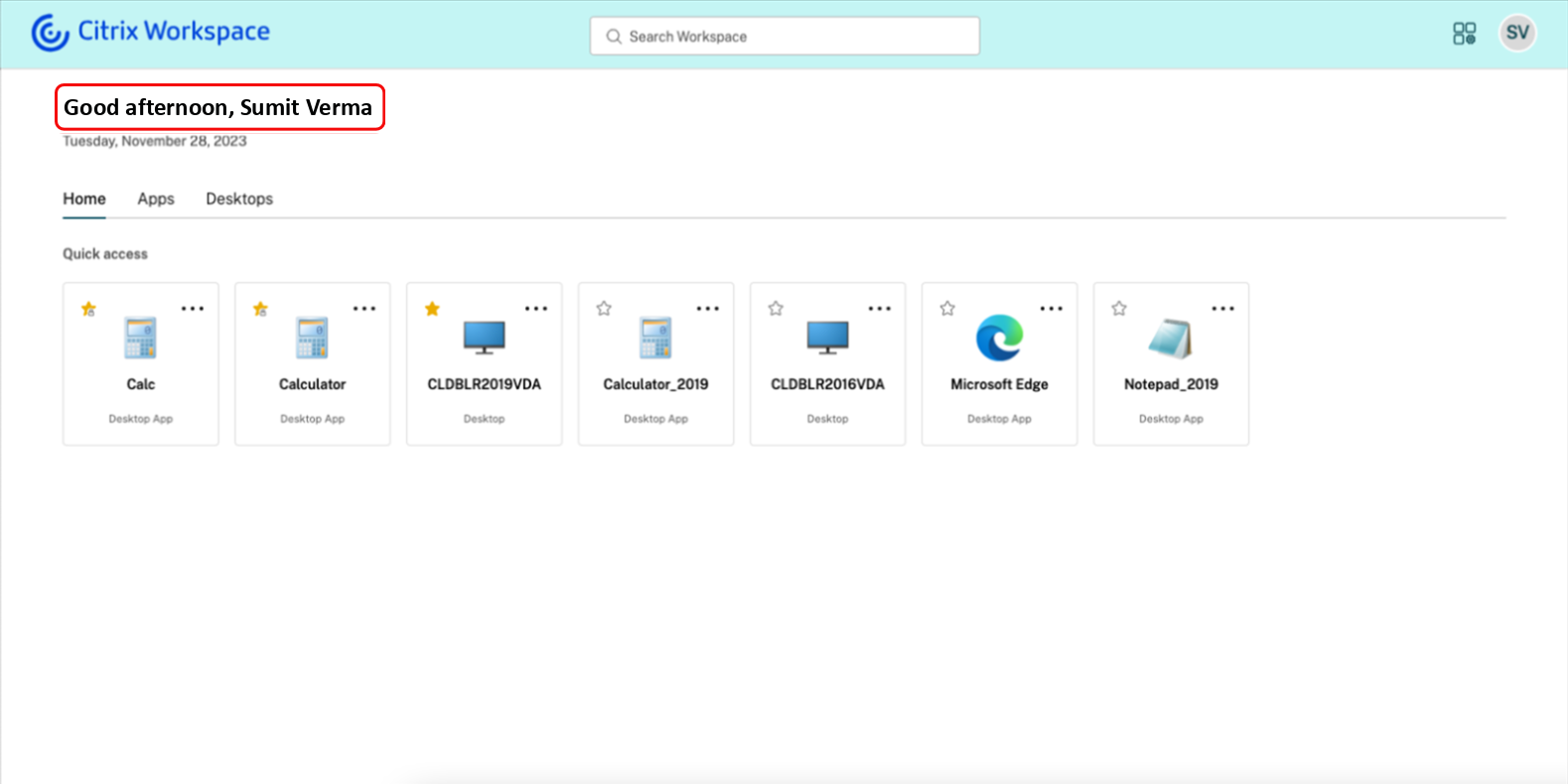
For more information, see Manage user’s display name and profile picture
Fixed issues
This release addresses areas that improve overall performance and stability.
23.46
This release addresses areas that improve overall performance, stability, and feature enhancements.
23.45
This release addresses areas that improve overall performance and stability.
Fixed issues
- Google Search indexing has been removed from Citrix Web to prevent internal URLs from appearing in Google’s search results. However, if your URLs have already been indexed by Google, you must take steps to remove them. For more information, see Remove a page hosted on your site from Google.
23.44
This release addresses areas that improve overall performance, stability, and feature enhancements.
23.43
This release addresses areas that improve overall performance and stability.
Fixed issues
This release addresses areas that improve overall performance and stability.
23.42
This release addresses areas that improve overall performance and stability.
Fixed issues
This release addresses areas that improve overall performance and stability.
23.41
This release addresses areas that improve overall performance and stability.
Fixed issues
This release addresses areas that improve overall performance and stability.
23.40
Streamlined discovery of new apps
End users can now easily spot newly added apps, making it easier to explore and utilize the latest apps. When an admin delivers a new app to an end user, it is highlighted on the end user’s workspace and a green dot is displayed on the app tile for the first time.
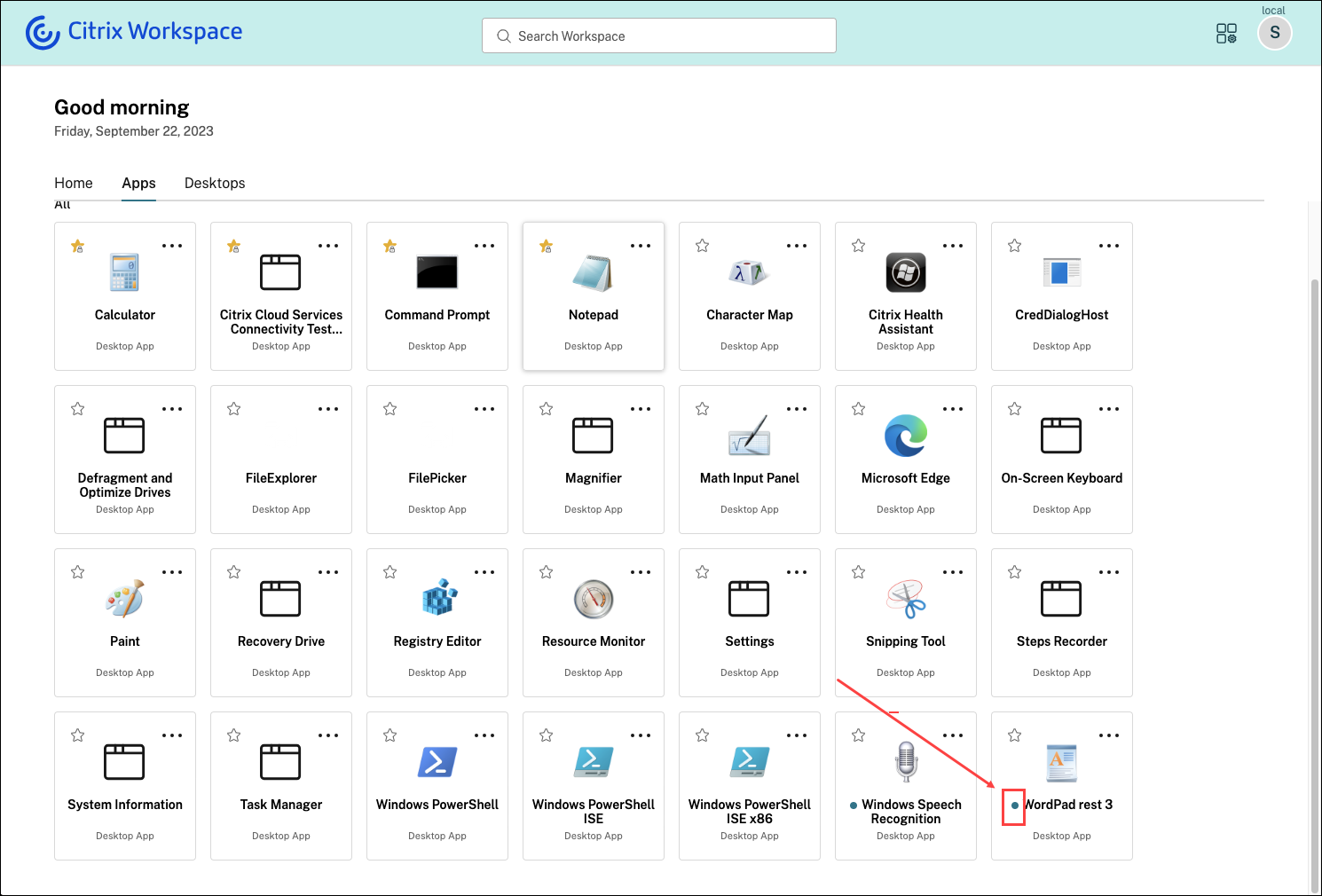
Fixed issues
This release addresses areas that improve overall performance and stability.
23.39
This release addresses areas that improve overall performance and stability.
Fixed issues
This release addresses areas that improve overall performance and stability.
23.38
This release addresses areas that improve overall performance and stability.
Fixed issues
This release addresses areas that improve overall performance and stability.
23.37
New Workspace UI - General Availability
The new Workspace user interface is now generally available. It introduces new UI capabilities with a modern look and feel for a cleaner view. The UI enhancements are applicable for web, desktops, and mobile. Admins can enable it for their end users from Workspace Configuration > Customize > Features. For more information, see New Workspace UI.
Note:
By default, the new UI toggle will be in a disabled state for the next 6 months unless enabled by admins. After 6 months, the new UI will be enabled for all users by default and the current UI experience will be deprecated. Admins need to transition their users to the new UI within the next 6 months.
Activity Manager - General Availability
The Activity Manager feature is now generally available on the new UI for cloud. Activity Manager is a simple yet powerful feature that empowers users to effectively manage their resources.It enhances productivity by facilitating quick actions on active and disconnected apps and desktops from any device. Admins can enable this feature for their end users from Workspace Configuration>Customize>Features>Activity Manager. For more information, see Enable Activity Manager.
Once enabled, apps and desktops that are either active or in a disconnected state are displayed on the Activity Manager panel. End users can click the ellipses (…) icon to take quick actions.
Following actions can be performed for active apps and desktops.
- Disconnect: Disconnects the remote session but the apps and desktops are active in the background.
- Log out: Logs out from the current session. All the apps in the sessions are closed, and any unsaved files are lost.
- Shut Down: Closes your disconnected desktops.
- Force Quit: Forcefully powers off your desktop in case of a technical issue.
- Restart: Shuts down your desktop and start it again.
Activity Manager also enables end users to interact with their disconnected apps and desktops. Ensure that you have upgraded to the latest DDC version(115). For more information, see Disconnected apps and desktops.
Fixed issues
This release addresses areas that improve overall performance and stability.
Known issues
- The Activity Manager panel displays active sessions across all the stores that the user is currently signed into.
- Activity Manager operations such as Logout, Disconnect, and more are not supported for applications that have policies enabled.
23.36
View sub-categories for applications on mobile platforms
End users can now view their apps organized into categories and sub-categories on android and iOS devices, providing easy access and a pleasant app browsing experience. To view categories, navigate to the Apps tab and click the Categories dropdown.
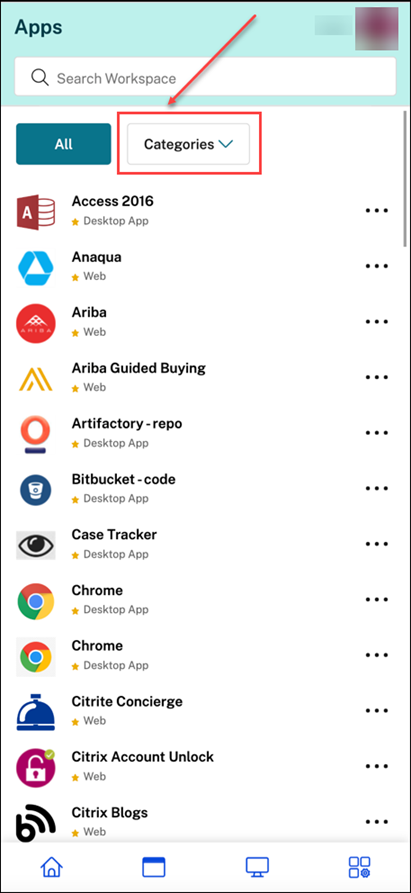
Select the relevant category, a list of available sub-categories and applications is displayed based on the configuration made by the admin. Sub-categories are displayed as folders that might contain further sub-folders or applications as per the admin configuration. For more information, see Add folder path
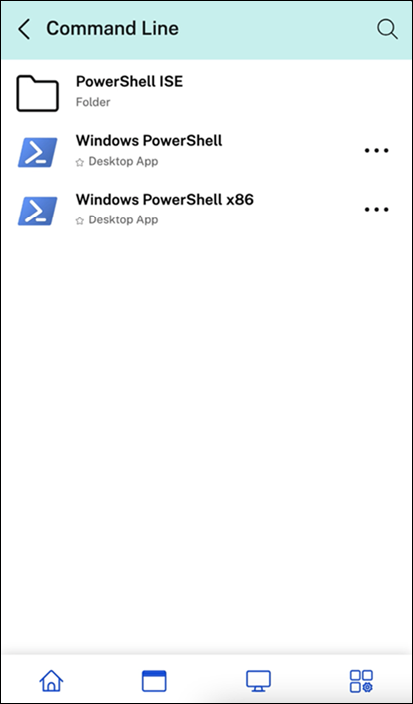
Manage disconnected sessions on Activity Manager from any device
Activity Manager now enables end users to view and take actions on apps and desktops that are running in disconnected mode, locally or remotely. Sessions can be managed from mobile or desktop devices, enabling end users to take action on the go. Taking action on disconnected sessions such as log out or shut down promotes optimized use of resources and reduces energy consumption.
![]()
- The disconnected apps and desktops are displayed on the Activity Manager panel and are indicated by a disconnected icon.
- The disconnected apps are grouped under the respective sessions and the sessions are indicated by a disconnected icon.
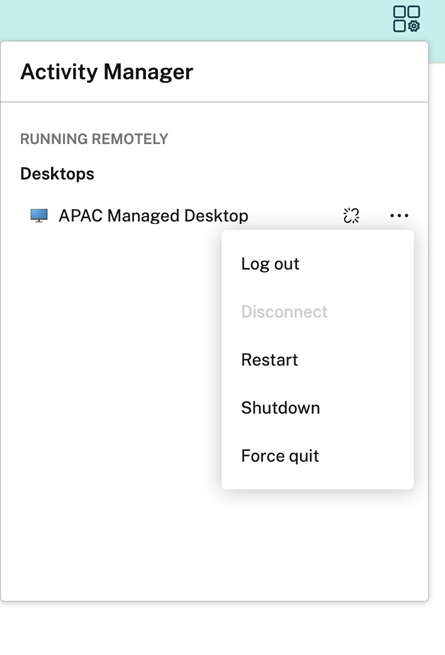
End users can take the following actions on their disconnected desktops by clicking the ellipses button:
- Log out: use this to log out from your disconnected desktop. All the apps in the session are closed, and any unsaved files are lost.
- Shut Down: use this option to close your disconnected desktops.
- Power off: use this option to forcefully power off your disconnected desktops in case of a technical issue.
- Restart: use this option to shutdown and start the disconnected desktop again.
For more information, see Disconnected apps and desktops in Activity Manager.
Fixed issues
This release addresses areas that improve overall performance and stability.
23.35
This release addresses areas that improve overall performance, stability, and feature enhancements.
23.34
This release addresses areas that improve overall performance, stability, and feature enhancements.
23.33
Enhanced user experience with app categorization
End users can view their applications organized into categories and sub-categories on the Workspace user interface. If the categorization involves more than two levels, end users will see their applications arranged within a folder structure. The navigation breadcrumbs are visible to the users. When the number of primary categories created by the admins exceeds the available space on the user’s screen, the user interface adjusts based on the screen size, and dynamically moves categories under the More dropdown.
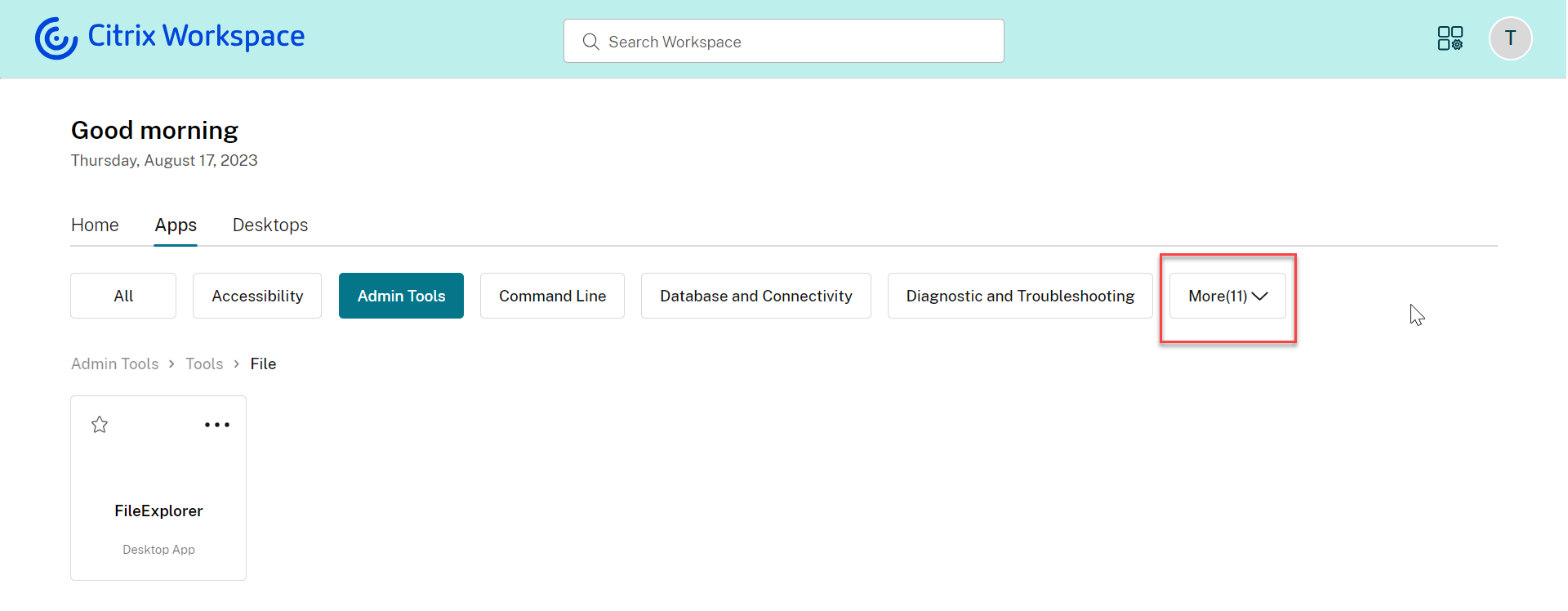
Fixed issues
This release addresses areas that improve overall performance and stability.
23.32
App categorization for easy access
Admins can deliver apps organized into categories and subcategories, providing a pleasant app browsing experience for their end users. From the second level of categorization, end users will see a folder structure. The organized multi-level structure makes for a clutter-free, optimized experience that helps enhance the overall user satisfaction. For more information on creating folders and sub-folders, see Create delivery groups.
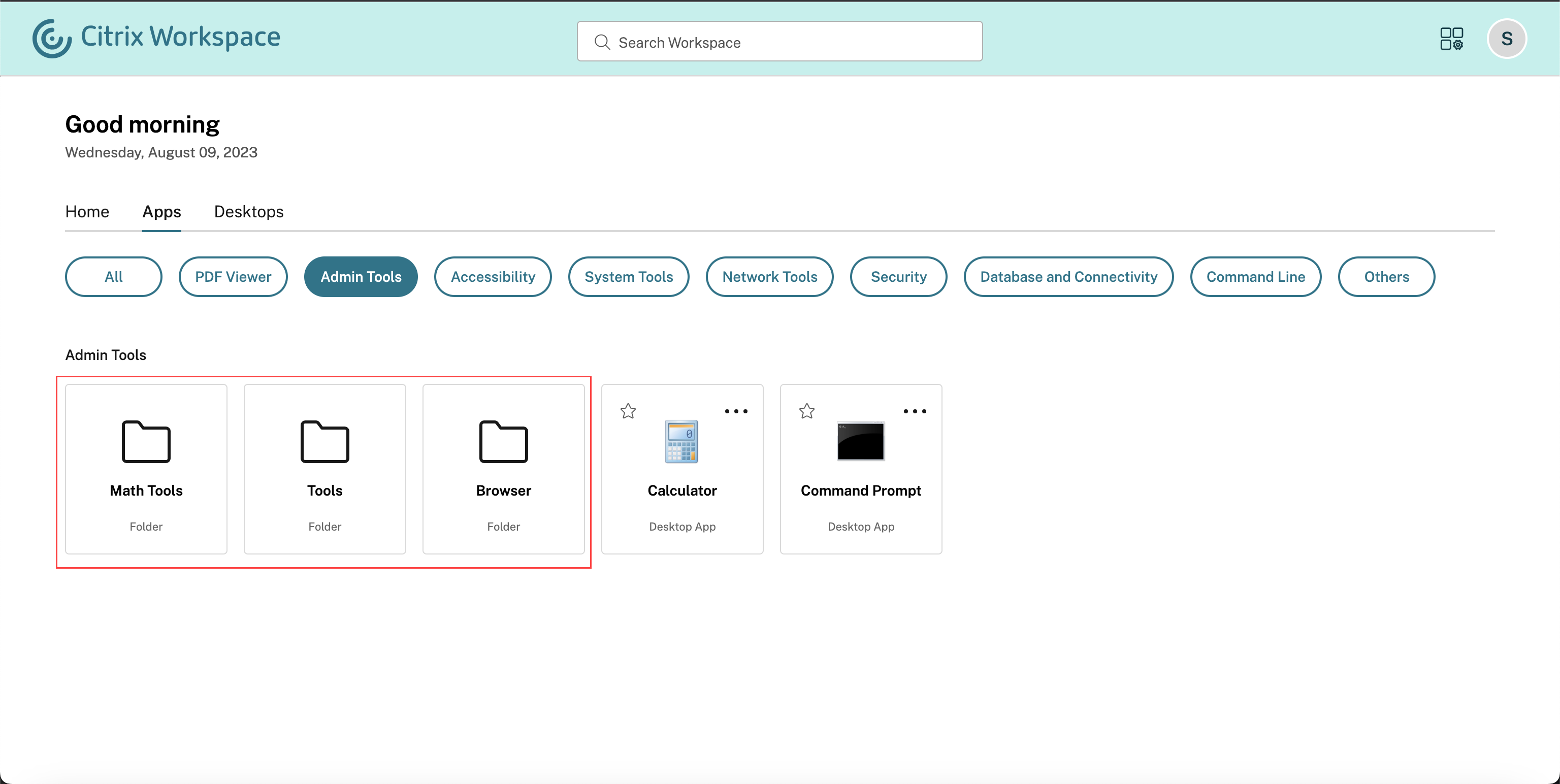
Fixed issues
This release addresses areas that improve overall performance and stability.
23.31
This release addresses areas that improve overall performance, stability, and feature enhancements.
23.30
Manage Activity Manager
As an admin, you can now enable or disable the Activity Manager feature for your end users. As per your organization policies, you can enable the feature for everyone or selected users and user groups. When enabled, the Activity Manager panel lets your end users view and interact with their active apps and desktops. For more information, see Activity Manager.
Note:
This feature is supported only for virtual apps and desktops. It is not applicable to web and SaaS apps.
To enable Activity Manager:
- On the Admin console, go to Workspace Configuration > Customize > Features.
- In the Activity Manager section, turn-on the toggle to enable Activity Manager.
-
You can then customize the access permissions as follows.
- To enable Activity Manager for all end users, select Enable for Everyone.
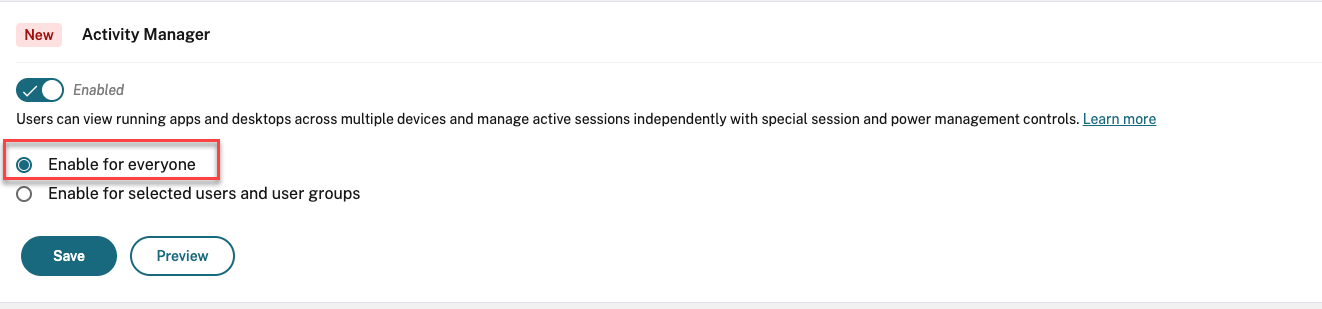
- To enable Activity Manager for selected users and user groups, select Enable for selected user and user groups. You can then select the directory to which the users or user groups belong. Once the appropriate directory is selected, you can view relevant users and user groups.
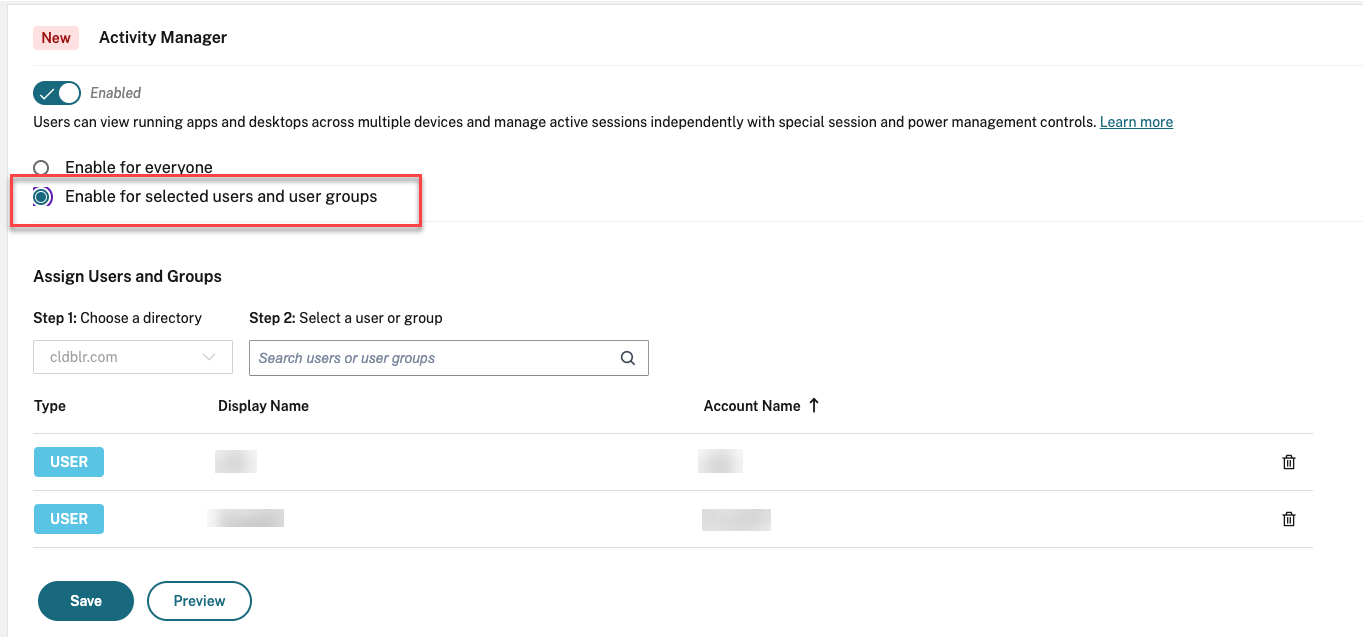
- To disable Activity Manager for everyone, turn-off the toggle.
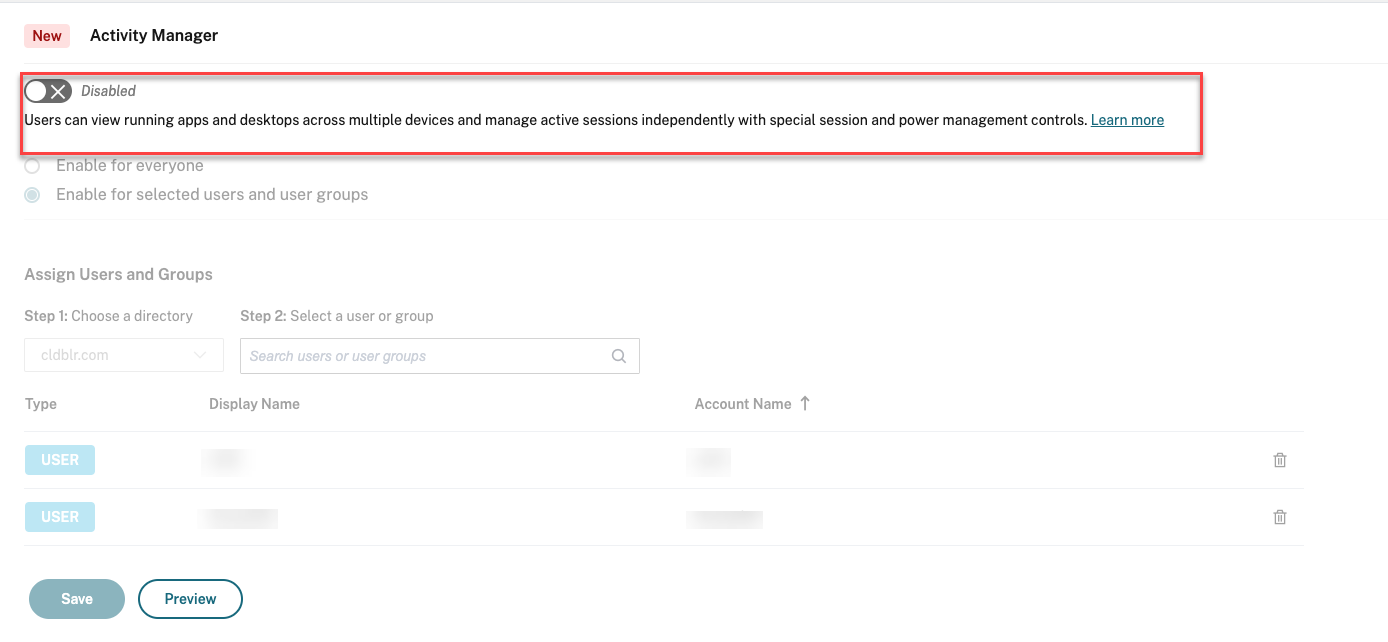
- Click Save.
Fixed issues
This release addresses issues that help to improve overall performance and stability.
23.29
This release addresses areas that improve overall performance, stability, and feature enhancements.
23.28
Deprecation announcement for Internet Explorer
UI version 23.26 is available on Internet Explorer till the last week of 2023. Citrix does not support new features, bug fixes, or security patches post the 23.26 release. Additionally, administrators receive a notification to upgrade to the supported browsers and supported LTSR (LTSR2203 or later).
Fixed issues
This release addresses issues that help to improve overall performance and stability.
23.27
This release addresses issues that help to improve overall performance and stability.
Fixed issues
- With this fix, error boundary and component level error handling have been implemented. [WSUI-7423]
- Offline banner gets minimized once you click the ellipses icon. [WSUI-7797]
23.26
This release addresses areas that improve overall performance, stability, and feature enhancements.
23.25
View description of apps and desktops
End users can now view the description provided by admins for apps and desktops. These descriptions aid in comprehending the intended functionality of an app or desktop. They are especially useful in case multiple apps exist with the same name but differ in their configuration, location, environment, etc. To view the description of an app or desktop, click ellipses on the respective tile and then click View Details.
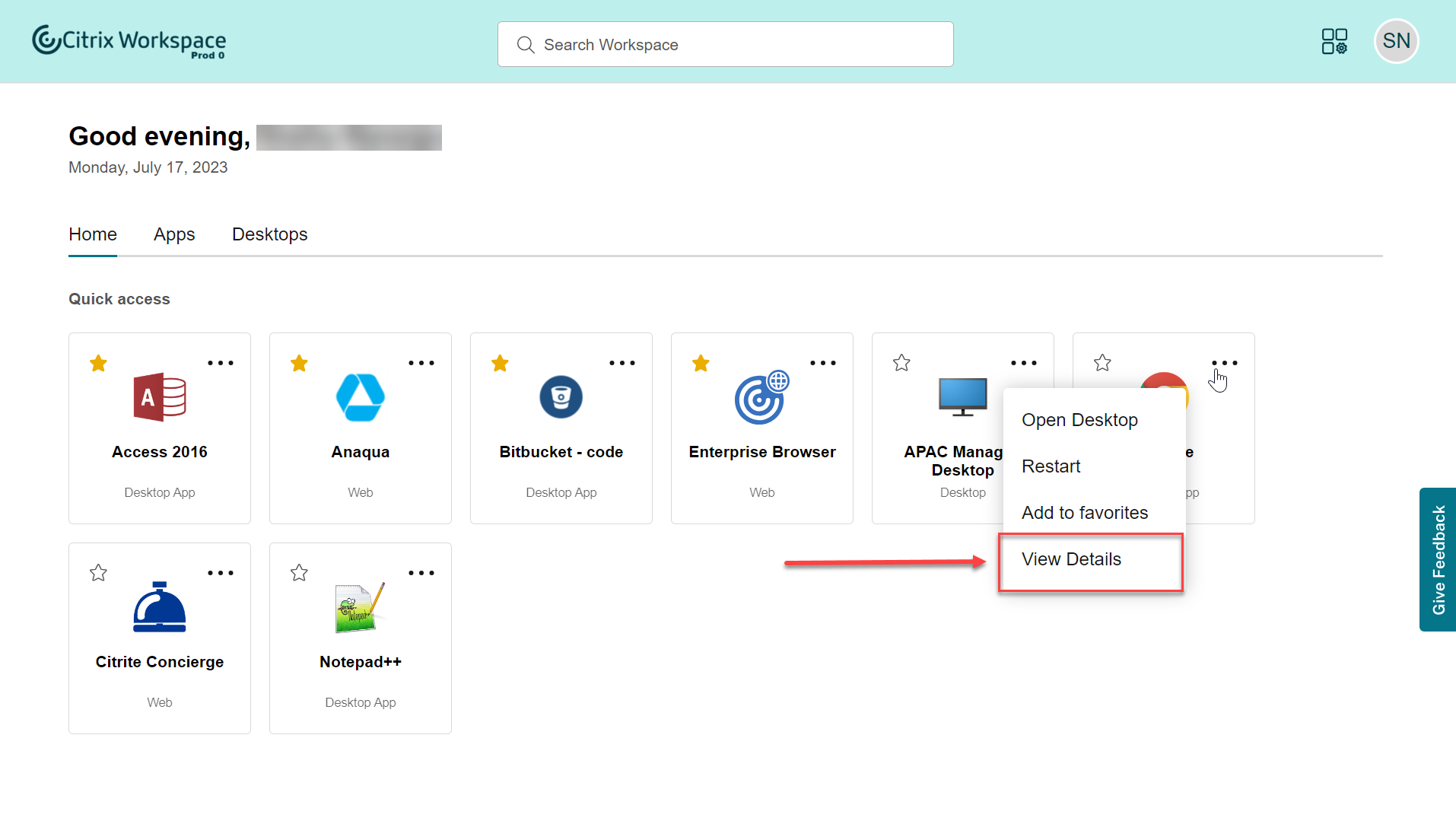
Fixed issues
This release addresses issues that help to improve overall performance and stability.
23.24
This release addresses areas that improve overall performance, stability, and feature enhancements.
23.23
This release addresses areas that improve overall performance, stability, and feature enhancements.
23.22
Introducing Activity Manager
You can now manage and take quick actions on the apps and desktops that are active across any device from a single window pane within the Workspace UI. All the active apps and desktops are grouped in the session that you’re currently using.
The Activity Manager icon appears on the Workspace UI window to the left of the profile icon. When you click the icon, you see the following:
- A list of apps and desktops started from the device that you’re using under On this device.
- A list of apps and desktops active on other devices under Running Remotely.
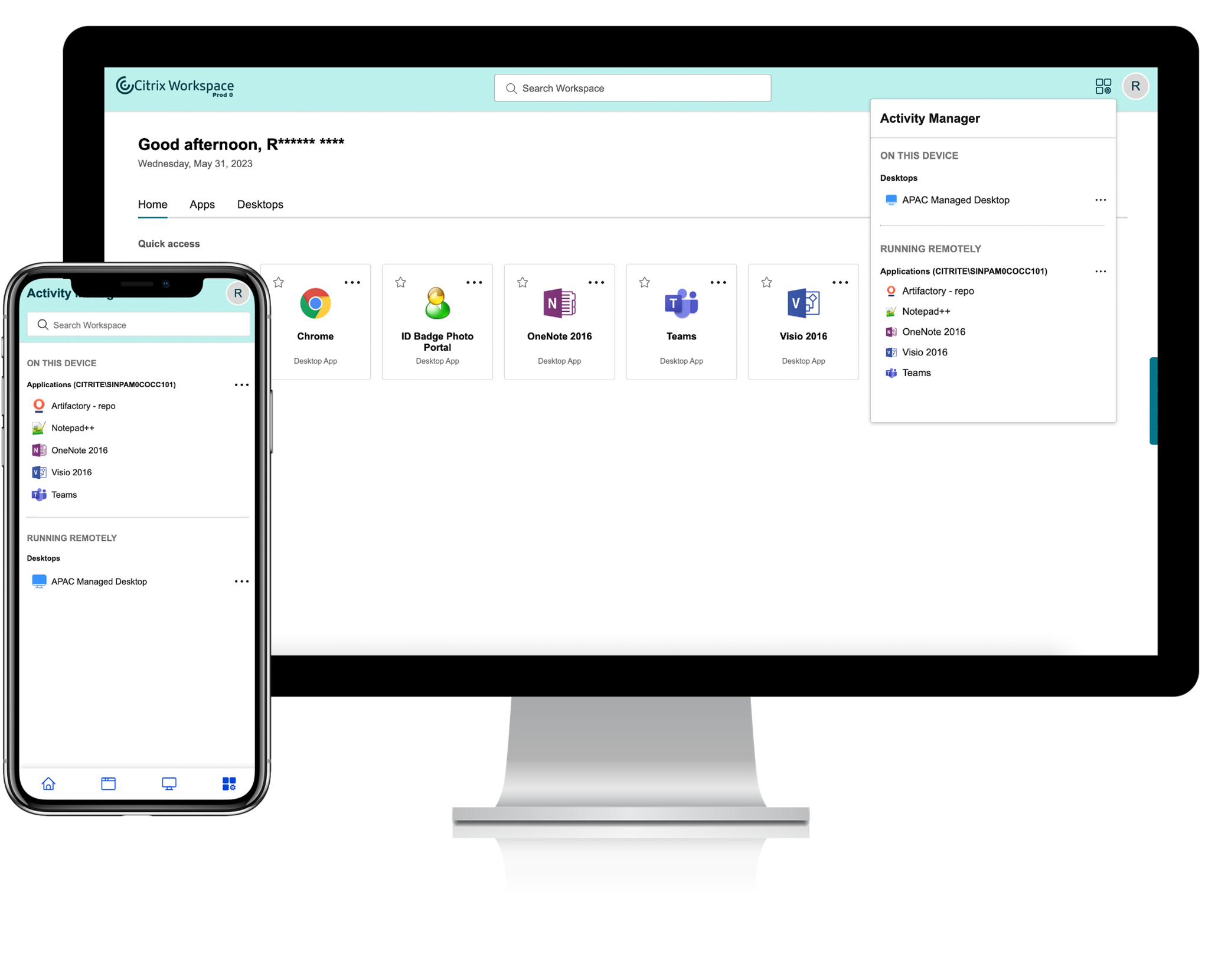
For more information, see Activity Manager.
Note:
If you are unable to view the Activity Manager icon clearly, consider changing the color selected in the Banner text and icon color setting. The icon might not be visible clearly due to a low contrast between the banner and the Activity Manager icon. For more information, see Configure custom themes.
Known issues
- If a session gets disconnected, users will not be able to log out from it. Disconnected sessions are not displayed on the Activity Manager panel.
- On , the list of active apps and desktops displayed on the Activity Manager panel lists active sessions from all the stores.
23.15
New Workspace user interface
introduces new UI capabilities with a modern look and feel for a cleaner view. The UI enhancements are applicable for web, desktops, and mobile.
Enhanced first-time user experience
When you launch the downloaded or Citrix from a browser for the first time, you’re prompted with a screen that lists the relevant apps. These apps are decided by the admin, and you can add these apps as favorites with a single click.
Enhanced search experience
The enhanced Search feature gives you faster results from the search engines. The Search option allows you to do a quick and intuitive search from within the Workspace app.
Admin related tasks
As an admin you can customize the user experience of the Workspace app for your subscribers. See the following sections for more information