Solucionar problemas
Recopilación de registros
Puede recopilar detalles sobre la actividad del navegador y la configuración de la red navegando a Configuración > Registros. El nivel de recopilación de registros se establece en . El valor predeterminado es, que es el valor recomendado.
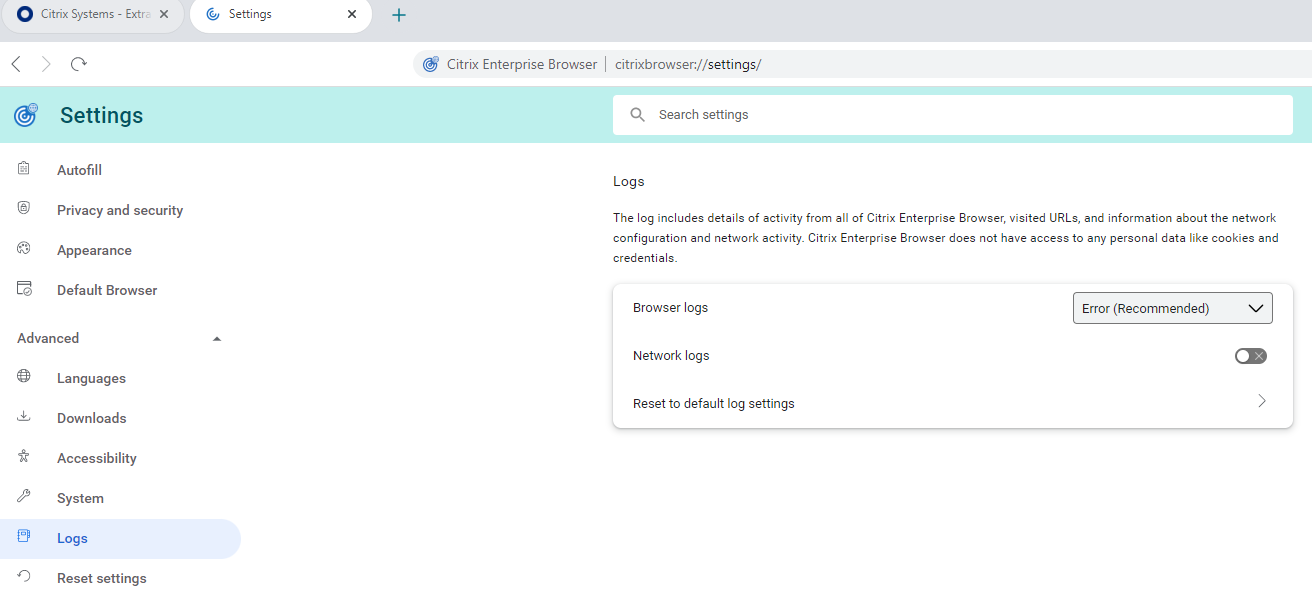
Ventanas:
- Haga clic con el botón derecho en el ícono de la aplicación Citrix Workspace en el área de notificación y seleccione Preferencias avanzadas.
- Seleccione Recopilación de registros. Aparece el cuadro de diálogo de recopilación de registros.
- Seleccione uno de los siguientes niveles de registro:
- Bajo
- Medio
- Detallado
- Haga clic en Iniciar la recopilación de registros y al mismo tiempo reproducir el problema para recopilar los registros relacionados.
- Haga clic en Detener la recopilación de registros después de que se reproduzca el problema.
- Haga clic en Guardar registro para guardar los registros recopilados.
Los siguientes registros de Enterprise Browser aparecen en la carpeta Citrix Enterprise Browser :
-
CitrixEnterpriseBrowser_debug.log: disponible según el nivel de registros del navegador que haya seleccionado en la configuración del navegador de Citrix Enterprise. -
CitrixEnterpriseBrowser-netlog.json: Disponible si ha habilitado Registros de red en la configuración del navegador de Citrix Enterprise.Note:
- La ruta predeterminada que contiene los archivos de registro es
C:\Users\<user_name>\AppData\Local\Citrix\CitrixEnterpriseBrowserV2\User Data\Logs.
- La ruta predeterminada que contiene los archivos de registro es
macOS:
- Abra la aplicación Citrix Workspace y vaya a Preferencias > Avanzadas > Registro.
- Seleccione uno de los siguientes niveles de registro de sesión:
- Deshabilitado (predeterminado)
- Diagnóstico de conexión
- Lleno
- Seleccione uno de los siguientes niveles de registro de tienda:
- Deshabilitado (predeterminado)
- Normal
- Detallado
Note:
- La ruta predeterminada que contiene los archivos de registro es
~/Library/Application\ Support/Citrix\ Receiver/Citrix\ Enterprise\ Browser/logs.
- Haga clic en Enviar archivos de registro por correo electrónico para enviar los registros por correo electrónico como un archivo comprimido.
Códigos de error
Citrix Enterprise Browser evita que los usuarios abran aplicaciones web o SaaS cuando detectan alguna actividad inusual. Según el tipo de actividad, podría aparecer una alerta con uno de los siguientes códigos de error.
Un usuario final puede realizar los siguientes pasos de solución de problemas:
- Recopile los registros de la sesión y guarde el archivo.
- Cierre el navegador e inicie la aplicación web o SaaS.
- Comuníquese con el administrador de su organización con el código de error para solucionar el problema con más detalle.
El administrador puede abrir un caso de soporte y compartir los registros si el problema persiste.
Aquí está la lista de códigos de error:
| Código de error | Descripción |
|---|---|
| PS1001 | No se pudo obtener el documento de política. Para solucionar el problema, verifique la dirección, la configuración de la puerta de enlace, su conexión de red y vuelva a intentarlo. |
| PS1002 | No se pudo analizar el documento de política. |
| PS1003 | No se pudo analizar el documento de política heredado. |
| PS1004 | El certificado obtenido para validar el documento de póliza está vacío. |
| PS1005 | No se pudieron validar los campos en el documento de política. |
| PS1006 | No se pudo validar la firma del documento de póliza. Para solucionar problemas, un administrador puede verificar si la hora del dispositivo del usuario final está sincronizada con la hora de la red. |
| PS1007 | No se pudo validar el certificado utilizando la autoridad de certificación raíz. |
| PS1008 | No se pudo obtener el certificado para validar el documento de política. |
| PS1009 | No se pudo determinar el entorno de la tienda. |
| PS1010 | No se pudo obtener el documento de política. Para solucionar el problema, un administrador puede cerrar el navegador y abrirlo nuevamente. |
| PS1011 | No se pudo obtener el documento de política debido a que el token venció. |
| APPP-01 | El sitio web requiere que el componente Protección de aplicaciones esté habilitado. Sin embargo, el servicio de protección de aplicaciones no se está ejecutando en el sistema. |