Acerca de esta versión
Esta sección enumera las nuevas funciones y los problemas resueltos de Citrix Enterprise Browser (anteriormente Citrix Workspace Browser) para los sistemas operativos Mac y Windows.
Novedades de la versión 139.1.1.25
Esta versión incluye una actualización independiente para Citrix Enterprise Browser versión 139.1.1.25, que se basa en Chromium versión 139. Esta versión es compatible con la aplicación Citrix Workspace para Windows LTSR 2402 (CU4), Windows 2503.10 (versión actual) y Mac 2505.10. Está disponible para actualización automática y manual. El instalador para una actualización manual está disponible en la página Descargas. Para obtener más información sobre la actualización automática y manual del instalador independiente, consulta Actualización independiente de Citrix Enterprise Browser.
Problemas resueltos en la versión 139.1.1.25
No hay problemas resueltos en esta versión.
Problema conocido en la versión 139.1.1.25
No hay problemas conocidos en esta versión.
Versiones anteriores
Esta sección proporciona información sobre las nuevas funciones y los problemas resueltos en las versiones anteriores que admitimos según los hitos del ciclo de vida de la aplicación Citrix Workspace.
Novedades de la versión 137.1.1.32
Esta versión incluye una actualización independiente para Citrix Enterprise Browser versión 137.1.1.32, que se basa en Chromium versión 137. Esta versión es compatible con la aplicación Citrix Workspace para Windows LTSR 2402 Cumulative Update 4.
Novedades de la versión 137.1.1.25
Esta versión incluye una actualización independiente para Citrix Enterprise Browser versión 137.1.1.25, que se basa en Chromium versión 137. Esta versión es compatible con la aplicación Citrix Workspace para Windows LTSR 2402 (CU3), Windows 2503 (versión actual) y Mac 2503. Está disponible para actualización automática y manual. El instalador para una actualización manual está disponible en la página Descargas. Para obtener más información sobre la actualización automática y manual del instalador independiente, consulta Actualización independiente de Citrix Enterprise Browser.
Problemas resueltos en la versión 137.1.1.25
No hay problemas resueltos en esta versión.
136.1.1.47
Esta versión incluye una actualización independiente para Citrix Enterprise Browser versión 136.1.1.47, que se basa en Chromium versión 136. Esta versión es compatible con la aplicación Citrix Workspace para Windows LTSR 2402 (CU3), Windows 2503 (versión actual) y Mac 2503. Está disponible para actualización automática y manual. El instalador para una actualización manual está disponible en la página Descargas. Para obtener más información sobre la actualización automática y manual del instalador independiente, consulta Actualización independiente de Citrix Enterprise Browser.
Problemas resueltos
-
En Citrix Enterprise Browser, cuando la función de copia está inhabilitada en la configuración de Secure Private Access (SPA), los usuarios aún pueden presionar
Ctrl + Spara guardar toda la página web en formato HTML en su máquina local. [CTXBR-13009] -
La opción Guardar como… del menú contextual está habilitada cuando la directiva de descarga V1 restringe las descargas. [CTXBR-12986]
135.1.1.22
Esta versión incluye una actualización independiente para Citrix Enterprise Browser versión 135.1.1.22, que se basa en Chromium versión 135. Esta versión es compatible con la aplicación Citrix Workspace para Windows LTSR 2402 (CU3), Windows 2503 (versión actual) y Mac 2503. Está disponible para actualización automática y manual. El instalador para una actualización manual está disponible en la página Descargas. Para obtener más información sobre la actualización automática y manual del instalador independiente, consulta Actualización independiente de Citrix Enterprise Browser.
Problemas resueltos
- La barra de búsqueda (CTRL+F) no funciona cuando la directiva de descarga, carga, marca de agua o impresión está habilitada. [CTXBR-12675]
- [Códec AAC] La reproducción de audio y vídeo no funciona en Citrix Enterprise Browser en macOS. [CTXBR-12686]
134.1.1.24
Esta versión incluye una actualización independiente para Citrix Enterprise Browser versión 134.1.1.24, que se basa en Chromium versión 134. Esta versión es compatible con la aplicación Citrix Workspace para Windows LTSR 2402 (CU2 y CU3), Windows 2409.10 (versión actual) y Mac 2411.10. Está disponible para actualización automática y manual. El instalador para una actualización manual está disponible en la página Descargas. Para obtener más información sobre la actualización automática y manual del instalador independiente, consulta Actualización independiente de Citrix Enterprise Browser.
Problemas resueltos
No hay problemas resueltos en esta versión.
133.1.1.5
Esta versión incluye una actualización independiente para Citrix Enterprise Browser versión 133.1.1.5, que se basa en Chromium versión 133. Esta versión es compatible con la aplicación Citrix Workspace para Windows LTSR 2402 Cumulative Update 3.
133.1.1.16
Esta versión incluye una actualización independiente para Citrix Enterprise Browser versión 133.1.1.16, que se basa en Chromium versión 133. Esta actualización es compatible con la aplicación Citrix Workspace para Windows 2409.10 y Mac 2411.10. Está disponible para actualización automática y manual. El instalador para una actualización manual está disponible en la página Descargas. Para obtener más información sobre la actualización automática y manual del instalador independiente, consulta Actualización independiente de Citrix Enterprise Browser.
132.1.1.25
Esta versión incluye una actualización independiente para Citrix Enterprise Browser versión 132.1.1.25, que se basa en Chromium versión 132. Esta actualización es compatible con la aplicación Citrix Workspace para Windows 2409.10 y Mac 2411. Está disponible para actualización automática y manual. El instalador para una actualización manual está disponible en la página Descargas. Para obtener más información sobre la actualización automática y manual del instalador independiente, consulta Actualización independiente de Citrix Enterprise Browser.
Problemas resueltos
No hay problemas resueltos en esta versión.
131.1.1.32
Esta versión incluye una actualización independiente para Citrix Enterprise Browser versión 131.1.1.32, que se basa en Chromium versión 131. Esta actualización es compatible con la aplicación Citrix Workspace para Windows 2402 LTSR (versión inicial y CU1), Windows 2409 y Mac 2409.10, y está disponible para actualización automática y manual. El instalador para una actualización manual está disponible en la página Descargas. Para obtener más información sobre la actualización automática y manual del instalador independiente, consulta Actualización independiente de Citrix Enterprise Browser.
Problemas resueltos
- Cuando accedes a cualquier aplicación web o SaaS a través de la aplicación Citrix Workspace para Windows versión 2405 o posterior, la aplicación a la que accedes podría mostrar una página de autenticación adicional en lugar de abrirse directamente. [CTXBR-11941]
- Cuando usas la aplicación Citrix Workspace para Windows en un dispositivo unido a Microsoft Entra ID, la función de inicio de sesión único (SSO) simplificado no funciona en Citrix Enterprise Browser. [CTXBR-11939]
130.1.1.12
Esta versión incluye una actualización independiente para Citrix Enterprise Browser versión 130.1.1.12, que se basa en Chromium versión 130. Esta actualización es compatible con la aplicación Citrix Workspace para Windows 2402 LTSR (versión inicial y CU1), Windows 2405.11 y Mac 2409, y está disponible para actualización automática y manual. El instalador para una actualización manual está disponible en la página Descargas. Para obtener más información sobre la actualización automática y manual del instalador independiente, consulta Actualización independiente de Citrix Enterprise Browser.
Problemas resueltos
-
Es posible que algunas aplicaciones web no funcionen como se espera y muestren una pantalla de error cuando se accede a ellas a través de Citrix Enterprise Browser. [CTXBR-11829]
-
Citrix Enterprise Browser se cierra automáticamente cuando cierras una ficha que aún se está cargando en el explorador. [CTXBR-11828]
-
Cuando usas Citrix Enterprise Browser versión 126.1.1.23 en dispositivos Windows, el explorador podría cerrarse automáticamente al abrir una nueva ficha y escribir texto en el motor de búsqueda disponible en la página de inicio. [CTXBR-11827]
-
Cuando inicias sesión en la aplicación Citrix Workspace con un almacén en la nube que no tiene derecho a Secure Private Access, y si abres Citrix Enterprise Browser, aparece un mensaje de error incorrecto. [CTXBR-5838]
128.1.1.32
Esta versión incluye una actualización independiente para Citrix Enterprise Browser versión 128.1.1.32, que se basa en Chromium versión 128. Esta actualización es compatible con la aplicación Citrix Workspace para Windows 2402 LTSR (versión inicial y CU1), Windows 2405.10 y Mac 2405.11, y está disponible para actualización automática y manual. El instalador para una actualización manual está disponible en la página Descargas. Para obtener más información sobre la actualización automática y manual del instalador independiente, consulta Actualización independiente de Citrix Enterprise Browser.
127.1.1.41
Esta versión incluye una actualización independiente para Citrix Enterprise Browser versión 127.1.1.41, que se basa en Chromium versión 127. Esta actualización es compatible con la aplicación Citrix Workspace para Windows 2402 LTSR, Windows 2405 y Mac 2405, y está disponible para actualización automática y manual. El instalador para una actualización manual está disponible en la página Descargas. Para obtener más información sobre la actualización automática y manual del instalador independiente, consulta Actualización independiente de Citrix Enterprise Browser.
Deshabilitar la barra de direcciones del explorador
A partir de la versión 127.1.1.41 de Citrix Enterprise Browser para Windows y Mac, los administradores pueden inhabilitar la barra de direcciones de Enterprise Browser en el dispositivo de sus usuarios a través del servicio Global App Configuration (GACS).
Al inhabilitar la barra de direcciones, se evita que los usuarios naveguen por la web y se les restringe el acceso únicamente a las aplicaciones web y SaaS preaprobadas dentro de Enterprise Browser, lo que incluye todos los hipervínculos dentro de esas páginas web. Cuando está inhabilitada, la barra de direcciones aparece atenuada y no se puede editar, lo que impide que los usuarios introduzcan URL.
Para obtener más información, consulta Deshabilitar la barra de direcciones del explorador.
Cifrado de datos del explorador
El cifrado de datos del explorador (anteriormente Protección de datos de aplicaciones) es una función que proporciona seguridad mejorada al usar Citrix Enterprise Browser.
Cuando usas Citrix Enterprise Browser con la función de cifrado de datos del explorador habilitada, la función se centra en cifrar los datos generados por el explorador, incluidos los siguientes:
- Datos de autorrelleno
- Marcadores
- Caché del explorador
- Carpetas de almacenamiento del explorador
- Cookies
- Historial
- Caché de red
- Bóveda de contraseñas
- Configuración
Para obtener más información, consulta Cifrado de datos del explorador.
Problemas resueltos
No hay problemas resueltos en esta versión.
126.1.1.23
Esta versión incluye una actualización independiente para Citrix Enterprise Browser versión 126.1.1.23, que se basa en Chromium versión 126. Esta actualización es compatible con la aplicación Citrix Workspace para Windows 2405.10 y está disponible para actualización automática. Para obtener más información sobre la actualización automática del instalador independiente, consulta Actualización independiente de Citrix Enterprise Browser.
Problemas resueltos
No hay problemas resueltos en esta versión.
126.1.1.22
Esta versión incluye una actualización independiente para Citrix Enterprise Browser versión 126.1.1.22, que se basa en Chromium versión 126. Esta actualización es compatible con la aplicación Citrix Workspace para Windows 2402 LTSR (versión inicial y CU1), Windows 2405 y Mac 2405, y está disponible para actualización automática y manual. El instalador para una actualización manual está disponible en la página Descargas. Para obtener más información sobre la actualización automática y manual del instalador independiente, consulta Actualización independiente de Citrix Enterprise Browser.
Problemas resueltos
Citrix Enterprise Browser deja de responder cuando descargas un archivo a través de una URL blob, donde la URL blob es un tipo especial de URL que se usa para representar archivos directamente dentro del código de una página web. [CTXBR-9799]
126.1.1.20
Esta versión incluye una actualización independiente para Citrix Enterprise Browser versión 126.1.1.20, que se basa en Chromium versión 126. Esta actualización es compatible con la aplicación Citrix Workspace para Windows 2402 LTSR, Windows 2405 y Mac 2405, y está disponible para actualización automática y manual. El instalador para una actualización manual está disponible en la página Descargas. Para obtener más información sobre la actualización automática y manual del instalador independiente, consulta Actualización independiente de Citrix Enterprise Browser.
Modificar el agente de usuario de Citrix Enterprise Browser
Los administradores ahora pueden modificar el agente de usuario de Citrix Enterprise Browser para cualquier aplicación web o SaaS interna. Puedes configurar esto a través del servicio Global App Configuration. Esta función proporciona la flexibilidad de crear diferentes variaciones del agente de usuario para Citrix Enterprise Browser, que puedes usar para varios fines.
Uno de esos casos de uso es la capacidad de restringir las aplicaciones web o SaaS internas para que se abran solo en Citrix Enterprise Browser. Además de modificar el agente de usuario, debes configurar el proveedor de identidades (IdP) para que realice una comprobación condicional que verifique si el usuario final está intentando abrir la aplicación con Citrix Enterprise Browser o con un explorador nativo. El IdP abre la aplicación solo si el usuario final intenta acceder a ella con Citrix Enterprise Browser. Esta restricción evita que los usuarios accedan a información confidencial en estas aplicaciones desde otros exploradores.
Para obtener más información, consulta Caso de uso 3c: Restringir las aplicaciones a Citrix Enterprise Browser modificando su agente de usuario.
Restricciones de seguridad adicionales para Citrix Enterprise Browser
Citrix introduce restricciones de acceso adicionales para mejorar la seguridad y la experiencia del usuario de Citrix Enterprise Browser con Secure Private Access y el servicio Global App Configuration (GACS).
Restricciones administradas a través de Secure Private Access
Copiar
Los administradores pueden habilitar o inhabilitar la copia de datos de una aplicación SaaS o web interna con esta directiva de acceso cuando se accede a ella a través de Citrix Enterprise Browser. El valor predeterminado es Habilitado.
Para obtener más información, consulta la restricción Copiar en la documentación del producto Secure Private Access.
Pegar
Los administradores pueden habilitar o inhabilitar el pegado de datos copiados en la aplicación SaaS o web interna con esta directiva de acceso cuando se accede a ella a través de Citrix Enterprise Browser. El valor predeterminado es Habilitado.
Para obtener más información, consulta la restricción Pegar en la documentación del producto Secure Private Access.
Enmascaramiento de datos personales
Los administradores pueden usar la restricción Enmascaramiento de datos personales para enmascarar varios tipos de información confidencial, como números de tarjetas de crédito, números de seguridad social y fechas. Además, tienes la flexibilidad de definir reglas personalizadas para detectar tipos específicos de información confidencial y enmascararla en consecuencia. La restricción Enmascaramiento de datos personales tiene la opción de enmascarar la información total o parcialmente.
Para obtener más información, consulta Enmascaramiento de datos personales.
Restricción de carga por tipo de archivo
Los administradores pueden restringir las cargas de archivos según los tipos MIME (extensiones de correo de Internet multipropósito). A diferencia de la directiva Cargas, que te permite habilitar o inhabilitar todas las cargas de archivos, la restricción Restricción de carga por tipo de archivo te permite habilitar o inhabilitar las cargas de archivos para tipos MIME específicos.
Para obtener más información, consulta Restricción de carga por tipo de archivo.
Restricción de descarga por tipo de archivo
Los administradores pueden restringir las descargas de archivos según los tipos MIME (extensiones de correo de Internet multipropósito). A diferencia de la directiva Descargas, que te permite habilitar o inhabilitar todas las descargas de archivos, la restricción Restricción de descarga por tipo de archivo te permite habilitar o inhabilitar las descargas de archivos para tipos MIME específicos.
Para obtener más información, consulta Restricción de descarga por tipo de archivo.
Administración de impresoras
Las empresas ahora pueden evitar la impresión de documentos confidenciales y el uso compartido de datos no autorizados. Los administradores pueden configurar esta directiva a través de Secure Private Access. Los administradores pueden configurar el comportamiento de las impresoras de red, las impresoras locales y la impresión mediante la opción Guardar como PDF.
Las siguientes opciones están disponibles para que los administradores controlen el acceso a las impresoras para los usuarios finales:
-
Impresoras de red: Una impresora de red es una impresora que se puede conectar a una red y usarla varios usuarios.
- Inhabilitada: La impresión desde cualquier impresora de red en la red está inhabilitada.
- Habilitada: La impresión desde todas las impresoras de red está habilitada. Si se especifican nombres de host de impresora, todas las demás impresoras de red, aparte de las especificadas, se bloquean.
Nota:
Las impresoras se identifican por sus nombres de host.
-
Impresoras locales: Una impresora local es un dispositivo conectado directamente a un equipo individual. Esta conexión suele facilitarse a través de Bluetooth, USB, puertos paralelos u otras interfaces directas.
-
Inhabilitada: La impresión desde todas las impresoras locales está inhabilitada.
-
Habilitada: La impresión desde todas las impresoras locales está habilitada.
-
-
Imprimir usando Guardar como PDF
-
Inhabilitada: La opción Guardar como PDF para guardar el contenido en formato PDF está inhabilitada.
-
Habilitada: La opción Guardar como PDF para guardar el contenido en formato PDF está habilitada.
-
Nota:
- Si el administrador ha inhabilitado ciertas opciones de impresión, esas opciones aparecen atenuadas para los usuarios finales.
- Los usuarios finales no pueden usar la impresora de red si se le cambia el nombre en su dispositivo.
Restricción del portapapeles para grupos de seguridad
En Secure Private Access, los administradores pueden restringir el acceso al portapapeles a cualquier grupo de aplicaciones designado. Estos grupos de aplicaciones designados se crean como grupos de seguridad en Secure Private Access, de modo que los usuarios finales solo pueden copiar y pegar contenido dentro de esos grupos de seguridad. También hay una opción avanzada para habilitar la copia y el pegado de contenido entre grupos de seguridad y otras aplicaciones locales en las máquinas o aplicaciones web no publicadas.
Para obtener más información, consulta Restricción del portapapeles para grupos de seguridad.
Restricciones administradas a través del servicio Global App Configuration
Restricción del portapapeles
En GACS, los administradores pueden usar la opción Portapapeles en espacio aislado habilitado para administrar el acceso al portapapeles. Cuando restringes el acceso al portapapeles a través de GACS, todo el contenido copiado de cualquier sitio web al que se acceda dentro de Citrix Enterprise Browser no se puede pegar fuera de Enterprise Browser. Del mismo modo, ningún contenido copiado de aplicaciones nativas se puede pegar en ningún sitio web al que se acceda dentro de Enterprise Browser.
Para obtener más información, consulta Restricción del portapapeles.
Captura de audio permitida
Los administradores pueden usar esta configuración para habilitar o inhabilitar el acceso a la captura de audio. Cuando un administrador habilita esta configuración, o la deja sin establecer, se solicita a los usuarios que permitan el acceso a la captura de audio. Cuando un administrador inhabilita esta configuración, estas solicitudes se desactivan y la captura de audio se bloquea.
Para obtener más información, consulta Captura de audio permitida.
Captura de vídeo permitida
Los administradores pueden usar esta configuración para habilitar o inhabilitar el acceso a la captura de vídeo. Cuando un administrador habilita esta configuración, o la deja sin establecer, se solicita a los usuarios que permitan el acceso a la captura de vídeo. Cuando un administrador inhabilita esta configuración, estas solicitudes se desactivan y la captura de vídeo se bloquea.
Para obtener más información, consulta Captura de vídeo permitida.
Problemas resueltos
Citrix Enterprise Browser tarda más en cargar Google Chat y Google Docs. [CTXBR-9083]
125.1.1.15
Esta versión incluye una actualización independiente para Citrix Enterprise Browser versión 125.1.1.15, que se basa en Chromium versión 125. Esta actualización es compatible con la aplicación Citrix Workspace para Windows LTSR 2402, Windows 2403.1 y Mac 2402.10, y está disponible para actualización automática y manual. El instalador para una actualización manual está disponible en la página Descargas. Para obtener más información sobre la actualización automática y manual del instalador independiente, consulta Actualización independiente de Citrix Enterprise Browser
Problema resuelto
Cuando se abre Citrix Enterprise Browser en el sistema operativo Mac, puede entrar en un estado en el que no se permite crear nuevas fichas y la escritura en la omnibox podría no funcionar como se espera. [CTXBR-8738]
124.2.1.19
Esta versión incluye una actualización independiente para Citrix Enterprise Browser versión 124.2.1.19, que se basa en Chromium versión 124. Esta actualización es compatible con la aplicación Citrix Workspace para Windows LTSR 2402, Windows 2403 y Mac 2402, y está disponible para actualización automática y manual. El instalador para una actualización manual está disponible en la página Descargas. Para obtener más información sobre la actualización automática y manual del instalador independiente, consulta Actualización independiente de Citrix Enterprise Browser
Problema resuelto
No hay problemas resueltos en esta versión.
123.2.1.22
Esta versión incluye una actualización independiente para Citrix Enterprise Browser versión 123.2.1.22, que se basa en Chromium versión 123. Esta actualización es compatible con la aplicación Citrix Workspace para Mac 2402 y Windows 2402. Para el sistema operativo Mac, la actualización está disponible para actualización automática y manual. Para el sistema operativo Windows, la actualización solo está disponible para actualización manual. El instalador para una actualización manual está disponible en la página Descargas. Para obtener más información sobre la actualización automática y manual del instalador independiente, consulta Actualización independiente de Citrix Enterprise Browser.
123.1.1.9
Esta versión de Citrix Enterprise Browser se instala con la aplicación Citrix Workspace para Windows 2403 y se basa en Chromium versión 123.
Problema resuelto
Después de actualizar a la versión 122.1.1.2, los usuarios finales podrían encontrar un problema con la funcionalidad de la barra de marcadores. Específicamente, al hacer clic en la carpeta de marcadores, los usuarios podrían recibir un mensaje para abrir todos los marcadores dentro de esa carpeta en lugar de expandir la carpeta para mostrar los marcadores individuales. [CTXBR-7488]
121.1.1.26
Esta versión de Citrix Enterprise Browser se instala con la aplicación Citrix Workspace para Windows 2402 y Mac 2402, y se basa en Chromium versión 121.
Inicio de sesión único simplificado para aplicaciones web y SaaS a través del servicio Global App Configuration
Nota:
- Para el sistema operativo Mac, esta función estaba disponible anteriormente solo para StoreFront a partir de la versión 119.1.1.115. Ahora, con la versión 121.1.1.26, también está disponible para Workspace.
- Para el sistema operativo Windows, esta función ha estado disponible para Workspace y StoreFront desde la versión 119.1.1.115.
Anteriormente, el inicio de sesión único (SSO) se configuraba en Citrix Enterprise Browser mediante el módulo de PowerShell. A partir de esta versión, puedes configurar la función de SSO simplificado en Citrix Enterprise Browser mediante una configuración recién introducida en el servicio Global App Configuration (GACS). Los administradores pueden usar esta nueva configuración para habilitar el SSO para todas las aplicaciones web y SaaS en Citrix Enterprise Browser. Este método elimina la necesidad del complejo módulo de PowerShell.
Para obtener más información sobre cómo administrar el SSO a través de GACS, consulta Administrar el inicio de sesión único para aplicaciones web y SaaS a través del servicio Global App Configuration.
Problemas resueltos
No hay problemas resueltos en esta versión.
122.1.1.2
Esta versión incluye una actualización independiente para Citrix Enterprise Browser versión 122.1.1.2, que se basa en Chromium versión 122. Esta actualización es compatible con la aplicación Citrix Workspace para Windows 2311.1 y Mac 2311, y está disponible para actualización automática y manual. El instalador para una actualización manual está disponible en la página Descargas. Para obtener más información sobre la actualización automática y manual del instalador independiente, consulta Actualización independiente de Citrix Enterprise Browser.
Nota:
A partir de esta versión, Citrix Enterprise Browser ahora actualiza automáticamente todas las navegaciones
http://ahttps://para mejorar la seguridad. Esto significa que, incluso cuando haces clic en un enlace que declara explícitamentehttp://, se redirigirá automáticamente ahttps://. En consecuencia, las aplicaciones publicadas comohttp://en la aplicación Citrix Workspace ya no se abren en Enterprise Browser. Como solución, te recomendamos encarecidamente que actualices tus aplicaciones ahttps://para una compatibilidad perfecta.
Indicador de seguridad al visitar sitios web
Citrix Enterprise Browser ahora muestra un indicador de seguridad en la barra de direcciones cuando los usuarios visitan cualquier sitio web. El indicador tiene como objetivo informar a los usuarios sobre los aspectos de seguridad de los sitios web, como si es un sitio interno o si hay posibles restricciones de seguridad. El indicador proporciona más información cuando haces clic en él. El indicador aparece en Enterprise Browser de forma predeterminada y mejora la experiencia del usuario.
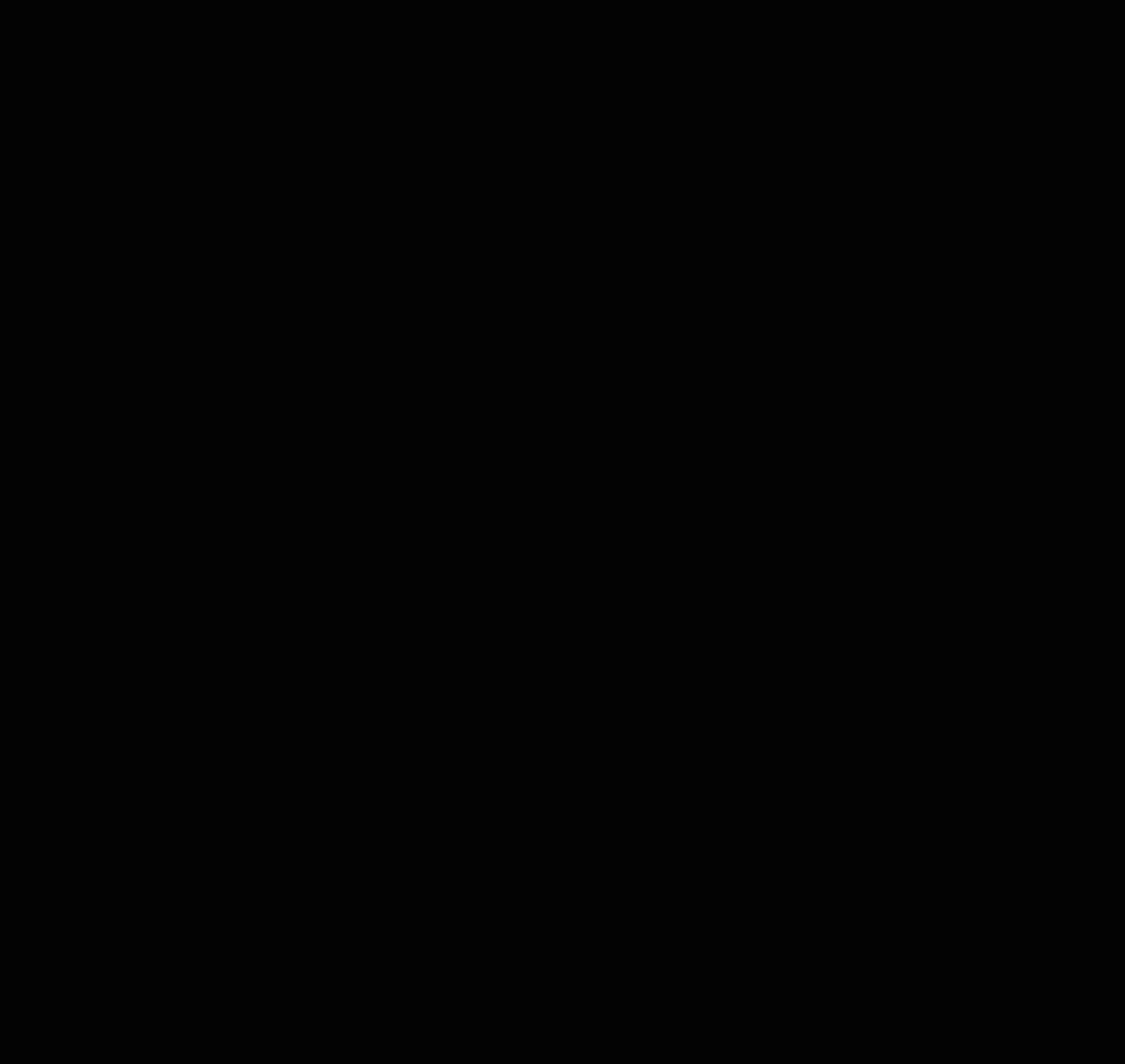
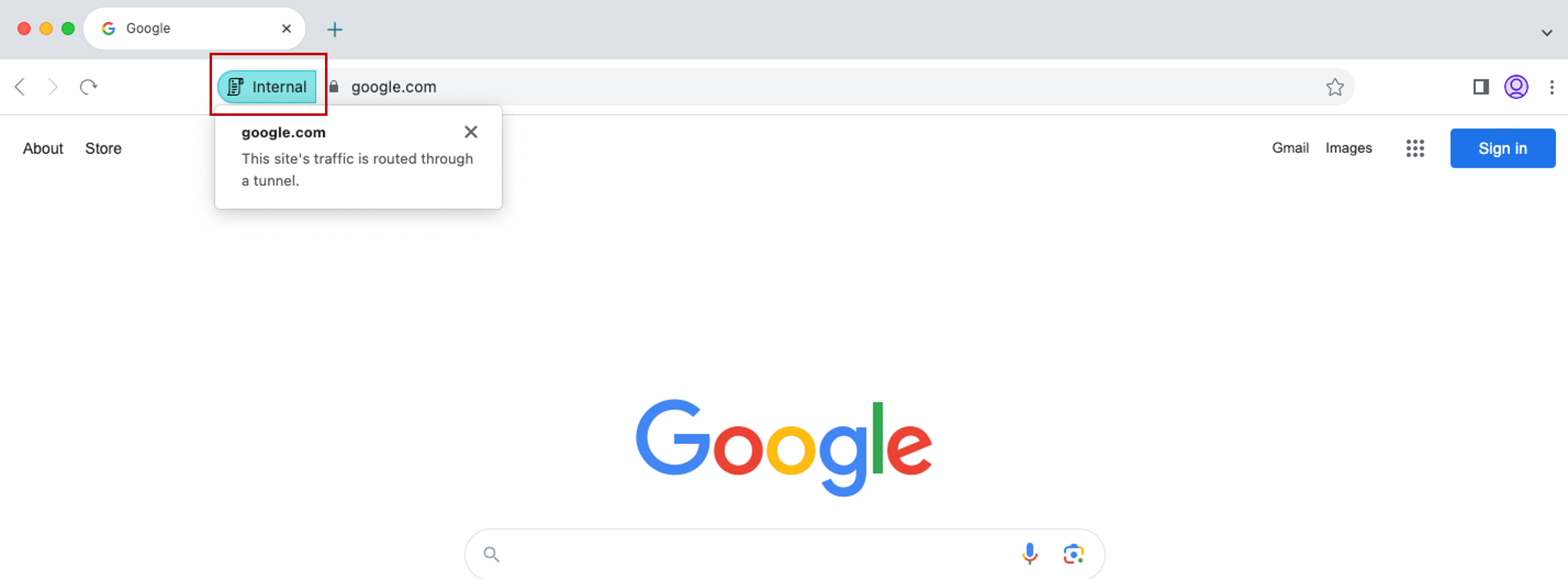
Configuración adicional para Citrix Enterprise Browser en el servicio Global App Configuration
Se han agregado configuraciones adicionales al servicio Global App Configuration (GACS) para configurar Citrix Enterprise Browser. Para obtener más información, consulta Administrar Citrix Enterprise Browser a través del servicio Global App Configuration.
Problemas resueltos
No hay problemas resueltos en esta versión.
121.1.1.9
Esta versión incluye una actualización independiente para Citrix Enterprise Browser versión 121.1.1.9, que se basa en Chromium versión 121. Esta actualización es compatible con la aplicación Citrix Workspace para Mac 2311 y Windows 2311.1. La actualización está disponible para actualización automática y manual. El instalador para una actualización manual está disponible en la página Descargas. Para obtener más información sobre la actualización automática y manual del instalador independiente, consulta Actualización independiente de Citrix Enterprise Browser.
Admite la actualización automática del instalador independiente en Windows
A partir de esta versión, Citrix Enterprise Browser admite la actualización automática del instalador independiente en Windows. Para obtener más información sobre la actualización automática, consulta Actualización automática.
Problemas resueltos
Citrix Enterprise Browser podría dejar de responder cuando aplicas directivas de seguridad a las aplicaciones con URL largas. [SPAHELP-247]
120.1.1.13
Esta versión de Enterprise Browser es compatible con la aplicación Citrix Workspace para Mac 2311 y Windows 2311. Enterprise Browser se basa en Chromium versión 120.
Actualización de Citrix Enterprise Browser a la versión 120 para Mac y Windows
Esta versión incluye una actualización independiente para Citrix Enterprise Browser versión 120.1.1.13, que se basa en Chromium versión 120. Esta actualización es compatible con la aplicación Citrix Workspace para Mac 2311 y Windows 2311, respectivamente. La actualización está disponible en la página Descargas.
Problema resuelto
No hay problemas resueltos en esta versión.
119.1.1.115
Esta versión de Citrix Enterprise Browser es compatible con la aplicación Citrix Workspace para Mac 2311 y Windows 2311. Citrix Enterprise Browser se basa en Chromium versión 119.
Experiencia de usuario mejorada y tiempo de recarga de la sesión
Anteriormente, Citrix Enterprise Browser mostraba un modal de reconexión cuando intentabas realizar una acción después de que tu sesión caducara. A partir de la aplicación Citrix Workspace para Mac 2311 y Windows 2311 (que corresponde a la versión 119.1.1.115 de Chromium), ya no hay un modal de reconexión. En su lugar, ahora aparece un icono de carga en la ficha del explorador cuando intentas realizar cualquier acción después de que tu sesión caduque.
Diseño de marca de agua mejorado
Citrix Enterprise Browser ahora tiene un nuevo diseño de marca de agua que es menos intrusivo y proporciona una mejor experiencia de usuario.
Compatibilidad con extensiones de explorador personalizadas
Citrix Enterprise Browser ha ampliado sus capacidades de extensión. Anteriormente, solo se permitían extensiones de Chrome Web Store. Citrix Enterprise Browser ahora te permite agregar extensiones personalizadas de forma segura. Los administradores pueden configurar extensiones personalizadas como parte de la lista obligatoria. Los usuarios finales pueden acceder y usar estas extensiones a través de citrixbrowser://extensions o haciendo clic en la opción Extensiones en el botón Más según sea necesario. Para obtener más información sobre cómo configurar las extensiones personalizadas, consulta Extensión personalizada obligatoria.
Inicio de sesión único simplificado para aplicaciones web y SaaS a través del servicio Global App Configuration
Nota:
Para el sistema operativo Mac, esta función solo está disponible para StoreFront.
Anteriormente, el inicio de sesión único (SSO) se configuraba en Citrix Enterprise Browser mediante el módulo de PowerShell. A partir de esta versión, puedes configurar la función de SSO simplificado en Citrix Enterprise Browser mediante una configuración recién introducida en el servicio Global App Configuration (GACS). Los administradores pueden usar esta nueva configuración para habilitar el SSO para todas las aplicaciones web y SaaS en Citrix Enterprise Browser. Este método elimina la necesidad del complejo módulo de PowerShell.
Para obtener más información sobre cómo administrar el SSO a través de GACS, consulta Administrar el inicio de sesión único para aplicaciones web y SaaS a través del servicio Global App Configuration.
Ampliación de la funcionalidad de inicio de sesión único simplificado a StoreFront
Nota:
La función solo está disponible para el sistema operativo Windows.
La función de inicio de sesión único (SSO) ahora está disponible para StoreFront, lo que garantiza una experiencia de SSO unificada. Esta nueva capacidad elimina la necesidad de que los usuarios se autentiquen por separado al acceder a las aplicaciones a través de StoreFront. Para facilitar esta función de SSO, usa el mismo proveedor de identidades (IdP) para las aplicaciones web y SaaS, y para StoreFront. Para obtener más información sobre cómo administrar el SSO a través de GACS, consulta Administrar el inicio de sesión único para aplicaciones web y SaaS a través del servicio Global App Configuration.
Administrar la autenticación de paso a través en Citrix Enterprise Browser
Nota:
La función solo está disponible para el sistema operativo Windows.
La autenticación de paso a través (PTA) es una función de Azure AD Connect. PTA es un método de autenticación en el que las credenciales del usuario se pasan de la máquina cliente al servidor. Nunca lo ves, ya que ocurre en el back-end. En este método, la máquina cliente se comunica directamente con el servidor de autenticación para validar las credenciales del usuario. La PTA se usa normalmente cuando la máquina cliente y el servidor de autenticación confían entre sí, y la máquina cliente se considera segura. Para obtener más información sobre la autenticación de paso a través de Microsoft Azure AD, consulta Inicio de sesión único de Microsoft Entra sin interrupciones.
Para facilitar la autenticación de paso a través, necesitas la extensión Windows Accounts para interactuar con las aplicaciones que requieren acceso basado en Azure AD dentro de Enterprise Browser. El administrador puede configurar esta extensión Windows Accounts como parte de la lista obligatoria en ExtensionInstallForcelist. Para obtener más información sobre la configuración de las extensiones obligatorias, consulta Extensión obligatoria.
Capacidades mejoradas de supervisión de las actividades del usuario final
Anteriormente, los administradores no podían supervisar las actividades del usuario final, como la aplicación a la que se accedía y el tipo de tráfico. A partir de las versiones de la aplicación Citrix Workspace para Mac 2311 (correspondientes a la versión 119.1.1.115 de Chromium), ahora también puedes supervisar estos detalles.
- Aplicación a la que se accedió: Enterprise Browser proporciona información sobre todas las aplicaciones a las que accedió el usuario final, siempre que la aplicación esté incluida en el documento de directivas.
- Tipo de tráfico: Enterprise Browser proporciona información sobre si los datos se envían directamente o a través de Secure Private Access.
Para supervisar las actividades del usuario final desde Enterprise Browser, usa el servicio Citrix Analytics con tu cuenta de Citrix Cloud. Después de iniciar sesión en Citrix Cloud, navega a Analytics > Security > Search. Allí, puedes consultar Apps and Desktops en la sección Self-Service Search. Para obtener más información sobre Citrix Analytics, consulta la documentación de Citrix Analytics.
Problemas resueltos
No hay problemas resueltos en esta versión.
119.1.1.4
Esta versión de Citrix Enterprise Browser es compatible con la aplicación Citrix Workspace para Mac 2309, Windows 2309 y Windows 2309.1. También se basa en Chromium versión 119.
Actualización de Citrix Enterprise Browser a la versión 119 para Mac y Windows
Esta versión incluye una actualización independiente para Citrix Enterprise Browser versión 119.1.1.4, que se basa en Chromium versión 119. Esta actualización es compatible con la aplicación Citrix Workspace para Mac 2309, Windows 2309 y Windows 2309.1, respectivamente. La actualización está disponible en la página Descargas.
Problema resuelto
No hay problemas resueltos en esta versión.
118.1.1.7
Esta versión de Citrix Enterprise Browser es compatible con la aplicación Citrix Workspace para Mac 2309 y se basa en Chromium versión 118.
Actualización de Citrix Enterprise Browser a la versión 118 para Mac
Esta versión incluye la actualización independiente para Citrix Enterprise Browser versión 118.1.1.7, que se basa en Chromium versión 118. La actualización es compatible con la aplicación Citrix Workspace para Mac 2309. La actualización está disponible en la página Descargas.
El agente de usuario de Citrix Enterprise Browser ha cambiado
Anteriormente, Citrix Enterprise Browser usaba un agente de usuario personalizado. A partir de la versión 118 de Citrix Enterprise Browser, el agente de usuario es el siguiente:
user-agent: Mozilla/5.0 (Macintosh; Intel Mac OS X 10_15_7) AppleWebKit/537.36 (KHTML, like Gecko) Chrome/118.0.0.0 Safari/537.36
x-citrix-client: CWABrowser CWACapable
brand: Citrix Enterprise Browser
Nota:
Dependiendo de la versión, los números del agente de usuario pueden cambiar.
El encabezado del agente de usuario, Citrix Enterprise Browser, ayuda a diferenciar Citrix Enterprise Browser de otros exploradores nativos. Para mejorar la seguridad, puedes restringir las aplicaciones SaaS para que se abran solo en Enterprise Browser. Para ello, debes modificar la página de inicio de sesión del proveedor de identidades (IdP) de tu empresa para que aproveche el encabezado del agente de usuario para especificar la marca del explorador. Luego, habilita el IdP para que compruebe el encabezado durante el proceso de autenticación. Como resultado, los usuarios pueden abrir aplicaciones SaaS solo en Enterprise Browser, no en otros exploradores.
Para obtener más información, consulta Acceso controlado a aplicaciones SaaS. En este artículo, puedes ver cómo restringir el acceso a las aplicaciones SaaS a Enterprise Browser usando Okta o NetScaler como IdP.
Problemas resueltos
No hay problemas resueltos en esta versión.
117.1.1.13
Esta versión de Citrix Enterprise Browser se instala con la aplicación Citrix Workspace para Windows 2309.1 y se basa en Chromium versión 117.
Problema resuelto
La función de protección contra la captura de pantalla no funciona como se espera en Citrix Enterprise Browser versión 117.1.1.9, cuando se ejecuta en Windows 11. [CTXBR-6181]
117.1.1.11
Esta versión de Citrix Enterprise Browser es compatible con la aplicación Citrix Workspace para Mac 2309 y se basa en Chromium versión 117.
Compatibilidad con la actualización independiente de Citrix Enterprise Browser para Mac
Citrix Enterprise Browser ahora admite la actualización independiente de Citrix Enterprise Browser mediante el instalador independiente. El nuevo instalador autónomo actualiza Citrix Enterprise Browser de forma independiente sin necesidad de actualizar la aplicación Citrix Workspace. Para obtener más información, consulta Actualización independiente de Citrix Enterprise Browser.
Problemas resueltos
No hay problemas resueltos en esta versión.
117.1.1.9
Esta versión de Citrix Enterprise Browser se instala con la aplicación Citrix Workspace para Windows 2309 y se basa en Chromium versión 117.
Autenticación a través de Citrix Enterprise Browser para Windows
Anteriormente, si el token de autenticación de la aplicación Citrix Workspace caducaba, no podías usar Citrix Enterprise Browser. Tenías que cambiar a la aplicación Citrix Workspace y volver a autenticarte para seguir usando Citrix Enterprise Browser.
A partir de la versión 2309 de la aplicación Citrix Workspace para Windows (que corresponde a la versión 117.1.1.9 de Chromium), puedes autenticarte dentro de Citrix Enterprise Browser solo cuando el almacén sigue siendo el mismo. Esto también garantiza la autenticación en la aplicación Citrix Workspace. Además, esta función proporciona una experiencia de inicio de sesión fluida.
Nota:
- Esta función se aplica a los almacenes de Workspace.
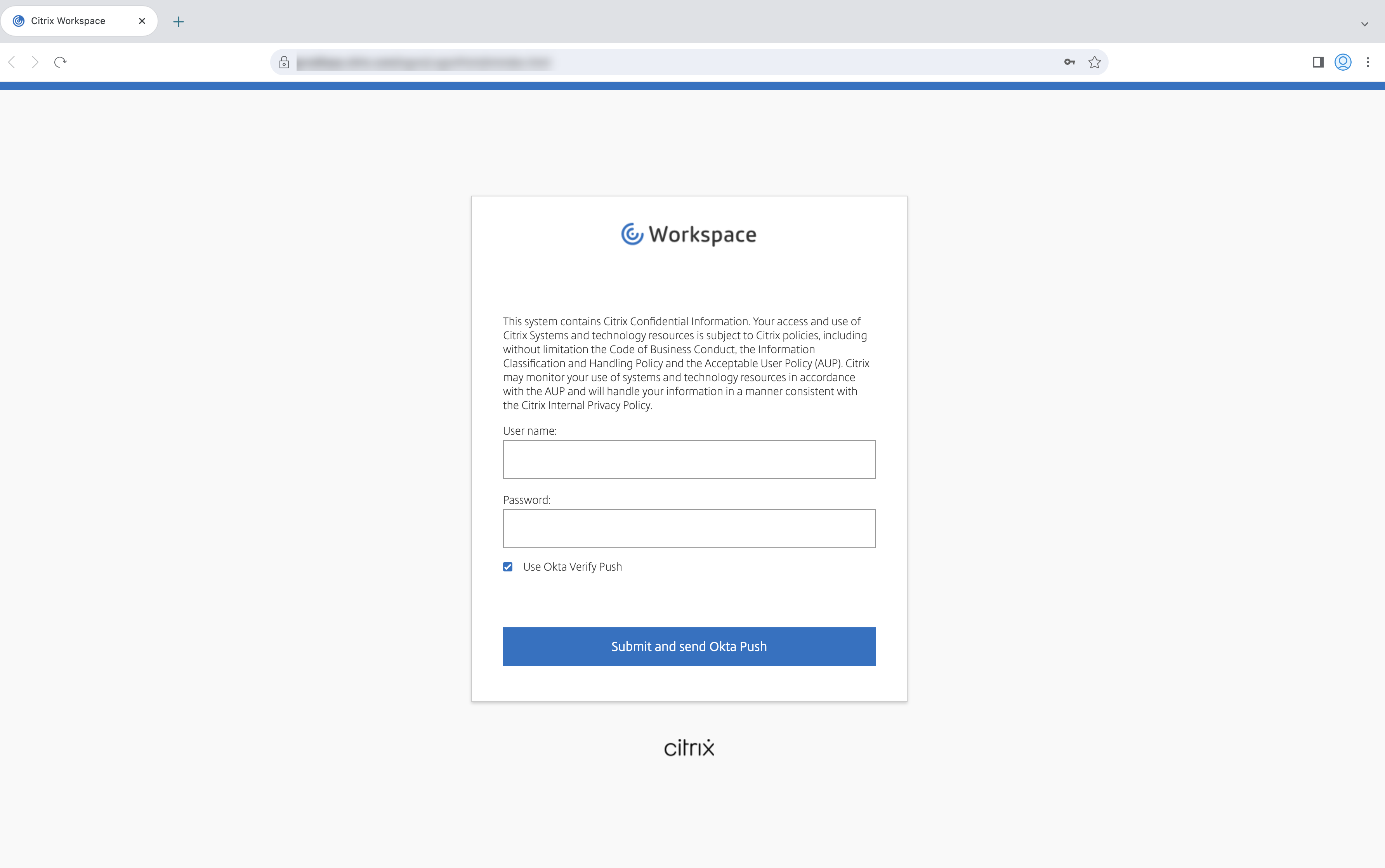
Problemas resueltos
No hay problemas resueltos en esta versión.
115.1.1.103
Esta versión de Citrix Enterprise Browser se instala con la aplicación Citrix Workspace para Mac 2308 y se basa en Chromium versión 115.
113.1.1.34
Esta versión de Citrix Enterprise Browser se instala con la aplicación Citrix Workspace para Mac 2307 y se basa en Chromium versión 113.
Autenticación a través de Citrix Enterprise Browser para Mac
Anteriormente, si el token de autenticación de la aplicación Citrix Workspace caducaba, no podías usar Citrix Enterprise Browser. Tenías que cambiar a la aplicación Citrix Workspace y volver a autenticarte para seguir usando Citrix Enterprise Browser.
A partir de la versión 2307 de la aplicación Citrix Workspace para Mac (que corresponde a la versión 113.1.1.34 de Chromium), puedes autenticarte dentro de Citrix Enterprise Browser solo cuando el almacén sigue siendo el mismo. Esto también garantiza la autenticación en la aplicación Citrix Workspace. Además, esta función proporciona una experiencia de inicio de sesión fluida.
Nota:
- Esta función se aplica a los almacenes de Workspace.
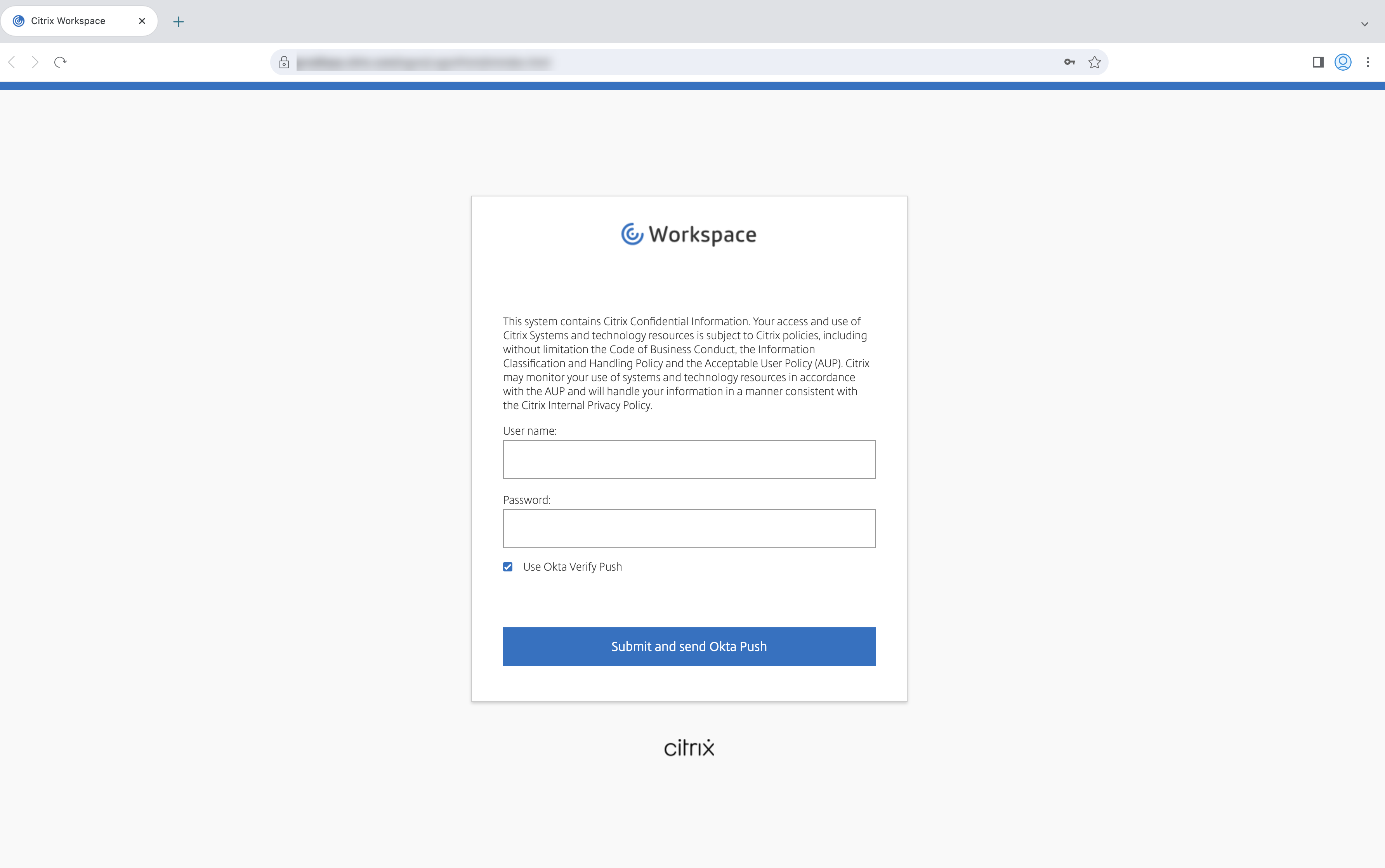
Compatibilidad con vista dividida
Citrix Enterprise Browser en Mac admite la vista dividida para facilitar la multitarea. Con la vista dividida, puedes usar Citrix Enterprise Browser y otra ventana una al lado de la otra, sin tener que mover y cambiar el tamaño de las ventanas manualmente. Para obtener más información, consulta el artículo de soporte de Apple.
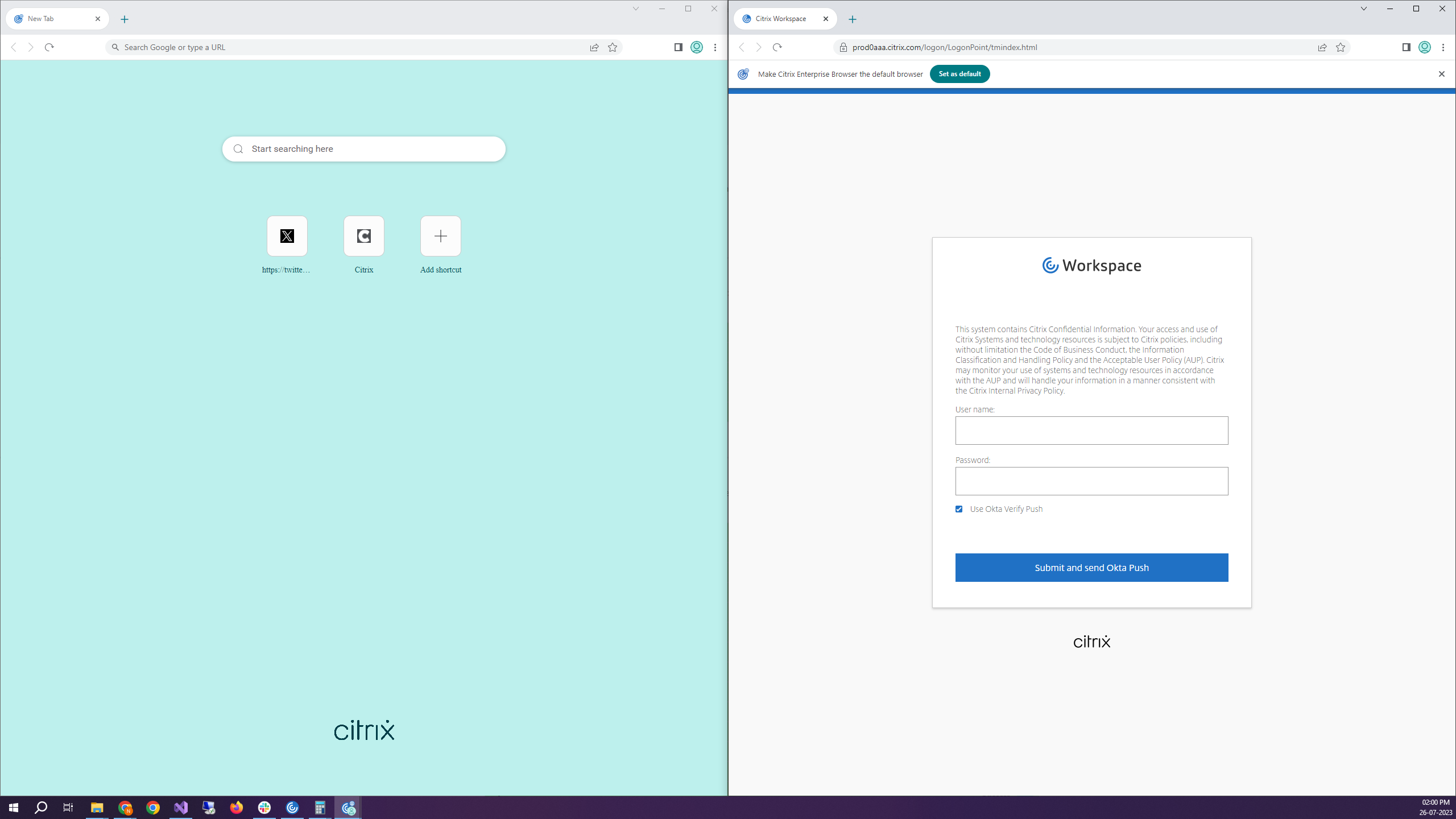
Acceso directo de Citrix Enterprise Browser
A partir de la versión 2307 de la aplicación Citrix Workspace para Mac, un administrador puede configurar y controlar la presencia del acceso directo de Citrix Enterprise Browser en el Launchpad.
Nota:
De forma predeterminada, esta configuración está habilitada para los almacenes de Workspace.
Configuración
Un administrador de TI puede configurar la presencia del acceso directo de Citrix Enterprise Browser de una de las siguientes maneras:
- Administración de dispositivos móviles (MDM)
- Servicio Global App Configuration (GACS)
- Archivo web.config.
Nota:
- Todos los métodos de configuración tienen la misma prioridad. Habilitar cualquiera de ellos habilita el acceso directo.
- Si no has configurado el acceso directo pero tienes uno o más almacenes de Workspace, el acceso directo se habilita automáticamente.
- Para los usuarios finales, el acceso directo de Citrix Enterprise Browser aparece si el usuario lo marca como aplicación favorita, independientemente de la configuración.
- Para inhabilitar esta función para los almacenes de Workspace, los administradores deben aplicar una de las siguientes configuraciones:
- establecer el atributo CEBShortcutEnabled en false en el archivo MDM o
web.config.- inhabilitar la propiedad Enable Citrix Enterprise Browser shortcut en GACS.
Administración de dispositivos móviles (MDM)
Los administradores pueden enviar la configuración CEBShortcutEnabled establecida como true al dispositivo del usuario.
Para obtener más información sobre cómo usar MDM, consulta Administración de dispositivos móviles (MDM).
Nota:
Esta forma de configuración es aplicable en Workspace y StoreFront.
Servicio Global App Configuration (GACS)
Los administradores pueden habilitar Enable Citrix Enterprise Browser shortcut de la siguiente manera:
Configuración a través de la API
Para configurar, aquí tienes un ejemplo de archivo JSON para habilitar Enable Citrix Enterprise Browser shortcut:
"settings" : [
{
"name": "enable citrix enterprise browser shortcut",
"value": true
}
]
<!--NeedCopy-->
Nota:
- El valor predeterminado es Null.
Configuración a través de la interfaz de usuario
Navega a Workspace Configuration > App Configuration > Citrix Enterprise Browser y habilita Enable Citrix Enterprise Browser shortcut.
Selecciona la casilla de verificación adecuada de la interfaz de usuario:
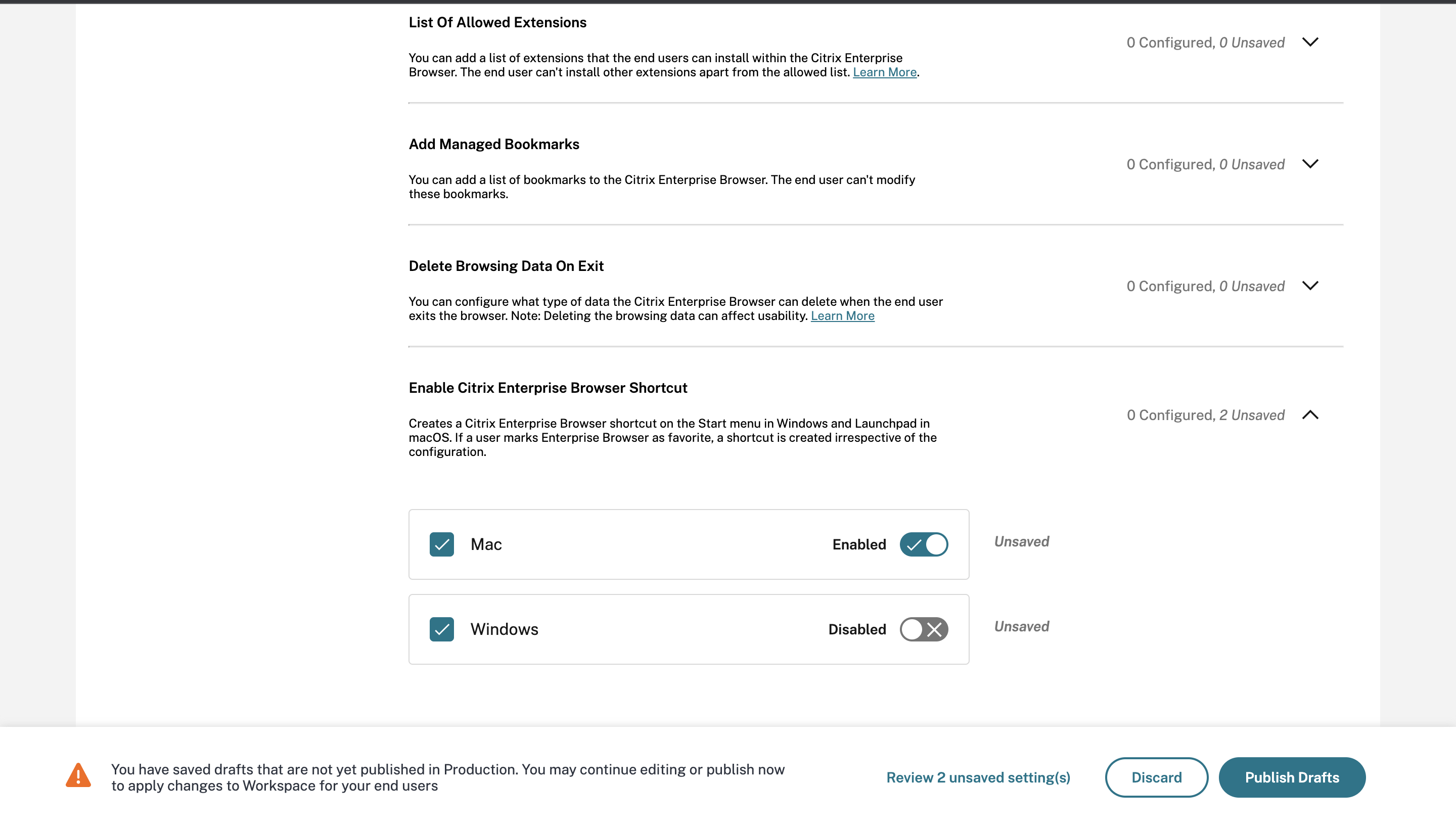
Para obtener más información sobre cómo usar la interfaz de usuario de GACS, consulta el artículo Interfaz de usuario en la documentación de Citrix Enterprise Browser.
Nota:
Esta forma de configuración es aplicable en Workspace y StoreFront.
Archivo web.config
Habilita el atributo CEBShortcutEnabled en las propiedades.
<properties>
<property name="CEBShortcutEnabled" value="True" />
</properties>
<!--NeedCopy-->
Nota:
Esta forma de configuración es aplicable en StoreFront.
Uso de web.config
Para habilitar el acceso directo de Citrix Enterprise Browser, haz lo siguiente:
-
Usa un editor de texto para abrir el archivo
web.config, que normalmente se encuentra en el directorioC:\inetpub\wwwroot\Citrix\Roaming. -
Busca el elemento de la cuenta de usuario en el archivo (Store es el nombre de la cuenta de tu implementación).
Por ejemplo:
<account id=... name="Store"> -
Antes de la etiqueta
</account>, navega a las propiedades de esa cuenta de usuario y agrega lo siguiente:<properties> <property name="CEBShortcutEnabled" value="True" /> </properties> <!--NeedCopy-->
El siguiente es un ejemplo del archivo web.config:
<account>
<clear />
<account id="d1197d2c-ac82-4f13-9346-2ee14d4b0202" name="F84Store"
description="" published="true" updaterType="Citrix" remoteAccessType="None">
<annotatedServices>
<clear />
<annotatedServiceRecord serviceRef="1__Citrix_F84Store">
<metadata>
<plugins>
<clear />
</plugins>
<trustSettings>
<clear />
</trustSettings>
<properties>
<property name="CEBShortcutEnabled" value="True" />
</properties>
</metadata>
</annotatedServiceRecord>
</annotatedServices>
<metadata>
<plugins>
<clear />
</plugins>
<trustSettings>
<clear />
</trustSettings>
<properties>
<clear />
</properties>
</metadata>
</account>
<!--NeedCopy-->
Cómo configurar con web.config
-
Usa un editor de texto para abrir el archivo web.config, que normalmente se encuentra en el directorio C:\inetpub\wwwroot\Citrix\Roaming.
-
Busca el elemento de la cuenta de usuario en el archivo (Store es el nombre de la cuenta de tu implementación).
Por ejemplo:
<account id=... name="Store"> -
Antes de la etiqueta
</account>, navega a las propiedades de esa cuenta de usuario y agrega lo siguiente:properties> <property name="CEBShortcutEnabled" value="True" /> </properties> <!--NeedCopy-->
Problemas resueltos
No hay problemas resueltos en esta versión.
112.1.1.24
Esta versión de Citrix Enterprise Browser se instala con la aplicación Citrix Workspace para Windows 2305 y se basa en Chromium versión 112.
Novedades
Acceso directo de Citrix Enterprise Browser
A partir de la versión 2309 de la aplicación Citrix Workspace para Windows, un administrador puede configurar y controlar la presencia del acceso directo de Citrix Enterprise Browser en el menú Inicio.
Nota:
- De forma predeterminada, esta configuración está habilitada para los almacenes de Workspace.
Configuración
Un administrador de TI puede configurar la presencia del acceso directo de Citrix Enterprise Browser de una de las siguientes maneras:
- Objeto de directiva de grupo (GPO)
- Servicio Global App Configuration (GACS)
- Archivo web.config.
Notas:
- Todos los métodos de configuración tienen la misma prioridad. Habilitar cualquiera de ellos habilita el acceso directo.
- Si no has configurado el acceso directo pero tienes uno o más almacenes de Workspace, el acceso directo se habilita automáticamente.
- Para los usuarios finales, el acceso directo de Citrix Enterprise Browser aparece si el usuario lo marca como aplicación favorita, independientemente de la configuración.
- Para inhabilitar esta función para los almacenes de Workspace, los administradores deben aplicar la siguiente configuración en cualquiera de los siguientes:
◈ establecer el atributo **CEBShortcutEnabled** en **false** en el archivo `web.config`.
◈ inhabilitar la propiedad **Enable Citrix Enterprise Browser shortcut** en GPO y GACS.
Uso del objeto de directiva de grupo
Los administradores pueden usar la propiedad Enable Citrix Enterprise Browser shortcut para controlar la visualización del acceso directo de Citrix Enterprise Browser en el menú Inicio.
Nota:
La configuración a través de GPO es aplicable en Workspace y StoreFront.
Para habilitar el acceso directo de Citrix Enterprise Browser, haz lo siguiente:
- Abre la plantilla administrativa del objeto de directiva de grupo de la aplicación Citrix Workspace ejecutando
gpedit.msc. - En el nodo Computer Configuration, ve a Administrative Templates > Citrix Components > Citrix Workspace > Citrix Enterprise Browser.
- Selecciona la opción Enable Citrix Enterprise Browser shortcut.
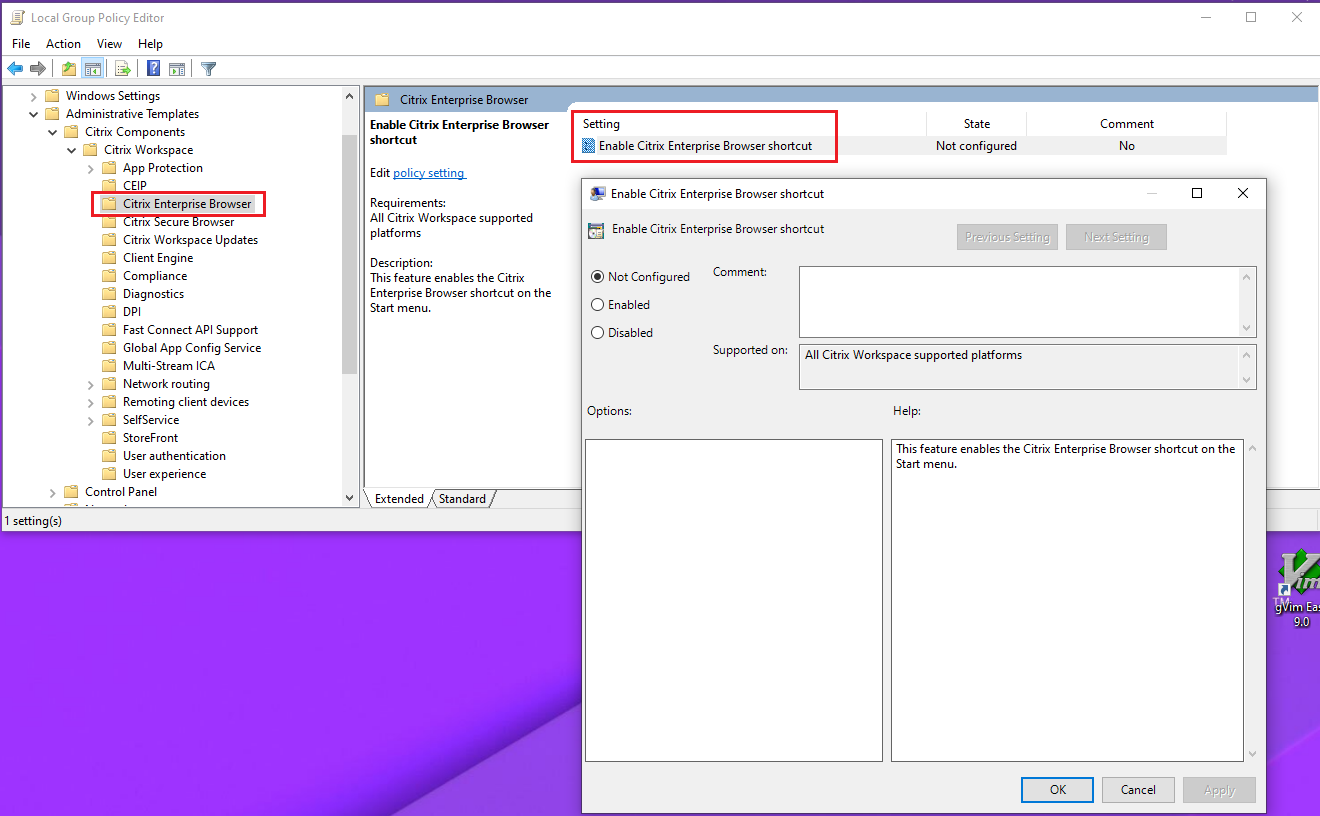
Para obtener más información sobre cómo usar el GPO, consulta Plantilla administrativa del objeto de directiva de grupo en la documentación de la aplicación Citrix Workspace para Windows.
Servicio Global App Configuration (GACS)
Los administradores pueden habilitar Enable Citrix Enterprise Browser shortcut de la siguiente manera:
Configuración a través de la API
Para configurar, aquí tienes un ejemplo de archivo JSON para habilitar Enable Citrix Enterprise Browser shortcut:
"settings" : [
{
"name": "enable citrix enterprise browser shortcut",
"value": true
}
]
<!--NeedCopy-->
Nota:
- El valor predeterminado es Null.
Configuración a través de la interfaz de usuario
Navega a Workspace Configuration > App Configuration > Citrix Enterprise Browser y habilita Enable Citrix Enterprise Browser shortcut.
Selecciona la casilla de verificación adecuada de la interfaz de usuario:
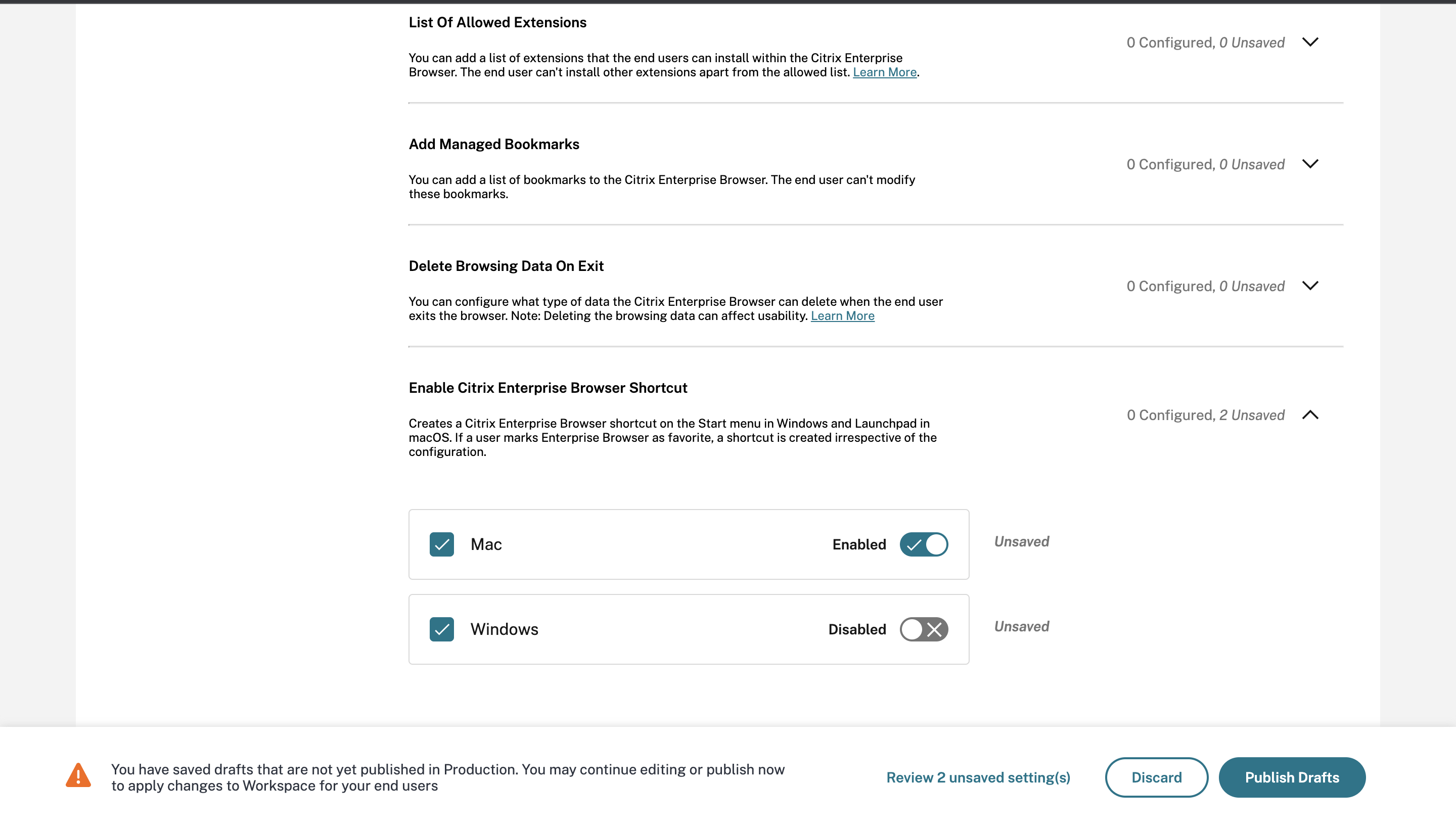
Para obtener más información sobre cómo usar la interfaz de usuario de GACS, consulta el artículo Interfaz de usuario en la documentación de Citrix Enterprise Browser.
Nota:
Esta forma de configuración es aplicable en Workspace y StoreFront.
Archivo web.config
Habilita el atributo CEBShortcutEnabled en las propiedades.
<properties>
<property name="CEBShortcutEnabled" value="True" />
</properties>
<!--NeedCopy-->
Nota:
La configuración a través de
web.configes aplicable en StoreFront.
Uso de web.config
Para habilitar el acceso directo de Citrix Enterprise Browser, haz lo siguiente:
- Usa un editor de texto para abrir el archivo web.config, que normalmente se encuentra en el directorio
C:\inetpub\wwwroot\Citrix\Roaming. -
Busca el elemento de la cuenta de usuario en el archivo (Store es el nombre de la cuenta de tu implementación) Por ejemplo:
<account id=... name="Store"> -
Antes de la etiqueta
</account>, navega a las propiedades de esa cuenta de usuario y agrega lo siguiente:<properties> <property name="CEBShortcutEnabled" value="True" /> </properties> <!--NeedCopy-->
El siguiente es un ejemplo del archivo web.config:
<account>
<clear />
<account id="d1197d2c-ac82-4f13-9346-2ee14d4b0202" name="F84Store"
description="" published="true" updaterType="Citrix" remoteAccessType="None">
<annotatedServices>
<clear />
<annotatedServiceRecord serviceRef="1__Citrix_F84Store">
<metadata>
<plugins>
<clear />
</plugins>
<trustSettings>
<clear />
</trustSettings>
<properties>
<property name="CEBShortcutEnabled" value="True" />
</properties>
</metadata>
</annotatedServiceRecord>
</annotatedServices>
<metadata>
<plugins>
<clear />
</plugins>
<trustSettings>
<clear />
</trustSettings>
<properties>
<clear />
</properties>
</metadata>
</account>
<!--NeedCopy-->
Modificación en la implementación de la directiva de Secure Private Access en aplicaciones web y SaaS internas
Esta función mejora la implementación de las directivas de seguridad en las aplicaciones web y SaaS. Cuando una página web y sus iframes tienen directivas diferentes, seguimos una implementación de directivas más estricta. Puedes aplicar una unión de todas las directivas en toda la página web, incluidos los iframes. Sin embargo, la marca de agua solo se aplica a la página web.
Compatibilidad con extensiones de explorador
Citrix Enterprise Browser te permite agregar extensiones de explorador de forma segura. Un administrador puede implementar, administrar y controlar las extensiones. Los usuarios finales pueden ver y usar la extensión en citrixbrowser://extensions según sea necesario. Para obtener más configuraciones, consulta el servicio Global App Configuration.
Para obtener más información sobre cómo configurar, consulta Compatibilidad con extensiones de explorador.
Uso del servicio Global App Config para administrar Citrix Enterprise Browser
El administrador puede usar el servicio Global App Configuration (GACS) para Citrix Workspace para entregar la configuración de Citrix Enterprise Browser a través de un servicio administrado centralmente. El servicio Global App Configuration está diseñado para que los administradores configuren fácilmente Citrix Workspace y administren la configuración de la aplicación Citrix Workspace.
Esta función permite a los administradores usar el servicio Global App Configuration para aplicar varias configuraciones o directivas del sistema a Citrix Enterprise Browser en un almacén en particular. El administrador ahora puede configurar y administrar las siguientes configuraciones de Citrix Enterprise Browser usando las API o la interfaz de usuario de administración de GACS:
- “Enable CEB for all apps”: Convierte a Citrix Enterprise Browser en el explorador predeterminado para abrir aplicaciones web y SaaS desde la aplicación Citrix Workspace.
- “Enable save passwords”: Permite o deniega a los usuarios finales la capacidad de guardar contraseñas.
- “Enable incognito mode”: Habilita o inhabilita el modo incógnito.
- “Managed Bookmarks”: Permite a un administrador enviar marcadores a Citrix Enterprise Browser.
- “Enable developer tools”: Habilita o inhabilita las herramientas de desarrollador dentro de Citrix Enterprise Browser.
- “Delete browsing data on exit”: Permite al administrador configurar qué datos elimina Citrix Enterprise Browser al salir.
- “Extension Install Force list”: Permite al administrador instalar extensiones en Citrix Enterprise Browser.
- “Extension Install Allow list”: Permite al administrador configurar una lista permitida de extensiones que los usuarios pueden agregar a Citrix Enterprise Browser. Esta lista usa Chrome Web Store.
Para obtener más información, consulta Uso del servicio Global App Config para administrar Citrix Enterprise Browser.
Notas:
- El par nombre y valor distingue entre mayúsculas y minúsculas.
- Todas las configuraciones del explorador en GACS están en las siguientes categorías:
```
{
"category": "browser",
"userOverride": false,
"assignedTo": [
"AllUsersNoAuthentication"
]
}
<!--NeedCopy--> ```
El administrador también puede aplicar la configuración a dispositivos no administrados. Para obtener más información, consulta la documentación del servicio Global App Configuration.
Interfaz de usuario
Para configurar Citrix Enterprise Browser a través de la interfaz de usuario de administración de GACS, haz lo siguiente:
Nota:
La versión mínima requerida es:
- Aplicación Citrix Workspace para Mac 2305, y la versión correspondiente de Citrix Enterprise Browser es 112.1.1.23.
- Aplicación Citrix Workspace para Windows 2305, y la versión correspondiente de Citrix Enterprise Browser es 112.1.1.24.
-
Inicia sesión en citrix.cloud.com con tus credenciales.
Nota:
- Consulta el artículo Registrarse en Citrix Cloud para obtener instrucciones paso a paso sobre cómo crear una cuenta de Citrix Cloud.
-
Al autenticarte, haz clic en el botón de menú en la esquina superior izquierda y selecciona Workspace Configuration.

Aparece la pantalla Workspace Configuration.
-
Haz clic en App Configuration > Citrix Enterprise Browser.

Ahora puedes configurar, modificar y publicar la configuración de las funciones de Citrix Enterprise Browser.
Problemas resueltos
No hay problemas resueltos en esta versión.
112.1.1.23
Esta versión de Citrix Enterprise Browser se instala con la aplicación Citrix Workspace para Mac 2305 y se basa en Chromium versión 112.
Novedades
Modificación en la implementación de la directiva de Secure Private Access en aplicaciones web y SaaS internas
Esta función mejora la implementación de las directivas de seguridad en las aplicaciones web y SaaS. Cuando una página web y sus iframes tienen directivas diferentes, seguimos una implementación de directivas más estricta. Puedes aplicar una unión de todas las directivas en toda la página web, incluidos los iframes. Sin embargo, la marca de agua solo se aplica a la página web.
Compatibilidad con extensiones de explorador
Citrix Enterprise Browser te permite agregar extensiones de explorador de forma segura. Un administrador puede implementar, administrar y controlar las extensiones. Los usuarios finales pueden ver y usar la extensión en citrixbrowser://extensions según sea necesario. Para obtener más configuraciones, consulta el servicio Global App Configuration.
Para obtener más información sobre cómo configurar, consulta Compatibilidad con extensiones de explorador.
Uso del servicio Global App Config para administrar Citrix Enterprise Browser
El administrador puede usar el servicio Global App Configuration (GACS) para Citrix Workspace para entregar la configuración de Citrix Enterprise Browser a través de un servicio administrado centralmente. El servicio Global App Configuration está diseñado para que los administradores configuren fácilmente Citrix Workspace y administren la configuración de la aplicación Citrix Workspace.
Esta función permite a los administradores usar el servicio Global App Configuration para aplicar varias configuraciones o directivas del sistema a Citrix Enterprise Browser en un almacén en particular. El administrador ahora puede configurar y administrar las siguientes configuraciones de Citrix Enterprise Browser usando las API o la interfaz de usuario de administración de GACS:
- “Enable CWB for all apps”: Convierte a Citrix Enterprise Browser en el explorador predeterminado para abrir aplicaciones web y SaaS desde la aplicación Citrix Workspace.
- “Enable save passwords”: Permite o deniega a los usuarios finales la capacidad de guardar contraseñas.
- “Enable incognito mode”: Habilita o inhabilita el modo incógnito.
- “Managed Bookmarks”: Permite a un administrador enviar marcadores a Citrix Enterprise Browser.
- “Enable developer tools”: Habilita o inhabilita las herramientas de desarrollador dentro de Citrix Enterprise Browser.
- “Delete browsing data on exit”: Permite al administrador configurar qué datos elimina Citrix Enterprise Browser al salir.
- “Extension Install Force list”: Permite al administrador instalar extensiones en Citrix Enterprise Browser.
- “Extension Install Allow list”: Permite al administrador configurar una lista permitida de extensiones que los usuarios pueden agregar a Citrix Enterprise Browser. Esta lista usa Chrome Web Store.
Para obtener más información, consulta Uso del servicio Global App Config para administrar Citrix Enterprise Browser.
Notas:
- El par nombre y valor distingue entre mayúsculas y minúsculas.
- Todas las configuraciones del explorador en GACS están en las siguientes categorías:
```
{
"category": "browser",
"userOverride": false,
"assignedTo": [
"AllUsersNoAuthentication"
]
}
<!--NeedCopy--> ```
El administrador también puede aplicar la configuración a dispositivos no administrados. Para obtener más información, consulta la documentación del servicio Global App Configuration.
Interfaz de usuario
Para configurar Citrix Enterprise Browser a través de la interfaz de usuario de administración de GACS, haz lo siguiente:
Nota:
La versión mínima requerida es:
- Aplicación Citrix Workspace para Mac 2305, y la versión correspondiente de Citrix Enterprise Browser es 112.1.1.23.
- Aplicación Citrix Workspace para Windows 2305, y la versión correspondiente de Citrix Enterprise Browser es 112.1.1.24.
-
Inicia sesión en citrix.cloud.com con tus credenciales.
Nota:
- Consulta el artículo Registrarse en Citrix Cloud para obtener instrucciones paso a paso sobre cómo crear una cuenta de Citrix Cloud.
-
Al autenticarte, haz clic en el botón de menú en la esquina superior izquierda y selecciona Workspace Configuration.

Aparece la pantalla Workspace Configuration.
-
Haz clic en App Configuration > Citrix Enterprise Browser.

Ahora puedes configurar, modificar y publicar la configuración de las funciones de Citrix Enterprise Browser.
Problemas resueltos
No hay problemas resueltos en esta versión.
109.1.1.29
Novedades
Esta versión de Citrix Enterprise Browser se instala con la aplicación Citrix Workspace para Windows 2303 y se basa en Chromium versión 109.
Compatibilidad con Secure Private Access para StoreFront
Como administrador, ahora puedes configurar aplicaciones web y SaaS en StoreFront usando una solución de Secure Private Access. Después de que el administrador configure la aplicación, los usuarios finales pueden abrir aplicaciones web y SaaS usando Citrix Enterprise Browser con seguridad mejorada.
Para obtener más información, consulta Secure Private Access para implementaciones locales en la documentación de Citrix Secure Private Access.
Problemas resueltos
- Las URL publicadas se abren a través de Citrix Enterprise Browser en lugar del explorador predeterminado del dispositivo. [CTXBR-4718]
108.1.1.97
Esta versión de Citrix Enterprise Browser se instala con la aplicación Citrix Workspace para Windows 2302 y se basa en Chromium versión 108.
Novedades
Abrir todas las aplicaciones web y SaaS a través de Citrix Enterprise Browser
En esta versión de Enterprise Browser (en la aplicación Citrix Workspace para Windows), todas las aplicaciones web internas y las aplicaciones SaaS externas disponibles en la aplicación Citrix Workspace se abren en Citrix Enterprise Browser.
Opción para iniciar Citrix Enterprise Browser desde la aplicación Citrix Workspace
Anteriormente, abrías Citrix Enterprise Browser desde la aplicación Citrix Workspace después de abrir una aplicación web o SaaS.
A partir de esta versión, puedes abrir Citrix Enterprise Browser directamente desde la aplicación Citrix Workspace sin necesidad de abrir una aplicación web o SaaS. Esta función proporciona un acceso fácil a Citrix Enterprise Browser y no requiere ninguna configuración por parte de los administradores. Esta función está disponible de forma predeterminada.
Nota:
Esta función solo está disponible para clientes de la nube, y el usuario final debe tener derecho a al menos una aplicación web o SaaS a través de Secure Private Access.

Problemas resueltos
- Algunas aplicaciones SaaS que tienen la seguridad mejorada establecida en OFF no se abren en Citrix Enterprise Browser si Citrix Enterprise Browser es el explorador predeterminado. [CTXBR-4106] [CTXBR-4405]
107.1.1.13
Esta versión de Citrix Enterprise Browser se instala con la aplicación Citrix Workspace para Mac 2301 y se basa en Chromium versión 107.
Establecer Citrix Enterprise Browser como el explorador de trabajo
Ahora puedes configurar Citrix Enterprise Browser como un explorador de trabajo para abrir todos los enlaces de trabajo. Puedes seleccionar un explorador alternativo para abrir enlaces que no sean de trabajo.
Un enlace de trabajo es un enlace asociado a las aplicaciones web o SaaS que el administrador ha configurado para el usuario final. Cuando un usuario hace clic en cualquier enlace dentro de una aplicación nativa, si es un enlace de trabajo, se abre a través de Citrix Enterprise Browser. Si no, se abre a través del explorador alternativo que el usuario final seleccione.
Para obtener más información, consulta Establecer Citrix Enterprise Browser como el explorador de trabajo.
Problemas resueltos
-
El protocolo HTTP Live Streaming (HLS) con flujo de audio de alta eficiencia (AAC-HE) no reproduce audio en Citrix Enterprise Browser. [CTXBR-3899]
-
Cuando haces clic en un hipervínculo en el portal personalizado, aparece un mensaje de error antes de abrir el enlace. Posteriormente, el enlace se abre en un explorador del sistema, por ejemplo, Google Chrome en lugar de Citrix Enterprise Browser. [CTXBR-4051]
107.1.1.13
Esta versión de Citrix Enterprise Browser se instala con la aplicación Citrix Workspace para Windows 2212 y se basa en Chromium versión 107.
Nota:
- A partir de la versión 2210 (105.1.1.27), la función Abrir todas las aplicaciones web y SaaS a través de Citrix Enterprise Browser está inhabilitada.
Establecer Citrix Enterprise Browser como el explorador de trabajo
Ahora puedes configurar Citrix Enterprise Browser como un explorador de trabajo para abrir todos los enlaces de trabajo. Puedes seleccionar un explorador alternativo para abrir enlaces que no sean de trabajo.
Un enlace de trabajo es un enlace asociado a las aplicaciones web o SaaS que el administrador ha configurado para el usuario final. Cuando un usuario hace clic en cualquier enlace dentro de una aplicación nativa, si es un enlace de trabajo, se abre a través de Citrix Enterprise Browser. Si no, se abre a través del explorador alternativo que el usuario final seleccione.
Para obtener más información, consulta Establecer Citrix Enterprise Browser como el explorador de trabajo.
Problemas resueltos
No hay problemas resueltos en esta versión.
105.2.1.40
Esta versión de Citrix Enterprise Browser se instala con la aplicación Citrix Workspace para Windows 2210.5 y se basa en Chromium versión 105. Esta versión aborda problemas que ayudan a mejorar el rendimiento y la estabilidad.
Problemas resueltos
No hay problemas resueltos en esta versión.
105.2.1.40
Esta versión de Citrix Enterprise Browser se instala con la aplicación Citrix Workspace para Mac 2211 y se basa en Chromium versión 105. Esta versión aborda problemas que ayudan a mejorar el rendimiento y la estabilidad.
Problemas resueltos
No hay problemas resueltos en esta versión.
105.1.1.36
Esta versión de Citrix Enterprise Browser (en la aplicación Citrix Workspace para Mac) se basa en Chromium versión 105.
Esta versión aborda problemas que ayudan a mejorar el rendimiento y la estabilidad generales. Para obtener más información sobre las novedades de la versión 105.1.1.36, consulta la sección Novedades de la versión 105.1.1.27. La lista de funciones es común en ambas versiones.
Problemas resueltos
- Cuando abres una aplicación web o SaaS con restricciones de carga, la aplicación se abre en Secure Browser Service (SBS) en lugar de Citrix Enterprise Browser. [CTXBR-3686]
105.1.1.27
Esta versión de Citrix Enterprise Browser se instala con la aplicación Citrix Workspace para Windows 2210 y se basa en Chromium versión 105.
Cambio de marca de Citrix Workspace Browser
Citrix Workspace Browser ahora es Citrix Enterprise Browser. El esquema personalizado ahora ha cambiado de citrixworkspace:// a citrixbrowser://.

Nota:
Si has anclado el icono de Citrix Workspace Browser al dock, debes quitarlo manualmente.
La implementación de esta transición en nuestros productos y su documentación es un proceso continuo. Agradecemos tu paciencia durante esta transición.
- La interfaz de usuario del producto, el contenido del producto y las imágenes e instrucciones de la documentación del producto se actualizarán en las próximas semanas.
- Es posible que algunos elementos (como comandos y MSI) sigan conservando sus nombres anteriores para evitar romper los scripts de clientes existentes.
- La documentación del producto relacionada y otros recursos (como vídeos y publicaciones de blog) que están vinculados desde esta documentación del producto aún podrían contener nombres anteriores.
Establecer Citrix Enterprise Browser como el explorador de trabajo [Vista previa técnica]
Ahora puedes configurar Citrix Enterprise Browser para abrir todos los enlaces y aplicaciones de trabajo o empresariales configurados por tu administrador en la aplicación Citrix Workspace. Esta función te permite abrir solo enlaces de trabajo o aplicaciones web y SaaS en Citrix Enterprise Browser. Puedes seleccionar un explorador alternativo para abrir cualquier otro enlace o aplicación que no sea de trabajo.
Puedes registrarte para esta vista previa técnica usando este formulario de Podio.
Nota:
Las vistas previas técnicas están disponibles para que los clientes las prueben en sus entornos de no producción o de producción limitada, y para dar a los clientes la oportunidad de compartir comentarios. Citrix no acepta casos de soporte para las vistas previas de funciones, pero agradece los comentarios para mejorarlas. Citrix puede o no actuar sobre los comentarios en función de su gravedad, criticidad e importancia. Se recomienda no implementar las compilaciones Beta en entornos de producción.
Abrir todas las aplicaciones web y SaaS a través de Citrix Enterprise Browser
En esta versión de Citrix Enterprise Browser (en la aplicación Citrix Workspace para Windows), todas las aplicaciones web internas y las aplicaciones SaaS externas disponibles en la aplicación Citrix Workspace se abren en Citrix Enterprise Browser.
Compatibilidad con extensiones de explorador [Vista previa técnica]
Puedes agregar extensiones proporcionadas por tu administrador a Citrix Enterprise Browser de forma segura. Un administrador puede implementar, administrar y controlar las extensiones. Los usuarios finales pueden ver y usar la extensión en citrixbrowser://extensions según sea necesario.
Para obtener más configuraciones, consulta el servicio Global App Configuration.
Para obtener más información sobre cómo configurar, consulta Compatibilidad con extensiones de explorador.
Puedes registrarte para esta vista previa técnica usando este formulario de Podio.
Nota:
Las vistas previas técnicas están disponibles para que los clientes las prueben en sus entornos de no producción o de producción limitada, y para dar a los clientes la oportunidad de compartir comentarios. Citrix no acepta casos de soporte para las vistas previas de funciones, pero agradece los comentarios para mejorarlas. Citrix puede o no actuar sobre los comentarios en función de su gravedad, criticidad e importancia. Se recomienda no implementar las compilaciones Beta en entornos de producción.
Uso del servicio Global App Config para administrar Citrix Enterprise Browser [Vista previa técnica]
El administrador puede usar el servicio Global App Configuration para Citrix Workspace para entregar la configuración de Citrix Enterprise Browser a través de un servicio administrado centralmente. El servicio Global App Configuration está diseñado para que los administradores configuren fácilmente Citrix Workspace y administren la configuración de la aplicación Citrix Workspace.
Esta función permite a los administradores usar el servicio Global App Configuration para aplicar varias configuraciones o directivas del sistema a Citrix Enterprise Browser en un almacén en particular. El administrador ahora puede configurar y administrar las siguientes configuraciones de Citrix Enterprise Browser usando el servicio Global App Configuration:
- “Enable CWB for all apps”: Convierte a Citrix Enterprise Browser en el explorador predeterminado para abrir aplicaciones web y SaaS desde la aplicación Citrix Workspace.
- “Enable save passwords”: Permite o deniega a los usuarios finales la capacidad de guardar contraseñas.
- “Enable incognito mode”: Habilita o inhabilita el modo incógnito.
- “Managed Bookmarks”: Permite al administrador enviar marcadores a Citrix Enterprise Browser.
- “Enable developer tools”: Habilita o inhabilita las herramientas de desarrollador dentro de Citrix Enterprise Browser.
- “Delete browsing data on exit”: Permite al administrador configurar qué datos elimina Citrix Enterprise Browser al salir.
- “Extension Install Force list”: Permite al administrador instalar extensiones en Citrix Enterprise Browser.
- “Extension Install Allow list”: Permite al administrador configurar una lista permitida de extensiones que los usuarios pueden agregar a Citrix Enterprise Browser. Esta lista usa Chrome Web Store.
Para obtener más información, consulta Uso del servicio Global App Config para administrar Citrix Enterprise Browser.
Puedes registrarte para esta vista previa técnica usando este formulario de Podio.
Nota:
Las vistas previas técnicas están disponibles para que los clientes las prueben en sus entornos de no producción o de producción limitada, y para dar a los clientes la oportunidad de compartir comentarios. Citrix no acepta casos de soporte para las vistas previas de funciones, pero agradece los comentarios para mejorarlas. Citrix puede o no actuar sobre los comentarios en función de su gravedad, criticidad e importancia. Se recomienda no implementar las compilaciones Beta en entornos de producción.
Problemas resueltos
No hay problemas resueltos en esta versión.
105.1.1.19
Esta versión de Citrix Enterprise Browser se instala con la aplicación Citrix Workspace para Mac 2210 y se basa en Chromium versión 105.
Cambio de marca de Citrix Workspace Browser
Citrix Workspace Browser ahora es Citrix Enterprise Browser. El esquema personalizado ahora ha cambiado de citrixworkspace:// a citrixbrowser://.

Nota:
Si has anclado el icono de Citrix Workspace Browser al dock, debes quitarlo manualmente.
La implementación de esta transición en nuestros productos y su documentación es un proceso continuo. Agradecemos tu paciencia durante esta transición.
- La interfaz de usuario del producto, el contenido del producto y las imágenes e instrucciones de la documentación del producto se están actualizando en las próximas semanas.
- Es posible que algunos elementos (como comandos y MSI) sigan conservando sus nombres anteriores para evitar romper los scripts de clientes existentes.
- La documentación del producto relacionada y otros recursos (como vídeos y publicaciones de blog) que están vinculados desde esta documentación del producto aún podrían contener nombres anteriores.
Establecer Citrix Enterprise Browser como el explorador de trabajo [Vista previa técnica]
Ahora puedes configurar Citrix Enterprise Browser para abrir todos los enlaces y aplicaciones de trabajo o empresariales configurados por tu administrador en la aplicación Citrix Workspace. Esta función te permite abrir solo enlaces de trabajo o aplicaciones web y SaaS en Citrix Enterprise Browser. Puedes seleccionar un explorador alternativo para abrir cualquier otro enlace o aplicación que no sea de trabajo.
Puedes registrarte para esta vista previa técnica usando este formulario de Podio.
Nota:
Las vistas previas técnicas están disponibles para que los clientes las prueben en sus entornos de no producción o de producción limitada, y para dar a los clientes la oportunidad de compartir comentarios. Citrix no acepta casos de soporte para las vistas previas de funciones, pero agradece los comentarios para mejorarlas. Citrix puede o no actuar sobre los comentarios en función de su gravedad, criticidad e importancia. Se recomienda no implementar las compilaciones Beta en entornos de producción.
Abrir todas las aplicaciones web y SaaS a través de Citrix Enterprise Browser
En esta versión de Citrix Enterprise Browser (en la aplicación Citrix Workspace para Windows), todas las aplicaciones web internas y las aplicaciones SaaS externas disponibles en la aplicación Citrix Workspace se abren en Citrix Enterprise Browser.
Compatibilidad con extensiones de explorador [Vista previa técnica]
Puedes agregar extensiones proporcionadas por tu administrador a Citrix Enterprise Browser de forma segura. Un administrador puede implementar, administrar y controlar las extensiones. Los usuarios finales pueden ver y usar la extensión en citrixbrowser://extensions según sea necesario.
Para obtener más configuraciones, consulta el servicio Global App Configuration.
Para obtener más información sobre cómo configurar, consulta Compatibilidad con extensiones de explorador.
Puedes registrarte para esta vista previa técnica usando este formulario de Podio.
Nota:
Las vistas previas técnicas están disponibles para que los clientes las prueben en sus entornos de no producción o de producción limitada, y para dar a los clientes la oportunidad de compartir comentarios. Citrix no acepta casos de soporte para las vistas previas de funciones, pero agradece los comentarios para mejorarlas. Citrix puede o no actuar sobre los comentarios en función de su gravedad, criticidad e importancia. Se recomienda no implementar las compilaciones Beta en entornos de producción.
Uso del servicio Global App Config para administrar Citrix Enterprise Browser [Vista previa técnica]
El administrador puede usar el servicio Global App Configuration para Citrix Workspace para entregar la configuración de Citrix Enterprise Browser a través de un servicio administrado centralmente. El servicio Global App Configuration está diseñado para que los administradores configuren fácilmente Citrix Workspace y administren la configuración de la aplicación Citrix Workspace. Esta función permite a los administradores usar el servicio Global App Configuration para aplicar varias configuraciones o directivas del sistema a Citrix Enterprise Browser en un almacén en particular. El administrador ahora puede configurar y administrar las siguientes configuraciones de Citrix Enterprise Browser usando el servicio Global App Configuration:
- “Enable CWB for all apps”: Convierte a Citrix Enterprise Browser en el explorador predeterminado para abrir aplicaciones web y SaaS desde la aplicación Citrix Workspace.
- “Enable save passwords”: Permite o deniega a los usuarios finales la capacidad de guardar contraseñas.
- “Enable incognito mode”: Habilita o inhabilita el modo incógnito.
- “Managed Bookmarks”: Permite al administrador enviar marcadores a Citrix Enterprise Browser.
- “Enable developer tools”: Habilita o inhabilita las herramientas de desarrollador dentro de Citrix Enterprise Browser.
- “Delete browsing data on exit”: Permite al administrador configurar qué datos elimina Citrix Enterprise Browser al salir.
- “Extension Install Force list”: Permite al administrador instalar extensiones en Citrix Enterprise Browser.
- “Extension Install Allow list”: Permite al administrador configurar una lista permitida de extensiones que los usuarios pueden agregar a Citrix Enterprise Browser. Esta lista usa Chrome Web Store.
Para obtener más información, consulta Uso del servicio Global App Config para administrar Citrix Enterprise Browser.
Puedes registrarte para esta vista previa técnica usando este formulario de Podio.
Nota:
Las vistas previas técnicas están disponibles para que los clientes las prueben en sus entornos de no producción o de producción limitada, y para dar a los clientes la oportunidad de compartir comentarios. Citrix no acepta casos de soporte para las vistas previas de funciones, pero agradece los comentarios para mejorarlas. Citrix puede o no actuar sobre los comentarios en función de su gravedad, criticidad e importancia. Se recomienda no implementar las compilaciones Beta en entornos de producción.
Problemas resueltos
No hay problemas resueltos en esta versión.
103.2.1.10
Esta versión de Citrix Enterprise Browser (en la aplicación Citrix Workspace para Mac 2209) se basa en Chromium versión 103.
Problemas resueltos
Esta versión aborda problemas que ayudan a mejorar el rendimiento y la estabilidad generales.
103.1.1.14
Esta versión de Citrix Enterprise Browser (en la aplicación Citrix Workspace para Mac 2208.1) se basa en Chromium versión 103.
Perfiles de Citrix Enterprise Browser
Los perfiles te ayudan a mantener la información personal, como el historial, los marcadores, las contraseñas y otras configuraciones, separada para cada una de tus cuentas de Citrix Workspace. Según tu almacén de Workspace, se crea un perfil que te permite tener una experiencia de navegación única y personalizada.
Nota:
Después de actualizar a la versión 103.1.1.14 e iniciar sesión en el dispositivo por primera vez, solo se eliminan las contraseñas guardadas anteriormente. Cuando inicias sesión en el dispositivo usando un almacén diferente por primera vez, se pierden todos los datos guardados anteriormente.
Abrir todas las aplicaciones web y SaaS a través de Citrix Enterprise Browser [Vista previa técnica]
A partir de esta versión, todas las aplicaciones web internas y las aplicaciones SaaS externas disponibles en la aplicación Citrix Workspace se abren en Citrix Enterprise Browser.
Puedes registrarte para esta vista previa técnica usando este formulario de Podio.
Nota:
Las vistas previas técnicas están disponibles para que los clientes las prueben en sus entornos de no producción o de producción limitada, y para dar a los clientes la oportunidad de compartir comentarios. Citrix no acepta casos de soporte para las vistas previas de funciones, pero agradece los comentarios para mejorarlas. Citrix puede o no actuar sobre los comentarios en función de su gravedad, criticidad e importancia. Se recomienda no implementar las compilaciones Beta en entornos de producción.
Problemas resueltos
Esta versión aborda problemas que ayudan a mejorar el rendimiento y la estabilidad generales.
102.1.1.14
Esta versión de Citrix Enterprise Browser (en la aplicación Citrix Workspace para Windows 2207) se basa en Chromium versión 102.
Abrir todas las aplicaciones web y SaaS a través de Citrix Enterprise Browser [Vista previa técnica]
A partir de esta versión, todas las aplicaciones web internas y las aplicaciones SaaS externas disponibles en la aplicación Citrix Workspace se abren en Citrix Enterprise Browser. Puedes registrarte para esta vista previa técnica usando este formulario de Podio.
Nota:
Las vistas previas técnicas están disponibles para que los clientes las prueben en sus entornos de no producción o de producción limitada, y para dar a los clientes la oportunidad de compartir comentarios. Citrix no acepta casos de soporte para las vistas previas de funciones, pero agradece los comentarios para mejorarlas. Citrix puede o no actuar sobre los comentarios en función de su gravedad, criticidad e importancia. Se recomienda no implementar las compilaciones Beta en entornos de producción.
Problemas resueltos
Esta versión aborda problemas que ayudan a mejorar el rendimiento y la estabilidad generales.
101.1.1.14
-
Esta versión de Citrix Enterprise Browser (en la aplicación Citrix Workspace para Mac) se basa en Chromium versión 101.
-
La aplicación Citrix Workspace ahora te alerta sobre el cierre de ventanas activas del explorador cuando realizas alguna de las siguientes acciones en la aplicación Citrix Workspace:
- Cerrar sesión de un almacén
- Cambiar a un almacén diferente
- Agregar un nuevo almacén
- Eliminar el almacén actual
Problemas resueltos
Esta versión aborda problemas que ayudan a mejorar el rendimiento y la estabilidad generales.
101.1.1.12
Esta versión de Citrix Enterprise Browser (en la aplicación Citrix Workspace para Windows) se basa en Chromium versión 101.
Problemas resueltos
Esta versión aborda problemas que ayudan a mejorar el rendimiento y la estabilidad generales.
101.1.1.9
Esta versión de Citrix Enterprise Browser (en la aplicación Citrix Workspace para Windows) se basa en Chromium versión 101.
Problemas resueltos
Esta versión aborda problemas que ayudan a mejorar el rendimiento y la estabilidad generales.
99.1.1.8
Esta versión de Citrix Enterprise Browser (en Mac) se basa en Chromium versión 99.
Establecer Citrix Enterprise Browser como tu explorador predeterminado
Ahora puedes establecer Citrix Enterprise Browser como tu explorador predeterminado. Una vez que hayas establecido Citrix Enterprise Browser como tu explorador predeterminado, todos los enlaces y las aplicaciones web y SaaS se abrirán en Citrix Enterprise Browser de forma predeterminada.

Para obtener más información sobre cómo establecer Citrix Enterprise Browser como tu explorador predeterminado, consulta Establecer Citrix Enterprise Browser como el explorador predeterminado.
Abrir Citrix Enterprise Browser desde el icono de Workspace en la bandeja del sistema
Ahora puedes abrir Citrix Enterprise Browser desde el icono de la aplicación Workspace en el sistema operativo Windows. Para abrir Citrix Enterprise Browser desde el icono de la aplicación Workspace en la bandeja del sistema, haz clic con el botón derecho en el icono de la aplicación Workspace y haz clic en Open Citrix Enterprise Browser.
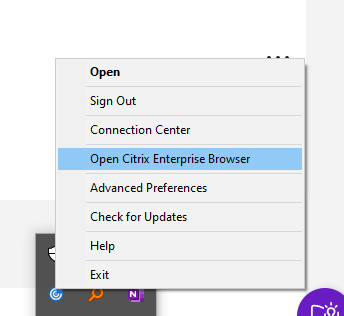
Si aún no has iniciado sesión en la aplicación Workspace, debes proporcionar tus credenciales y actualizar la página cuando se te solicite.
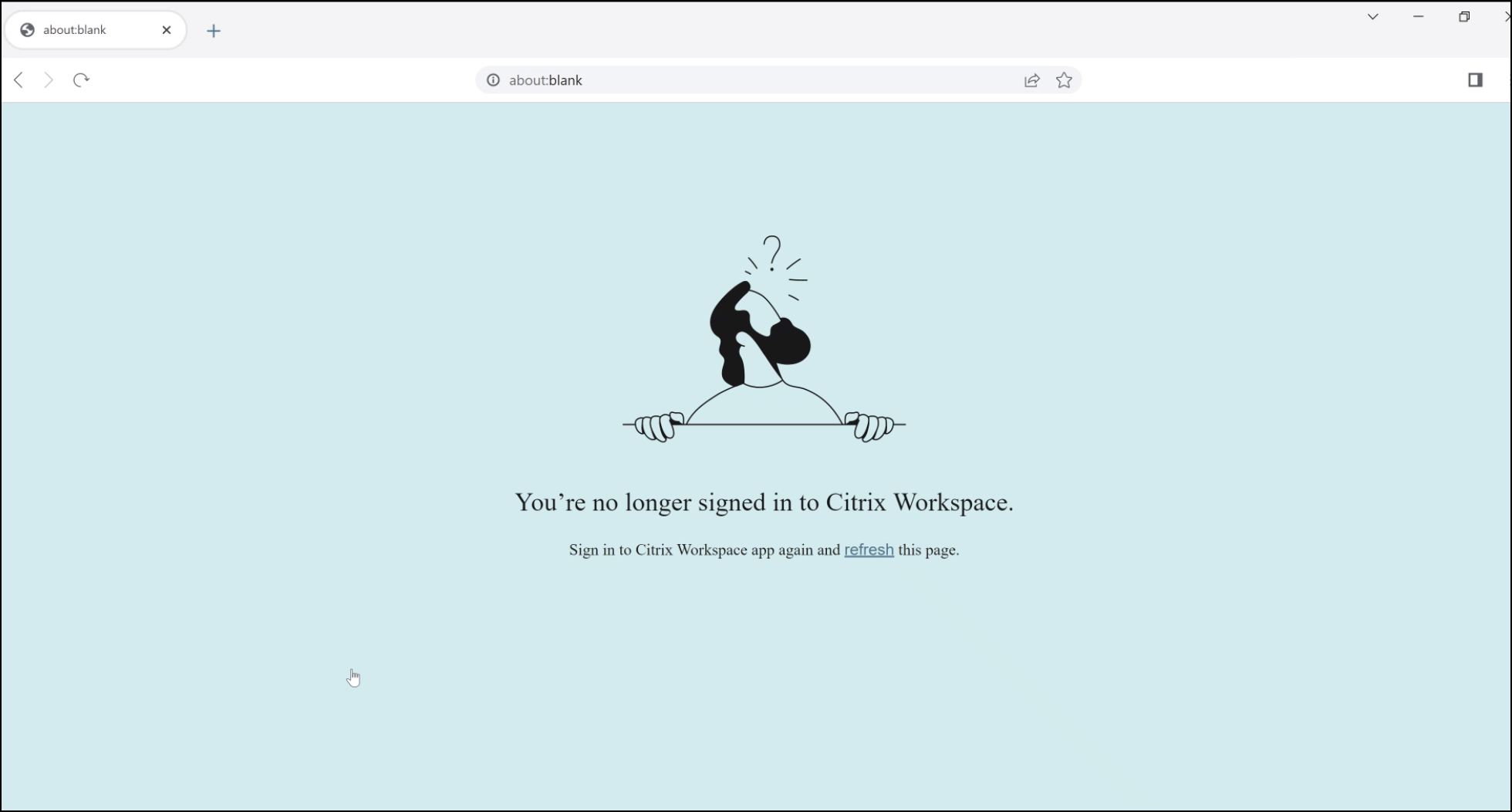
Nota:
La opción Open Citrix Enterprise Browser no está disponible si el administrador del sistema no ha agregado ninguna aplicación web o SaaS en la aplicación Workspace.
Problemas resueltos
- En dispositivos Mac, la opción Buscar aparece atenuada cuando la directiva Restringir acceso al portapapeles está habilitada. [CTXBR-1812]
- La opción Guardar enlace como está habilitada para las aplicaciones SaaS cuando la directiva Restringir acceso al portapapeles está habilitada. [CTXBR-1827]
- Cuando la opción Restringir acceso al portapapeles está habilitada, no puedes arrastrar selecciones de una página web al editor de texto, aunque la página web lo admita. [CTXBR-1829]
- En dispositivos Mac, Advanced Audio Coding (AAC) no es compatible. [CTXBR-1844]
98.1.2.20
Esta versión de Citrix Enterprise Browser se basa en Chromium versión 98.
Compatibilidad con una experiencia mejorada de inicio de sesión único (SSO) para aplicaciones web y SaaS [Vista previa técnica]
Esta función simplifica la configuración de SSO para aplicaciones web internas y aplicaciones SaaS al usar proveedores de identidades (IdP) de terceros en la aplicación Workspace para Windows. La experiencia de SSO mejorada reduce todo el proceso a unos pocos comandos. Elimina el requisito previo obligatorio de configurar Citrix Secure Private Access en la cadena de IdP para configurar el SSO. También mejora la experiencia del usuario, siempre que se use el mismo IdP para la autenticación tanto en la aplicación Workspace como en la aplicación web o SaaS específica que se está iniciando.
Puedes registrarte para esta vista previa técnica usando este formulario de Podio.
Nota:
Las vistas previas técnicas están disponibles para que los clientes las prueben en sus entornos de no producción o de producción limitada, y para dar a los clientes la oportunidad de compartir comentarios. Citrix no acepta casos de soporte para las vistas previas de funciones, pero agradece los comentarios para mejorarlas. Citrix puede o no actuar sobre los comentarios en función de su gravedad, criticidad e importancia. Se recomienda no implementar las compilaciones Beta en entornos de producción.
Problemas resueltos
Esta versión aborda varios problemas que ayudan a mejorar el rendimiento y la estabilidad generales.
98.1.2.17
Esta versión de Citrix Enterprise Browser se basa en Chromium versión 98.
Compatibilidad con una experiencia mejorada de inicio de sesión único (SSO) para aplicaciones web y SaaS [Vista previa técnica]
Esta función simplifica la configuración de SSO para aplicaciones web internas y aplicaciones SaaS al usar proveedores de identidades (IdP) de terceros en la aplicación Workspace para Mac. La experiencia de SSO mejorada reduce todo el proceso a unos pocos comandos. Elimina el requisito previo obligatorio de configurar Citrix Secure Private Access en la cadena de IdP para configurar el SSO. También mejora la experiencia del usuario, siempre que se use el mismo IdP para la autenticación tanto en la aplicación Workspace como en la aplicación web o SaaS específica que se está iniciando.
Puedes registrarte para esta vista previa técnica usando este formulario de Podio.
Nota:
Las vistas previas técnicas están disponibles para que los clientes las prueben en sus entornos de no producción o de producción limitada, y para dar a los clientes la oportunidad de compartir comentarios. Citrix no acepta casos de soporte para las vistas previas de funciones, pero agradece los comentarios para mejorarlas. Citrix puede o no actuar sobre los comentarios en función de su gravedad, criticidad e importancia. Se recomienda no implementar las compilaciones Beta en entornos de producción.
Problemas resueltos
Esta versión aborda varios problemas que ayudan a mejorar el rendimiento y la estabilidad generales.
97.1.2.22
- Esta versión de Citrix Enterprise Browser se basa en Chromium versión 97.
- Como parte de la actualización de marca, el explorador se renombra como Citrix Enterprise Browser en la interfaz de usuario y en los archivos del sistema.
-
Ver detalles de la versión de Enterprise Browser: ahora puedes ver los detalles completos de la versión de Citrix Enterprise Browser escribiendo la siguiente URL en la barra de direcciones:
citrixbrowser://version/.
-
Recopilar registros de Citrix Enterprise Browser: puedes recopilar detalles sobre la actividad del explorador y la configuración de red navegando a Configuración > Avanzado > Registros. De forma predeterminada, el nivel de recopilación de registros se establece en Error, que es el valor recomendado.
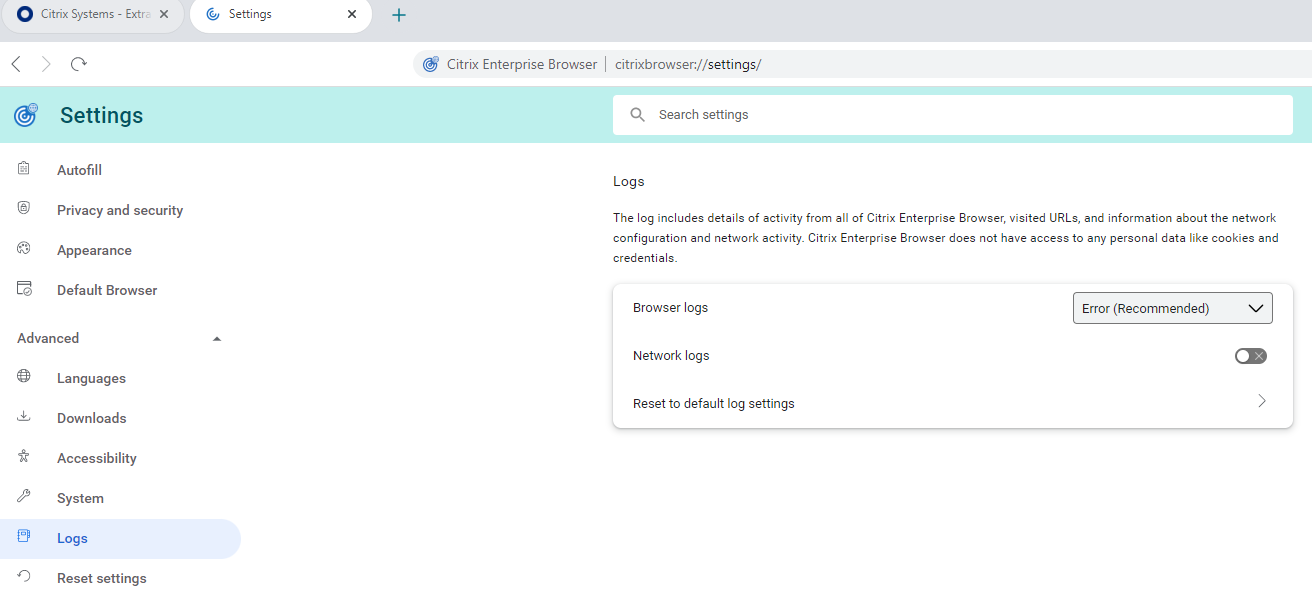
Puedes personalizar el nivel de recopilación de registros seleccionando uno de los siguientes valores de la lista desplegable:
- Detallado
- Información
- Advertencia
- Error (recomendado)
- Fatal
Para obtener más información sobre la recopilación de registros, consulta Recopilación de registros.
Problemas resueltos
Esta versión aborda varios problemas que ayudan a mejorar el rendimiento y la estabilidad generales.
95.1.1.19
Esta versión aborda problemas que ayudan a mejorar el rendimiento y la estabilidad generales.
Problemas resueltos
- Si se abre una aplicación web progresiva (PWA) protegida en Mac, las directivas de protección de aplicaciones no se aplican. [RFMAC-10128]
92.2.1.10
Esta versión aborda problemas que ayudan a mejorar el rendimiento y la estabilidad generales.
Problemas resueltos
- En dispositivos Mac, Advanced Audio Coding (AAC) no es compatible. [CTXBR-1844]
- En Citrix Enterprise Browser, no puedes capturar capturas de pantalla de ventanas del explorador que no están protegidas. Este problema ocurre cuando las ventanas protegidas del explorador están minimizadas. Este problema ocurre de forma intermitente. [CTXBR-1925]
- Abre una aplicación SaaS protegida, abre una nueva ficha y separa la nueva ficha en una nueva ventana arrastrándola fuera de la barra de fichas. Ahora organiza dos ventanas una al lado de la otra y abre una nueva ficha en la segunda ventana y toma una captura de pantalla. También puedes capturar la captura de pantalla de la aplicación SaaS protegida. Este problema ocurre en Mac. [RFMAC-10060]
92.1.1.31
Esta versión aborda problemas que ayudan a mejorar el rendimiento y la estabilidad generales.
Problemas resueltos
-
El explorador se bloquea cuando cambias de la ventana de sesión de escritorio protegida a la aplicación SaaS no protegida. Este problema ocurre en Mac cuando has abierto una aplicación protegida, una aplicación SaaS no protegida y una sesión de escritorio protegida. [CTXBR-2087]
-
Si tu administrador ha instalado extensiones externas en Google Chrome, Citrix Enterprise Browser se bloquea al abrirlo. [CTXBR-2135]
Problemas conocidos
Problemas conocidos en la versión 133.1.1.16 para Windows y Mac
Después de actualizar Citrix Enterprise Browser a la versión 132.1.1.25, los usuarios no pueden usar Enterprise Browser cuando el cifrado de datos del explorador está habilitado. Se muestra el siguiente mensaje de error:
“Ya no has iniciado sesión en Citrix Workspace” [CTXBR-12287]
Problemas conocidos en la versión 131.1.1.32 para Mac
La desinstalación de la aplicación Citrix Workspace para macOS 15 o posterior no limpia la base de datos del servicio de inicio. Como resultado, cuando reinstalas la aplicación Citrix Workspace, los usuarios no pueden administrar la función Explorador de trabajo en Citrix Enterprise Browser en Configuración > Explorador predeterminado. Como solución alternativa, puedes ejecutar el siguiente comando en Terminal y luego reiniciar el dispositivo.
/System/Library/Frameworks/CoreServices.framework/Versions/A/Frameworks/LaunchServices.framework/Versions/A/Support/lsregister -kill -r -v -apps u,s,l
[CTXBR-11967]
Problemas conocidos en la versión 122.1.1.2 para Mac
Después de actualizar a la versión 122.1.1.2, los usuarios finales podrían encontrar un problema con la funcionalidad de la barra de marcadores. Específicamente, al hacer clic en la carpeta de marcadores, los usuarios podrían recibir un mensaje para abrir todos los marcadores dentro de esa carpeta en lugar de expandir la carpeta para mostrar los marcadores individuales. [CTXBR-7488]
Problemas conocidos en la versión 115.1.1.103 para Mac
-
Cuando inicias sesión en la aplicación Citrix Workspace con un almacén en la nube que no tiene derecho a Secure Private Access, y si abres Citrix Enterprise Browser, aparece un mensaje de error incorrecto:
Inicia sesión en la aplicación Citrix Workspace de nuevo y actualiza esta página.
El mensaje de error esperado es:
Los derechos de Secure Private Access no están disponibles para tu almacén.
[CTXBR-5838]
Problemas conocidos en la versión 109.1.1.29 para Windows
- Cuando el usuario final no tiene Citrix Enterprise Browser instalado, las URL publicadas con la etiqueta SPAEnabled se abren a través del explorador predeterminado del dispositivo en lugar de Citrix Enterprise Browser. En tal caso, las directivas de seguridad no se aplican. El problema ocurre solo en las implementaciones de StoreFront. [CTXBR-4753]
Problemas conocidos en la versión 107.1.1.13 para Mac
-
En dispositivos Mac Ventura, las aplicaciones web progresivas (PWA) no se abren. Aparece el siguiente mensaje de error:
“El nombre de la aplicación está dañado y no se puede abrir. Debes moverlo a la papelera”.
Como solución alternativa, haz clic con el botón derecho en la aplicación y selecciona Abrir. Si usas el teclado, presiona la tecla Ctrl y haz clic en la aplicación. Selecciona Abrir. [CTXBR-3885]
Problemas conocidos en la versión 107.1.1.13 para Windows
- Algunas aplicaciones SaaS que tienen la seguridad mejorada establecida en OFF no se abren en Citrix Enterprise Browser si Citrix Enterprise Browser es el explorador predeterminado. [CTXBR-4106]
Problemas conocidos en la versión 99.1.1.9
- Cuando el tráfico se tuneliza a través de NGS, la aplicación Citrix Workspace podría no cargar o descargar archivos de más de 64 MB. [CTXBR-3354]
Problemas conocidos en la versión 98.1.2.17
- Después de actualizar de Citrix Enterprise Browser versión 2201 a la versión 2203, las contraseñas guardadas anteriormente se pierden y no puedes guardar nuevas contraseñas. Este problema ocurre en la aplicación Citrix Workspace para Mac versión 2203. [CTXBR-3063]
Problemas conocidos en la versión 92.1.1.31
-
En dispositivos Mac, la opción Buscar aparece atenuada y no está disponible cuando la directiva Restringir acceso al portapapeles está habilitada. [CTXBR-1812]
-
La opción Guardar enlace como sigue habilitada para las aplicaciones SaaS cuando la directiva Restringir acceso al portapapeles está habilitada. [CTXBR-1827]
-
Cuando la opción Restringir acceso al portapapeles está habilitada, no puedes arrastrar selecciones de una página web al editor de texto, aunque la página web lo admita. [CTXBR-1829]
-
Si abres Citrix Enterprise Browser como una aplicación independiente haciendo clic en el icono cuando no has iniciado sesión en la aplicación Workspace, aparece un mensaje de autenticación. Cuando inicias sesión en la aplicación Workspace y haces clic continuamente en el icono de actualización en la ventana del explorador, aparece una página en blanco. [CTXBR-1834]
-
En dispositivos Mac, Advanced Audio Coding (AAC) no es compatible. [CTXBR-1844]
-
Mientras has iniciado sesión en la aplicación Workspace para Mac y la conexión de red se pierde y se restablece de nuevo, aparece el siguiente mensaje de error:
“Ya no has iniciado sesión en Citrix Workspace”
Este problema ocurre cuando abres un recurso iniciando Citrix Enterprise Browser desde la carpeta Biblioteca antes de que se restablezca la conexión de red. [CTXBR-1888]
-
Instala una aplicación web progresiva desde Google Chrome y Enterprise Browser, y luego desinstala cualquiera de las aplicaciones. Esta acción elimina el icono de escritorio para ambas instancias de la aplicación. [CTXBR-1893]
-
Las ventanas activas de Citrix Enterprise Browser no se cierran cuando la aplicación Citrix Workspace se restablece desde la bandeja del sistema. [CTXBR-1899]
-
En Citrix Enterprise Browser, no puedes capturar capturas de pantalla de ventanas del explorador que no están protegidas. Este problema ocurre cuando las ventanas protegidas del explorador están minimizadas. Este problema ocurre de forma intermitente. [CTXBR-1925]
-
Si Google Chrome tiene extensiones administradas, Citrix Enterprise Browser se bloquea al iniciarse. [CTXBR-2135]
-
Abre una aplicación SaaS protegida, abre una nueva ficha y separa la nueva ficha en una nueva ventana arrastrándola fuera de la barra de fichas. Ahora organiza dos ventanas una al lado de la otra y abre una nueva ficha en la segunda ventana y toma una captura de pantalla. También puedes capturar la captura de pantalla de la aplicación SaaS protegida. Este problema ocurre en Mac. [RFMAC-10060]
-
Si se abre una aplicación web progresiva (PWA) protegida en Mac, las directivas de protección de aplicaciones no se aplican. [RFMAC-10128]
Avisos de terceros
Citrix Enterprise Browser podría incluir software de terceros con licencia bajo los términos definidos en el siguiente documento:
En este artículo
- Novedades de la versión 139.1.1.25
- Problemas resueltos en la versión 139.1.1.25
- Problema conocido en la versión 139.1.1.25
- Versiones anteriores
- Novedades de la versión 137.1.1.32
- Novedades de la versión 137.1.1.25
- Problemas resueltos en la versión 137.1.1.25
- 136.1.1.47
- Problemas resueltos
- 135.1.1.22
- 134.1.1.24
- 133.1.1.5
- 133.1.1.16
- 132.1.1.25
- 131.1.1.32
- 130.1.1.12
- 128.1.1.32
- 127.1.1.41
- 126.1.1.23
- 126.1.1.22
- 126.1.1.20
- 125.1.1.15
- 124.2.1.19
- 123.2.1.22
- 123.1.1.9
- 121.1.1.26
- 122.1.1.2
- 121.1.1.9
- 120.1.1.13
- 119.1.1.115
- 119.1.1.4
- 118.1.1.7
- 117.1.1.13
- 117.1.1.11
- 117.1.1.9
- 115.1.1.103
- 113.1.1.34
- 112.1.1.24
- 112.1.1.23
- 109.1.1.29
- 108.1.1.97
- 107.1.1.13
- 107.1.1.13
- 105.2.1.40
- 105.2.1.40
- 105.1.1.36
- 105.1.1.27
- 105.1.1.19
- 103.2.1.10
- 103.1.1.14
- 102.1.1.14
- 101.1.1.14
- 101.1.1.12
- 101.1.1.9
- 99.1.1.8
- 98.1.2.20
- 98.1.2.17
- 97.1.2.22
- 95.1.1.19
- 92.2.1.10
- 92.1.1.31
- Problemas conocidos
- Avisos de terceros