Instalación
StoreFront
Habilitar la aplicación Citrix Workspace para HTML5 en Citrix Receiver para sitio web. El almacén de StoreFront proporciona los escritorios y las aplicaciones para los usuarios de la aplicación Citrix Workspace para HTML5.
Importante:
En implementaciones de StoreFront con varios servidores, use solo un servidor a la vez para hacer cambios en la configuración del grupo de servidores. Compruebe que la consola de administración de Citrix StoreFront no se está ejecutando en ninguno de los demás servidores de la implementación. Una vez completados, propague los cambios de configuración al grupo de servidores para actualizar los demás servidores de la implementación.
-
Implemente StoreFront y cree un almacén; para ello, agregue los escritorios y las aplicaciones que quiere poner a disposición de los usuarios de la aplicación Citrix Workspace para HTML5.
Se creará automáticamente un sitio de Citrix Receiver para Web para los nuevos almacenes. Para obtener más información sobre la creación de almacenes de StoreFront, consulte Crear o quitar un almacén.
-
En la consola de administración de Citrix StoreFront, siga estos pasos:
- En la pantalla de Inicio o Aplicaciones de Windows, busque el icono de Citrix StoreFront y haga clic en él.
- En el panel izquierdo, seleccione Almacenes y, en el panel Acción, seleccione Administrar sitios de Receiver para Web y haga clic en Configurar.
- Seleccione Implementar la aplicación Citrix Workspace/Citrix Receiver.
-
Seleccione una de estas opciones para habilitar la aplicación Citrix Workspace para HTML5.
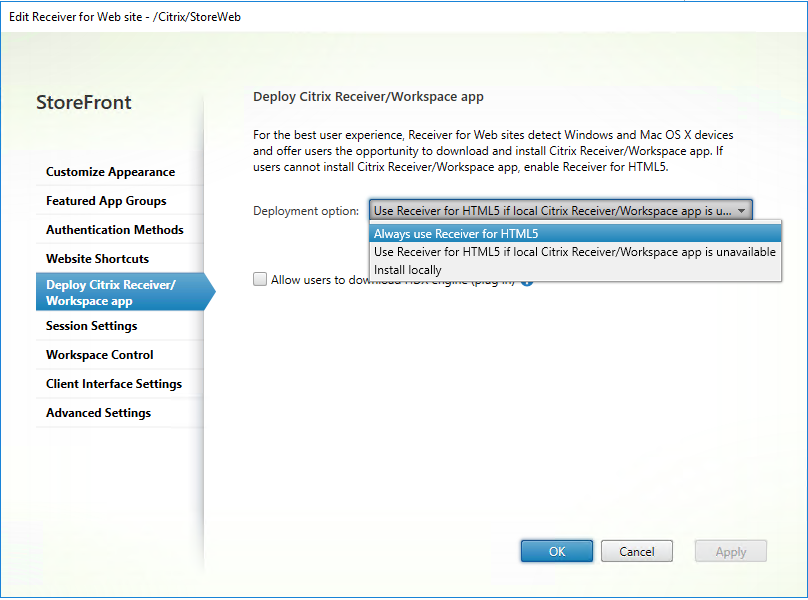
-
Seleccione la opción Utilice la aplicación Receiver para HTML5 si la aplicación local Citrix Workspace/Receiver no está disponible si quiere acceder a escritorios y aplicaciones desde el sitio mediante la aplicación Citrix Workspace instalada localmente, por ejemplo, la aplicación Citrix Workspace para Windows.
Si no ha instalado ninguna aplicación Citrix Workspace, puede acceder a los escritorios y aplicaciones desde el sitio mediante la aplicación Citrix Workspace para HTML5.
A los usuarios de Windows y macOS sin la aplicación Citrix Workspace para HTML5 se les pide que la instalen cada vez que inician sesión en el sitio. Pueden usar la aplicación Citrix Workspace para HTML5 si no pueden instalar la aplicación Citrix Workspace.
Al seleccionar Utilice la aplicación Receiver para HTML5 si la aplicación local Citrix Workspace/Receiver no está disponible, aparece la opción Cambiar Citrix Receiver. Esta opción le permite cambiar a la versión ligera o local de la aplicación Citrix Workspace de manera dinámica en función de la aplicación o el escritorio que quiere iniciar. También puede ver la opción Cambiar Citrix Receiver en Perfil.
-
Si quiere utilizar la aplicación Citrix Workspace para HTML5 para acceder a aplicaciones o escritorios de Citrix Virtual Apps and Desktops, seleccione Usar siempre Receiver para HTML5.
-
WebSocket
-
Vaya a la Consola de administración de directivas de grupo o Citrix Studio y seleccione Directiva para configurar las directivas.
-
En el panel central, en Directivas, modifique una directiva existente o cree una.
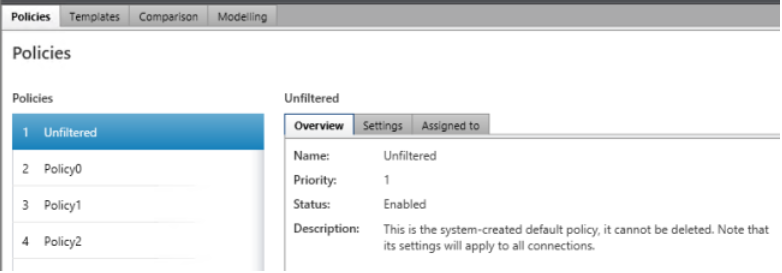
-
Para modificar una directiva existente, en el panel derecho, en Acciones, seleccione Modificar directiva…
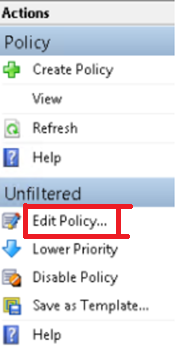
-
Aparecerá la ventana Modificar Unfiltered. Escriba websoc y pulse Entrar. Se filtran las tres configuraciones de directiva relacionadas con WebSockets.
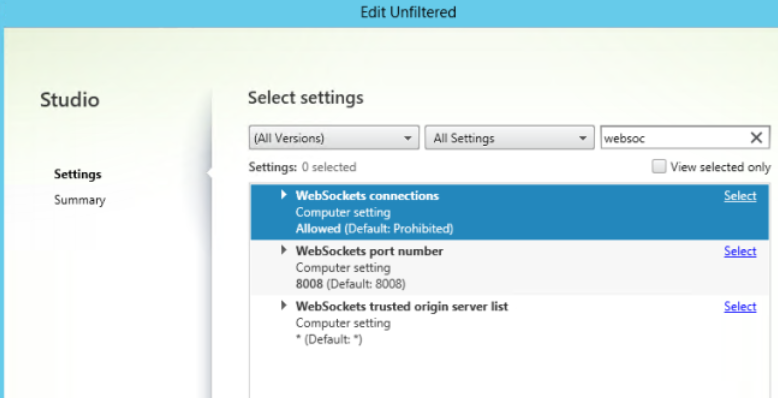
-
Haga clic en Seleccionar para cada directiva, seleccione Permitida y, a continuación, haga clic en Aceptar.
-
Deje el valor predeterminado, seleccione Aceptar y, a continuación, haga clic en Siguiente.
-
Escriba el nombre de una directiva o deje el valor predeterminado. Verifique que ha seleccionado Habilitar directiva y, a continuación, haga clic en Finalizar.
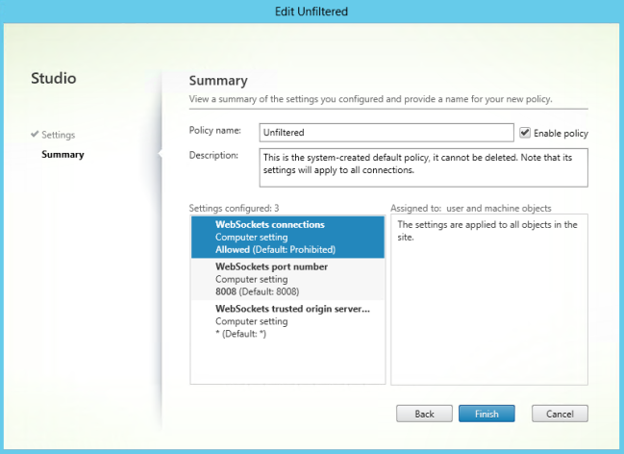
Nota:
Si modifica una directiva predeterminada existente (sin filtrar), la opción Asignar directiva a objetos de usuario y máquina no está disponible. Por lo tanto, se recomienda modificar una directiva existente (no predeterminada) o crear una.
-
Para crear una directiva en Citrix Studio, en Acciones, seleccione Directiva y, a continuación, haga clic en Crear directiva. Se abrirá la ventana Crear directiva.
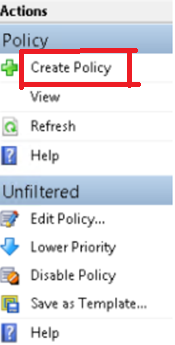
-
En el campo de búsqueda, escriba websoc y pulse Entrar. La búsqueda filtra las tres configuraciones de directiva relacionadas con WebSockets.
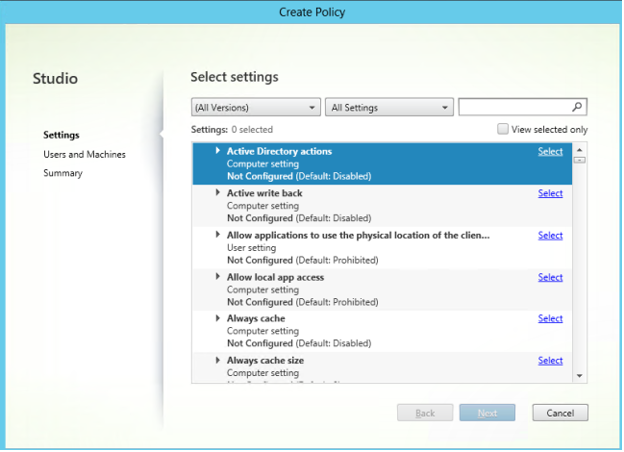
-
Haga clic en Seleccionar para cada directiva y, a continuación, seleccione Siguiente.
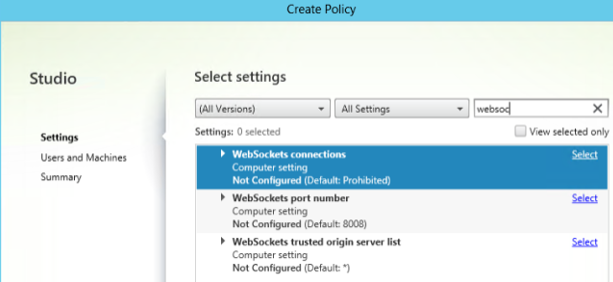
-
Asigne el permiso según el grupo de entrega. Seleccione Grupo de entrega y haga clic en Asignar.
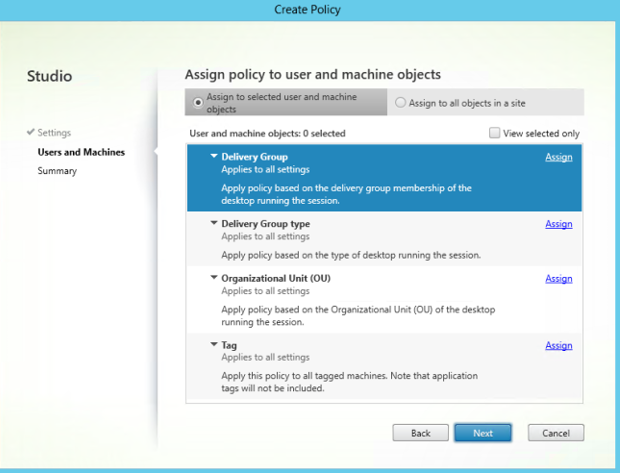
-
Aparecerá la ventana Asignar directiva. Seleccione el grupo de entrega adecuado de la lista y haga clic en Aceptar.
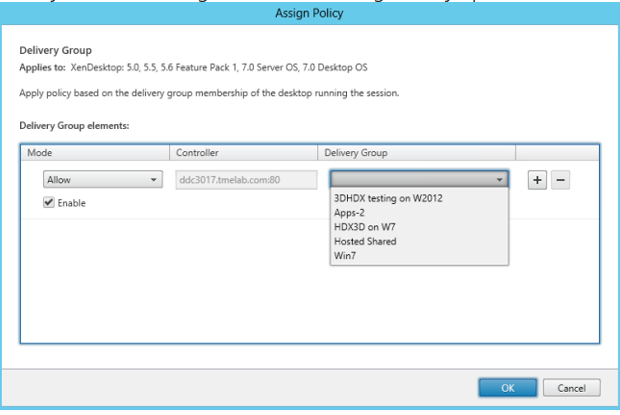
-
Seleccione el tipo de grupo de entrega y haga clic en Asignar. Puede seleccionar el grupo de entrega de la lista.
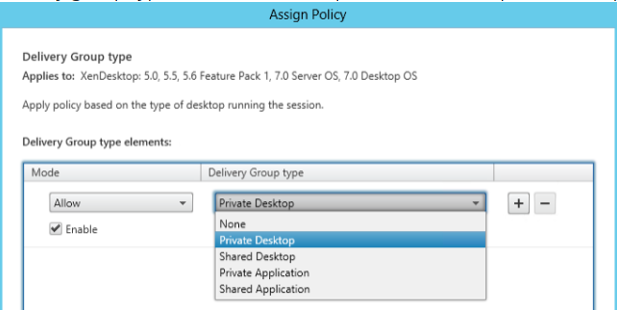
-
Si selecciona Unidad organizativa (OU), puede seleccionar una unidad organizativa específica del entorno de Active Directory.
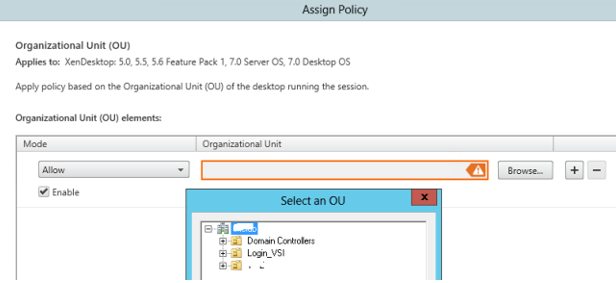
-
En la ventana Resumen, revise la configuración de la directiva y haga clic en Finalizar.

-
Si cambió el puerto utilizado cuando permitió las conexiones WebSocket en Citrix Virtual Apps o Citrix Virtual Apps and Desktops, complete los siguientes pasos.
Para cambiar el puerto WebSocket para un sitio de la aplicación Citrix Workspace para Web:
-
Abra el archivo web.config del sitio de Citrix Receiver para Web con un editor de texto. Está en el directorio C:\inetpub\wwwroot\Citrix\storenameWeb. storename es el nombre especificado para el almacén en el momento de su creación.
-
Localice los siguientes elementos en el archivo.
<html5 ... preferences="" ... /> -
Establezca el valor del atributo “preferences” en wsPort:portnumber: donde portnumber es el puerto que ha configurado en la directiva.
-
Para verificar HTML5 al acceder al escritorio y las aplicaciones mediante un explorador web
-
Inicie sesión en StoreFront utilizando la URL,
http://<XDControllerIPaddressorFQDN>/Citrix/StoreWebutilizando las credenciales de dominio basadas en el permiso (usuarios/grupos) en el grupo de entrega. Al seleccionar Utilice la aplicación Receiver para HTML5 si la aplicación local Citrix Workspace/Receiver no está disponible, aparece una página. Utilice la versión simplificada para acceder a HTML5.Dispone de estas dos opciones:
- Plug-in de Citrix Receiver
- Receiver para HTML5
-
Haga clic en Iniciar sesión.
-
Introduzca el nombre de usuario y la contraseña correctos.
-
En la página se muestran todas las aplicaciones y escritorios a los que tiene acceso. Puede iniciar escritorios y aplicaciones mediante un explorador HTML5. Los escritorios y las aplicaciones se inician en una nueva ficha.
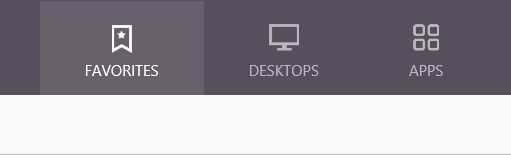
Para ver los registros de Citrix Receiver para HTML5 en la página de registros
-
Inicie sesión en el sitio de Citrix Receiver para Web.
-
Para la aplicación Citrix Workspace 1908 para HTML5 y versiones posteriores, abra una nueva ficha y vaya a siteurl/Clients/HTML5Client/src/SessionWindow.html#engineType=log, donde siteurl es la URL del sitio de Citrix Receiver para Web (
http://server.domain/Citrix/StoreWeb). -
Para la aplicación Citrix Workspace 1907 y anteriores, abra una nueva ficha y vaya a siteurl/Clients/HTML5Client/src/ViewLog.html, donde siteurl es la URL del sitio de Citrix Receiver para Web (
http://server.domain/Citrix/StoreWeb).
-
Conexiones directas a Citrix Virtual Apps and Desktops y Citrix DaaS
La aplicación Citrix Workspace para HTML5 emplea el protocolo WebSocket para acceder a escritorios virtuales y a aplicaciones alojadas. De forma predeterminada, las conexiones de WebSocket están prohibidas en Citrix Virtual Apps and Desktops y Citrix DaaS (anteriormente, Citrix Virtual Apps and Desktops Service).
Si permite que los usuarios accedan a los recursos desde la red local sin que se conecten a través de Citrix Gateway, debe autorizar las conexiones de WebSocket en Citrix Virtual Apps and Desktops y Citrix DaaS.
Para obtener más información sobre la creación de perfiles HTTP, consulte Configuraciones HTTP.
Advertencia:
Si se modifica el Registro de forma incorrecta, pueden producirse problemas graves que obliguen a reinstalar el sistema operativo. Citrix no puede garantizar que los problemas derivados de la utilización inadecuada del Editor del Registro puedan resolverse. Utilice el Editor del Registro bajo su propio riesgo. Haga una copia de seguridad del Registro antes de modificarlo.
Nota:
Si utiliza SecureICA para cifrar las comunicaciones entre los dispositivos de los usuarios y los servidores de Citrix Virtual Apps and Desktops y Citrix DaaS o Citrix Virtual Apps, tenga en cuenta que la aplicación Citrix Workspace para HTML5 admite únicamente el cifrado básico. Si usa otros niveles de cifrado, las sesiones no se inician.
Citrix Provisioning Services
Para implementar máquinas aprovisionadas (no persistentes) mediante Citrix Provisioning Services, cree el catálogo de máquinas y el grupo de entrega en el que desea habilitar la aplicación Citrix Workspace para conexiones HTML5. Compruebe que las directivas WebSocket que ha configurado se aplican al catálogo de máquinas.
Reinicie las máquinas para aplicar las directivas WebSocket. Para las máquinas basadas en Citrix Provisioning Services que han sido configuradas para usar archivos caché de escritura persistentes y para las máquinas implementadas mediante MCS (las cuales tienen discos de identidad independientes), las directivas se conservan cuando las máquinas se reinician. No obstante, para los catálogos de máquinas basadas en Citrix Provisioning Services que usan archivos caché de escritura temporales, estas directivas deben aplicarse al disco virtual. De lo contrario, las directivas no se implementan correctamente en los dispositivos de destino.
Complete los siguientes pasos para comprobar que las directivas se aplican correctamente al disco virtual.
-
Mediante Citrix Provisioning Services Console, apague un dispositivo de destino que forme parte del catálogo de máquinas y del grupo de entrega. Cambie el tipo de acceso del dispositivo de destino de Production a Maintenance.
Para obtener más información, consulte Dispositivos de destino. Debe usar un dispositivo de destino que forme parte del catálogo de máquinas y del grupo de entrega. De lo contrario, no se aplican las directivas.
-
Cree una versión del disco vDisk y establezca Access en Maintenance. Para obtener más información, consulte Actualización manual de una imagen de disco virtual.
- Inicie el dispositivo de mantenimiento de destino; para ello, seleccione la versión del disco virtual de mantenimiento desde el menú de arranque. Compruebe que las siguientes claves se han agregado al Registro.
- HKEY_LOCAL_MACHINE\SOFTWARE\Policies\Citrix\ICAPolicies\AcceptWebSocketsConnections
- HKEY_LOCAL_MACHINE\SOFTWARE\Policies\Citrix\WebSocketsPort
- HKEY_LOCAL_MACHINE\SOFTWARE\Policies\Citrix\WSTrustedOriginServerList
- Apague el dispositivo de destino, cambie el acceso al dispositivo de destino de nuevo a Production y establezca la versión nueva del disco virtual en producción. A continuación, inicie el dispositivo de destino y reinicie los demás dispositivos de destino que se estén ejecutando en el disco virtual existente.
Si no usa control de versiones de los discos virtuales, puede aplicar las directivas a la imagen base del disco virtual. Puede aplicar la directiva apagando todos los dispositivos de destino que utilizan el disco virtual. Coloque el disco virtual en modo de imagen privada y, a continuación, inicie el dispositivo de destino para actualizar la imagen.
Para actualizar la versión de la aplicación Citrix Workspace para HTML5 en StoreFront
Para actualizar a la nueva aplicación Citrix Workspace, realice los siguientes pasos en cada servidor StoreFront:
-
Compruebe la versión actual de la aplicación Citrix Workspace para HTML5.
-
Descargue CitrixHTML5Client-x64.exe.
-
Copie CitrixHTML5Client-x64.exe en la máquina con StoreFront.
-
Instale CitrixHTML5Client-x64.exe como administrador para actualizar la aplicación Citrix Workspace para HTML5.
-
Actualice la consola de StoreFront.
En este artículo
- StoreFront
- WebSocket
- Para verificar HTML5 al acceder al escritorio y las aplicaciones mediante un explorador web
- Para ver los registros de Citrix Receiver para HTML5 en la página de registros
- Conexiones directas a Citrix Virtual Apps and Desktops y Citrix DaaS
- Citrix Provisioning Services
- Para actualizar la versión de la aplicación Citrix Workspace para HTML5 en StoreFront