Configurar la aplicación Citrix Workspace
En este artículo se enumeran las tareas que le ayudan a configurar la aplicación Citrix Workspace para iOS.
Calidad de audio mejorada con cancelación de eco en tiempo real
A partir de la versión 25.3.0, la aplicación Citrix Workspace para iOS presenta la función de cancelación de eco, que ofrece un audio nítido en dispositivos móviles. Esta función elimina activamente los ecos en tiempo real, lo que garantiza una comunicación fluida e ininterrumpida durante las reuniones y las llamadas virtuales. Mejora la productividad, reduce las interrupciones y proporciona una mejor experiencia de usuario, incluso cuando las condiciones de la red móvil no son buenas.
Admite microservicios autenticados por GACS (locales)
A partir de la versión 25.1.0, la aplicación Citrix Workspace para iOS admite microservicios autenticados, lo que permite que GACS administre grupos de usuarios. Esta función ofrece a los administradores un control mejorado para los entornos locales. Para obtener más información, consulte Administrar los parámetros de los grupos de usuarios mediante el perfil de configuración.
Obtención de dispositivos de punto final de GACS a través de correo electrónico, URL de almacén o API de detección basada en dominio
A partir de la versión 24.9.0, los administradores pueden configurar un almacén web según la dirección de correo electrónico, el dominio y la URL del almacén, lo que permite que Global App Configuration Service (GACS) identifique y dirija a los usuarios a la URL web personalizada adecuada. Los dispositivos iOS de la aplicación Citrix Workspace ahora pueden obtener dispositivos de punto final de GACS mediante esta API de detección, lo que elimina la necesidad de dispositivos de punto final codificados y reduce las llamadas innecesarias cuando no están configurados. Esta actualización beneficia tanto a los almacenes en la nube como a los locales, y los usuarios pueden configurar almacenes web directamente a través de la URL del almacén, con la opción de agregar almacenes web personalizados usando GACS. Para obtener más información, consulte Compatibilidad con canales de Global App Configuration Service.
Compatibilidad con microservicios autenticados por GACS (en la nube)
A partir de la versión 24.9.0, la aplicación Citrix Workspace para iOS admite microservicios autenticados, lo que permite a GACS administrar los grupos de usuarios para nuestros clientes. Esto proporciona mayor flexibilidad y control, y actualmente solo es compatible con los almacenes en la nube. Para obtener más información, consulte Administrar los parámetros del grupo de usuarios mediante el perfil de configuración (Tech Preview).
Administrar marcas de función
Las marcas de función sirven para habilitar o inhabilitar funciones de forma dinámica. Si ocurre un problema con la aplicación Citrix Workspace en producción, la función afectada se puede inhabilitar incluso después de que se haya enviado.
No se requiere ninguna configuración para habilitar el tráfico para la administración de funciones, a menos que un firewall o proxy esté bloqueando el tráfico saliente. En tales casos, debe habilitar el tráfico a las URL o direcciones IP específicas según los requisitos de su directiva.
Habilitar el tráfico para la administración de marcas de función
A partir de la versión 24.10.0 de la aplicación Citrix Workspace:
Para garantizar una funcionalidad óptima y el acceso a las funciones de vista previa, debe habilitar el tráfico a la siguiente URL:
features.netscalergateway.net
Nota:
A partir de enero de 2025, las versiones de la aplicación Citrix Workspace anteriores a 24.10.0 ya no admitirán las funciones anteriores. Después de esta fecha, esta sección deja de ser relevante ya que las versiones 24.10.0 o posteriores tienen estas funciones habilitadas. Para evitar problemas, actualice a la aplicación Citrix Workspace versión 24.10.0 o posterior. Además, asegúrese de que el parámetro
features.netscalergateway.netesté habilitado. En caso contrario, podrían producirse problemas con la versión 24.10.0 u otra posterior.
Tiempo de espera por inactividad para la aplicación Citrix Workspace
Los administradores pueden especificar el tiempo de inactividad permitido. Una vez transcurrido el tiempo de espera indicado, aparece un mensaje de autenticación.
El valor del tiempo de espera por inactividad se puede establecer desde 1 minuto hasta 24 horas. De forma predeterminada, el tiempo de espera por inactividad no está configurado. Los administradores pueden configurar la propiedad inactivityTimeoutInMinutesMobile mediante un módulo de PowerShell. Haga clic aquí para descargar los módulos de PowerShell de la configuración de la aplicación Citrix Workspace.
Cuando haya alcanzado el valor de tiempo de espera especificado, la experiencia del usuario final será la siguiente, según el tipo de autenticación configurado:
- Cuando se agote el tiempo de espera por inactividad, recibirá un mensaje para proporcionar una autenticación biométrica, que le permitirá acceder de nuevo a la aplicación Citrix Workspace.
-
Si puede cancelar la solicitud de autenticación biométrica, aparece este mensaje:
La aplicación Citrix Workspace está bloqueada.
Debe autenticarse para seguir utilizando la aplicación Workspace.
Si el código de acceso no está configurado en iOS, debe iniciar sesión con las credenciales una vez transcurrido el tiempo de espera por inactividad.
Nota:
Esta función solo se aplica a clientes de Workspace (nube).
Programa para la mejora de la experiencia del usuario (CEIP)
¿Qué es el programa para mejora de la experiencia del cliente (Customer Experience Improvement Program, CEIP) de Citrix para la aplicación Citrix Workspace?
El programa para mejora de la experiencia del cliente (Customer Experience Improvement Program, CEIP) de Citrix recopila datos de configuración y uso de la aplicación Citrix Workspace y los envía automáticamente a Citrix Analytics. Estos datos permiten a Citrix analizar el rendimiento y mejorar la calidad, la funcionalidad y el rendimiento de la aplicación Citrix Workspace, optimizar la asignación de recursos para el desarrollo de productos y garantizar los niveles de servicio de soporte mediante una dotación de personal adecuada e inversión en infraestructura.
Todos los datos se usan y analizan únicamente de forma agregada, lo que garantiza que ningún usuario o dispositivo individual sea identificado o analizado por separado. Citrix no recopila ninguna información de identificación personal (PII) a través de CEIP, y toda la recopilación de datos se realiza de acuerdo con los estándares de seguridad y privacidad de datos pertinentes de la industria.
Herramientas usadas para recopilar datos del CEIP
La aplicación Citrix Workspace para iOS utiliza Citrix Analytics y Google Firebase para recopilar los datos del CEIP.
Datos recopilados
Los elementos de datos específicos del CEIP recopilados por Citrix Analytics y Google Firebase son:
| Información de sesión y método de inicio de sesión | Almacenes de Citrix y configuración de los almacenes | Tipo de autenticación y configuración de la autenticación | Conexiones ICA |
| Inicio de sesiones HDX | Sesión de aplicación de almacén | Acción abierta de WebView | Copia de acciones de WebView |
| Uso compartido de acciones de WebView | Revisión de la aplicación Workspace | Estado de las conexiones, errores de conexión, uso del centro de conexiones | Pantalla externa |
| Estado de los sockets | Duración de las sesiones | HDX a través de UDP | Hora de los inicios de sesión |
| Información de dispositivos | Información del modelo del dispositivo | Enviar estadísticas de uso | Idioma de la aplicación y de la aplicación Workspace |
| Idioma del teclado | Tipo de almacén de Citrix | Combinación de almacenes de Citrix | Tipo de protocolo de los almacenes |
| Recuento de almacenes | Estado de HDX a través de UDP | Instalaciones de tokens RSA |
¿De qué usuarios se recopilan datos del CEIP?
La aplicación Citrix Workspace recopila los datos del CEIP a través de Citrix Analytics, que está configurado para incluir usuarios de todas las regiones. Sin embargo, los datos de CEIP recopilados a través de Citrix Analytics incluyen datos de usuarios de la Unión Europea (UE), el Espacio Económico Europeo (EEE), Suiza y el Reino Unido (RU), mientras que Google Firebase excluye a los usuarios ubicados en estas regiones. Para garantizar que esta funcionalidad esté disponible, actualice a la versión más reciente.
¿Pueden los usuarios y los administradores inhabilitar la recopilación de datos del CEIP?
La recopilación de datos del CEIP se puede inhabilitar por completo en todas las jurisdicciones conforme a la siguiente configuración.
A partir de la versión 2205, puede dejar de enviar datos del CEIP (con la excepción de dos elementos de datos, como se especifica en la nota que aparece a continuación) siguiendo estos pasos:
- Abra la aplicación Citrix Workspace para iOS.
- Toque Inicio > Parámetros.
- Vaya a la sección General y desactive Enviar estadísticas de uso.
Información adicional
Citrix gestiona sus datos de acuerdo con las condiciones de su contrato con Citrix. Los datos están protegidos como se especifica en Citrix Services Security Exhibit. Para obtener más información, consulte el Citrix Trust Center.
Citrix utiliza Google Firebase para recopilar determinados datos de la aplicación Citrix Workspace como parte del programa CEIP. Revise cómo gestiona Google los datos recopilados para Google Firebase.
Nota:
Google Firebase excluye la recopilación de datos de los usuarios de la Unión Europea (UE), el Espacio Económico Europeo (EEE), Suiza y el Reino Unido.
Limitaciones conocidas
- En VDA 7.18 y versiones anteriores, la conversión a un Workspace Hub requiere que el escritorio u otro recurso que esté utilizando tenga habilitada la directiva de pantalla completa h.264 y que la directiva de gráficos antiguos esté inhabilitada.
Sesiones compartidas
Si los usuarios cierran sesión en una cuenta de la aplicación Citrix Workspace, aún pueden cerrar sesión en sesiones remotas o desconectarse de ellas.
- Desconectar: Cierra la sesión de la cuenta, pero deja la aplicación o el escritorio de Windows activos en el servidor. El usuario puede iniciar después otro dispositivo, abrir la aplicación Citrix Workspace para iOS y volver a conectarse con el último estado que tenía antes de desconectarse del dispositivo iOS. Esta opción permite a los usuarios reconectarse desde un dispositivo a otro y reanudar el trabajo con las aplicaciones en ejecución.
- Cerrar sesión: Cierra la sesión de la cuenta y cierra la aplicación de Windows. También cierra sesión en Citrix Virtual Apps and Desktops y en el servidor de Citrix DaaS. Esta opción permite a los usuarios desconectarse del servidor y cerrar la sesión de la cuenta. Cuando vuelven a iniciar la aplicación Citrix Workspace para iOS, esta se abre en el estado predeterminado.
Almacenes de la nube
Puede acceder a la web, aplicaciones SaaS y sitios web alojados por su organización independientemente de la ubicación de su acceso. Esta función solo está disponible para clientes de almacenes de la nube.
Compatibilidad con varios almacenes de la nube
A partir de la versión 24.1.0, puede agregar varias cuentas de almacenamiento en la nube a la aplicación Citrix Workspace para iOS y iPadOS. Ahora, es fácil para los usuarios finales agregar almacenes y cambiar entre ellos. Esta función mejora la experiencia del usuario al acceder a varios almacenes.
Para agregar otra cuenta, siga estos pasos:
- Vaya a Parámetros > Administrar cuenta. Aparecerá un cuadro de diálogo en la parte inferior de la pantalla con una lista de sus cuentas.
-
Toque Agregar nueva cuenta.
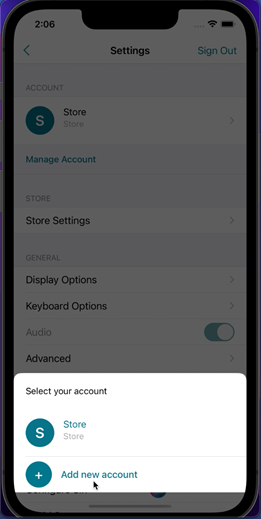
- Introduzca la dirección URL o de correo electrónico proporcionadas por el administrador de TI. Opcionalmente, para usar una tarjeta inteligente para iniciar sesión, toque Usar tarjeta inteligente.
- Toque Continuar. Aparecerá el cuadro de diálogo Iniciar sesión con campos para la introducción del nombre de usuario, contraseña, dominio y código de acceso.
- Introduzca la información correspondiente. Para obtener más información acerca de los campos, póngase en contacto con su administrador de TI.
-
Toque Iniciar sesión. Su nueva cuenta estará configurada ahora.
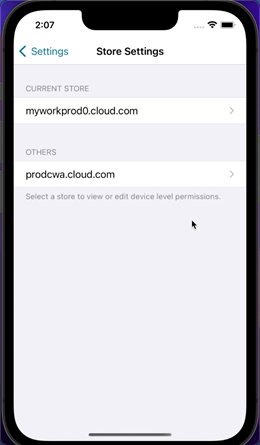
Rellenar automáticamente la URL del almacén
A partir de la versión 23.2.0, al acceder a la aplicación Citrix Workspace para iOS con una nueva personalización de marca, puede elegir rellenar automáticamente la URL del almacén. Esta capacidad reduce la necesidad de intervención manual y proporciona un acceso rápido a la aplicación. Para obtener más información sobre la personalización de aplicaciones, consulte Personalización de aplicaciones.
Compatibilidad con la eliminación de varios almacenes a la vez
A partir de la versión 24.2.0, la aplicación Citrix Workspace para iOS permite seleccionar varios almacenes y eliminarlos. Esta función mejora la experiencia del usuario al trabajar con varios almacenes. Esta función está habilitada de manera predeterminada.
Para eliminar varios almacenes a la vez desde la pantalla Almacenes, siga estos pasos:
-
En la pantalla Almacenes, toque Seleccionar.
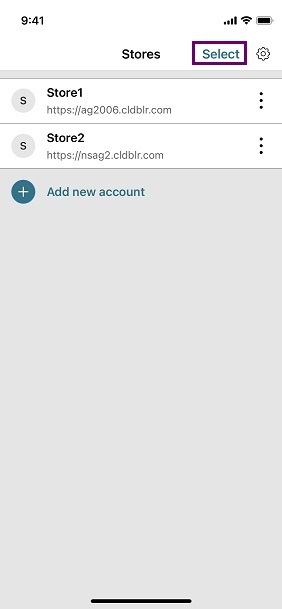
- Seleccione los almacenes que quiere eliminar. Para eliminar todos los almacenes, toque Seleccionar todos.
-
Toque Eliminar.
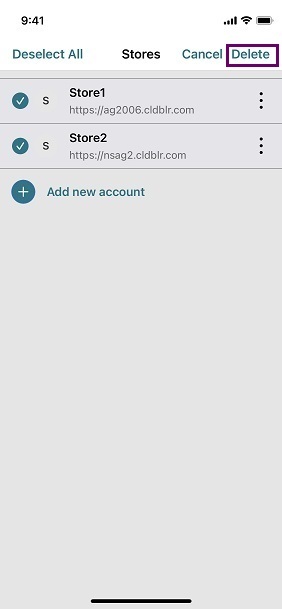
Función que permite al administrador restringir a los usuarios cambiar el nombre del almacén
Anteriormente, los usuarios podían cambiar el nombre del almacén con la opción Modificar cuenta.
A partir de la versión 24.2.0, la aplicación Citrix Workspace para iOS ofrece a los administradores la opción de impedir a los usuarios cambiar el nombre del almacén. Con esta función, los administradores pueden identificar y mantener fácilmente la coherencia de los nombres de los almacenes.
Para permitir a los usuarios finales cambiar el nombre del almacén, siga estos pasos:
- Inicie sesión en Citrix Cloud con sus credenciales.
-
Vaya a Configuración de Workspace > Acceso. En URL de Workspace, puede encontrar una lista de las URL de los almacenes existentes.
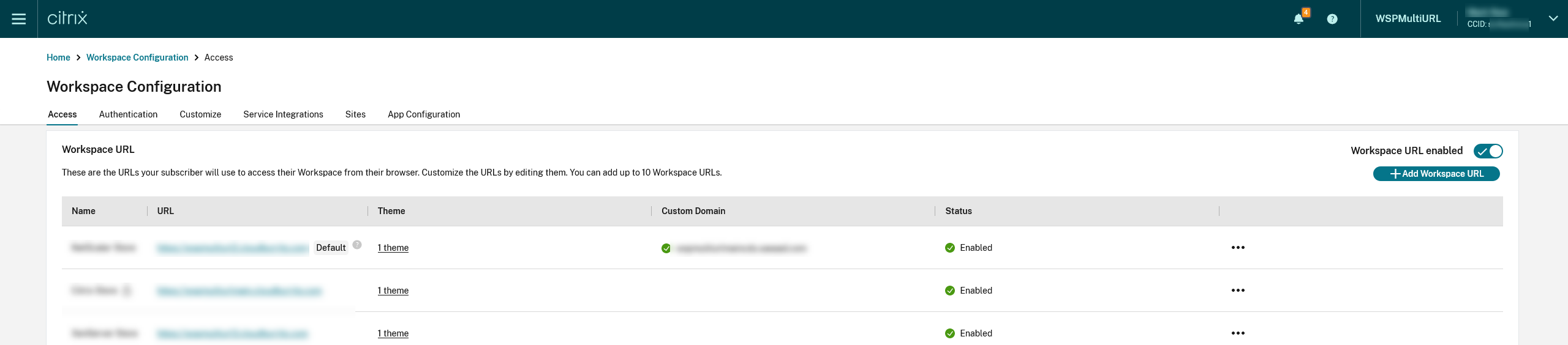
- Haga clic en el menú de puntos suspensivos del almacén en el que quiere permitir que los usuarios finales cambien el nombre del almacén.
-
Seleccione Modificar.

-
En el cuadro de diálogo Modificar URL de Workspace, seleccione Permitir a los usuarios finales cambiar el nombre de este almacén en Workspace (no permitido de forma predeterminada).
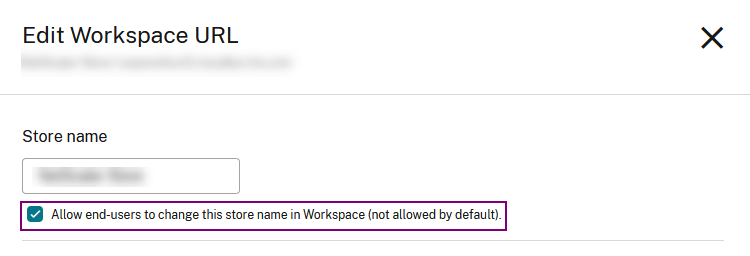
- Haga clic en Guardar.
Rellenar automáticamente el nombre del almacén
A partir de la versión 24.2.0, la aplicación Citrix Workspace para iOS permite al administrador actualizar los nombres de los almacenes y envía automáticamente los nombres de los almacenes actualizados a los usuarios. Esta función mejora la experiencia del usuario al eliminar la necesidad de intervenir manualmente cuando se actualiza el nombre del almacén.
Nota:
Esta función solo puede tener efecto si el administrador ha inhabilitado al usuario para cambiar el nombre del almacén.
Mejora de la supervisión de la experiencia de usuario final
Ahora admitimos las métricas de inicio de clientes de EUEM (End User Experience Monitoring o supervisión de la experiencia del usuario final) EUEM ayuda a recopilar datos de supervisión de la experiencia de sesiones altamente granulares en tiempo real. Envía los datos al panel de mandos de Director para que el administrador pueda supervisar la experiencia de usuario. Los datos se recopilan a través del servicio de supervisión de la experiencia de sesiones (SEMS) presente en el VDA. Los datos de métricas de inicio de clientes disponibles para la supervisión en el panel de mandos incluyen:
- Duración de la descarga de archivos ICA.
- Duración de la creación de sesiones en el cliente. La duración de la creación de sesiones en el cliente representa el tiempo necesario para crear una sesión. Se calcula desde el momento en que se inicia un archivo ICA hasta que se establece la conexión.
- Duración de la búsqueda de sesiones en el cliente. La duración de la búsqueda de sesiones en el cliente representa el tiempo que se tarda en enviar una consulta a cada sesión para alojar la aplicación publicada solicitada. La comprobación se realiza en el cliente para determinar si una sesión existente puede gestionar la solicitud de inicio de la aplicación.
- Grabación en tiempo real de Citrix del tiempo de ida y vuelta de ICA, también conocido como RTT de ICA. El RTT de ICA es el tiempo que transcurre desde que el usuario presiona una tecla hasta que la respuesta se muestra en el dispositivo de punto final.
Se ha mejorado la interfaz de usuario para el modo sin conexión de continuidad del servicio
A partir de la versión 24.1.0, la interfaz de usuario de la aplicación Citrix Workspace para iOS se ha mejorado para hacerla más informativa y moderna, así como para ofrecer una mejor experiencia durante las interrupciones del servicio. La función de búsqueda aproximada también se incluye para el modo sin conexión. Con esta función, puede encontrar resultados de aplicaciones o escritorios con texto parecido y términos de búsqueda mal escritos. Para obtener más información sobre la función de continuidad del servicio, consulte Continuidad del servicio.
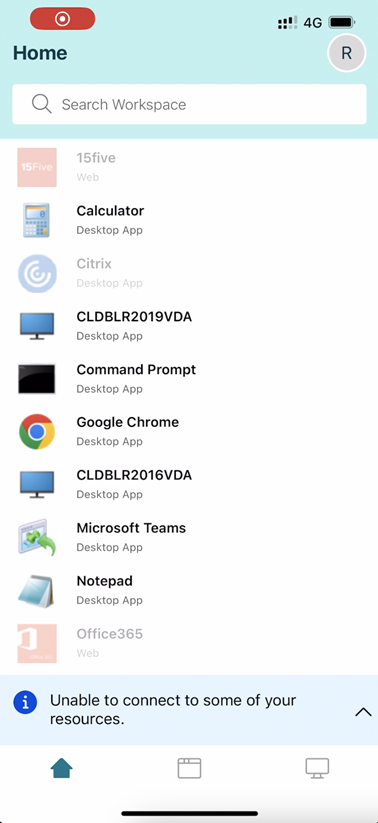
Compatibilidad con canales de Global App Configuration Service
Ahora, a partir de la versión 23.4.5, los administradores pueden usar Global App Configuration Service para definir parámetros y probarlos antes de implementar la configuración para todos los usuarios finales. Este proceso garantiza una prueba minuciosa de las funciones y funcionalidades antes de cambiar a un entorno de producción.
Nota:
- La aplicación Citrix Workspace para iOS admite las configuraciones Predeterminado y Canal de prueba. De forma predeterminada, todos los usuarios están en el canal Predeterminado.
Para obtener más información, consulte la documentación de Global App Configuration Service.
Para obtener más información sobre cómo configurar, consulte Compatibilidad con canales de Global App Configuration Service.
Acceso a almacenes web habilitados para Global App Configuration Service
A partir de la versión 23.7.5, los administradores pueden configurar almacenes web (interfaces web) para la detección de almacenes por correo electrónico. En función de la dirección de correo electrónico que introdujeron los usuarios finales al agregar un almacén (en la pantalla de bienvenida), Global App Configuration Service ayuda a identificar la URL de la web personalizada (interfaz web) definida por el administrador. A continuación, se dirige automáticamente al usuario final al almacén web configurado por el administrador. Para obtener más información sobre la configuración de las URL de almacenes web para los usuarios finales, consulte Allowed custom web portal.
En este artículo
- Calidad de audio mejorada con cancelación de eco en tiempo real
- Admite microservicios autenticados por GACS (locales)
- Obtención de dispositivos de punto final de GACS a través de correo electrónico, URL de almacén o API de detección basada en dominio
- Compatibilidad con microservicios autenticados por GACS (en la nube)
- Administrar marcas de función
- Tiempo de espera por inactividad para la aplicación Citrix Workspace
- Programa para la mejora de la experiencia del usuario (CEIP)
- Almacenes de la nube
- Compatibilidad con varios almacenes de la nube
- Rellenar automáticamente la URL del almacén
- Compatibilidad con la eliminación de varios almacenes a la vez
- Mejora de la supervisión de la experiencia de usuario final