Gráficos y pantalla
Modo tolerante a pérdidas para gráficos
A partir de la versión 2503, esta función permite que la aplicación Citrix Workspace para Mac use el modo tolerante a pérdidas para gráficos en sesiones de Citrix, lo que mejora la experiencia de vídeo, particularmente en malas condiciones de red.
El modo tolerante a pérdidas para gráficos mejora el rendimiento al permitir que las aplicaciones Citrix manejen mejor el video y los gráficos, incluso cuando la conexión de red no es fuerte. Para los usuarios que trabajan de forma remota o en áreas con redes poco confiables, esta función garantiza que las aplicaciones con muchos gráficos sigan siendo utilizables sin grandes problemas de rendimiento como retrasos o pixelación. Esta función está habilitada de manera predeterminada.
Con esta función, puede hacer lo siguiente:
- Acceda a las aplicaciones y úselas sin interrupciones, incluso en condiciones de red inestables, sin interrupciones importantes.
- Disfrute de imágenes más fluidas y tiempos de respuesta más rápidos, lo que genera un entorno de trabajo más productivo y menos frustrante.
- Trabaje desde cualquier lugar sin sacrificar la calidad de la aplicación, independientemente de las condiciones de la red.
Utilice el siguiente comando para inhabilitar la función:
defaults write com.citrix.receiver.nomas EnableThinwireLossy NO
<!--NeedCopy-->
Administración mejorada de múltiples monitores para sesiones de escritorio
A partir de la versión 2503, el Selector de múltiples monitores (MMS) permite a los usuarios seleccionar qué pantallas usar en modo de pantalla completa exclusivamente para sesiones de escritorio, no para sesiones sin interrupciones. Un nuevo botón Multi-Monitor aparece en la barra de herramientas solo cuando hay varias pantallas conectadas, lo que ofrece una experiencia de usuario más personalizada y eficiente. Esta función está habilitada de manera predeterminada.
Si la nueva barra de herramientas está desactivada, la función Selector multimonitor también está desactivada.
El botón de la barra de herramientas incluye tres opciones de menú desplegable para sesiones de escritorio en modo de pantalla completa:
-
Extender a todas las pantallas: La sesión cambia al modo de pantalla completa en todas las pantallas conectadas. La casilla de verificación anterior Usar todas las pantallas en modo de pantalla completa en la barra de menú se elimina si esta función está habilitada.
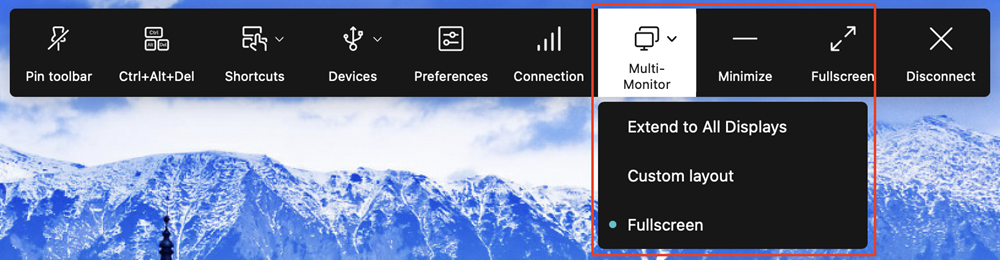
- Diseño personalizado: Esta opción abre un selector de monitor personalizado que muestra el diseño del sistema macOS. Los usuarios pueden hacer clic en los rectángulos del selector para elegir qué pantallas usar y luego hacer clic en Aplicar. A continuación, la sesión usa las pantallas seleccionadas en modo de pantalla completa.
-
Pantalla completa: La sesión pasa a pantalla completa siguiendo el comportamiento heredado, utilizando pantallas que se intersecan con la ventana de la sesión.
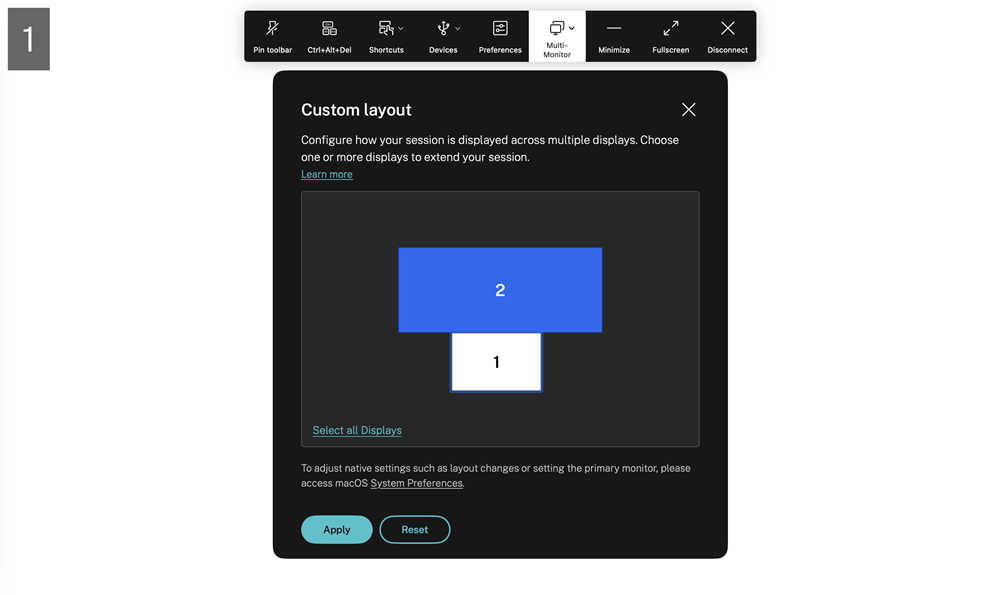
Utilice el siguiente comando para inhabilitar la función:
defaults write com.citrix.receiver.nomas EnableNewCustomMonitorSelector NO
<!--NeedCopy-->
Cuando se conecta un nuevo monitor, aparece una notificación para que el usuario seleccione una opción. Los usuarios pueden marcar Recordar mi preferencia para silenciar esta notificación durante la sesión actual.
Rendimiento gráfico optimizado para Selective Thinwire
A partir de la versión 2503, estas mejoras optimizan el rendimiento de la visualización de texto, proporcionando una experiencia de usuario más fluida y eficiente. Las mejoras de rendimiento gráfico en Thinwire con Selective H.264 o H.265 reducen significativamente el uso de la CPU y la unidad de procesamiento gráfico (GPU) en escenarios como el desplazamiento rápido por pantallas de texto. Los usuarios también se benefician de velocidades de cuadro mejoradas y un uso reducido de memoria. Esta función está habilitada de manera predeterminada.
Utilice el siguiente comando para inhabilitar la función:
defaults write com.citrix.receiver.nomas EnableBitBltOptimization NO
<!--NeedCopy-->
Limitación:
La mejora del rendimiento solo funciona cuando se utiliza Selective Thinwire como perfil gráfico.
Varios monitores
Los usuarios pueden configurar la aplicación Citrix Workspace para Mac para que funcione en modo de pantalla completa abarcando varios monitores.
- Abra Citrix Viewer.
- En la barra de menú, haga clic en Ver y seleccione una de estas opciones, según sus requisitos:
- Entrar en Pantalla completa: Pantalla completa solamente en el monitor principal.
- Usar todas las pantallas en pantalla completa: Pantalla completa en todos los monitores conectados.
- Arrastre la pantalla Citrix Virtual Desktops entre los monitores.
La pantalla se extenderá a todos los monitores.
Limitaciones
- El modo de pantalla completa solo se admite en uno o en todos los monitores, los cuales pueden configurarse mediante una opción de menú.
- Citrix recomienda utilizar un máximo de 2 monitores. El uso de más de 2 monitores puede degradar el rendimiento de la sesión o causar problemas de usabilidad.
- El modo de pantalla completa no está disponible en Mac con muesca en la parte superior.
Función para PPP elevados
La aplicación Citrix Workspace para Mac ahora es compatible con un monitor de PPP elevados con resolución 4K o 5K. Con esta función, el texto, las imágenes y otros elementos gráficos en los escritorios virtuales o en las sesiones de escritorio se muestran con un tamaño que se puede ver cómodamente en estos monitores de alta resolución.
Para habilitar esta función, vaya a Preferencias > General > PPP elevados.
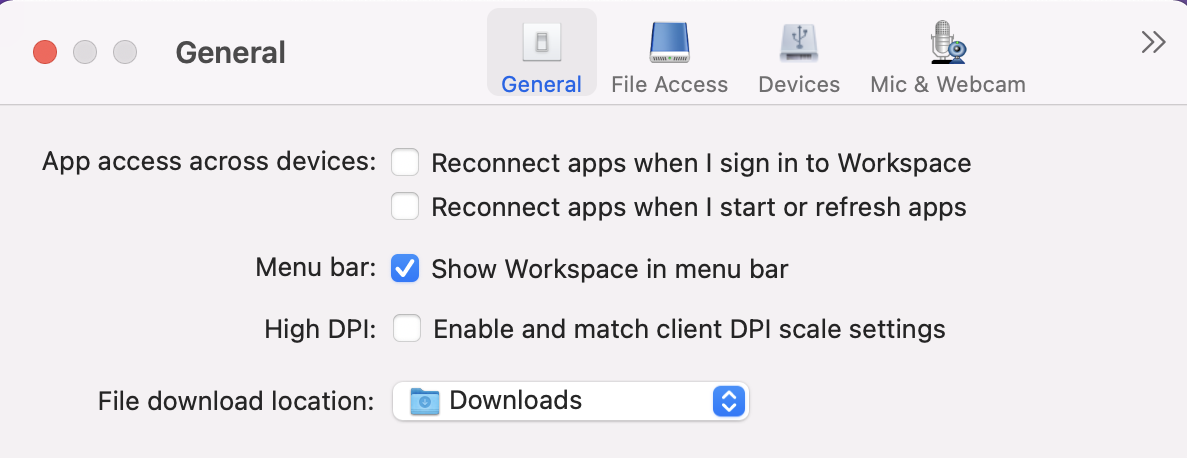
Los administradores pueden modificar la directiva Límite de memoria de presentación, que especifica el tamaño máximo del búfer de vídeo en kilobytes de una sesión de escritorio, para adaptarla a la resolución de pantalla. El valor predeterminado de la directiva Límite de memoria de presentación es de 65536 KB y es suficiente para un monitor de PPP elevados con resolución 4K.
Para las sesiones de aplicaciones virtuales, el valor predeterminado de Límite de memoria de presentación es suficiente, ya que la sesión de la aplicación no admite más de una pantalla.
Para las sesiones de escritorios virtuales, los administradores deben ir a Citrix Studio > Directivas > Límite de memoria de presentación y seleccionar un valor superior, por ejemplo 393216 KB, para usar funciones de PPP elevados en más de un monitor externo o en un monitor de resolución 5K.
Para obtener más información sobre la directiva Límite de memoria de presentación, consulte Límite de memoria de presentación.
Nota:
Esta función permite hasta dos monitores conectados.
La cantidad de monitores externos que puede usar con un Mac está limitada siempre por el modelo de Mac específico, así como por la resolución y la frecuencia de actualización de cada monitor. Para averiguar la cantidad de monitores externos compatibles, consulte las especificaciones técnicas del dispositivo Mac. Para obtener más información, consulte Conectar una o varias pantallas externas en el Mac en el artículo de la asistencia técnica de Apple.
Compatibilidad mejorada con pantallas con muesca
A partir de la versión 2301, la aplicación Citrix Workspace para Mac es compatible con dispositivos Mac con pantallas con muesca. Los Mac admiten pantallas con muesca nativas en el modo de pantalla completa con las pantallas Retina y multimonitor. El área de la sesión en la pantalla con muesca ahora es mucho más grande y ofrece a los clientes más espacio en la pantalla. Esta mejora también admite escalado de PPP elevados. La posición del mouse también aparece de manera precisa en todos los monitores externos conectados.
Nota:
Asegúrese de no seleccionar la opción Escalar para que quepa debajo de la cámara integrada en Citrix Viewer. Esta opción no está seleccionada de forma predeterminada y solo se puede encontrar en dispositivos Mac con pantallas con muesca.
Barra de herramientas del escritorio
Los usuarios ahora pueden acceder a la barra de herramientas del escritorio tanto en modo de ventana como en modo de pantalla completa. Antes, la barra de herramientas solo estaba visible en el modo de pantalla completa. Otros cambios en la barra de herramientas incluyen:
- El botón Inicio se ha quitado de la barra de herramientas. Esta función se puede ejecutar mediante los comandos siguientes:
- Cmd-Tab para cambiar a la aplicación activa anterior.
- Ctrl-Flecha izquierda para cambiar al espacio anterior.
- Mediante el trackpad integrado o gestos de Magic Mouse para cambiar a un espacio diferente.
- Al mover el cursor hacia el borde de la pantalla cuando se está en modo de pantalla completa, aparece un Dock donde se puede elegir las aplicaciones que se quiere activar.
- El botón En una ventana se ha quitado de la barra de herramientas. Siga uno de estos métodos para cambiar del modo de pantalla completa al modo de ventana:
- En OS X 10.10, haga clic en el botón de ventana verde de la barra de menú desplegable.
- En OS X 10.9, haga clic en el botón de menú azul de la barra de menú desplegable.
- En todas las versiones de OS X, seleccione Salir de pantalla completa en el menú Visualización de la barra de menú desplegable.
- Función para el arrastre entre ventanas en pantalla completa con varios monitores.
Ocultar o mostrar la barra de herramientas del escritorio en la sesión de escritorio virtual
Puede personalizar si quiere ocultar o mostrar la barra de herramientas del escritorio por completo en la sesión de escritorio virtual.
Para obtener más información sobre cómo ocultar por completo la barra de herramientas del escritorio, consulte el artículo de asistencia CTX202450 en el Knowledge Center.
Prolongar varios monitores en el modo de pantalla completa
A partir de la versión 2203.1, puede acceder al modo de pantalla completa en dos o más monitores simultáneamente. Para usar esta función, siga estos pasos:
-
Abra Citrix Viewer.
-
Para usar el modo de pantalla completa en los demás monitores conectados, arrastre la ventana desde el monitor principal hasta abarcar los monitores conectados. Desde la barra de menú, seleccione Ver > Entrar en modo de pantalla completa. La ventana pasa al modo de pantalla completa en esos monitores.
Nota:
Si seleccionó la opción Usar todas las pantallas en pantalla completa, anule la selección porque esta selección prolonga la pantalla completa en todos los monitores conectados.
Citrix recomienda usar 3 monitores como máximo, incluido el monitor principal.
Función para abrir la aplicación Citrix Workspace en modo maximizado
A partir de la versión 2204, los administradores pueden configurar la propiedad maximizar la ventana del espacio de trabajo en el servicio de configuración global de aplicaciones para permitir que la aplicación Citrix Workspace se abra en el modo maximizado de manera predeterminada. Para obtener más información sobre Global App Configuration Service, consulte Getting Started.
Posibilidad de extender a un máximo de cinco monitores en el modo de pantalla completa
Anteriormente, Citrix admitía un máximo de tres monitores, incluido el monitor principal, en el modo de pantalla completa.
A partir de la versión 2311, se puede usar el modo de pantalla completa con hasta cinco monitores, incluido el monitor principal, al mismo tiempo.
Nota:
La cantidad de monitores externos que puede usar con un Mac está limitada siempre por el modelo de Mac específico, así como por la resolución y la frecuencia de actualización de cada monitor. Para averiguar la cantidad de monitores externos compatibles, consulte las especificaciones técnicas del dispositivo Mac. Para obtener más información, consulte Conectar una o varias pantallas externas en el Mac en el artículo de la asistencia técnica de Apple.
Para extender a varios monitores en el modo de pantalla completa, puede usar los dos métodos siguientes:
- Uso de la barra de menús
- Abra Citrix Viewer.
- En la barra de menús, haga clic en Ver y seleccione Entrar en pantalla completa.
Nota:
Puede extender la pantalla al modo de pantalla completa en todas las pantallas conectadas a la vez habilitando Usar todas las pantallas en pantalla completa y luego seleccionando Entrar en modo de pantalla completa en el menú Ver.
- Uso del botón verde en la ventana de la aplicación
- Abra Citrix Viewer.
- Arrastre o cambie el tamaño de la ventana de Citrix Viewer para que se extienda en los monitores que quiera usar en el modo de pantalla completa.
- Mueva el puntero al botón verde situado la esquina superior izquierda de la ventana y, a continuación, seleccione Entrar en pantalla completa en el menú que aparece o haga clic en el botón verde. La pantalla ahora se extiende a los monitores que intersecan con la ventana.
Los administradores pueden modificar la directiva Límite de memoria de presentación, que especifica el tamaño máximo del búfer de vídeo en kilobytes de una sesión de escritorio, para adaptarla a la resolución de pantalla. El valor predeterminado de la directiva Límite de memoria de presentación es de 65536 KB y es suficiente solo para un máximo de 2 monitores 4K (2 x 32400 KB). Los administradores deben aumentar este valor para usar cinco monitores en función de la resolución de pantalla. Puede modificar el Límite de memoria de visualización yendo a Citrix Studio > Directivas > Límite de memoria de visualización. Para obtener más información acerca de la directiva, consulte la sección Límite de memoria de presentación en la documentación de XenApp y XenDesktop.
Rendimiento gráfico mejorado
A partir de la versión 2308, el rendimiento de los gráficos mejora con las sesiones integradas de aplicación. Esta función también optimiza la carga en el uso de la CPU.
Compatibilidad con descodificación de vídeo H.265
A partir de la versión 2402, la aplicación Citrix Workspace para Mac admite el uso del códec de vídeo H.265 (HEVC) para la aceleración de hardware de vídeo y gráficos remotos. El códec de vídeo h.265 (HEVC) admite el espacio de color YUV 4:2:0 de forma predeterminada. El códec de vídeo H.265 debe ser compatible y estar habilitado tanto en el VDA como en la aplicación Citrix Workspace. Si el dispositivo Mac no admite la decodificación H.265 mediante la interfaz VideoToolbox, se ignora el parámetro de la directiva de decodificación H.265 para gráficos y la sesión vuelve a usar el códec de vídeo H.264.
Requisitos previos
- VDA 7.16 o una versión posterior con las siguientes GPU:
- GPU de la generación NVIDIA Maxwell o posterior
- GPU Intel de 6.ª generación o posterior
- GPU de la generación AMD Raven o posterior
- Habilite la directiva Optimizar para cargas de trabajo de gráficos 3D en el VDA.
- Habilite la directiva Usar codificación por hardware para códec de vídeo en el VDA.
En la aplicación Citrix Workspace para Mac, esta función está habilitada de forma predeterminada.
Para inhabilitar esta función mediante la administración de dispositivos móviles (MDM), los administradores deben usar los siguientes parámetros:
<key>EnableXdecoderForH265</key><false/>
Inicie la sesión de nuevo para que los cambios surtan efecto.
Nota:
Ejecute la herramienta HDX Monitor 3.x para identificar si el codificador de vídeo H.265 está habilitado dentro de la sesión. Para obtener más información acerca de la herramienta HDX Monitor 3.x, consulte el artículo CTX135817 de Knowledge Center.
Función para extender automáticamente la sesión de escritorio a monitores externos
A partir de la versión 2405, la aplicación Citrix Workspace admite la extensión automática de las sesiones de escritorio a monitores externos. Con esta función, si al iniciar la sesión de escritorio en el dispositivo de punto final los monitores externos ya están conectados a este, la sesión se extiende a los monitores externos automáticamente. Al desconectar el monitor externo, la sesión se puede ajustar automáticamente para extenderse solo a los monitores conectados.
Para habilitar esta función, vaya al menú Ver de la barra de menús de Citrix Viewer y seleccione la opción Usar todas las pantallas en pantalla completa.
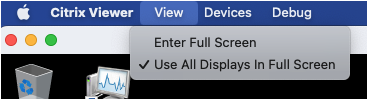
Compatibilidad con el formato de color YUV444
A partir de la versión 2409, la aplicación Citrix Workspace para Mac admite el formato de color YUV444. YUV444 es un formato de color que proporciona una mayor precisión de color y claridad de imagen en comparación con el formato YUV420 predeterminado. Garantiza colores más vibrantes y precisos, especialmente cuando se trabaja con contenido multimedia. Esta mejora incrementa la calidad de reproducción de vídeo y la fidelidad de la imagen.
| Tipo de CPU Mac | Códec de vídeo | Compatible con descodificación YUV444 (hardware) |
|---|---|---|
| Intel | H.264 | No |
| Intel | H.265 | Sí |
| AppleSilicon | H.264 | Sí |
| AppleSilicon | H.265 | Sí |
Nota:
- Los Mac Apple Silicon admiten YUV444 con H.264 y H.265 con aceleración de hardware.
- Los Mac con arquitectura Intel no admiten la descodificación YUV444 con H.264 con aceleración de hardware. En este caso, la aplicación Citrix Workspace vuelve automáticamente al formato de color admitido.
Habilitación de YUV444
Para pantalla completa H.264:
Para habilitar YUV444 para vídeo H.264 a pantalla completa, configure las siguientes directivas en el Delivery Controller (DDC):
- Calidad visual: Siempre sin pérdida o Gradual sin pérdida
- Permitir compresión sin pérdida visual: Habilitada
- Requisitos adicionales para H.265 a pantalla completa:
Si usa vídeo H.265 a pantalla completa con YUV444, asegúrese de que cumple lo siguiente:
- Citrix Virtual Apps and Desktops 2209 o una versión posterior
- Hardware gráfico que cumpla los requisitos:
- GPU NVIDIA Pascal o más reciente
- GPU Intel de 6.ª generación o posterior
- AMD de la Generación GCN3 o posterior
Directivas recomendadas
- Uso de códec de vídeo: “Usar si se prefiere” o “Para la pantalla entera”
- Optimización para gráficos 3D: Habilitada
- Codificación de hardware: Habilitada
Se mejoró la opción PPP elevados
Anteriormente, la aplicación Citrix Workspace solo admitía la opción PPP elevados para sesiones de escritorios virtuales.
A partir de la versión 2405, la activación de la opción PPP elevados también permite sesiones de aplicaciones fluidas. Además, ahora puede habilitar la opción PPP elevados en tres monitores 4k. Estas funciones están inhabilitadas de forma predeterminada.
Para habilitar la opción PPP elevados, debe seleccionar Preferencias > General. En la ficha General, seleccione Habilitar y equiparar los parámetros de escala de PPP del cliente. Reinicie la aplicación para que los cambios surtan efecto.
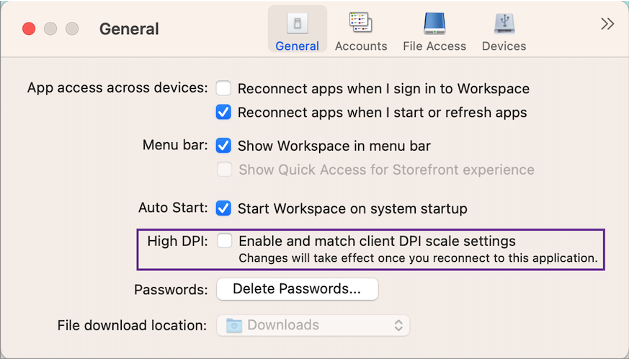
En este artículo
- Modo tolerante a pérdidas para gráficos
- Administración mejorada de múltiples monitores para sesiones de escritorio
- Rendimiento gráfico optimizado para Selective Thinwire
- Varios monitores
- Función para PPP elevados
- Compatibilidad mejorada con pantallas con muesca
- Barra de herramientas del escritorio
- Prolongar varios monitores en el modo de pantalla completa
- Función para abrir la aplicación Citrix Workspace en modo maximizado
- Posibilidad de extender a un máximo de cinco monitores en el modo de pantalla completa
- Rendimiento gráfico mejorado
- Compatibilidad con descodificación de vídeo H.265
- Función para extender automáticamente la sesión de escritorio a monitores externos
- Compatibilidad con el formato de color YUV444