Preferencias de la aplicación
Estructura mejorada para el menú Ayuda
A partir de la versión 2503, la aplicación Citrix Workspace para Mac presenta un menú de Ayuda reestructurado para mejorar la usabilidad. Las opciones de solución de problemas, como Abrir configuración de registros y Restablecer Citrix Workspace, se han movido a un submenú dedicado Solución de problemas. Este cambio hace que el menú Ayuda sea más limpio y fácil de navegar para los usuarios.
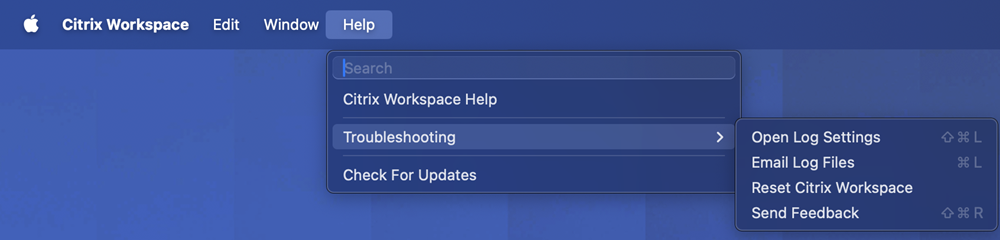
Las aplicaciones abiertas aparecen en el Dock con los iconos de las aplicaciones nativas
Antes, al hacer clic en aplicaciones virtuales de la aplicación Citrix Workspace, se activaba Citrix Viewer, donde estaban disponibles estas aplicaciones. Al abrir muchas aplicaciones, las aplicaciones o sus instancias se abren en Citrix Viewer. Para ver las aplicaciones abiertas, haga clic con el botón secundario en el icono de Citrix Viewer.
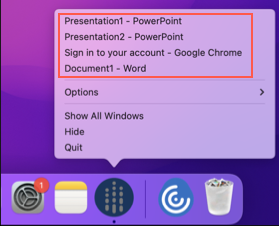
A partir de la versión 2305, al abrir aplicaciones virtuales, estas aparecen en el Dock (en la esquina inferior derecha de la pantalla) con sus respectivos iconos y se identifican fácilmente. Luego podrá acceder a la aplicación virtual desde el propio Dock. Si abre varias instancias de una aplicación, no aparecerán duplicadas en el Dock, sino que se agruparán en una sola instancia en el Dock.
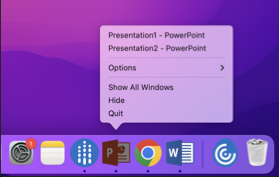
Experiencia mejorada en Mission Control y App Expose
Antes, el uso de las funciones Mission Control o App Exposé en sesiones de aplicaciones virtuales producía la superposición de muchas ventanas abiertas.
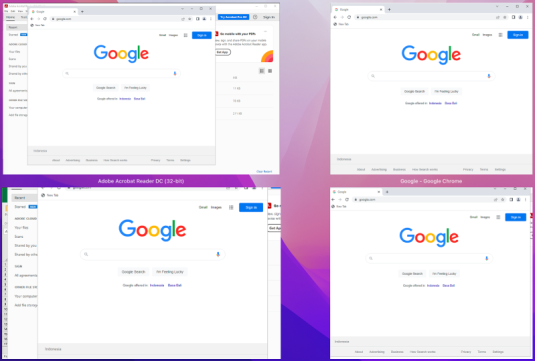
A partir de la versión 2210, al usar las funciones Mission Control o App Expose en sesiones de aplicaciones virtuales y abrir muchas ventanas, las ventanas no se superponen, y puede distinguirlas fácilmente.
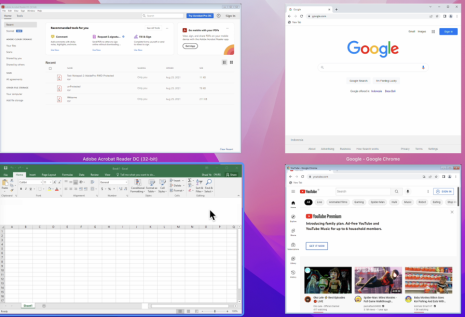
Compatibilidad mejorada con la barra de menús
A partir de la versión 2301, la aplicación Citrix Workspace es totalmente compatible con la opción Ocultar y mostrar la barra de menús automáticamente en el modo de pantalla completa en macOS. Para las versiones anteriores a macOS 13, debe ir a Preferencias del sistema > Dock & Barra de menús y desactivar la opción Ocultar y mostrar automáticamente la barra de menús en pantalla completa. Para macOS 13 y versiones posteriores, debe ir a Preferencias del sistema > Escritorio & Dock y desactivar la opción Ocultar y mostrar automáticamente la barra de menús en pantalla completa. Tiene la posibilidad de habilitar o inhabilitar esta opción. Esta mejora también admite escalado de PPP elevados. La posición del mouse también aparece de manera precisa en todos los monitores externos conectados.
En la siguiente figura se muestra una ventana en la que está oculta la barra de menús:

En la siguiente figura se muestra una ventana en la que aparece la barra de menús:

Función de desplazamiento horizontal
Antes, la aplicación Citrix Workspace para Mac solo permitía el desplazamiento vertical en paneles táctiles. A partir de la versión 2305, también permite el desplazamiento horizontal.
Experiencia de inicio automático mejorada
Antes, la aplicación Citrix Workspace para Mac se iniciaba automáticamente cada vez que se encendía un equipo. A partir de la versión 2304, puede optar por inhabilitar o habilitar la función de inicio automático en la aplicación Citrix Workspace para Mac; para ello, vaya a Preferencias > General > Iniciar Workspace al iniciar el sistema. El parámetro de inicio automático está habilitado de forma predeterminada.
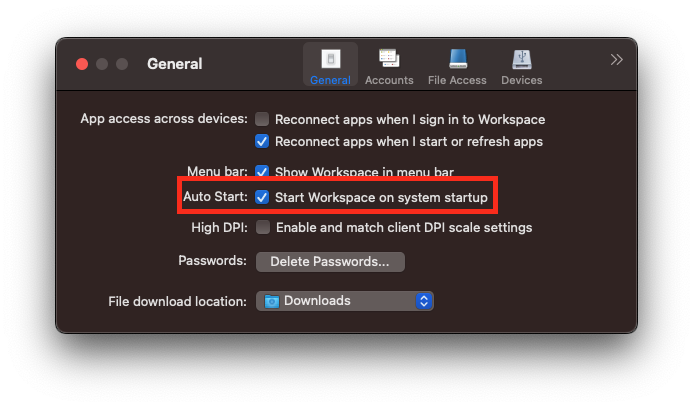
Control del espacio de trabajo
El control del espacio de trabajo permite que las aplicaciones sigan disponibles para los usuarios cuando estos cambian de dispositivo. Por ejemplo, que los médicos en los hospitales se trasladen de una estación de trabajo a otra sin tener que reiniciar sus escritorios ni aplicaciones en cada dispositivo.
Las directivas y asignaciones de las unidades del cliente cambian cuando se traslada a un dispositivo de usuario nuevo. Las directivas y asignaciones se aplican de acuerdo con el dispositivo de usuario donde se inicia la sesión. Por ejemplo, un trabajador sanitario puede cerrar sesión en un dispositivo de la sala de emergencias e iniciar sesión en una estación de trabajo del laboratorio de rayos X. Las directivas, las asignaciones de impresora y las asignaciones de unidades de cliente correspondientes de la sesión en el laboratorio de rayos X entran en vigor para la sesión en el laboratorio de rayos X.
Para configurar los parámetros de control del espacio de trabajo
- Haga clic en el ícono de flecha hacia abajo
 en la ventana de la aplicación Citrix Workspace para Mac y seleccione Preferencias.
en la ventana de la aplicación Citrix Workspace para Mac y seleccione Preferencias. - Haga clic en la ficha General.
- Elija una de las siguientes opciones:
- Vuelva a conectar las aplicaciones cuando inicie la aplicación Citrix Workspace. Permite a los usuarios volver a conectarse a aplicaciones desconectadas cuando inician la aplicación Citrix Workspace.
- Reconectar aplicaciones al iniciar o actualizar las aplicaciones. Permite que los usuarios se vuelvan a conectar a aplicaciones desconectadas cuando inician las aplicaciones o cuando seleccionan Actualizar aplicaciones en el menú de la aplicación Citrix Workspace para Mac.
Ver aplicaciones, escritorios y Citrix Enterprise Browser desde la barra de menús a través de un menú de acceso rápido
Ahora puede ver sus aplicaciones y escritorios favoritos o que haya usado más recientemente, o bien abrir una ventana de Citrix Enterprise Browser, con un clic en el icono de Citrix Workspace de la barra de menús. Esta función proporciona un acceso fácil a algunos de sus recursos sin tener que abrir la aplicación Citrix Workspace.

Si no configuró ninguna cuenta, aparecerá un mensaje de inicio de sesión.
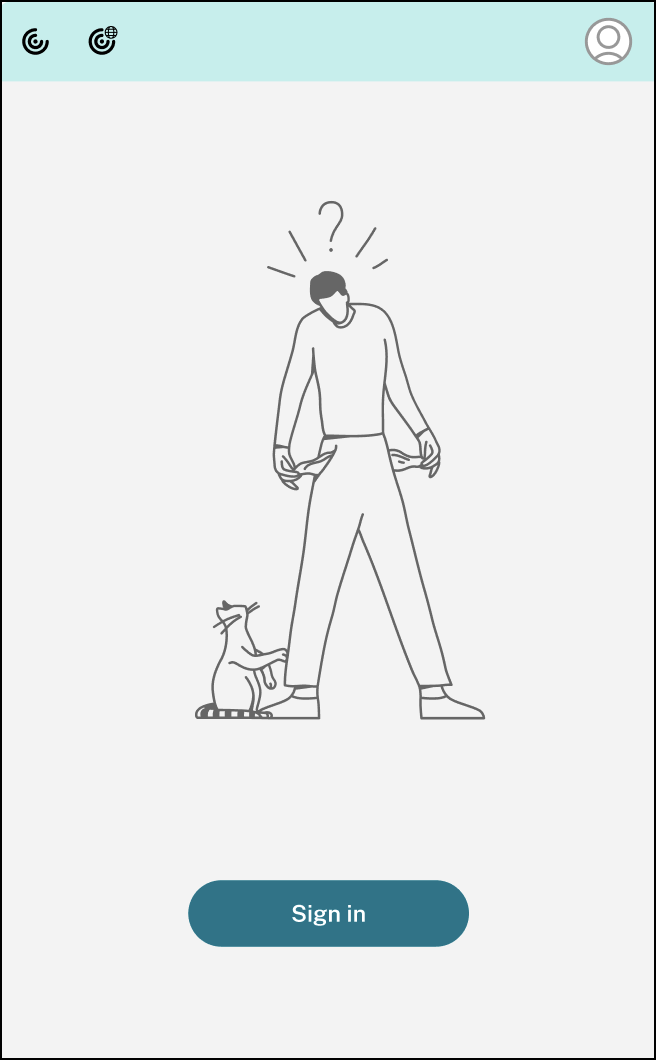
Hasta 5 de sus aplicaciones o escritorios favoritos o usados recientemente aparecen en las opciones de las fichas Recientes y Favoritos, respectivamente. Para ver las demás aplicaciones en la aplicación Citrix Workspace, haga clic en Ver todas las aplicaciones. Para ver los demás escritorios en la aplicación Citrix Workspace, haga clic en Ver todos los escritorios.

Para abrir la interfaz de usuario de Citrix Workspace, haga clic en el icono de la aplicación Citrix Workspace.
![]()
Puede abrir Citrix Enterprise Browser sin abrir ninguna aplicación web o SaaS al hacer clic en el icono de Citrix Enterprise Browser.
![]()
Nota:
Citrix Enterprise Browser no está disponible si el almacén configurado no tiene ninguna aplicación web o SaaS. Además, solo está disponible si el administrador ha configurado Citrix Secure Private Access.
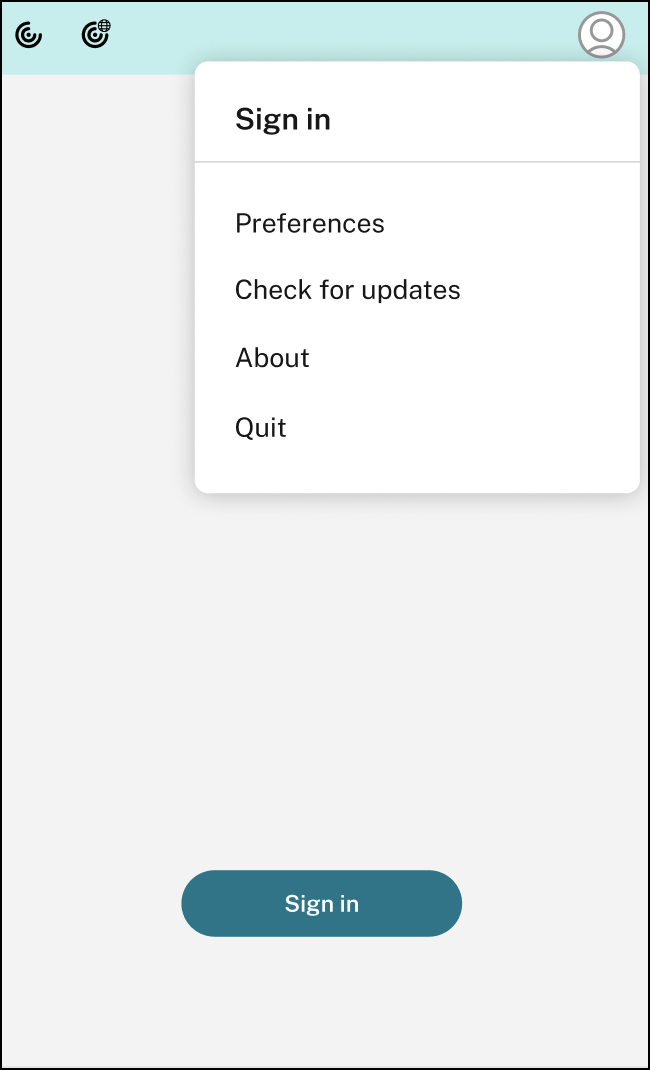
Puede ver estas opciones al hacer clic en el icono de Cuenta de la esquina superior derecha:
- Preferencias
- Comprobar si hay actualizaciones
- Información
- Cerrar
Menú de acceso rápido para StoreFront
A partir de la versión 2307, puede navegar a sus aplicaciones y escritorios favoritos de forma rápida y sencilla mediante la función de acceso rápido para almacenes locales. Para habilitar el acceso rápido, haga clic con el botón secundario en Citrix Workspace en la barra de herramientas, vaya a Preferencias > Generaly, a continuación, seleccione Mostrar acceso rápido para la experiencia de Storefront. Esta función le permite ver sus datos favoritos directamente desde la barra de menús de Mac.
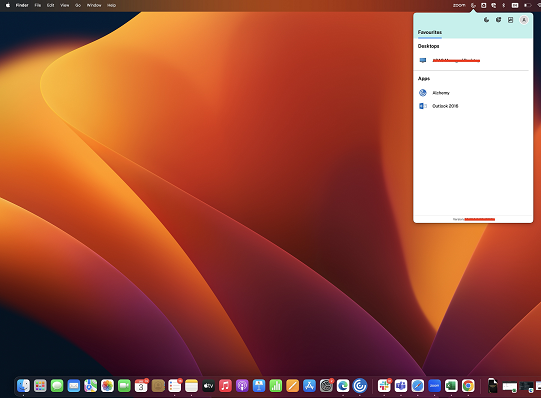
Puede habilitar la función de acceso rápido mediante Preferencias.
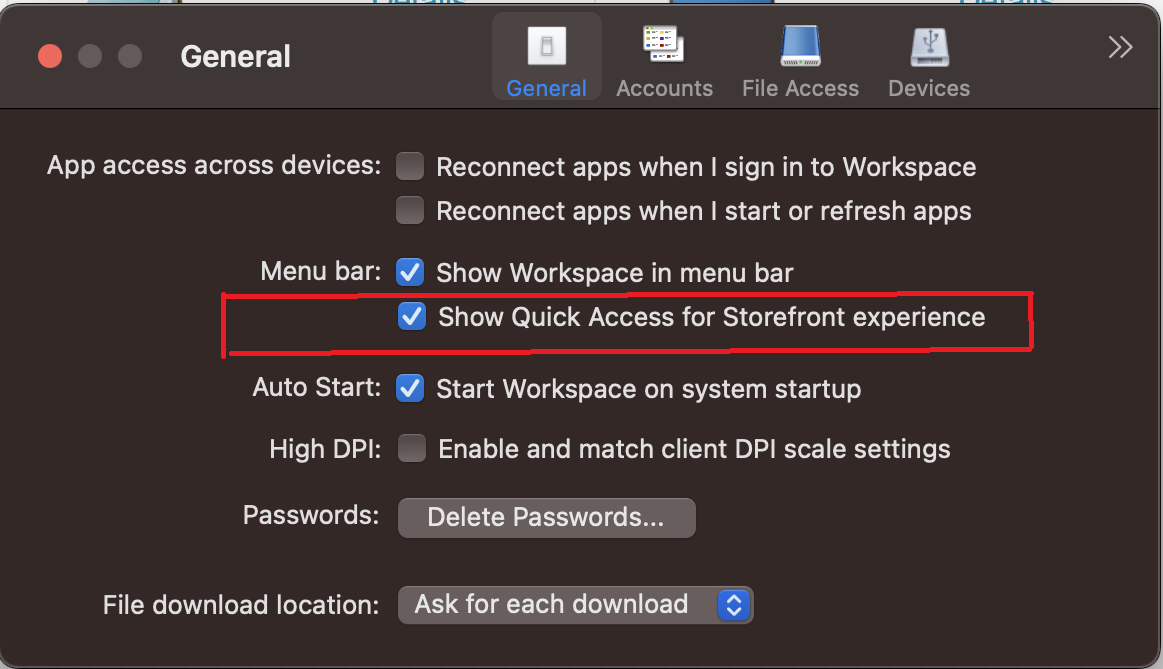
Los administradores pueden habilitar o inhabilitar la función de acceso rápido mediante los métodos de Administración de dispositivos móviles (MDM) o de Global App Configuration Service (GACS).
Habilitar o inhabilitar el acceso rápido mediante MDM
Para habilitar el acceso rápido a través de MDM, los administradores deben usar estos parámetros:
<key>ShowQuickAccessForStoreFront</key> <false/>
Para obtener más información sobre cómo usar MDM, consulte Administración de dispositivos móviles.
Habilitar o inhabilitar el acceso rápido mediante GACS
Para habilitar el acceso rápido a través de GACS, los administradores deben usar estos parámetros:
enableQuickAccessForStoreFront
Función de Administrador de actividades en el menú de acceso rápido para almacenes de la nube
A partir de la versión 2405, la aplicación Citrix Workspace para Mac es compatible con la función Administrador de actividades. Esta función permite a los usuarios finales ver todas sus aplicaciones y sesiones de escritorio activas e interactuar con ellas en un solo lugar. Puede desconectar o finalizar las sesiones activas directamente desde el Administrador de actividades.
Para ver las sesiones activas en Administrador de actividades, seleccione el icono de la aplicación Citrix Workspace en la barra de menús y, a continuación, haga clic en Administrador de actividades.
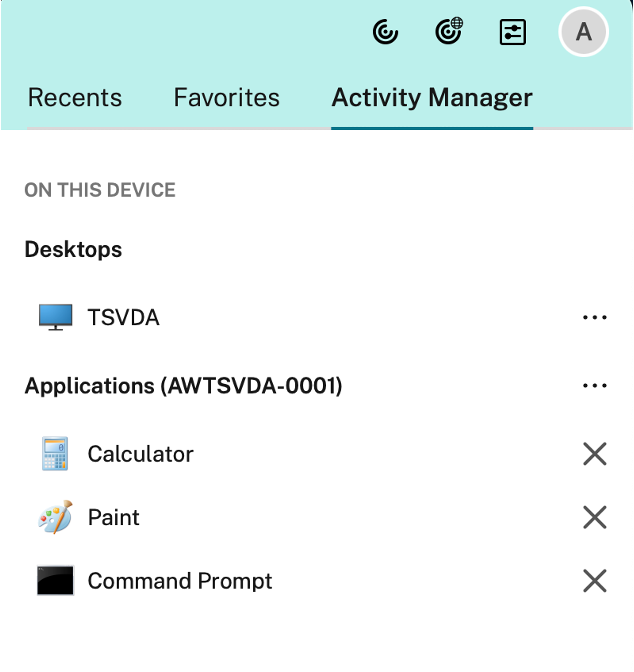
Puede realizar las siguientes acciones en las sesiones de escritorio activas haciendo clic en el botón de puntos suspensivos (…) correspondiente.
- Desconectar: La sesión remota se desconecta, pero las aplicaciones y los escritorios están activos en segundo plano.
- Cerrar sesión: Cierra la sesión en curso. Se cierran todas las aplicaciones de las sesiones y se pierden los archivos no guardados.
- Apagar: Cierra los escritorios desconectados.
- Forzar cierre: Apaga el escritorio por la fuerza en caso de problemas técnicos.
- Reiniciar: Apaga el escritorio y lo inicia de nuevo.
Para una sesión de aplicación integrada activa, puede terminar la sesión de la aplicación haciendo clic en el botón cerrar (X).
Para obtener más información, consulte Administrador de actividades.
Indicador de estado de la batería
Ahora el estado de la batería del dispositivo se muestra en el área de notificaciones de las sesiones de Citrix Desktop. Para ver el estado de la batería en la sesión de escritorio, haga clic en la flecha Mostrar iconos ocultos de la barra de tareas.
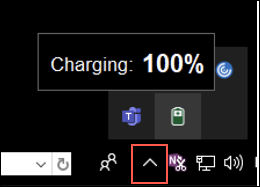
Nota:
El indicador de estado de la batería no aparece en los agentes VDA de servidor.
Citrix Casting
Citrix Casting se utiliza para proyectar la pantalla de su Mac en dispositivos cercanos de Citrix Ready Workspace Hub. La aplicación Citrix Workspace para Mac admite Citrix Casting para duplicar la pantalla de su Mac en monitores conectados al Workspace Hub.
Para obtener más información, consulte la documentación de Citrix Ready Workspace Hub.
Requisitos previos
- La versión compatible más reciente de la aplicación Citrix Workspace.
- Bluetooth está habilitado en el dispositivo para detectar hubs.
- Tanto Citrix Ready Workspace Hub como la aplicación Citrix Workspace deben estar en la misma red.
- Compruebe que el puerto 55555 no está bloqueado entre el dispositivo que ejecuta la aplicación Citrix Workspace y Citrix Ready Workspace Hub.
- El puerto 55556 es el puerto predeterminado para las conexiones SSL entre los dispositivos móviles y Citrix Ready Workspace Hub. Puede configurar otro puerto SSL en la página de parámetros de Raspberry Pi. Si el puerto SSL está bloqueado, los usuarios no pueden establecer conexiones SSL con Workspace Hub.
- Para Citrix Casting, el puerto 1494 no debe estar bloqueado.
Habilitar Citrix Casting
Citrix Casting está inhabilitado de forma predeterminada. Para habilitar Citrix Casting mediante la aplicación Citrix Workspace para Mac:
- Vaya a Preferencias.
- Seleccione Preferencias avanzadas en el panel y luego elija Citrix Casting.
- Seleccione Sí, habilitar proyección.
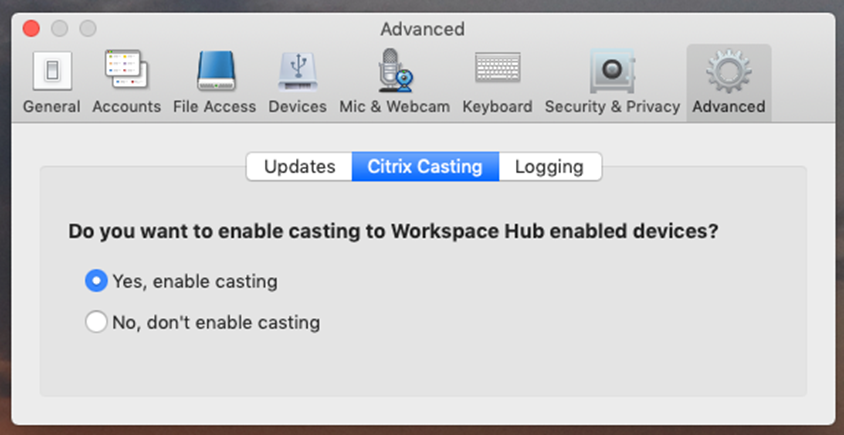
Aparecerá una notificación cuando se inicia Citrix Casting y aparece un icono de Citrix Casting en la barra de menús.
Nota:
Después de habilitarlo, Citrix Casting se inicia con la aplicación Citrix Workspace para Mac automáticamente cada vez hasta que lo inhabilite seleccionando No, no habilite la transmisión en Preferencias > Avanzadas > Citrix Casting.
Detectar dispositivos Workspace Hub automáticamente
Para conectarse automáticamente a los Workspace Hubs:
- En el Mac, inicie sesión en la aplicación Citrix Workspace y compruebe que el Bluetooth esté activado. El Bluetooth se utiliza para detectar los Workspace Hubs cercanos.
- Seleccione el icono de Citrix Casting de la barra de menús. Todas las funciones de Citrix Casting operan a través de este menú.
- En el submenú Lista de hubs se muestran todos los Workspace Hubs cercanos en la misma red. Los hubs se muestran en orden descendente según su proximidad a tu Mac y muestran los nombres configurados de Workspace Hub. Todos los hubs detectados automáticamente se muestran en Hubs cercanos.
- Para elegir el hub al que quiere conectarse, seleccione su nombre.
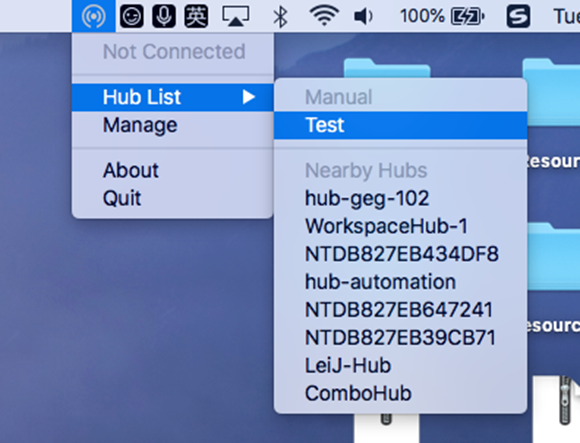
Para cancelar la selección de un Workspace Hub durante la conexión, seleccione Cancelar. También puede utilizar Cancelar si la conexión de red es de poca calidad y la conexión tarda más de lo habitual.
Nota:
En ocasiones, es posible que el hub elegido no aparezca en el menú. Vuelva a comprobar el menú Lista de hub después de unos instantes o agregue el hub manualmente. Citrix Casting recibe periódicamente las difusiones de Workspace Hub.
Detectar dispositivos Workspace Hub de forma manual
Si no puede encontrar el dispositivo Citrix Ready Workspace Hub en el menú Lista de hubs, agregue la dirección IP del dispositivo Workspace Hub para acceder a él manualmente. Para agregar un Workspace Hub:
- En el Mac, inicie sesión en la aplicación Citrix Workspace y compruebe que el Bluetooth esté activado. El Bluetooth se utiliza para detectar los Workspace Hubs cercanos.
- Seleccione el icono de Citrix Casting de la barra de menús.
- Seleccione Administrar en el menú. Aparecerá la ventana Administrar hubs.
- Haga clic en Agregar para introducir la dirección IP del hub.
- Tras agregar correctamente el dispositivo, la columna Nombre del hub muestra el nombre descriptivo del hub. Utilice este nombre para identificar el hub en la sección Manual del submenú Lista de hubs.
Nota:
Actualmente, solo se admite el modo Duplicar. Duplicar es la única opción disponible en la columna Modo de pantalla.
Desconectar el dispositivo Workspace Hub
Puede desconectar la sesión actual y salir de Citrix Ready Workspace Hub de forma automática o manual.
-
Para desconectar automáticamente la sesión de proyección de pantalla, cierre el portátil.
-
Para desconectar la sesión de proyección de pantalla manualmente:
- Seleccione el icono de Citrix Casting.
- En la lista de hubs, seleccione el nombre del Workspace Hub. Aparecerá la opción Desconectar a la derecha.
- Seleccione Desconectar para salir del hub.
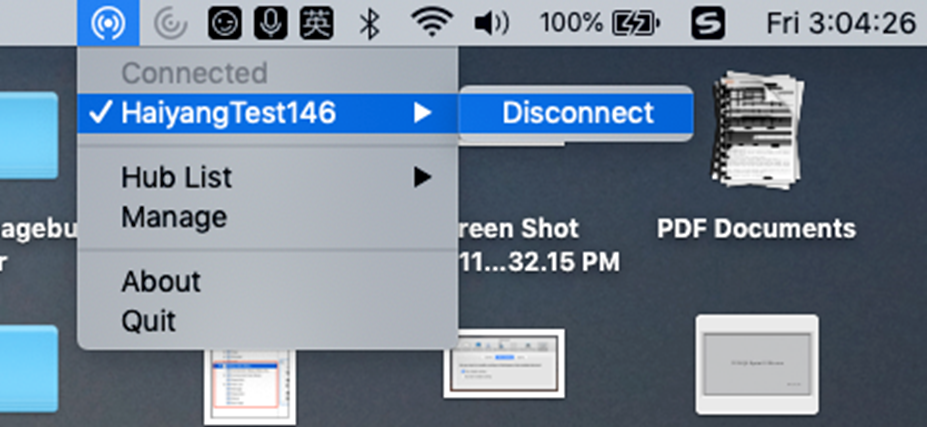
Problemas conocidos
-
Hay pequeños problemas de latencia al visualizar la pantalla duplicada. En casos de mala conexión, la latencia puede ser aún más larga.
-
Cuando SSL está habilitado en un hub de Citrix Ready Workspace Hub y el certificado del concentrador no es de confianza, aparece una ventana de alerta. Para solucionar el problema, agregue el certificado a su lista de certificados de confianza con la herramienta Llavero.
Compatibilidad con los widgets de Citrix Workspace
A partir de la versión 2405, la aplicación Citrix Workspace para Mac admite widgets para acceder rápidamente a sus aplicaciones y escritorios virtuales. Con esta función, puede acceder fácilmente a sus aplicaciones y escritorios virtuales favoritos desde el widget que se agrega a su escritorio o al Centro de notificaciones.
Citrix Workspace admite dos tipos de widgets: widgets pequeños y grandes. El widget pequeño puede contener un escritorio o una aplicación virtual. El widget grande puede contener seis aplicaciones y escritorios virtuales favoritos, y el escritorio aparece en primer lugar.
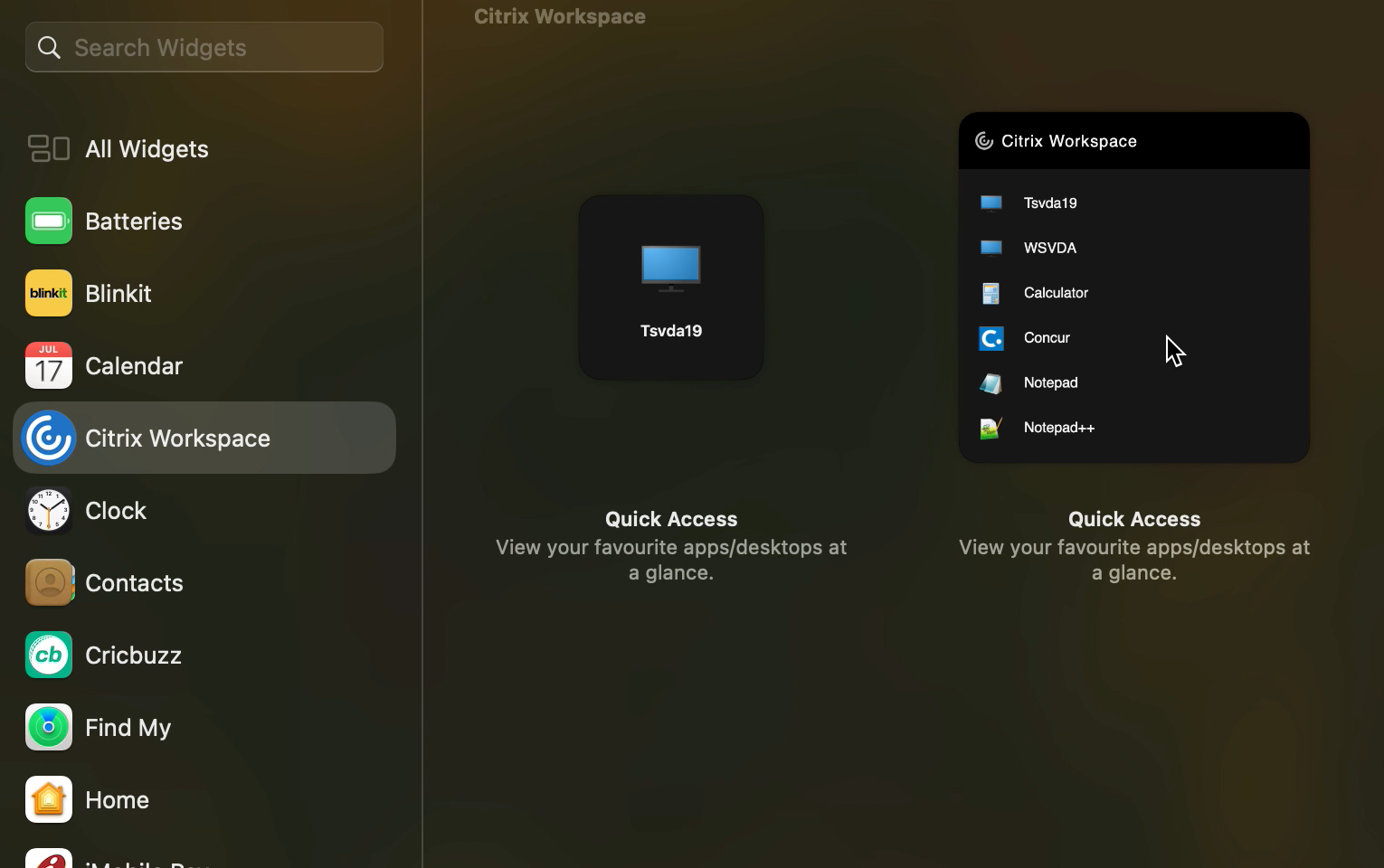
Para la aplicación Citrix Workspace instalada en macOS Sonoma, puede agregar los widgets de Citrix Workspace a la pantalla del escritorio. Para la aplicación Citrix Workspace instalada en macOS Ventura y versiones anteriores, puede agregar los widgets de Citrix Workspace al Centro de notificaciones.
Para agregar widgets de Citrix Workspace, siga estos pasos:
- En los dispositivos macOS Sonoma, haga clic con el botón secundario en el fondo de pantalla y, a continuación, seleccione Editar widgets. En los dispositivos con macOS Ventura o una versión anterior, abra el Centro de notificaciones y haga clic en Editar widgets en la parte inferior del Centro de notificaciones.
- En la galería de widgets, busque Citrix Workspace. O bien, haga clic en Citrix Workspace en la lista para ver los widgets disponibles.
- Arrastre los widgets pequeños o grandes al escritorio o al Centro de notificaciones , según sea necesario.
En este artículo
- Estructura mejorada para el menú Ayuda
- Las aplicaciones abiertas aparecen en el Dock con los iconos de las aplicaciones nativas
- Experiencia mejorada en Mission Control y App Expose
- Compatibilidad mejorada con la barra de menús
- Función de desplazamiento horizontal
- Experiencia de inicio automático mejorada
- Control del espacio de trabajo
- Ver aplicaciones, escritorios y Citrix Enterprise Browser desde la barra de menús a través de un menú de acceso rápido
- Menú de acceso rápido para StoreFront
- Habilitar o inhabilitar el acceso rápido mediante MDM
- Función de Administrador de actividades en el menú de acceso rápido para almacenes de la nube
- Indicador de estado de la batería
- Citrix Casting
- Compatibilidad con los widgets de Citrix Workspace