Actualizaciones
Actualización manual
Si ha instalado la aplicación Citrix Workspace para Windows, puede actualizar la versión:
- Al descargar la aplicación Citrix Workspace desde la página de descargas de Citrix.
- Al actualizar la versión de la aplicación Citrix Workspace mediante el almacén de aplicaciones.
- Actualice automáticamente la aplicación Citrix Workspace desde Citrix Receiver mediante la función Actualizaciones de Citrix Workspace.
Actualización automática
Cuando se publica una nueva versión de la aplicación Citrix Workspace, Citrix envía una actualización al sistema que tiene instalada la aplicación Citrix Workspace.
Nota:
- Si ha configurado un proxy SSL interceptor de salida, agregue una excepción al servicio de firma de actualización automática de Workspace
https://citrixupdates.cloud.com/y la ubicación de descargahttps://downloadplugins.citrix.com/para recibir actualizaciones de Citrix.- El sistema debe tener acceso a Internet para recibirlas.
- De forma predeterminada, la función Actualizaciones de Citrix Workspace está inhabilitada en el VDA. Esto incluye máquinas de servidor multiusuario RDS, máquinas VDI y Remote PC.
- La función Actualizaciones de Citrix Workspace está inhabilitada en máquinas donde esté instalado Desktop Lock.
- Los usuarios de Workspace para Web no pueden descargar automáticamente la directiva de StoreFront.
- Las actualizaciones de Citrix Workspace solo se pueden limitar a las actualizaciones LTSR.
- Citrix HDX RTME para Windows se incluye en las actualizaciones de Citrix Workspace. Se le notifica sobre la actualización de HDX RTME disponible tanto en versión LTSR como en la versión Current Release de la aplicación Citrix Workspace.
Configuración de las actualizaciones de Citrix Workspace
Cuando configure las actualizaciones de Citrix Workspace en la aplicación Citrix Workspace, siga los métodos siguientes en el orden de prioridad:
- Plantilla administrativa de objeto de directiva de grupo (GPO).
- Interfaz de línea de comandos durante la instalación de la aplicación Citrix Workspace.
- Interfaz de línea de comandos cuando la aplicación Citrix Workspace se instala en el sistema.
- Preferencias avanzadas (por usuario)
- StoreFront
Configurar Actualizaciones de Citrix Workspace mediante la plantilla administrativa de objeto de directiva de grupo
Para abrir la plantilla administrativa de objeto de directiva de grupo de la aplicación Citrix Workspace, ejecute gpedit.msc y, en el nodo Configuración del equipo, vaya a Plantillas administrativas > Componentes de Citrix > Citrix Workspace > Actualizaciones de Workspace.
-
Seleccione la directiva Definir demora para comprobar actualizaciones. Esta directiva permite organizar la implantación durante un período temporal.

-
Seleccione Habilitada y, en el menú desplegable Demorar grupo, seleccione alguna de las siguientes opciones:
- Fast (Rápido): La implantación de la actualización tiene lugar al comienzo del período de entrega.
- Medium (Medio): La implantación de la actualización tiene lugar hacia la mitad del período de entrega.
- Slow (Lento): La implantación de la actualización tiene lugar al final del período de entrega.
-
Haga clic en Aplicar y Aceptar para guardar la directiva.
-
En la sección de plantillas de Actualizaciones de Citrix Workspace, seleccione la directiva Actualizaciones de Citrix Workspace.
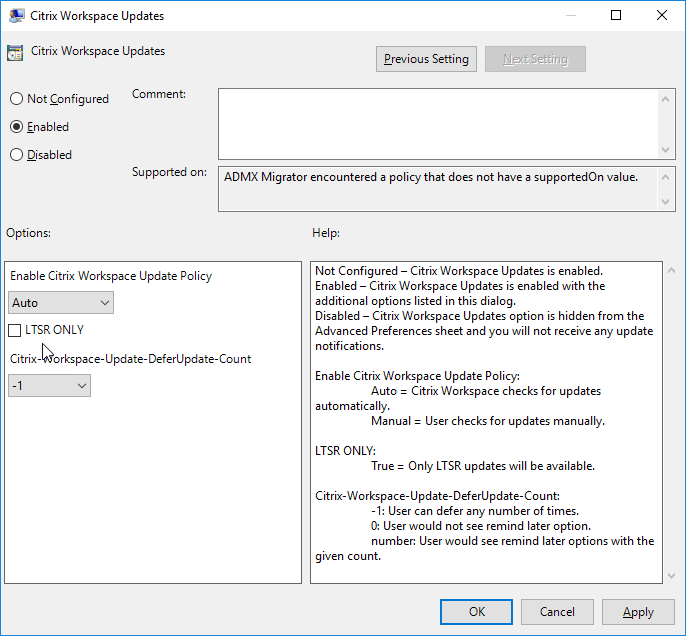
Nota:
Si marca Inhabilitada, no se le notificará de las actualizaciones disponibles. También se oculta la opción Actualizaciones de Citrix Workspace en la hoja Preferencias avanzadas.
-
Marque Habilitada y establezca los valores según sea necesario:
- En la lista desplegable Directiva para habilitar la actualización de Citrix Workspace, seleccione una de las siguientes opciones:
- Auto: Se le notificará cuando haya una actualización disponible (predeterminado).
- Manual: No se le notificará cuando haya actualizaciones disponibles. Compruebe manualmente si hay actualizaciones.
- Seleccione SOLO LTSR para obtener las actualizaciones para LTSR solamente.
- En la lista desplegable Auto-Update-DeferUpdate-Count, seleccione un valor entre -1 y 30, donde
- -1: Puede aplazar las notificaciones cualquier cantidad de veces (valor predeterminado = -1).
- 0: No se muestra la opción Recordármelo más tarde.
- Cualquier otro número: La opción Recordármelo más tarde se muestra esa cantidad de veces. Por ejemplo, si establece el valor en 10, la opción Recordármelo más tarde aparecerá 10 veces.
- En la lista desplegable Directiva para habilitar la actualización de Citrix Workspace, seleccione una de las siguientes opciones:
-
Haga clic en Aplicar y Aceptar para guardar la directiva.
Configurar Actualizaciones de Citrix Workspace mediante la interfaz de línea de comandos
Al instalar la aplicación Citrix Workspace para Windows:
Para configurar los parámetros de Actualizaciones de Citrix Workspace como administrador mediante los parámetros de línea de comandos durante la instalación de la aplicación Citrix Workspace para Windows:
- /AutoUpdateCheck= auto/manual/disabled
- /AutoUpdateStream= LTSR/Current. Donde, LTSR hace referencia a Long Term Service Release y Current hace referencia a la versión actual.
- /DeferUpdateCount= cualquier valor entre -1 y 30
- /AURolloutPriority= auto/fast/medium/slow
Por ejemplo - CitrixWorkspaceApp.exe /AutoUpdateCheck=auto /AutoUpdateStream=Current /DeferUpdateCount=-1 /AURolloutPriority=fast*
- Para configurar los parámetros de Actualizaciones de Citrix Workspace como usuario mediante los parámetros de línea de comandos durante la instalación de Citrix Workspace para Windows
/AutoUpdateCheck=auto/manual
Por ejemplo: CitrixWorkspaceApp.exe/AutoUpdateCheck=auto*
Cuando se modifican los parámetros de Actualizaciones de Citrix Workspace mediante la plantilla administrativa de GPO, se anulan los parámetros aplicados durante la instalación de la aplicación Citrix Workspace para todos los usuarios.
Después de instalar la aplicación Citrix Workspace para Windows:
Actualizaciones de Citrix Workspace se puede configurar después de instalar la aplicación Citrix Workspace para Windows.
Para usar la línea de comandos:
Abra el símbolo del sistema de Windows y sitúese en el directorio donde se encuentra CitrixWorkspaceUpdater.exe. Por lo general, CitrixWorkspaceUpdater.exe se encuentra en Ubicación de la instalación de Citrix Workspace\Citrix\Ica Client\Workspace.
También se puede establecer la directiva de línea de comandos de Actualizaciones de Citrix Workspace mediante este binario.
Por ejemplo: Los administradores pueden usar todas (las cuatro) opciones:
- CitrixWorkspaceUpdater.exe / AutoUpdateCheck=auto /AutoUpdateStream= Current/DeferUpdateCount=-1 / AURolloutPriority= fast
Configurar Actualizaciones de Citrix Workspace mediante la interfaz gráfica de usuario
Nota:
Puede ocultar total o parcialmente las opciones de la hoja de Preferencias avanzadas, disponible en el icono de la aplicación Citrix Workspace en el área de notificaciones. Para obtener más información, consulte Ocultar la hoja de Preferencias avanzadas.
Un usuario individual puede anular la configuración de Actualizaciones de Citrix Workspace desde el diálogo Preferencias avanzadas. Se trata de una configuración específica de usuario y los parámetros se aplican solamente al usuario actual.
-
Haga clic con el botón secundario en el icono de la aplicación Citrix Workspace situado en el área de notificaciones.
-
Seleccione Preferencias avanzadas y haga clic en Actualizaciones de Citrix Workspace.
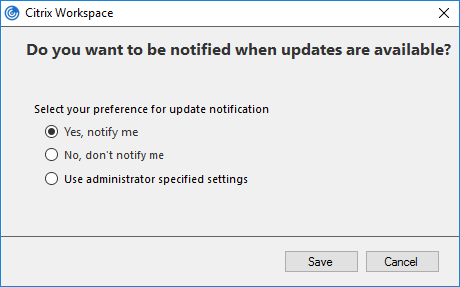
-
Seleccione una de estas opciones:
- Sí, notificarme
- No, no notificarme
- Usar parámetros especificados por el administrador
-
Haga clic en Save.
Configurar Actualizaciones de Citrix Workspace mediante StoreFront
-
Utilice un editor de texto para abrir el archivo web.config, que normalmente se encuentra en
C:\inetpub\wwwroot\Citrix\Roaming directory. -
Localice el elemento de la cuenta de usuario en el archivo (Store es el nombre de cuenta de la implementación)
Por ejemplo:
<account id=... name="Store">Antes de la etiqueta
</account>, vaya a las propiedades de esa cuenta de usuario:<properties> <clear/> </properties> <!--NeedCopy--> -
Agregue la etiqueta de actualización automática después de <clear />.
<account> <clear /> <account id="d1197d2c-ac82-4f13-9346-2ee14d4b0202" name="F84Store" description="" published="true" updaterType="Citrix" remoteAccessType="None"> <annotatedServices> <clear /> <annotatedServiceRecord serviceRef="1__Citrix_F84Store"> <metadata> <plugins> <clear /> </plugins> <trustSettings> <clear /> </trustSettings> <properties> <property name="Auto-Update-Check" value="auto" /> <property name="Auto-Update-DeferUpdate-Count" value="1" /> <property name="Auto-Update-LTSR-Only" value="FALSE" /> <property name="Auto-Update-Rollout-Priority" value="fast" /> </properties> </metadata> </annotatedServiceRecord> </annotatedServices> <metadata> <plugins> <clear /> </plugins> <trustSettings> <clear /> </trustSettings> <properties> <clear /> </properties> </metadata> </account> <!--NeedCopy-->
auto-update-Check
Este atributo indica que la aplicación Citrix Workspace detecta cuándo hay una actualización disponible.
Valores válidos:
- Auto: Se le notificará cuando haya una actualización disponible (predeterminado).
- Manual: No se le notificará cuando haya actualizaciones disponibles. Compruebe manualmente si hay actualizaciones.
- Inhabilitada: La función Actualizaciones de Citrix Workspace está oculta y no se le notificará cuando haya una actualización disponible.
auto-update-LTSR-Only
Este atributo indica que la aplicación Citrix Workspace debe aceptar actualizaciones solo para LTSR.
Valores válidos:
- True: La función Actualizaciones de Citrix Workspace solo comprueba si hay actualizaciones LTSR de la aplicación Citrix Workspace para Windows
- False: La función Actualizaciones de Citrix Workspace también comprueba si hay actualizaciones de la aplicación Citrix Workspace para Windows que no sean de LTSR.
auto-update-DeferUpdate-Count
Este atributo indica la cantidad de veces que se pueden aplazar las notificaciones. La opción Recordármelo más tarde se podrá mostrar tantas veces como indique este valor.
Valores válidos:
- -1: Puede aplazar las notificaciones cualquier cantidad de veces (valor predeterminado = -1).
- 0: No se muestra la opción “Recordármelo más tarde”.
- Cualquier otro número: La opción “Recordármelo más tarde” se muestra esa cantidad de veces. Por ejemplo, si establece el valor en 10, la opción Recordármelo más tarde aparecerá 10 veces.
auto-update-Rollout-Priority
Este atributo indica el período que se puede configurar para la implantación.
Valores válidos:
- Fast (Rápido): La implantación de la actualización tiene lugar al comienzo del período de entrega.
- Medium (Medio): La implantación de la actualización tiene lugar hacia la mitad del período de entrega.
- Slow (Lento): La implantación de la actualización tiene lugar al final del período de entrega.