Upgrade
Manuelles Upgrade
Für die Citrix Workspace-App für Windows können Sie Upgrades folgendermaßen durchführen:
- Herunterladen der Citrix Workspace-App von der Citrix-Downloadseite.
- Aktualisieren der Citrix Workspace-App über den App-Store.
- Aktualisieren Sie automatisch von Citrix Receiver auf die Citrix Workspace-App mit Citrix Workspace-Updates.
Automatisches Upgrade
Wenn eine neue Version der Citrix Workspace-App veröffentlicht wird, sendet Citrix ein Update an das System, auf dem die Citrix Workspace-App installiert ist.
Hinweis:
- Wenn Sie einen Outbound-Proxy mit SSL-Interception konfiguriert haben, fügen Sie eine Ausnahme zum Workspace-Signaturdienst für automatische Updates
https://citrixupdates.cloud.com/und zum Downloadspeicherorthttps://downloadplugins.citrix.com/hinzu, damit Sie Updates von Citrix erhalten.- Das System muss Zugriff auf das Internet haben, damit es Updates von Citrix enthält.
- Standardmäßig sind Citrix Workspace-Updates auf dem VDA deaktiviert. Dies umfasst RDS-Server mit mehreren Benutzern, VDI- und Remote-PC-Maschinen.
- Citrix Workspace-Updates sind auf Maschinen deaktiviert, auf denen Desktop Lock installiert ist.
- Workspace für Web-Benutzer können die StoreFront-Richtlinie nicht automatisch herunterladen.
- Citrix Workspace-Updates können auf LTSR-Updates beschränkt werden.
- Citrix HDX RTME für Windows ist in Citrix Workspace-Updates enthalten. Sie werden über verfügbare HDX RTME-Updates für das LTSR und das aktuelle Release der Citrix Workspace-App benachrichtigt.
Konfiguration von Citrix Workspace-Updates
Wenn Sie Citrix Workspace-App-Updates in der Citrix Workspace-App konfigurieren, nutzen Sie die folgenden Verfahren in der Reihenfolge ihrer Priorität:
- Administrative Gruppenrichtlinienobjektvorlage.
- Befehlszeilenschnittstelle bei Installation der Citrix Workspace-App.
- Befehlszeilenschnittstelle, wenn die Citrix Workspace-App auf dem System installiert ist.
- Erweiterte Einstellungen (pro Benutzer)
- StoreFront
Konfigurieren von Citrix Workspace-Updates mit der administrativen Gruppenrichtlinienobjektvorlage
Öffnen Sie die administrative Gruppenrichtlinienobjektvorlage der Citrix Workspace-App, indem Sie gpedit.msc ausführen und am Knoten “Computer Configuration” zu Administrative Templates > Citrix Components > Citrix Workspace > Workspace Updates gehen.
-
Wählen Sie die Richtlinie Verzögerung für Prüfung auf Updates festlegen. Mit dieser Richtlinie können Sie ein zeitlich gestaffeltes Rollout durchführen.

-
Wählen Sie Aktiviert und anschließend im Dropdownmenü neben Für Gruppe aufschieben eine der folgenden Optionen:
- Fast – Das Rollout des Updates erfolgt zu Beginn des Bereitstellungszeitraums.
- Medium – Das Rollout des Updates erfolgt in der Mitte des Bereitstellungszeitraums.
- Slow – Das Rollout des Updates erfolgt am Ende des Bereitstellungszeitraums.
-
Klicken Sie auf Anwenden und auf OK, um die Richtlinie zu speichern.
-
Wählen Sie die Richtlinie Citrix Workspace-Updates aus.
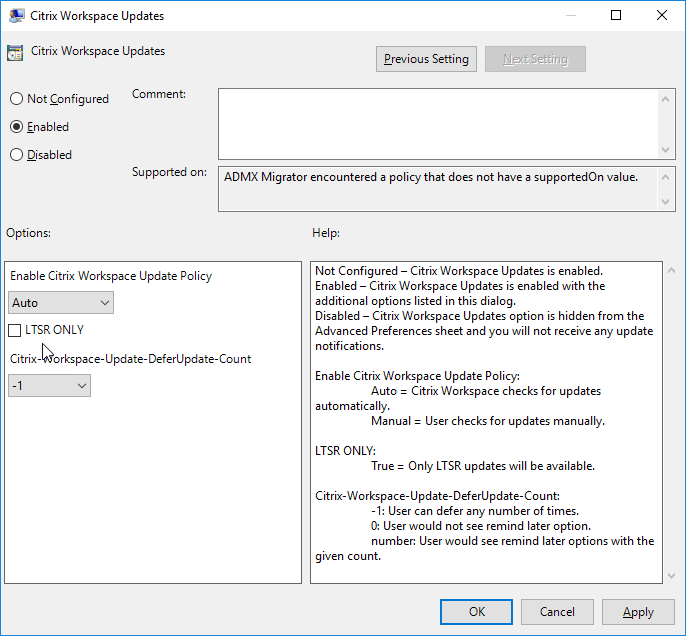
Hinweis:
Wenn Sie Deaktiviert auswählen, werden Sie nicht über die verfügbaren Updates informiert. Dadurch wird auch die Option Citrix Workspace-Updates auf der Seite Erweiterte Einstellungen ausgeblendet.
-
Wählen Sie Aktiviert und legen Sie die Werte nach Bedarf fest:
- Wählen Sie im Dropdownmenü Citrix Workspace-Updaterichtlinie aktivieren eine der folgenden Optionen:
- Auto: Sie werden benachrichtigt, wenn ein Update zur Verfügung steht (Standardeinstellung).
- Manuell: Sie werden nicht benachrichtigt, wenn Updates zur Verfügung stehen. Suchen Sie manuell nach Updates.
- Aktivieren Sie Nur LTSR, um Updates nur für LTSR zu erhalten.
- Wählen Sie im Dropdownmenü Auto-Update-DeferUpdate-Count einen Wert zwischen -1 und 30.
- -1: Gibt an, dass Sie Benachrichtigungen beliebig oft verschieben können (Standardwert = -1).
- 0: Gibt an, dass die Option Später erinnern nicht angezeigt wird.
- Beliebige andere Zahl: Gibt an, wie oft die Option Später erinnern angezeigt wird. Beispiel: Bei einem Wert von 10 wird die Option Später erinnern 10-mal angezeigt.
- Wählen Sie im Dropdownmenü Citrix Workspace-Updaterichtlinie aktivieren eine der folgenden Optionen:
-
Klicken Sie auf Anwenden und auf OK, um die Richtlinie zu speichern.
Konfigurieren von Citrix Workspace-Updates über die Befehlszeilenschnittstelle
Während der Installation der Citrix Workspace-App für Windows:
Konfigurieren der Einstellungen für Citrix Workspace-Updates als Administrator über die Befehlszeile während der Installation der Citrix Workspace-App für Windows:
- /AutoUpdateCheck= auto/manual/disabled
- /AutoUpdateStream= LTSR/Current. Hier bezieht sich “LTSR” auf Long Term Service Release und “Current” auf das aktuelle Release.
- /DeferUpdateCount= beliebiger Wert zwischen-1 und 30
- /AURolloutPriority= auto/fast/medium/slow
Beispiel: CitrixWorkspaceApp.exe /AutoUpdateCheck=auto /AutoUpdateStream=Current /DeferUpdateCount=-1 /AURolloutPriority=fast*
- Konfigurieren der Einstellungen für Citrix Workspace-Updates als Benutzer über die Befehlszeile während der Installation von Citrix Workspace für Windows:
/AutoUpdateCheck=auto/manual
Zum Beispiel: CitrixWorkspaceApp.exe/AutoUpdateCheck=auto*
Werden die Einstellungen für Citrix Workspace-Updates mit der administrativen Gruppenrichtlinienobjektvorlage bearbeitet, werden dadurch die Einstellungen überschrieben, die bei der Installation der Citrix Workspace-App für alle Benutzer angewendet wurden.
Nach der Installation der Citrix Workspace-App für Windows:
Citrix Workspace-Updates können nach der Installation der Citrix Workspace-App für Windows konfiguriert werden.
Verwenden der Befehlszeile:
Öffnen Sie eine Windows-Eingabeaufforderung und wechseln Sie in das Verzeichnis von CitrixWorkspaceUpdater.exe. Normalerweise ist CitrixWorkspaceUpdater.exe in CitrixWorkspaceInstallLocation\Citrix\Ica Client\Workspace.
Sie können auch die Richtlinie für Citrix Workspace-Updates über die Befehlszeile mit dieser Binärdatei festlegen.
Beispiel: Administratoren können alle vier Optionen verwenden:
- CitrixWorkspaceUpdater.exe / AutoUpdateCheck=auto /AutoUpdateStream= Current/DeferUpdateCount=-1 / AURolloutPriority= fast
Konfigurieren von Citrix Workspace-Updates über die grafische Benutzeroberfläche
Hinweis:
Sie können die über das Citrix Workspace-App-Symbol im Infobereich verfügbare Seite “Erweiterte Einstellungen” ganz oder teilweise ausblenden. Weitere Informationen finden Sie unter Seite “Erweiterte Einstellungen” ausblenden.
Ein Benutzer kann die Einstellung für Citrix Workspace-Updates im Dialogfeld Erweiterte Einstellungen außer Kraft setzen. Diese Konfiguration gilt pro Benutzer und die Einstellungen werden nur für den aktuellen Benutzer angewendet.
-
Klicken Sie mit der rechten Maustaste im Infobereich auf das Citrix Workspace-App-Symbol.
-
Wählen Sie Erweiterte Einstellungen und klicken Sie auf Citrix Workspace-Updates.
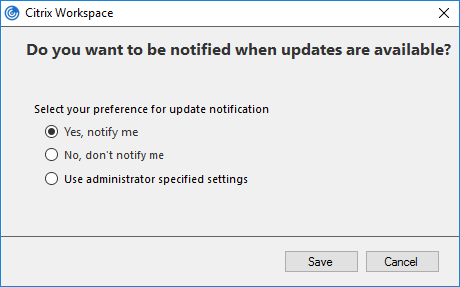
-
Wählen Sie eine der folgenden Optionen:
- Ja, benachrichtigen Sie mich
- Nein, nicht benachrichtigen
- Vom Administrator festgelegte Einstellungen verwenden
-
Klicken Sie auf Speichern.
Konfigurieren von Citrix Workspace-Updates mit StoreFront
-
Öffnen Sie die Datei web.config mit einem Text-Editor. Die Datei ist normalerweise im Verzeichnis
C:\inetpub\wwwroot\Citrix\Roaming directory. -
Suchen Sie das Benutzerkonto-Element in der Datei. Der Kontoname Ihrer Bereitstellung ist “Store”.
Zum Beispiel:
<account id=... name="Store">Vor dem Tag
</account>navigieren Sie zu den Eigenschaften des Benutzerkontos:<properties> <clear/> </properties> <!--NeedCopy--> -
Fügen Sie das Tag für automatische Updates nach dem Tag <clear /> ein.
<account> <clear /> <account id="d1197d2c-ac82-4f13-9346-2ee14d4b0202" name="F84Store" description="" published="true" updaterType="Citrix" remoteAccessType="None"> <annotatedServices> <clear /> <annotatedServiceRecord serviceRef="1__Citrix_F84Store"> <metadata> <plugins> <clear /> </plugins> <trustSettings> <clear /> </trustSettings> <properties> <property name="Auto-Update-Check" value="auto" /> <property name="Auto-Update-DeferUpdate-Count" value="1" /> <property name="Auto-Update-LTSR-Only" value="FALSE" /> <property name="Auto-Update-Rollout-Priority" value="fast" /> </properties> </metadata> </annotatedServiceRecord> </annotatedServices> <metadata> <plugins> <clear /> </plugins> <trustSettings> <clear /> </trustSettings> <properties> <clear /> </properties> </metadata> </account> <!--NeedCopy-->
auto-update-Check
Dieses Attribut gibt an, dass Citrix Workspace für Windows erkennt, wenn ein Update verfügbar ist.
Gültige Werte:
- Auto – Sie werden benachrichtigt, wenn ein Update zur Verfügung steht (Standardeinstellung).
- Manual – Sie werden nicht benachrichtigt, wenn Updates zur Verfügung stehen. Suchen Sie manuell nach Updates.
- Deaktiviert: Die Citrix Workspace-Updates sind ausgeblendet und Sie werden nicht benachrichtigt, wenn ein Update verfügbar ist.
auto-update-LTSR-Only
Dieses Attribut gibt an, dass Citrix Workspace für Windows nur Updates für LTSR akzeptieren muss.
Gültige Werte:
- True: Citrix Workspace-Updates sucht nur LTSR-Updates für die Citrix Workspace-App für Windows.
- False: Citrix Workspace-Updates sucht auch andere Updates für die Citrix Workspace-App für Windows.
auto-update-DeferUpdate-Count
Dieses Attribut gibt an, wie oft Benachrichtigungen zurückgestellt werden können. Die Option Später erinnern wird gemäß der hier festgelegten Zahl angezeigt.
Gültige Werte:
- -1: Gibt an, dass Sie Benachrichtigungen beliebig oft verschieben können (Standardwert = -1).
- 0: Gibt an, dass die Option “Später erinnern” nicht angezeigt wird.
- Beliebige andere Zahl: Gibt an, wie oft die Option “Später erinnern” angezeigt wird. Beispiel: Bei einem Wert von 10 wird die Option Später erinnern zehnmal angezeigt.
auto-update-Rollout-Priority
Dieses Attribut gibt den Zeitrahmen für die Rolloutphase an.
Gültige Werte:
- Fast – Das Rollout des Updates erfolgt zu Beginn des Bereitstellungszeitraums.
- Medium – Das Rollout des Updates erfolgt in der Mitte des Bereitstellungszeitraums.
- Slow – Das Rollout des Updates erfolgt am Ende des Bereitstellungszeitraums.