アップグレード
手動アップグレード
Windows向けCitrix Workspaceアプリをインストールしている場合は、次の方法でアップグレードできます:
- CitrixダウンロードページからCitrix Workspaceアプリをダウンロードします。
- アプリストアを使用してCitrix Workspaceアプリをアップグレードします。
- Citrix Workspaceの更新プログラムを使用してCitrix ReceiverからCitrix Workspaceアプリに自動更新します。
自動アップグレード
Citrix Workspaceアプリの新しいバージョンがリリースされると、Citrix Workspaceアプリがインストールされているシステムに更新がプッシュされます。
注:
- 送信プロキシをインターセプトするようSSLを構成している場合、Workspaceの自動更新署名サービス(
https://citrixupdates.cloud.com/)およびダウンロード場所(https://downloadplugins.citrix.com/)に例外を追加してシトリックスからの更新を受信します。- 更新を受信するには、システムがインターネットに接続されている必要があります。
- デフォルトでは、VDAでCitrix Workspaceの更新が無効になっています。リモートデスクトップのマルチユーザーサーバーマシン、VDI、リモートPCマシンでも同様です。
- Citrix Workspaceの更新は、Desktop Lockがインストールされたマシンでは無効になっています。
- Workspace for Webユーザーは、StoreFrontポリシーを自動的にダウンロードできません。
- Citrix Workspaceの更新は、LTSR更新のみに限定されます。
- Citrix Workspaceの更新にWindows用のHDX RTMEが含まれています。Citrix WorkspaceアプリのLTSRと最新リリースの両方で使用可能なHDX RTMEの更新が通知されます。
Citrix Workspaceの更新の構成
Citrix Workspaceの更新では、以下の優先順位でCitrix Workspaceアプリの更新を構成します。
- グループポリシーオブジェクト(GPO)管理用テンプレート。
- Citrix Workspaceアプリインストール中のコマンドラインインターフェイス。
- Citrix Workspaceアプリがシステムにインストールされている場合のコマンドラインインターフェイス。
- 高度な設定(ユーザーごと)
- StoreFront
グループポリシーオブジェクト管理用テンプレートを使用したCitrix Workspace更新プログラムの構成
gpedit.mscを実行して、Citrix Workspaceアプリグループポリシーオブジェクト管理用テンプレートを開き、[コンピューターの構成]ノードで、[管理用テンプレート]>[Citrixコンポーネント]>[Citrix Workspace]>[Citrix Workspaceの更新] の順に移動します。
-
[更新のチェックで遅延を設定] ポリシーを選択します。このポリシーによって、更新をロールアウトするタイミングを選択できます。

-
[有効] を選択し、[遅延グループ] ドロップダウンリストの次のオプションから選択します:
- Fast - 配信期間の最初に更新がロールアウトされます。
- Medium - 配信期間の中頃に更新がロールアウトされます。
- Slow - 配信期間の最後に更新がロールアウトされます。
-
[適用] および [OK] をクリックしてポリシーを保存します。
-
Workspaceの更新テンプレートセクションで、[Citrix Workspaceの更新] ポリシーを選択します。
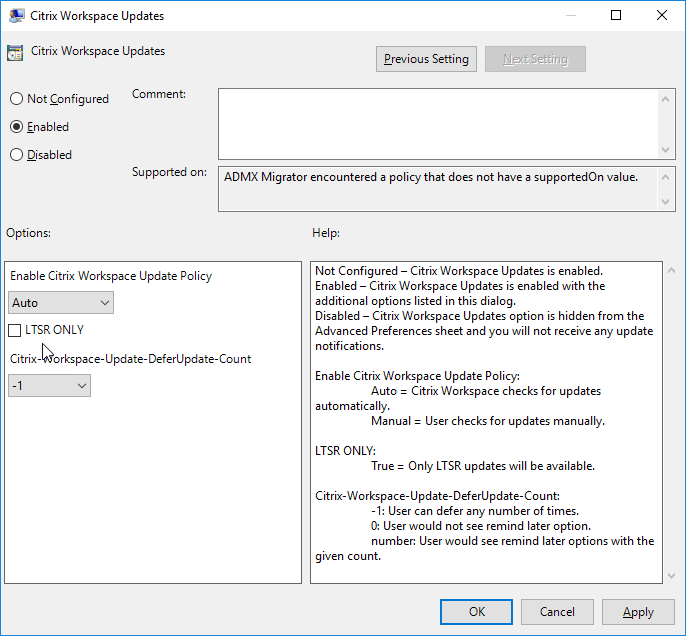
注:
[無効] を選択すると、利用可能な更新が通知されません。これにより、[高度な設定] シートの [Workspaceの更新] オプションも非表示になります。
-
[有効] を選択して必要な値を設定します:
-
[Citrix Workspaceの更新ポリシーを有効にする] ドロップダウンリストの次のオプションから選択します:
- Auto - 更新が利用可能になると通知します(デフォルト)。
- Manual - 更新が利用可能になっても通知されません。手動で更新をチェックします。
- [LTSRのみ] を選択してLTSRの更新のみを取得します。
-
[Auto-Update-DeferUpdate-Count] ドロップダウンリストから、-1~30の値を選択します。
- -1 - 任意の回数通知を保留できます(デフォルト値=-1)。
- 0 - [後で通知する] オプションは表示されません。
- その他の数字 - この回数分、[後で通知する] オプションが表示されます。たとえば、値を10に設定すると、[後で通知する] オプションが10回表示されます。
-
[Citrix Workspaceの更新ポリシーを有効にする] ドロップダウンリストの次のオプションから選択します:
-
[適用] および [OK] をクリックしてポリシーを保存します。
コマンドラインインターフェイスを使用したCitrix Workspace更新プログラムの構成
Windows向けCitrix Workspaceアプリのインストール:
Windows向けCitrix Workspaceアプリのインストール中、管理者としてCitrix Workspaceの更新設定を構成する場合、以下のコマンドライン設定を使用できます:
- /AutoUpdateCheck= auto/manual/disabled
- /AutoUpdateStream= LTSR/Current ここでLTSRは長期サービスリリース、Currentは最新リリースを意味します。
- /DeferUpdateCount= any value between -1 and 30
- /AURolloutPriority= auto/fast/medium/slow
例: - CitrixWorkspaceApp.exe /AutoUpdateCheck=auto /AutoUpdateStream=Current /DeferUpdateCount=-1 /AURolloutPriority=fast*
- Windows向けCitrix Workspaceのインストール中、ユーザーとしてCitrix Workspaceの更新設定を構成する場合、以下のコマンドライン設定を使用できます:
/AutoUpdateCheck=auto/manual
次に例を示します: CitrixWorkspaceApp.exe/AutoUpdateCheck=auto*
グループポリシーオブジェクト管理用テンプレートでCitrix Workspaceの更新設定を編集すると、Citrix Workspaceアプリのインストールですべてのユーザーに適用される設定が上書きされます。
Windows向けCitrix Workspaceアプリのインストール後:
Citrix Workspaceの更新は、Windows向けCitrix Workspaceアプリのインストール後にも構成できます。
コマンドラインを使用するには:
Windowsのコマンドプロンプトを開いて、CitrixWorkspaceUpdater.exeがあるディレクトリに移動します。通常、CitrixWorkspaceUpdater.exeはCitrixWorkspaceInstallLocation\Citrix\Ica Client\Workspaceにあります。
また、このバイナリでCitrix Workspaceの更新のコマンドラインポリシーを設定することもできます。
たとえば、管理者は4つのオプションすべてを使用できます:
- CitrixWorkspaceUpdater.exe / AutoUpdateCheck=auto /AutoUpdateStream= Current/DeferUpdateCount=-1 / AURolloutPriority= fast
グラフィカルユーザーインターフェイスを使用したCitrix Workspace更新プログラムの構成
注:
システムトレイの[Citrix Workspaceアプリ]アイコンで[高度な設定]シートの一部または全部を非表示にすることができます。詳しくは、「高度な設定シートの非表示」を参照してください。
各ユーザーが [高度な設定] ダイアログボックスで[Citrix Workspaceの更新]設定を上書きできます。このような、ユーザーごとの構成および設定は、現在のユーザーにのみ適用されます。
-
システムトレイのCitrix Workspaceアプリアイコンを右クリックします。
-
[高度な設定] を選択して [Workspaceの更新] をクリックします。
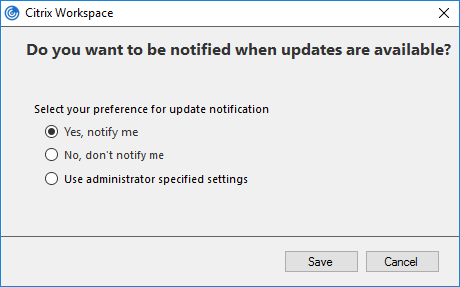
-
次のいずれかのオプションを選択します:
- はい。通知します
- いいえ。通知しません
- 管理者指定の設定を使用する
-
[保存] をクリックします。
StoreFrontを使用したCitrix Workspace更新プログラムの構成
-
テキストエディターを使ってストアのweb.configファイルを開きます。このファイルは通常、
C:\inetpub\wwwroot\Citrix\Roaming directoryにあります。 -
このファイルで、ユーザーアカウント要素の場所を見つけます(「Store」は使用環境のアカウント名です)。
次に例を示します:
<account id=... name="Store"></account>タグの前に、ユーザーアカウントのプロパティに移動します:<properties> <clear/> </properties> <!--NeedCopy--> -
<clear /> タグの後に、自動更新タグを追加します。
<account> <clear /> <account id="d1197d2c-ac82-4f13-9346-2ee14d4b0202" name="F84Store" description="" published="true" updaterType="Citrix" remoteAccessType="None"> <annotatedServices> <clear /> <annotatedServiceRecord serviceRef="1__Citrix_F84Store"> <metadata> <plugins> <clear /> </plugins> <trustSettings> <clear /> </trustSettings> <properties> <property name="Auto-Update-Check" value="auto" /> <property name="Auto-Update-DeferUpdate-Count" value="1" /> <property name="Auto-Update-LTSR-Only" value="FALSE" /> <property name="Auto-Update-Rollout-Priority" value="fast" /> </properties> </metadata> </annotatedServiceRecord> </annotatedServices> <metadata> <plugins> <clear /> </plugins> <trustSettings> <clear /> </trustSettings> <properties> <clear /> </properties> </metadata> </account> <!--NeedCopy-->
auto-update-Check
この属性は、Citrix Workspaceアプリが、利用可能な更新を検出したことを示します。
有効な値は次のとおりです:
- Auto - 更新が利用可能になると通知します(デフォルト)。
- Manual - 更新が利用可能になっても通知されません。手動で更新をチェックします。
- Disabled - Citrix Workspaceの更新は表示されず、更新が利用可能になっても通知されません。
auto-update-LTSR-Only
この属性は、Citrix WorkspaceアプリがLTSRの更新のみを受け入れることを示します。
有効な値は次のとおりです:
- True - Citrix Workspaceの更新はWindows向けCitrix WorkspaceアプリのLTSR更新のみをチェックします。
- False - Citrix Workspaceの更新はWindows向けCitrix WorkspaceアプリのLTSR更新以外もチェックします。
auto-update-DeferUpdate-Count
この属性は、通知を保留できる回数を示します。[後で通知する] オプションは、ここで設定された値の回数表示されます。
有効な値は次のとおりです:
- -1 - 任意の回数通知を保留できます(デフォルト値=-1)。
- 0 - [後で通知する]オプションは表示されません。
- その他の数字 - この回数分、[後で通知する]オプションが表示されます。たとえば、値を10に設定すると、後で通知するオプションが10回表示されます。
auto-update-Rollout-Priority
この属性は、設定できるロールアウトのタイミングを示します。
有効な値は次のとおりです:
- Fast - 配信期間の最初に更新がロールアウトされます。
- Medium - 配信期間の中頃に更新がロールアウトされます。
- Slow - 配信期間の最後に更新がロールアウトされます。