Crear catálogos de máquinas
Nota: No
En este artículo se describe cómo crear catálogos con Studio. Si utiliza Distribución rápida para crear recursos de Azure, siga las instrucciones que se indican en Crear catálogos con Distribución rápida.
Las colecciones de máquinas físicas o virtuales se administran como una entidad única, llamada catálogo de máquinas. Dentro de un catálogo de máquinas, todas las máquinas comparten un tipo de sistema operativo común, que puede ser un sistema operativo multisesión o un sistema operativo de sesión única, como los sistemas basados en Windows o Linux.
Studio le guiará para crear el primer catálogo de máquinas. Después de crear el primer catálogo de máquinas, creará su primer grupo de entrega. Posteriormente, puede cambiar el catálogo que haya creado y crear más catálogos.
Información general
Cuando crea un catálogo de máquinas virtuales, debe indicar cómo aprovisionarlas. Puede utilizar Machine Creation Services (MCS). O bien, puede utilizar sus propias herramientas para aprovisionar máquinas.
- Si elige Machine Creation Services para aprovisionar las máquinas, debe proporcionar una imagen (o instantánea) para crear máquinas virtuales idénticas en el catálogo. Antes de crear el catálogo, debe comenzar por configurar una conexión de alojamiento con el hipervisor o servicio de nube que elija y, a continuación, crear y configurar la imagen maestra en el mismo. La configuración de la imagen maestra requiere tareas como la unión a un dominio cuando sea necesario, instalar los controladores necesarios, publicar las aplicaciones e implementar el Virtual Delivery Agent (VDA) en la imagen.
- Tras crear la imagen maestra, debe crear el catálogo de máquinas en Studio. Debe seleccionar esa imagen (o una instantánea de ella), especificar la cantidad de máquinas virtuales que se van a crear en el catálogo y configurar información adicional.
- Aun si las máquinas ya están disponibles, debe crear igualmente uno o varios catálogos para poder importar estas máquinas virtuales al catálogo.
Si utiliza MCS para crear el primer catálogo, especifique una unidad host que haya creado anteriormente. La unidad de alojamiento proporciona la configuración de recursos para que pueda crear una máquina virtual. Más adelante (después de crear el primer catálogo y el grupo de entrega), podrá cambiar la información sobre esa unidad de alojamiento o su conexión de host principal o crear más conexiones y unidades de alojamiento.
Si un Cloud Connector no funciona correctamente, las operaciones de aprovisionamiento de MCS (como las actualizaciones de catálogos) tardan más de lo habitual, y el rendimiento de la interfaz de administración se degrada significativamente.
Verificar licencias RDS
La creación de un catálogo que contenga máquinas con SO Windows multisesión incluye una comprobación automática de las licencias RDS de Microsoft válidas. En el catálogo, se busca una máquina encendida y registrada para llevar a cabo la comprobación.
- Si no encuentra ninguna máquina encendida y registrada, muestra un mensaje de advertencia, donde explica que la comprobación de licencias RDS no se puede realizar.
- Si encuentra una máquina y detecta un error, Studio muestra un mensaje de advertencia sobre el catálogo que contiene el problema detectado. Para quitar una advertencia de licencias de RDS de un catálogo (para que ya no aparezca en la pantalla), seleccione el catálogo. Seleccione Quitar advertencia de licencias de RDS. Cuando se le solicite, confirme la acción.
Registro de VDA
El agente VDA debe registrarse en un Cloud Connector para que se le tenga en cuenta cuando se inicien sesiones con intermediario. Los VDA no registrados pueden derivar en una infrautilización de los recursos disponibles. Existen varios motivos por los que un VDA podría no estar registrado y es posible solucionar muchos de ellos. Se proporciona información para la solución de problemas en el Asistente para la creación de catálogos y después de agregar el catálogo a un grupo de entrega.
En el Asistente para la creación de catálogos de máquinas, después de agregar las máquinas existentes, la lista de nombres de cuenta de equipo indicará si cada máquina es adecuada para agregarla al catálogo. Pase el puntero sobre el icono situado junto a cada máquina para ver un mensaje informativo sobre esa máquina.
Si el mensaje indica una máquina problemática, puede quitarla (mediante el botón Quitar) o agregarla. Por ejemplo, si un mensaje indica que no se puede obtener información acerca de una máquina (posiblemente porque nunca se registró), puede optar por agregarla de todos modos.
Para obtener más información sobre la solución de problemas de registro de VDA, consulte CTX136668.
Resumen de la creación de catálogos con MCS
A continuación, se ofrece un breve resumen de las acciones de MCS predeterminadas después de proporcionar información en el Asistente para la creación de catálogos de máquinas.
- Si selecciona una imagen (en lugar de una instantánea), MCS crea una instantánea.
- MCS crea una copia completa de la instantánea y la coloca en cada ubicación de almacenamiento definida en la conexión de host.
- MCS agrega las máquinas a Active Directory, lo que crea identidades únicas.
- MCS crea la cantidad de máquinas virtuales especificadas en el asistente, con dos discos definidos para cada máquina virtual. Además de los dos discos por máquina virtual, también se almacena en la misma ubicación de almacenamiento una copia completa de la instantánea o la imagen maestra. Si ha definido varias ubicaciones de almacenamiento, cada una obtiene los siguientes tipos de disco:
- La copia completa de la instantánea (indicada anteriormente), que es de solo lectura, y se comparte entre las máquinas virtuales que se acaban de crear.
- Un disco de identidad único de 16 MB que proporciona a cada máquina virtual una identidad única. Cada máquina virtual obtiene un disco de identidad.
- Un disco de diferenciación único para almacenar las escrituras realizadas en la máquina virtual. Este disco es de aprovisionamiento ligero (si el almacenamiento del host lo admite) y aumenta al tamaño máximo de la imagen maestra, si fuera necesario. Cada máquina virtual obtiene un disco de diferenciación. El disco de diferenciación contiene los cambios realizados durante las sesiones. Es permanente para los escritorios dedicados. Para los escritorios agrupados, se elimina y se crea uno nuevo después de cada reinicio.
Como alternativa, al crear máquinas virtuales para entregar escritorios estáticos, puede especificar (en la página Máquinas del Asistente para la creación del catálogo de máquinas) que se creen clones de máquinas virtuales pesados (de copia completa). Los clones completos no necesitan retener la imagen maestra en cada almacén de datos. Cada máquina virtual tiene su propio archivo.
Consideraciones sobre el almacenamiento de Machine Creation Services
Hay muchos factores al tomar una decisión sobre las soluciones de almacenamiento, las configuraciones y las prestaciones para MCS. La siguiente información proporciona consideraciones adecuadas para la capacidad de almacenamiento:
Consideraciones de capacidad:
-
Discos
Los discos Delta o de diferenciación (Diff) consumen la mayor cantidad de espacio en la mayoría de las implementaciones de MCS para cada máquina virtual. Cada máquina virtual creada por MCS se da en un mínimo de 2 discos tras la creación.
- Disco0 = Disco de diferenciación: Contiene el sistema operativo cuando se copia de la imagen base maestra.
- Disk1 = Disco de identidad: 16 MB. Contiene datos de Active Directory para cada máquina virtual.
A medida que el producto evoluciona, es posible que tenga que agregar más discos para satisfacer determinados casos de uso y el consumo de funciones. Por ejemplo:
- Optimización de almacenamiento de MCS crea un disco de estilo de caché de escritura para cada máquina virtual. En los entornos de virtualización de XenServer, VMware y SCVMM, MCS coloca el disco de caché de reescritura (WBC) en la misma ubicación de almacenamiento que el disco del sistema operativo si configura la lista de almacenamiento del sistema operativo disponible de la misma manera que la lista de almacenamiento temporal disponible al crear una conexión de host.
- MCS agregó la capacidad de usar clones completos, en lugar del caso de uso del disco Delta descrito en la sección anterior.
Las funciones del hipervisor también pueden entrar en la ecuación. Por ejemplo:
- XenServer IntelliCache crea un disco de lectura en el almacenamiento local para cada XenServer. Esta opción ahorra en operaciones de E/S por segundo en la imagen que podría mantenerse en la ubicación de almacenamiento compartido.
-
Sobrecarga del hipervisor
Cada hipervisor usa archivos específicos que crean sobrecarga para las máquinas virtuales. Los hipervisores también usan el almacenamiento para operaciones de administración y registro general. Calcular el espacio para incluir la sobrecarga de:
- Archivos de registros
- Archivos específicos del hipervisor. Por ejemplo:
- VMware agrega más archivos a la carpeta de almacenamiento de VM. Consulte Prácticas recomendadas de VMware.
- Calcule los requisitos del tamaño total de máquinas virtuales. Tome como ejemplo una máquina virtual con 20 GB para el disco virtual, 16 GB para el archivo de intercambio de máquina virtual y 100 MB para los archivos de registros; 36,1 GB en total.
- Instantáneas para XenServer; Instantáneas para VMware.
-
Sobrecarga del proceso
Crear un catálogo, agregar una máquina y actualizar un catálogo tienen implicaciones únicas en el almacenamiento. Por ejemplo:
- La creación inicial de catálogos requiere que se copie una copia del disco base en cada ubicación de almacenamiento.
- Agregar una máquina a un catálogo no requiere copiar el disco base en cada ubicación de almacenamiento. La creación del catálogo varía en función de las funcionalidades seleccionadas.
- Actualizar el catálogo para crear un disco base adicional en cada ubicación de almacenamiento. Las actualizaciones de catálogos también experimentan un pico temporal de almacenamiento donde cada máquina virtual en el catálogo tiene 2 discos de diferenciación (Diff) durante un cierto período de tiempo.
Más consideraciones:
- Tamaño de la RAM: Afecta al tamaño de ciertos archivos y discos de hipervisor, incluidos los discos de optimización de E/S, la memoria caché de escritura y archivos de instantáneas.
- Aprovisionamiento fijo/dinámico: se prefiere el almacenamiento NFS debido a las prestaciones del aprovisionamiento dinámico.
Optimización del almacenamiento de Machine Creation Services (MCS)
La función de optimización del almacenamiento que ofrece Machine Creation Services (MCS) también se conoce como E/S de MCS. Esta función solo está disponible en Azure, GCP, XenServer, VMware, AWS y SCVMM.
- El contenedor de la memoria caché de escritura se basa en los archivos; es la misma funcionalidad que se encuentra en Citrix Provisioning. Por ejemplo, el nombre del archivo de caché de escritura de Citrix Provisioning es
D:\vdiskdif.vhdxy el nombre del archivo de caché de escritura de MCS I/O esD:\mcsdif.vhdx. - Para obtener mejoras en los diagnósticos, incluya un archivo de volcado de errores de Windows escrito en el disco de la memoria caché de escritura.
- E/S de MCS conserva la tecnología de memoria caché en la RAM con desbordamiento al disco duro para proporcionar la mejor solución de memoria caché de escritura a varios niveles. Esta funcionalidad permite a los administradores equilibrar el coste en cada nivel, RAM y disco y también el rendimiento para satisfacer las expectativas deseadas de carga de trabajo.
Actualizar el método de memoria caché de escritura de la opción por disco a la opción por archivo requiere los siguientes cambios:
- E/S de MCS ya no admite la memoria caché solo en RAM. Especifique un tamaño de disco durante la creación del catálogo de máquinas.
- El disco de la memoria caché de escritura de una VM se crea y se formatea automáticamente al arrancar la VM por primera vez. Una vez que la VM está en funcionamiento, el archivo de caché de escritura
mcsdif.vhdxse escribe en el volumen formateadoMCSWCDisk. - El archivo de paginación se redirige a este volumen formateado,
MCSWCDisk. Como resultado, este tamaño de disco tiene en cuenta la cantidad total de espacio en disco. Incluye el delta entre el tamaño del disco y la carga de trabajo generada, más el tamaño del archivo de paginación. Normalmente, esto se asocia al tamaño de la RAM de la VM.
Habilitar actualizaciones de optimización del almacenamiento de MCS
Para habilitar la función de optimización del almacenamiento de E/S de MCS, actualice Cloud Connector y el VDA a la versión más reciente de Citrix DaaS.
Nota: No
Si actualiza una implementación existente que tiene habilitada E/S de MCS, no se necesita ninguna configuración adicional. El VDA y la actualización de Delivery Controller gestionan la actualización de E/S de MCS.
Para obtener información sobre cómo asignar una letra de unidad a un disco de caché con reescritura, consulte Asignar una letra de unidad específica al disco de la memoria caché de reescritura de E/S de MCS.
Preparar una imagen maestra en el hipervisor o servicio de nube
La imagen maestra contiene el sistema operativo, las aplicaciones no virtualizadas, el VDA y otro software.
Información útil:
- Una imagen maestra también se conoce como imagen clon, imagen dorada, VM base o imagen base. Los proveedores de host y los proveedores de servicios en la nube pueden usar otros nombres.
- Compruebe que el hipervisor o el servicio de nube tienen procesadores, memoria y capacidad de almacenamiento suficientes para admitir la cantidad de máquinas creadas.
- Configure la cantidad necesaria de espacio en disco duro para los escritorios y las aplicaciones. Ese valor no se puede cambiar más adelante o en el catálogo de la máquina.
- Los catálogos de máquinas de acceso con Remote PC no utilizan imágenes maestras.
- Consideraciones acerca de la activación de KMS de Microsoft al utilizar Machine Creation Services: Si la implementación incluye agentes VDA con la versión 7.x y un host de XenServer 6.1 o 6.2, vSphere o Microsoft System Center Virtual Machine Manager, no tendrá que rearmar manualmente Microsoft Windows ni Microsoft Office.
Instale y configure el siguiente software en la imagen maestra:
- Herramientas de integración para el hipervisor (como Citrix VM Tools, Servicios de integración de Hyper-V o VMware Tools). Si omite este paso, es posible que las aplicaciones y los escritorios no funcionen correctamente.
- Un agente VDA. Citrix recomienda instalar la última versión de VDA para poder disponer de las funciones más recientes. Un error en la instalación del VDA en la imagen maestra provoca un error en la creación de catálogos.
- Si fuera necesario, herramientas de terceros, como el software antivirus o agentes de distribución electrónica de software. Configure los servicios con los parámetros adecuados para los usuarios y el tipo de máquina (como, por ejemplo, la actualización de las funciones).
- Aplicaciones de terceros que no va a virtualizar. Citrix recomienda virtualizar las aplicaciones. La virtualización reduce costes, ya que desaparece la necesidad de actualizar la imagen maestra después de agregar o volver a configurar una aplicación. Además, al tener menos aplicaciones instaladas, se reduce el tamaño de los discos duros de la imagen maestra, lo que ahorra costes de almacenamiento.
- Clientes App-V con la configuración recomendada, si se van a publicar aplicaciones de App-V. El cliente de App-V está disponible en Microsoft.
- Si utiliza Machine Creation Services y va a localizar Microsoft Windows, instale las configuraciones regionales y los paquetes de idioma. Durante el aprovisionamiento, cuando se crea una instantánea, las máquinas virtuales aprovisionadas usan las configuraciones regionales y los paquetes de idioma instalados.
Importante:
Si utiliza Machine Creation Services, no ejecute Sysprep en imágenes maestras.
Para preparar una imagen maestra:
- Con la herramienta de administración del hipervisor, cree una imagen maestra y, a continuación, instale el sistema operativo, además de todos los Service Pack y las actualizaciones. Especifique la cantidad de CPU virtuales. También puede especificar el valor de la CPU virtual si crea el catálogo de máquinas mediante PowerShell. No se puede especificar la cantidad de CPU virtuales si crea el catálogo desde Studio. Configure la cantidad necesaria de espacio en disco duro para los escritorios y las aplicaciones. Ese valor no se puede cambiar más adelante o en el catálogo.
- Compruebe que el disco duro está conectado a la ubicación de dispositivo 0. La mayoría de las plantillas de imagen maestra estándar configuran esta ubicación de manera predeterminada, pero es posible que no suceda lo mismo con algunas plantillas personalizadas.
- Instale y configure el software anterior en la imagen maestra.
- Si no utiliza Machine Creation Services, debe unir la imagen maestra al dominio al que pertenecen las aplicaciones y los escritorios. Compruebe que la imagen maestra está disponible en el host donde se crearán las máquinas. Si utiliza Machine Creation Services, no es necesario unir la imagen maestra a un dominio. Las máquinas aprovisionadas se unen al dominio especificado en el Asistente para la creación de catálogos.
- Citrix recomienda que cree y dé nombre a una instantánea de la imagen maestra, para que se pueda identificar más tarde. Si especifica una imagen maestra en lugar de una instantánea al crear un catálogo de máquinas, la interfaz de administración crea una instantánea, pero no se le podrá asignar ningún nombre.
Activación de licencias por volumen
MCS admite la activación de licencias por volumen para automatizar y administrar la activación de los sistemas operativos Windows y Microsoft Office. Los tres modelos que admite MCS para la activación de licencias por volumen son:
- Servicio de administración de claves KMS (Key Management Service)
- Activación basada en Active Directory (ADBA)
- Multiple Activation Key (MAK)
Puede cambiar la configuración de activación después de crear el catálogo de máquinas.
Servicio de administración de claves KMS (Key Management Service)
KMS es un servicio ligero que no requiere un sistema dedicado y se puede alojar fácilmente y de manera conjunta en un sistema que proporcione otros servicios. Esta funcionalidad se admite en todas las versiones de Windows compatibles con Citrix. Durante la preparación de la imagen, MCS realiza el rearmado de Microsoft Windows y Microsoft Office KMS. Puede omitir el rearmado ejecutando el comando Set-Provserviceconfigurationdata. Para obtener más información sobre la activación de KMS, consulte Activate using Key Management Service.
Nota: No
Todos los catálogos de máquinas creados después de ejecutar el comando
Set-Provserviceconfigurationdatatienen la misma configuración proporcionada en el comando.
Activación basada en Active Directory (ADBA)
ADBA le permite activar máquinas a través de sus conexiones de dominio. Las máquinas se activan inmediatamente cuando se unen al dominio. Estas máquinas permanecen activadas mientras sigan unidas al dominio y en contacto con él. Esta funcionalidad se admite en todas las versiones de Windows compatibles con Citrix. Para obtener más información sobre la activación basada en Active Directory, consulte Activate using Active Directory-based activation.
Multiple Activation Key (MAK)
MAK es una modalidad de activación por volumen y de autenticación del sistema Windows con la ayuda del servidor de Microsoft. Es necesario comprar la clave MAK de Microsoft, a la que se le asigna una cantidad fija de recuentos de activación. Cada vez que se activa un sistema Windows, el recuento de activaciones se reduce. Hay dos maneras de activar el sistema:
- Activación con conexión: Si el sistema Windows que quiere activar tiene acceso a Internet, el sistema activa Windows automáticamente al instalar la clave de producto. Este proceso reduce el recuento de activaciones en 1 para la instancia MAK correspondiente.
- Activación sin conexión: Si el sistema Windows no puede conectarse a Internet para la activación en línea, MCS obtiene un ID de confirmación y un ID de instalación del servidor de Microsoft para activar el sistema Windows. Esta forma de activación es útil para catálogos de máquinas no persistentes.
Nota: No
- MCS no admite la activación de Microsoft Office mediante MAK.
- La versión mínima de VDA requerida es 2303.
Requisitos clave
- El Delivery Controller debe tener acceso a Internet.
- Crear un nuevo catálogo si la nueva imagen que va a actualizarse tiene una clave MAK distinta de la original.
- Instalar la clave MAK en la imagen maestra. Consulte Implementar la activación de MAK para conocer los pasos para instalar la clave MAK en un sistema Windows.
-
Si no está utilizando la preparación de imágenes:
- Agregue el valor DWORD del registro
ManualenComputer\HKEY_LOCAL_MACHINE\SOFTWARE\Microsoft\Windows NT\CurrentVersion\SoftwareProtectionPlatform\Activation. - Establezca el valor en
1.
- Agregue el valor DWORD del registro
Recuentos de activación
Para ver el número de activaciones restantes para la clave MAK o para comprobar si una máquina virtual consume dos o más activaciones, utilice la herramienta de gestión de activación por volumen (Volume Activation Management Tool, VAMT). Consulte Install VAMT.
Activar el sistema Windows mediante MAK
Para activar el sistema Windows mediante MAK:
- Instale la clave de producto en la imagen maestra. Este paso consume un recuento de activación.
- Cree un catálogo de máquinas de MCS.
-
Si no utiliza la preparación de imágenes:
- Agregue el valor DWORD del registro
ManualenComputer\HKEY_LOCAL_MACHINE\SOFTWARE\Microsoft\Windows NT\CurrentVersion\SoftwareProtectionPlatform\Activation. - Establezca el valor en
1.
Este método inhabilita la opción de activación con conexión.
- Agregue el valor DWORD del registro
- Agregue máquinas virtuales al catálogo de máquinas.
- Encienda las máquinas virtuales.
-
Dependiendo de si se trata de una activación con o sin conexión, se activa el sistema Windows.
- Si se trata de una activación con conexión, el sistema Windows se activa después de instalar la clave del producto.
- Si se trata de una activación si conexión, MCS se comunica con las máquinas virtuales aprovisionadas para obtener el estado de activación del sistema Windows. A continuación, MCS obtiene un ID de confirmación y un ID de instalación del servidor de Microsoft. Estos identificadores se utilizan para activar el sistema Windows.
Solución de problemas
Si la VM aprovisionada no está activada con la clave MAK instalada, ejecute el comando Get-ProvVM o Get-ProvScheme en una ventana de PowerShell.
- El comando
Get-ProvScheme: consulte el parámetroWindowsActivationTypeasociado con el catálogo de máquinas MCS de la última imagen maestra. - El comando
Get-ProvVM. Consulte los parámetrosWindowsActivationType,WindowsActivationStatus,WindowsActivationStatusErrorCodeyWindowsActivationStatusError.
Puede comprobar el error y comprobar los pasos para resolver el problema.
Crear un catálogo de máquinas mediante Studio
Antes de crear un catálogo:
- Compruebe que ha creado una conexión con el hipervisor, servicio de nube u otro recurso que aloja las máquinas.
- Si ha creado una imagen maestra para aprovisionar máquinas. asegúrese de haber instalado un VDA en esa imagen maestra.
Nota: No
Si utiliza un hipervisor o un servicio de nube para alojar las VM, el asistente para la creación de catálogos puede contener páginas específicas adicionales para el host en cuestión. Por ejemplo, cuando se utiliza una imagen maestra de Azure Resource Manager, el asistente de creación de catálogos contiene una página de Tipos de licencia y almacenamiento. Para obtener información específica sobre el host, consulte los artículos correspondientes que se mencionan en Qué hacer a continuación.
Iniciar el asistente de creación de catálogos
- Inicie sesión en Citrix Cloud.
- En el mosaico de DaaS, haga clic en Administrar para abrir Studio.
- Seleccione Catálogos de máquinas en el panel de la izquierda.
- Si este es el primer catálogo que se crea, se le guiará para la selección correcta (como “Configure las máquinas y cree catálogos de máquinas para ejecutar aplicaciones y escritorios”). Se abrirá el asistente para la creación de catálogos.
-
Si ya creó un catálogo y quiere crear otro, siga estos pasos:
- Para organizar los catálogos por medio de carpetas, cree carpetas en la carpeta Catálogos de máquinas predeterminada. Para obtener más información, consulte Crear una carpeta de catálogo.
- Seleccione la carpeta en la que quiere crear el catálogo y, a continuación, haga clic en Crear catálogo de máquinas. Se abrirá el asistente para la creación de catálogos.
El asistente le guiará a través de las páginas que se describen en las secciones siguientes. Las páginas que verá pueden variar según las opciones que escoja y la conexión (con un host) que utilice. Hosts o recursos de virtualización indica las fuentes de información de los tipos de host compatibles.
Seleccionar un tipo de máquina
Cada catálogo debe contener máquinas de un solo tipo de sistema operativo. Seleccione una de las siguientes opciones en la página Tipo de máquina:
- SO multisesión: Un catálogo de SO multisesión proporciona escritorios compartidos alojados. Las máquinas pueden ejecutar versiones compatibles de los sistemas operativos Windows o Linux, pero el catálogo no puede contener ambos sistemas a la vez.
- SO de sesión única: Un catálogo de SO de sesión única ofrece escritorios VDI que se pueden asignar a diferentes usuarios.
- Acceso con Remote PC: Un catálogo de acceso con Remote PC ofrece a los usuarios acceso remoto a sus escritorios físicos de oficina. El acceso con Remote PC no requiere una VPN para proporcionar seguridad.
Seleccionar opciones de administración de máquinas
Nota: No
La página Administración de máquinas no aparece si selecciona Acceso con Remote PC en la página Tipo de máquina.
La página Administración de máquinas indica cómo se administran las máquinas y con qué herramienta se implementan.
Seleccione una de las opciones para indicar cómo se debe administrar la energía de las máquinas:
- Máquinas con administración de energía (por ejemplo, máquinas virtuales o PC blade): Esta opción solo está disponible si ya configuró una conexión con un hipervisor o un servicio de nube.
- Máquinas sin administración de energía (por ejemplo, máquinas físicas)
Si selecciona la opción Máquinas con administración de energía (por ejemplo, máquinas virtuales o PC blade), seleccione una herramienta para crear máquinas virtuales:
-
Tecnología de Citrix Provisioning
- Citrix Machine Creation Services (MCS) Crea un catálogo de máquinas virtuales aprovisionadas y de las que se han creado imágenes mediante MCS. MCS copia las imágenes clonadas de una imagen maestra a esas máquinas virtuales.
-
Citrix Provisioning Services (PVS) Crea un catálogo de máquinas virtuales aprovisionadas mediante MCS y de las que se han creado imágenes mediante PVS. Esas máquinas virtuales funcionan como dispositivos de destino de PVS y el servidor PVS puede transmitirles una única imagen de disco compartida.
Nota: No
- Esta opción solo está disponible para los sitios de PVS registrados en Citrix Cloud y actualmente está limitada a los recursos de Azure.
- Al crear un catálogo de Citrix Provisioning en la página Dispositivo de destino, es posible que vea que, en el menú desplegable para seleccionar la comunidad y el sitio para las máquinas que se van a aprovisionar, aparecen comunidades y sitios que ya no existen. Como solución temporal, puede ejecutar el comando
Unregister-HypPvsSitede PowerShell para quitar las comunidades y los sitios de la base de datos. Para obtener información sobre el comando de PowerShell, consulte Unregister-HypPvsSite.
- Otro servicio o tecnología Una herramienta que administra las máquinas que ya se encuentran en el centro de datos. Citrix recomienda usar Microsoft System Center Configuration Manager u otra aplicación de terceros para una mayor uniformidad entre las máquinas del catálogo.
Nota: No
Para máquinas con sistema operativo Linux, consulte Crear Linux VDA con Machine Creation Services (MCS).
Seleccionar una experiencia de escritorio
Nota: No
Las opciones de la página Experiencia de escritorio varían según el tipo de máquina que seleccione en la página Tipo de máquina.
-
En las máquinas con sistema operativo multisesión, a los usuarios se les asigna un escritorio aleatorio cada vez que inician sesión. En la página Experiencia de escritorio, están disponibles las siguientes opciones:
- Guardar los cambios en el disco local de la máquina que aloja los escritorios virtuales: Persistente
- Descartar todos los cambios y eliminar el escritorio virtual cuando el usuario cierre la sesión: No persistente
Nota: No
En el caso de las máquinas multisesión persistentes, los cambios que hagan los usuarios en los escritorios se guardarán y podrán acceder a ellos todos los usuarios autorizados.
-
En el caso de las máquinas con sistema operativo de sesión única, tiene disponibles las siguientes opciones en la página Experiencia de escritorio:
- Los usuarios se conectarán a un escritorio nuevo (aleatorio) cada vez que inicien sesión.
- Los usuarios se conectarán al mismo escritorio (estático) cada vez que inicien sesión.
Además, puede decidir si los cambios realizados por los usuarios se guardarán o se descartarán después de cerrar sesión.
Si selecciona Guardar los cambios en el disco local de la máquina que aloja los escritorios virtuales: Persistente, las opciones de copia rápida, clonación o copia completa están disponibles para el modo de copia de máquinas virtuales en la página Máquinas virtuales. De lo contrario, el modo de copia de máquinas virtuales no estará disponible.
Seleccione una imagen y un perfil de máquina
Nota: No
- Esta página solo aparece si selecciona Citrix Machine Creation Services (MCS) en la página Administración de máquinas.
- Las opciones disponibles en esta página varían en función del hipervisor o el servicio de nube.
Siga estos pasos para completar los parámetros de la página:
-
Seleccione un tipo de imagen para el catálogo de máquinas y, a continuación, seleccione una imagen. Hay dos tipos de imágenes disponibles:
-
Imagen maestra: Una instantánea o máquina virtual creada como imagen maestra. Se somete a una preparación automática de imágenes al inicio de la creación del catálogo. Si es necesario, puede agregar una nota a la imagen seleccionada.
Nota: No
- Si utiliza Machine Creation Services, no debe ejecutar Sysprep en las imágenes maestras.
- Si especifica una imagen maestra en lugar de una instantánea, la interfaz de administración crea una instantánea, pero no se le podrá asignar ningún nombre.
- Aparecerá un mensaje de error si selecciona una instantánea o máquina virtual que no sea compatible con la tecnología de administración de la máquina que haya seleccionado antes en el asistente.
- Para actualizar las imágenes de un nodo, selecciónelo en el árbol y, a continuación, haga clic en la opción Actualizar en la esquina superior derecha. Si no selecciona ningún nodo de imágenes, al hacer clic en Actualizar se actualizan todas las imágenes del árbol. Para borrar un nodo seleccionado del árbol, mantenga presionada la tecla CTRL y, a continuación, haga clic en el nodo.
-
Prepared image: An image that has undergone image preparation, ready for direct use in VM creation. Opting for prepared images rather than master images for catalog creation ensures faster and more reliable machine catalog creation, along with streamlined image lifecycle management.
> **Note:** > > - VMs created using prepared images don’t support hibernation. > - Currently, creating catalogs using prepared images are available only in Azure and VMware environments. For more information about how to create prepared images, see [Image management (Preview)](/es-es/citrix-daas/install-configure/image-management.html).
-
-
Para heredar los parámetros de máquina virtual de un perfil de máquina, seleccione Usar un perfil de máquina y, a continuación, seleccione una especificación de plantilla de VM o ARM (específica de Azure) para usarla como perfil de máquina.
Nota: No
Actualmente, el uso de perfiles de máquina está restringido a máquinas virtuales de Azure, AWS, GCP y VMware.
-
Para las implementaciones de VMware, al crear un catálogo de máquinas con un perfil de máquina, debe especificar la carpeta en la que quiere guardar las máquinas virtuales.
Para proporcionar la ubicación de la carpeta de las máquinas virtuales, en el asistente de creación de catálogos, vaya a la página Máquinas virtuales, a continuación, a Seleccione una carpeta para colocar las máquinas y proporcione la ubicación para la carpeta de las máquinas virtuales. Si no se especifica, el sistema considera la carpeta del perfil de máquina seleccionado como la ubicación predeterminada.
-
Para las implementaciones de AWS, puede seleccionar una plantilla de inicio como perfil de máquina.
-
Seleccione el nivel funcional mínimo para el catálogo. Para que pueda utilizar las funciones más recientes del producto, compruebe que la imagen maestra tiene instalada la versión más reciente de VDA.
Configurar las máquinas
Nota: No
- El título de esta página depende de lo seleccionado en la página Administración de máquinas: Máquinas, Máquinas virtuales o Máquinas y usuarios.
- Esta página no aparece si selecciona Acceso con Remote PC en la página Tipo de máquina.
- Puede crear un catálogo vacío, lo que significa que el catálogo no contiene máquinas.
-
Si utiliza MCS para crear máquinas:
- Especifique la cantidad de máquinas virtuales que se van a crear. Introduzca 0 (cero) si no quiere crear ninguna. Más adelante, para crear máquinas virtuales para un catálogo vacío, puede usar la opción Agregar máquinas.
-
Seleccione la cantidad de memoria (en MB) que tendrá cada máquina virtual.
Importante:
Cada máquina virtual creada tendrá un disco duro. El tamaño está establecido en la imagen maestra y no se puede cambiar el tamaño del disco duro en el catálogo.
- Si indica en la página Experiencia de escritorio que los cambios que los usuarios efectúen en los escritorios estáticos se deben guardar en un disco Personal vDisk aparte, especifique el tamaño del disco virtual en GB y la letra de su unidad.
- Si la implementación utiliza más de una zona (ubicación de recursos), puede seleccionar una zona para el catálogo.
- Si quiere crear máquinas virtuales de escritorio estático, seleccione un modo de copia para la máquina virtual. Consulte Modo de copia para la máquina virtual.
- Si piensa crear máquinas virtuales de escritorio no persistentes aleatorias, puede habilitar y configurar la memoria caché de reescritura para los datos temporales de las máquinas a fin de mejorar el rendimiento de E/S. Para obtener más información, consulte Configurar la caché de datos temporales.
-
Si utiliza otras herramientas para proporcionar las máquinas:
Agregue (o importe una lista de) nombres de cuentas de máquinas. Puede cambiar el nombre de la cuenta de una VM después de agregarla o importarla. Si especificó máquinas estáticas en la página Experiencia de escritorio, puede especificar el nombre de usuario de Active Directory para cada máquina virtual que agregue.
Sugerencia:
Para agregar usuarios, puede buscarlos o introducir manualmente una lista de nombres de usuario separados por puntos y comas. Si los usuarios están en Active Directory, introduzca los nombres directamente. Si no es así, introduzca los nombres en este formato:
<identity provider>:<user name>. Ejemplo:AzureAD:username.Después de agregar o importar los nombres, puede hacer clic en el botón Quitar para eliminar nombres de la lista sin salir de esa página del asistente.
-
Si utiliza otras herramientas (no MCS):
Un icono y un cuadro de información emergente acerca de cada máquina agregada (o importada) pueden ayudarle a identificar aquellas máquinas que no sean aptas para ser agregadas al catálogo o no puedan registrarse en un Cloud Connector.
Modo de copia para la máquina virtual
El modo de copia que especifique en la página Máquinas determina si MCS crea clones ligeros (copia rápida) o pesados (copia completa) a partir de la imagen maestra. (La opción predeterminada es clones ligeros.)
- Puede optar por los clones de copia rápida para un uso más eficiente del almacenamiento y una creación de máquinas más rápida.
- En cambio, puede utilizar los clones de copia completa para mejorar la recuperación de datos y la asistencia a la migración de datos, con niveles de operaciones de E/S por segundo potencialmente más bajos una vez creadas las máquinas.
Nota: No
El enfoque de clonación de copia completa solo está disponible para aprovisionar máquinas virtuales persistentes en sistemas operativos de sesión única o multisesión.
Configurar la caché de datos temporales
Al usar MCS para administrar máquinas aleatorias no persistentes en un catálogo, puede habilitar la memoria caché de reescritura para las máquinas a fin de mejorar el rendimiento de E/S.
La memoria caché de reescritura se denomina E/S de MCS. Para obtener más información, consulte este artículo del blog.
Requisitos previos
Para habilitar la memoria caché de reescritura, el catálogo debe cumplir estos requisitos:
- Debe usar una conexión que especifique el almacenamiento de datos temporales. Para obtener más información, consulte Conexiones y recursos.
-
Los VDA deben tener al menos la versión 7.9 e instalarse con un controlador de E/S de MCS actual.
Nota: No
Puede instalar este controlador al instalar o actualizar la versión de un VDA. De forma predeterminada, ese controlador no se instala.
- Para habilitar la asignación de letras de unidad para las cachés de disco, las máquinas virtuales deben cumplir estos requisitos adicionales:
- Sistema operativo: Windows
- Versión de VDA: 2305 o una posterior
Consideraciones
- Las memorias cachés de reescritura vienen en caché de memoria y en caché de disco. De forma predeterminada, sus valores predeterminados varían según el tipo de conexión. Por lo general, los valores predeterminados son suficientes para la mayoría de los casos, sin embargo, considere el espacio necesario para:
- Archivos de datos temporales creados por Windows, incluido el archivo de paginación de Windows.
- Datos de perfil de usuario.
- Datos de ShareFile que se sincronizan en las sesiones de usuario.
- Datos que pueden crear o copiar los usuarios de las sesiones, o aplicaciones que los usuarios pueden instalar dentro de la sesión.
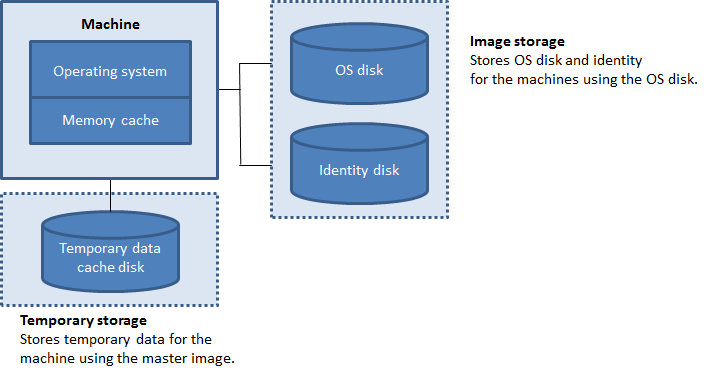
- Cuando habilite la caché de reescritura para datos temporales, use tanto una caché de memoria como una caché de disco. Los datos temporales se escriben primero en la caché de memoria. Cuando la caché de memoria alcanza el límite configurado, los datos más antiguos se mueven a la memoria caché en disco. Nota: Ya no se admite el almacenamiento en caché de reescritura usando únicamente una caché en disco.
- La caché de memoria es parte de la memoria total de cada máquina. Considere la posibilidad de aumentar la cantidad total de memoria de cada máquina después de habilitar la caché de reescritura.
-
Cambiar el valor predeterminado del tamaño de la caché del disco (GB) puede afectar al rendimiento. El tamaño debe coincidir con los requisitos de los usuarios y la carga que se coloca en la máquina.
Importante:
Si la memoria caché de disco se queda sin espacio, la sesión del usuario se vuelve inutilizable.
-
Si desmarca la casilla Tamaño de caché de disco, no se creará ninguna caché de disco. En este caso, especifique un valor de Memoria asignada para caché que sea suficiente para contener todos los datos temporales. Esto es factible solo si hay grandes cantidades de RAM disponibles para asignarse a cada VM.
-
No habilite el almacenamiento en caché si va a usar este catálogo para crear AppDisks.
- No puede cambiar los valores de caché en un catálogo de máquinas después de haberlo creado.
Usar archivos CSV para agregar máquinas en bloque
Si usa Studio, puede agregar máquinas en bloque mediante archivos CSV. La funcionalidad está disponible para todos los catálogos, excepto los creados a través de MCS.
A continuación, dispone de un flujo de trabajo general para utilizar archivos CSV y agregar máquinas en bloque:
- En la página Máquinas, seleccione Agregar archivo CSV. Aparecerá la ventana Agregar máquinas en bloque.
- Seleccione Descargar plantilla CSV.
- Rellene el archivo de la plantilla.
- Busque el archivo o arrástrelo hasta aquí para cargarlo.
- Haga clic en Validar para comprobar la validación de la importación.
- Seleccione Importar para completar el proceso.
Para obtener información sobre las consideraciones con respecto a los archivos CSV, consulte Aspectos que tener en cuenta al usar archivos CSV para agregar máquinas.
También puede exportar máquinas de un catálogo en la misma página Máquinas. El CSV exportado de máquinas se puede utilizar como plantilla al agregar máquinas en bloque. Para exportar máquinas:
-
En la página Máquinas, seleccione Exportar en archivo CSV. Se descarga un archivo CSV que contiene una lista de las máquinas.
-
Abra el archivo CSV para agregar o modificar máquinas según sea necesario. Para agregar máquinas en bloque mediante el archivo CSV guardado, consulte la sección anterior, Usar archivos CSV para agregar máquinas en bloque.
Nota: No
Esta función no está disponible para los catálogos de acceso con Remote PC.
La exportación e importación de máquinas en archivos CSV solo se permite entre catálogos del mismo tipo.
Seguridad
La página Seguridad aparece solo si está creando un catálogo de máquinas sin asignar un perfil de máquina. Use la página Seguridad para configurar los grupos de seguridad para las máquinas virtuales. Esto también se aplica al modificar y clonar un catálogo de máquinas existente.
Si crea un catálogo de máquinas basado en un perfil de máquina, las configuraciones del grupo de seguridad se heredan del perfil de máquina y la página Seguridad no aparece.
Configurar NIC para las máquinas
La página Tarjetas NIC no aparece si selecciona Acceso con Remote PC en la página Tipo de máquina.
Si quiere utilizar varias tarjetas de interfaz de red (NIC), asocie una red virtual a cada tarjeta. Por ejemplo, puede asignar una tarjeta para el acceso a una red segura concreta y otra para el acceso a una red más habitual. También puede agregar o quitar tarjetas NIC desde esta página.
Nota: No
Para las implementaciones de VMware, al crear un catálogo de máquinas con un perfil de máquina, el catálogo hereda las configuraciones de NIC del perfil de máquina. En esos casos, si el perfil de máquina tiene varias NIC con la misma red, Studio usa la red de la unidad de alojamiento para las configuraciones de NIC.
Agregar cuentas de máquina
Nota: No
Esta página Cuentas de máquina solo aparece cuando selecciona Acceso con Remote PC en la página Tipo de máquina.
Agregue las unidades organizativas (OU) o las cuentas de máquina de Active Directory. No use barras diagonales (/) en el nombre de una unidad organizativa.
Puede elegir una conexión de administración de energía que haya configurado previamente u optar por no usar la administración de energía. Si quiere usar la administración de energía, pero aún no se ha configurado la conexión correspondiente, puede crear dicha conexión más tarde y luego modificar el catálogo de máquinas para actualizar la configuración de la administración de energía.
También puede agregar máquinas en bloque mediante archivos CSV. A continuación, dispone de un flujo de trabajo general para ello:
- En la página Cuentas de máquina, seleccione Agregar archivo CSV. Aparecerá la ventana Agregar máquinas en bloque.
- Seleccione Descargar plantilla CSV.
- Rellene el archivo de la plantilla.
- Busque el archivo o arrástrelo hasta aquí para cargarlo.
- Haga clic en Validar para comprobar la validación de la importación.
- Seleccione Importar para completar el proceso.
Para obtener información sobre las consideraciones con respecto a los archivos CSV, consulte Aspectos que tener en cuenta al usar archivos CSV para agregar máquinas.
Configurar las identidades de las máquinas del catálogo
Nota: No
- La página Identidades de las máquinas solo aparece cuando no selecciona Acceso con Rermote PC en la página Tipo de máquina y selecciona Citrix Machine Creation Services (MCS) en la página Administración de máquinas.
Cada máquina del catálogo debe tener una identidad única. Esta página le permite configurar las identidades de las máquinas del catálogo. Las máquinas se unen a la identidad después de aprovisionarse. No se puede cambiar el tipo de identidad después de crear el catálogo.
Un flujo de trabajo general para configurar los parámetros de esta página es el siguiente:
- Seleccione una identidad de la lista.
- Indique si se van a crear cuentas o si se van a utilizar cuentas existentes, además de la ubicación (dominio) de estas.
Se pueden seleccionar una de las siguientes opciones:
-
Active Directory local: Máquinas de las que es propietaria una organización en las que se ha iniciado sesión con una cuenta de Active Directory perteneciente a esa organización. Están presentes en instancias locales.
Nota: No
De forma predeterminada, se selecciona el dominio en el que reside el recurso (conexión).
-
Unido a Azure AD: Máquinas de las que es propietaria una organización en las que se ha iniciado sesión con una cuenta de Azure Active Directory perteneciente a esa organización. Solo existen en la nube. Para obtener información sobre los requisitos, las limitaciones y los aspectos a tener en cuenta, consulte Unido a Azure Active Directory.
Nota: No
- Esta opción requiere que la imagen maestra cumpla los requisitos del sistema operativo. Para obtener más información, consulte Dispositivos unidos a Microsoft Entra en la documentación de Microsoft.
-
Unido a Azure Active Directory híbrido. Máquinas propiedad de una organización en las que se ha iniciado sesión con una cuenta de Active Directory Domain Services perteneciente a esa organización. Existen en la nube y en instancias locales. Para obtener información sobre los requisitos, las limitaciones y los aspectos a tener en cuenta, consulte Unido a Azure Active Directory híbrido.
Nota: No
- Antes de poder usar la opción de unido a Azure Active Directory híbrido, asegúrese de que su entorno de Azure cumpla con los requisitos previos. Consulte Configurar la unión híbrida de Microsoft Entra.
- Esta opción requiere que la imagen maestra cumpla los requisitos del sistema operativo. Para obtener más información, consulte Dispositivos unidos a Microsoft Entra.
-
No unido a un dominio. Máquinas que no están unidas a ningún dominio. Para obtener información sobre los requisitos y las limitaciones, consulte No unidos a ningún dominio.
Importante:
- Si selecciona Active Directory local o Unido a Azure Active Directory híbrido como el tipo de identidad, cada máquina del catálogo debe tener una cuenta de equipo de Active Directory correspondiente.
- El tipo de identidad No unido a un dominio requiere la versión 1811 o una posterior del VDA como el nivel funcional mínimo para el catálogo. Para que esté disponible, actualice el nivel funcional mínimo.
- Los tipos de identidad Unido a Azure Active Directory y Unido a Azure Active Directory híbrido requieren la versión 2203 o una posterior del VDA como nivel funcional mínimo para el catálogo. Para que estén disponibles, actualice el nivel funcional mínimo.
- Una cuenta de servicio de Azure AD es obligatoria al crear catálogos de Azure AD únicamente o de Azure AD inscritos en Microsoft Intune para máquinas virtuales persistentes y no persistentes.
Si crea cuentas, debe tener permiso para crear cuentas de equipo en la unidad organizativa donde residen las máquinas. Cada máquina del catálogo debe tener un nombre exclusivo. Especifique el esquema de denominación de cuentas para las máquinas que quiere crear. Para obtener más información, consulte Esquema de nomenclatura de cuentas de máquina.
Nota: No
Asegúrese de que los nombres de OU no utilicen barras diagonales (
/).
Si usa cuentas existentes, vaya a las cuentas o haga clic en Importar y especifique un archivo .csv que contenga los nombres de las cuentas. El contenido del archivo importado debe usar el formato: [ADComputerAccount] ADcomputeraccountname.domain
Compruebe que hay cuentas suficientes para las máquinas que está agregando. Studio es el responsable de administrar esas cuentas. Por eso, permita que dicha interfaz restablezca las contraseñas de todas las cuentas, o bien, especifique la contraseña de la cuenta (que debe ser la misma para todas las cuentas).
Para catálogos que contienen máquinas físicas o máquinas existentes, seleccione o importe las cuentas existentes y asigne cada máquina a una cuenta de equipo de Active Directory y a una cuenta de usuario.
Esquema de nomenclatura de cuentas de máquina
Cada máquina de un catálogo debe tener un nombre único. Debe especificar un esquema de nomenclatura de cuentas de máquina al crear un catálogo. Use comodines (marcas hash) como marcadores de posición para los números o letras secuenciales que se muestran en el nombre.
Al especificar un esquema de nomenclatura, tenga en cuenta lo siguiente:
- La cantidad máxima de caracteres permitida es 15.
- El esquema de nomenclatura debe contener, al menos, un carácter comodín. Debe poner todos los comodines juntos.
- El nombre completo, incluidos los comodines, debe contener al menos 2 caracteres, pero no más de 15. Debe incluir al menos un carácter no numérico y un carácter # (comodín).
- El nombre no debe incluir espacios ni ninguno de los siguientes caracteres:
,~!@'$%^&.()}{\/*?"<>|=+[];:_".. - El nombre no puede terminar con un guion (-).
- La cantidad de caracteres aumenta a medida que aumenta la cantidad de cuentas de máquinas. Por ejemplo, si crea 1000 cuentas de máquina con el esquema “granlongitud#”, el último nombre de cuenta creado (granlongitud1000) contiene 16 caracteres, lo que supera la cantidad máxima de caracteres permitida.
Puede indicar si los valores secuenciales son números (0-9) o letras (A-Z):
-
0-9. Si se selecciona, los comodines especificados se traducen a números secuenciales.
Nota: No
Si solo hay un comodín (#), los nombres de las cuentas comienzan por 1. Si hay dos, los nombres de las cuentas comienzan por 01. Si hay tres, los nombres de las cuentas comienzan por 001, y así sucesivamente.
-
A-Z. Si se selecciona, los comodines especificados se traducen a letras secuenciales.
Por ejemplo, un esquema de denominación PC-Ventas-## (con números del 0 al 9 seleccionados) da como resultado cuentas llamadas PC-Ventas-01, PC-Ventas-02, PC-Ventas-03, etc.
Si lo quiere, puede especificar con qué empiezan los nombres de las cuentas.
- Si selecciona 0-9, las cuentas se designan secuencialmente, empezando por los números especificados. Introduzca uno o más dígitos, según el número de comodines que utilice en el campo anterior. Por ejemplo, si usa dos comodines, introduzca dos dígitos o más.
- Si selecciona A-Z, las cuentas se designan secuencialmente, empezando por las letras especificadas. Introduzca una o más letras, según el número de comodines que utilice en el campo anterior. Por ejemplo, si usa dos comodines, introduzca dos letras o más.
Agregar credenciales de dominio
Introduzca las credenciales de un administrador que tenga permiso para realizar operaciones con la cuenta. Estos son los pasos detallados:
- Haga clic en Introducir credenciales. Aparece la página de Seguridad de Windows.
-
En el campo Nombre de usuario, introduzca el nombre de la cuenta SAM (SamName), el nombre de usuario o el SID de usuario del administrador. En función del valor introducido:
- Si introduce un SamName, el campo Dominio se rellena automáticamente.
- Si introduce un nombre de usuario o un SID, puede limitar la búsqueda de usuarios a un dominio específico introduciendo el nombre de dominio o el SID en el campo Dominio.
- Haga clic en Verificar nombre para comprobar si el nombre de usuario es válido o único.
- En el campo Contraseña, introduzca la contraseña del dominio del administrador.
- Haga clic en Listo.
Nota: No
Si el tipo de identidad que seleccionó en Identidades de máquina es Azure Active Directory híbrido unido, las credenciales que introduzca deben tener otorgado el permiso
Escribir userCertificate.
Seleccionar un conjunto de configuraciones de Workspace Environment Management (opcional)
La página WEM aparece solamente cuando utiliza la edición Advanced o Premium de Citrix DaaS.
Seleccione un conjunto de configuraciones de Workspace Environment Management (WEM) al que quiera vincular el catálogo. Un conjunto de configuraciones es un contenedor lógico que se utiliza para organizar un conjunto de configuraciones de WEM. La vinculación de un catálogo a un conjunto de configuraciones le permite utilizar WEM para ofrecer la mejor experiencia posible en espacios de trabajo a sus usuarios.
Importante:
- Para poder vincular un catálogo a un conjunto de configuraciones, debe configurar la implementación de WEM Service. Inicie sesión en Citrix Cloud y, a continuación, inicie WEM Service. Para obtener más información, consulte Introducción a Workspace Environment Management Service.
- Si ya utiliza WEM, es posible que las máquinas del catálogo que va a aprovisionar ya estén presentes en un conjunto de configuraciones. Por ejemplo, a través de Active Directory. En ese caso, le recomendamos que utilice Active Directory de principio a fin para realizar la configuración y omitir esta configuración.
Si el conjunto de configuraciones seleccionado no contiene parámetros relacionados con la configuración básica de WEM, aparece esta opción:
- Aplicar parámetros básicos al conjunto de configuraciones. Esta opción le permite empezar rápidamente a utilizar WEM mediante la aplicación de parámetros básicos al conjunto de configuraciones. Los parámetros básicos incluyen la protección contra picos de CPU, la prevención automática de picos de CPU y la optimización inteligente de la CPU. Para ver los parámetros básicos, haga clic en el enlace Aquí. Para modificarlos, use la consola de WEM.
Actualizar la versión de los VDA (opcional)
Importante:
- Para garantizar una actualización de versión fluida, asegúrese de cumplir los requisitos previos y de revisar los problemas conocidos antes de actualizar los VDA a las versiones CR o LTSR CU. Consulte Actualizar los VDA con Studio.
- Al actualizar los VDA LTSR a las versiones LTSR CU (actualización acumulativa), asegúrese de que la versión de los agentes de actualización de VDA que se ejecutan en los VDA sea 7.36.0.7 o posterior. Para obtener más información, consulte Actualizar los VDA con Studio.
Esta función se aplica a estos tipos de máquinas:
- Máquinas persistentes aprovisionadas por MCS. Se implementan mediante Citrix Machine Creation Services en la página Administración de máquinas durante la creación del catálogo.
- Máquinas que no se crean con MCS (por ejemplo, máquinas físicas). Se implementan mediante Otro servicio o tecnología en la página Administración de máquinas durante la creación del catálogo.
Para obtener más información sobre las dos opciones, consulte Administración de máquinas
En la página Actualización de versión de VDA, seleccione la versión del VDA a la que quiere actualizarse. Si se especifica, los VDA del catálogo que tienen instalado el agente de actualización de versiones de VDA pueden actualizarse a la versión seleccionada: de forma inmediata o a una hora programada.
Nota: No
- Esta función solo permite la actualización a la versión más reciente del VDA. La hora a la que se crea un programa de actualización de un VDA o a la que se actualiza la versión de un VDA determina la versión más reciente del VDA.
- Después de configurar los parámetros de actualización de versión del VDA, es posible que el campo Actualización de versión del VDA tarde hasta 15 minutos en reflejar el estado más reciente. Para mostrar la columna Actualización de versión de VDA, haga clic en el icono Columnas que mostrar de la esquina superior derecha, seleccione Catálogo de máquinas > Actualización de versión de VDA y haga clic en Guardar.
Elija una opción de VDA que se adapte a su implementación:
Importante:
Puede cambiar entre VDA CR (Current Release) y VDA LTSR (Long Term Service Release) siempre que cambie de una versión anterior a una versión posterior. No puede cambiar de una versión posterior a una anterior porque se considera una reversión. Por ejemplo, no puede cambiar de la versión 2212 CR a 2203 LTSR (cualquier CU), pero puede actualizar la versión 2112 CR a 2203 LTSR (cualquier CU).
-
La versión CR más reciente de VDA. Las versiones Current Release (CR) ofrecen las funciones más recientes e innovadoras sobre virtualización de aplicaciones, escritorios y servidores.
-
La versión LTSR más reciente de VDA. Se recomiendan las versiones Long Term Service Releases (LTSR) para entornos de producción de grandes empresas que prefieren conservar la misma versión base durante un período prolongado.
Tras la creación del catálogo, puede actualizar la versión de los VDA según sea necesario. Para obtener más información, consulte Actualizar la versión de los VDA.
Si quiere habilitar la actualización de versión de los VDA más adelante, puede modificar el catálogo después de crearlo para volver a esta página. Para obtener más información, consulte Configurar los parámetros de actualización de versión del VDA mediante la modificación de un catálogo.
Revisar los parámetros
En la página Resumen, revise la configuración especificada. Introduzca un nombre y una descripción para el catálogo. Esta información se mostrará en Studio.
Cuando haya terminado, seleccione Finalizar para iniciar la creación del catálogo.
En Catálogos de máquinas, el nuevo catálogo se muestracon una barra de progreso integrado.
Para ver los detalles del progreso de la creación:
- Pase el mouse por encima del catálogo de máquinas.
-
En el texto de ayuda que se muestra, haga clic en Ver detalles.
Se muestra un gráfico de progreso detallado en el que puede ver lo siguiente:
- Historial de los pasos
- Progreso y tiempo de ejecución del paso actual
- Pasos restantes
Crear un catálogo de máquinas de MCS mediante comandos de PowerShell
También puede crear un catálogo de máquinas de MCS mediante comandos de PowerShell. Para obtener más información, consulte:
Asignar una letra de unidad específica a un disco de la memoria caché de reescritura de E/S de MCS
Puede asignar una letra de unidad específica a un disco de la memoria caché de reescritura de E/S de MCS. Esta implementación le ayuda a evitar conflictos entre la letra de la unidad de cualquier aplicación que utilice y la letra de la unidad del disco de la memoria caché de reescritura de E/S de MCS. Para hacer esto, puede ser comandos de PowerShell. Los hipervisores compatibles son Azure, GCP, VMware, SCVMM y XenServer.
Nota: No
Esta función requiere la versión 2305 de VDA o una posterior.
Limitaciones
- Aplicable solo al sistema operativo Windows
- Letra de unidad aplicable para el disco de caché de escritura diferida:
EaZ - No se aplica cuando el disco temporal de Azure se utiliza como disco de la memoria caché de reescritura
- Aplicable solo cuando al crear otros catálogos de máquinas
Asignar una letra de unidad a un disco de la memoria caché de reescritura
Para asignar una letra de unidad al disco de la memoria caché de reescritura:
- Abra la ventana de PowerShell.
- Ejecute
asnp citrix*. - Cree un grupo de identidades si aún no se ha creado.
-
Cree un esquema de aprovisionamiento utilizando el comando
New-ProvSchemecon la propiedadWriteBackCacheDriveLetter. Por ejemplo:New-ProvScheme -CleanOnBoot ` -HostingUnitName "<name>" ` -IdentityPoolName $schemeName ` -ProvisioningSchemeName $schemeName ` -InitialBatchSizeHint 1 ` -UseWriteBackCache -WriteBackCacheDiskSize 127 -WriteBackCacheMemorySize 256 -WriteBackCacheDriveLetter E ` -MasterImageVM "XDHyp:\HostingUnits\<name>\image.folder\abcd-resources.resourcegroup\MCSIOMasterVm_OsDisk_1_d3e2d6352xxxxxxxxx2130aa145ec77.manageddisk" ` -NetworkMapping @{"0"="XDHyp:\\HostingUnits\\name\\virtualprivatecloud.folder\\East US.region\\virtualprivatecloud.folder\\abcd-resources.resourcegroup\\abcd-resources-vnet.virtualprivatecloud\\default.network"} ` -ServiceOffering "XDHyp:\\HostingUnits\\<name>\\serviceoffering.folder\\Standard_D2s_v5.serviceoffering" ` -CustomProperties '<CustomProperties xmlns="http://schemas.citrix.com/2014/xd/machinecreation" xmlns:xsi="http://www.w3.org/2001/XMLSchema-instance"> <Property xsi:type="StringProperty" Name="UseManagedDisks" Value="true" /> <Property xsi:type="StringProperty" Name="OsType" Value="Windows" /> <Property xsi:type="StringProperty" Name="StorageType" Value="Premium_LRS"/> <Property xsi:type="StringProperty" Name="PersistWBC" Value="false" /> <Property xsi:type="StringProperty" Name="PersistOsDisk" Value="false" /> <Property xsi:type="StringProperty" Name="PersistVm" Value="false" /> <Property xsi:type="StringProperty" Name="WBCDiskStorageType" Value="Premium_LRS" /> <Property xsi:type="StringProperty" Name="UseTempDiskForWBC" Value="false" /> <Property xsi:type="StringProperty" Name="ResourceGroups" Value="abcd-group1" /> <Property xsi:type="StringProperty" Name="LicenseType" Value="Windows_Client" /> <Property xsi:type="StringProperty" Name="SchemaVersion" Value="2" /> </CustomProperties>' <!--NeedCopy--> - Termine de crear el catálogo.
Consideraciones importantes sobre la configuración de propiedades personalizadas
Las propiedades personalizadas deben configurarse correctamente en New-ProvScheme y Set-ProvScheme en entornos de GCP y Azure. Si especifica propiedades personalizadas que no existen, se muestraeste mensaje de error y los comandos no se ejecutan.
Invalid property found: <invalid property>. Ensure that the CustomProperties parameter supports the property.
Consideración importante sobre la configuración de parámetros de ProvScheme
Cuando utiliza MCS para crear un catálogo, se produce un error si:
- Establezca los siguientes parámetros de
New-ProvSchemeen hipervisores no compatibles al crear un catálogo de máquinas:
| Parámetro | Hipervisor compatible |
|---|---|
UseWriteBackCache |
VMware |
| Hyper-V | |
| XenServer | |
| Azure | |
| GCP | |
DedicatedTenancy |
Azure |
| GCP | |
| AWS | |
TenancyType |
Azure |
| GCP | |
| AWS | |
UseFullDiskCloneProvisioning |
VMware |
| Hyper-V | |
| XenServer |
-
Actualice los siguientes parámetros de
Set-ProvSchemedespués de crear el catálogo de máquinas:CleanOnBootUseWriteBackCacheDedicatedTenancyTenancyTypeUseFullDiskCloneProvisioning
Agregar SID al crear máquinas virtuales
Puede agregar el parámetro ADAccountSid para identificar de forma única las máquinas al crear máquinas virtuales.
Para hacer esto:
- Cree un catálogo con el tipo de identidad admitido.
-
Agregue máquinas al catálogo usando
NewProvVM. Por ejemplo:New-ProvVM -ProvisioningSchemeName "name" -ADAccountSid @("SID ") -RunAsynchronously <!--NeedCopy-->
Sin embargo, no puede aprovisionar una máquina con:
- Una cuenta de AD que no esté en el grupo de identidades del catálogo
- Una cuenta de AD que no esté disponible
Validar la configuración antes de crear un catálogo de máquinas MCS
Puede validar los parámetros de configuración antes de crear un catálogo de máquinas de MCS mediante el parámetro -validate en el comando New-ProvScheme. Después de ejecutar este comando de PowerShell con ese parámetro, se muestra el mensaje de error correspondiente si se usa un parámetro incorrecto o si un parámetro está en conflicto con otro parámetro. A continuación puede usar el mensaje de error para resolver el problema y crear sin problemas un catálogo de máquinas MCS con PowerShell. Actualmente, esta función se aplica a los entornos de virtualización de AWS, Azure, GCP y VMware.
Nota: No
Durante la validación, no debe crear un catálogo de máquinas MCS real. Debe usar el resultado del comando para corregir los errores y después crear un catálogo correcto. Por lo tanto, mientras ejecuta el comando
New-ProvScheme, use un nombre de grupo de identidades falso.
Para validar la configuración, lleve a cabo los siguientes pasos:
- Abra una ventana de PowerShell desde el host del Delivery Controller.
- Ejecute
asnp citrix*para cargar los módulos de PowerShell específicos de Citrix. -
Ejecute el comando
New-ProvSchemey use el parámetro-validate. Proporcione un nombre de grupo de identidades falso para que el comando funcione. Por ejemplo:$result =New-ProvScheme -CleanOnBoot -HostingUnitName "vSanRg" -IdentityPoolName``"mptmpcatalogdemo" -InitialBatchSizeHint 1 -MasterImageVM "XDHyp:\HostingUnits\vSanRg\Windows19MasterImage.``vm\Citrix_XD_NonMachineProfileWin19Machines.snapshot" -NetworkMapping @{"0"="XDHyp:\HostingUnits\vSanRg\\VM Network.network"} -ProvisioningSchemeName` `"MachineProfileW10Machines" -Scope @() -VMCpuCount 2 -VM MemoryMB 6143 -MachineProfile "XDHyp:\HostingUnits\vSanRg\TRW-Win11-tpm-BL-TEMPLATE.``template" -TenancyType Shared -FunctionalLevel "L7_20" -Validate $result.TerminatingError | Format-List -Property * <!--NeedCopy-->Mensaje de error:
ErrorData : {[[ValidationFailureCount, xxx], [InvalidMemoryValue, The memory size provided 6143 must be a multiple of 4 MB and must be greater than or equal to 4 MB.], [InconsistentGuestOsSetting, The GuestOs setting - windows9_64Guest of the selected machine profile does not match with the setting - windows2019srv_64Guest of master image. Please select a machine profile that matches the GuestOs setting of the master image.], [InconsistentVtpmSetting, The vTPM setting of the selected machine profile does not match with the selected master image. Please select a machine profile that matches the vTPM setting of the master image.], [InconsistentFirmwareSetting, The firmware setting - efi of the selected machine profile does not match with the setting - bios of master image. Please select a machine profile that matches the firmware setting of the master image ErrorId : ValidationFailure ErrorMessage : ValidationFailure Operation : ValidatingInputs <!--NeedCopy--> - Tras validar los parámetros de configuración, puede crear un catálogo de máquinas MCS con un nombre real del grupo de identidades y los parámetros correctos.
Qué hacer a continuación
Para obtener información sobre la creación de catálogos de hipervisores específicos, consulte:
- Crear un catálogo de AWS
- Crear un catálogo de Google Cloud Platform
- Crear un catálogo de Microsoft Azure
- Crear un catálogo de Microsoft System Center Virtual Machine Manager
- Crear un catálogo de Nutanix
- Crear un catálogo de VMware
- Crear un catálogo de XenServer
Si este es el primer catálogo creado, Studio le guiará para crear un grupo de entrega.
Para revisar todo el proceso de configuración, consulte Planificar y crear una implementación.
Puede crear un catálogo de Citrix Provisioning mediante Studio y PowerShell. Esta implementación le proporciona las siguientes ventajas:
- Una única consola unificada para administrar los catálogos de MCS y de Citrix Provisioning.
- Hay nuevas funciones para los catálogos de Citrix Provisioning, como la solución de administración de identidades, el aprovisionamiento bajo demanda, etc.
Actualmente, esta función solo está disponible para las cargas de trabajo de Azure y VMware. Sin embargo, en los entornos VMware y XenServer, actualmente puede crear los catálogos utilizando únicamente los comandos de PowerShell. Para obtener más información, consulte Crear catálogos de Citrix Provisioning en Citrix Studio.
Más información
En este artículo
- Información general
- Resumen de la creación de catálogos con MCS
- Consideraciones sobre el almacenamiento de Machine Creation Services
- Preparar una imagen maestra en el hipervisor o servicio de nube
- Activación de licencias por volumen
- Crear un catálogo de máquinas mediante Studio
- Crear un catálogo de máquinas de MCS mediante comandos de PowerShell
- Validar la configuración antes de crear un catálogo de máquinas MCS
- Qué hacer a continuación
- Más información