Crear catálogos de Citrix Provisioning en Citrix Studio
De momento, Citrix ofrece dos soluciones de aprovisionamiento para crear máquinas virtuales: Citrix Provisioning y Machine Creation Services (MCS).
Para crear un catálogo de Citrix Provisioning, tenía que usar el asistente Citrix Virtual Apps and Desktops Setup Wizard. Con esta función, ahora puede crear un catálogo de Citrix Provisioning mediante Citrix Studio (interfaz de configuración completa (para Citrix DaaS) y Web Studio (para la implementación local de Citrix Virtual Apps and Desktops)) y PowerShell.
Esta implementación le ofrece las siguientes ventajas:
- Una única consola unificada para administrar los catálogos de MCS y de Citrix Provisioning.
- Hay nuevas funciones para los catálogos de Citrix Provisioning, como la solución de administración de identidades, el aprovisionamiento bajo demanda, etc.
Actualmente, esta función está disponible para Azure y VMware.
En este artículo se explica cómo crear un catálogo de Citrix Provisioning en Azure mediante la interfaz de usuario de Citrix Studio y comandos de PowerShell.
Consideraciones
- La administración de imágenes se realiza mediante la consola de Citrix Provisioning existente.
- Solo se admite Boot Device Manager (BDM).
- Cuando aprovisione máquinas virtuales de destino de Citrix Provisioning, seleccione el sitio de las máquinas virtuales de destino. Asegúrese de que el sitio esté registrado.
Limitaciones
Tenga en cuenta las siguientes limitaciones para Azure:
- Solo se admiten máquinas virtuales de segunda generación.
- Puede crear un catálogo mediante un perfil de máquina. No habilite la hibernación en la entrada del perfil de la máquina.
-
Al crear el catálogo, no puede establecer las siguientes propiedades personalizadas:
- StorageType
- OsType
- MachinesPerStorageAccount
- StorageAccountsPerResourceGroup
- UseSharedImageGallery
- SharedImageGalleryReplicaRatio
- SharedImageGalleryReplicaMaximum
- UseEphemeralOsDisk
- UseManagedDisks
- StorageTypeAtShutdown
Tenga en cuenta la siguiente limitación para VMware:
- No se admite el arranque seguro de la plantilla de VM. Por lo tanto, no seleccione la casilla de verificación Secure Boot en Boot Options en el inventario de vSphere Client.
Requisitos
| Hypervisor | Se requiere la versión CVAD | Versión compatible de Citrix Provisioning |
|---|---|---|
| Azure | 2311 | Versión 2311 y posteriores |
| VMware | 2402 (creación de catálogos solo a través de PowerShell) | Actualmente, puede crear un catálogo de Citrix Provisioning mediante la interfaz de Configuración completa o Web Studio solo en el entorno de Azure. |
Pasos clave
- Configure Citrix Provisioning en Azure.
- Una su comunidad de servidores a un sitio de Citrix Virtual Apps and Desktops o Citrix Cloud. Consulte Unirse al sitio Citrix Cloud o Citrix Virtual Apps and Desktops.
- Cree un dispositivo de destino maestro.
- Cree un disco virtual mediante Imaging Wizard. Consulte Usar Imaging Wizard para crear un disco virtual.
- Agregue una conexión al hipervisor. Consulte Citrix DaaS: Crear y administrar conexiones y recursos y Citrix Virtual Apps and Desktops: Crear y administrar conexiones y recursos.
- Cree un catálogo de Citrix Provisioning.
- Compruebe las colecciones en la consola de Citrix Provisioning, en Sitios.
Crear un catálogo de Citrix Provisioning mediante la interfaz de Citrix Studio
Nota:
Actualmente, puede crear un catálogo de Citrix Provisioning mediante la interfaz de Configuración completa o Web Studio solo en el entorno de Azure. En los entornos VMware, actualmente puede crear los catálogos utilizando únicamente comandos de PowerShell.
Si usa la interfaz de Configuración completa:
- Inicie sesión en Citrix Cloud. En el menú superior de la izquierda, seleccione Mis servicios > DaaS.
- En Administrar > Configuración completa, seleccione Catálogos de máquinas en el panel de la izquierda.
Si usa Web Studio:
- Inicie sesión en Web Studio y seleccione Catálogos de máquinas en el panel de la izquierda.
Para crear un catálogo de Citrix Provisioning mediante la interfaz de Configuración completa o Web Studio:
- Seleccione Crear catálogo de máquinas. Se abrirá el asistente para la creación de catálogos.
- En la página Tipo de máquina, seleccione un tipo de máquina para este catálogo, como Sistema operativo multisesión o Sistema operativo de sesión única.
-
En la página Administración de máquinas, seleccione la configuración de la siguiente manera:
- Selecciones Máquinas con administración de energía (por ejemplo, máquinas virtuales o PC blade).
- Seleccione Tecnología de Citrix Provisioning. A continuación, seleccione Citrix Provisioning Services (PVS).
- En el campo Recursos, seleccione un recurso de red de Azure para este catálogo.
- (Solo se puede ver en catálogos de sistemas operativos de sesión única) En la página Experiencia de escritorio, seleccione la experiencia de escritorio estática o aleatoria según sea necesario.
-
En la página Dispositivo de destino, seleccione lo siguiente:
-
Seleccione la comunidad de servidores y el sitio de las máquinas que se van a aprovisionar.
Nota:
- El campo de sitio solo muestra los sitios registrados en Citrix Cloud.
- Al crear un catálogo de Citrix Provisioning, en la página Dispositivo de destino, es posible que vea que, en el menú desplegable para seleccionar la comunidad y el sitio para las máquinas que se van a aprovisionar, aparecen comunidades y sitios que ya no existen. Como solución temporal, puede ejecutar el comando PowerShell
Unregister-HypPvsSitepara eliminar las comunidades y los sitios de la base de datos. Para obtener información sobre el comando PowerShell, consulte DaaS: Unregister-HypPvsSite y Citrix Virtual Apps and Desktops: Unregister-HypPvsSite.
- Seleccione el disco virtual que se vaya a usar con las máquinas aprovisionadas.
- Seleccione un perfil de máquina para las máquinas aprovisionadas.
-
- En la página Tipos de licencia y almacenamiento, seleccione el almacenamiento que se vaya a usar en este catálogo y las licencias por volumen de Windows para aprovisionar máquinas virtuales en Azure.
- En la página Máquinas virtuales, seleccione el número de máquinas virtuales, el tamaño de las máquinas virtuales y la zona de disponibilidad.
- En la página NIC, agregue las tarjetas de interfaz de red que quiere que usen las máquinas virtuales.
- En la página Parámetros del disco, seleccione el tipo de almacenamiento y el tamaño del disco de caché de reescritura.
-
En la página Grupo de recursos, elija si quiere crear grupos de recursos o usar los grupos existentes. Cuando se selecciona Crear un grupo de recursos para aprovisionar máquinas, se crea un grupo de recursos con un nombre en el siguiente formato:
citrix-xd-<ProvSchemeId>-<Random5CharacterSuffix>.Nota:
Al eliminar el catálogo, el grupo de recursos asociado también se elimina junto con él.
-
En la página Identidades de máquinas:
- Seleccione un tipo de identidad. Actualmente, puede seleccionar Unido a Azure Active Directory híbrido solo para el entorno Azure.
- En la página Identidades de máquinas, seleccione Crear nuevas cuentas de Active Directory. Especifique un esquema de nomenclatura de las cuentas.
- En la página Credenciales de dominio, haga clic en Introducir credenciales. Introduzca las credenciales de su dominio para realizar operaciones de cuenta en el dominio de Active Directory de destino.
- En la página Resumen, introduzca un nombre para el catálogo de máquinas y haga clic en Finalizar.
Se creará un catálogo de máquinas de Citrix Provisioning.
Crear un catálogo con claves de cifrado administradas por el cliente
Puede crear un catálogo de Citrix Provisioning habilitado con una clave de cifrado administrada por el cliente (CMEK) mediante la interfaz de Configuración completa y comandos de PowerShell en entornos de Azure.
Puede crear un catálogo basado en perfiles de máquina. Estas son algunas consideraciones importantes:
- Si hay una propiedad personalizada o un perfil de máquina con el ID de DES, siempre supedita al ID de DES de la imagen maestra si son diferentes.
- Si la imagen maestra no tiene el ID de DES, el ID de DES de la propiedad personalizada sobrescribe el valor del ID de DES del perfil de la máquina.
- Puede cambiar el ID de DES de un catálogo existente si la imagen maestra no tiene el ID de DES. Las nuevas máquinas virtuales solo tienen el nuevo ID de DES.
- Puede actualizar un catálogo existente a un catálogo habilitado para CMEK.
- No puede aplicar el cambio de ID de DES a las máquinas virtuales existentes.
Para obtener más información sobre la clave de cifrado administrada por el cliente de Azure, consulte Clave de cifrado administrada por el cliente de Azure.
Crear un catálogo de Citrix Provisioning mediante comandos de PowerShell
- Si no se encuentra en el servidor de Citrix Provisioning o en un sistema que tenga instalada la consola de Citrix Provisioning, descargue e instale el SDK de PowerShell remoto más reciente. Para obtener más información, consulte Instalar y utilizar el SDK de PowerShell remoto.
- Abra la ventana de PowerShell.
-
Ejecute los comandos de PowerShell para crear un catálogo de brokers y un grupo de identidades.
Ejemplo en Azure:
New-AcctIdentityPool -IdentityPoolName $catName -NamingScheme "$($catName)##" -NamingSchemeType Numeric -Domain serenity.local <!--NeedCopy-->Ejemplo en VMware:
New-AcctIdentityPool ` -IdentityPoolName $catName ` -NamingScheme "$($catName)##" ` -NamingSchemeType Numeric ` -Domain $domain ` -ZoneUid $zone.Uid <!--NeedCopy--> -
Ejecute el comando
New-ProvSchemepara crear el catálogo.Ejemplo en Azure:
New-ProvScheme -AdminAddress "<address>" -CleanOnBoot ` -ProvisioningSchemeType PVS ` -CustomProperties "<CustomProperties xmlns=`"http://schemas.citrix.com/2014/xd/machinecreation`" xmlns:xsi=`"http://www.w3.org/2001/XMLSchema-instance`"> <Property xsi:type=`"StringProperty`" Name=`"UseManagedDisks`" Value=`"true`" /> <Property xsi:type=`"StringProperty`" Name=`"OsType`" Value=`"Windows`" /> <Property xsi:type=`"StringProperty`" Name=`"StorageType`" Value=`"Premium_LRS`" /> <Property xsi:type=`"StringProperty`" Name=`"PersistWBC`" Value=`"true`" /> <Property xsi:type=`"StringProperty`" Name=`"PersistOsDisk`" Value=`"false`" /> <Property xsi:type=`"StringProperty`" Name=`"PersistVm`" Value=`"false`" /> <Property xsi:type=`"StringProperty`" Name=`"WBCDiskStorageType`" Value=`"Premium_LRS`" /> <Property xsi:type=`"StringProperty`" Name=`"UseTempDiskForWBC`" Value=`"false`" /> <Property xsi:type=`"StringProperty`" Name=`"ResourceGroups`" Value=`"acbdpvs`" /> <Property xsi:type=`"StringProperty`" Name=`"LicenseType`" Value=`"Windows_Server`" /> <Property xsi:type=`"StringProperty`" Name=`"Zones`" Value=`"1`" /> </CustomProperties>" ` -HostingUnitName "AzueRes" -IdentityPoolName $catName ` -InitialBatchSizeHint 1 -LoggingId "854xxxxx-2xxx-42e0-axxx-8c6xxx406xxx" ` -MachineProfile "XDHyp:\HostingUnits\AzueRes\machineprofile.folder\abcdpvs.resourcegroup\abvda.vm" ` -NetworkMapping @{"0"="XDHyp:\HostingUnits\AzueRes\virtualprivatecloud.folder\East US.region\virtualprivatecloud.folder\abcdpvs.resourcegroup\fbgv-vnet.virtualprivatecloud\default.network"} ` -ProvisioningSchemeName $catName ` -ServiceOffering "XDHyp:\HostingUnits\AzueRes\serviceoffering.folder\Standard_D2s_v3.serviceoffering" ` -UseWriteBackCache -WriteBackCacheDiskSize 40 ` -PVSSite 6556cxxx-fc88-45f6-8xxx-ea4b665e9xxx -PVSvDisk cf056xxx-f69b-xxxx-9a60-c41072b8xxxx <!--NeedCopy-->Ejemplo en VMware:
$ps = New-ProvScheme -CleanOnBoot ` -ProvisioningSchemeType PVS ` -HostingUnitName $hostingUnit ` -IdentityPoolName $catName ` -MasterImageVM $machineProfile ` -ProvisioningSchemeName $catName ` -UseWriteBackCache -WriteBackCacheDiskSize 32 -PVSSite $pvsSite.SiteId ` -PVSvDisk $vDisk.DiskLocatorId <!--NeedCopy--> -
Crear un catálogo de brokers.
Ejemplo en Azure:
New-BrokerCatalog -AllocationType Random -Name $catName -PersistUserChanges Discard -ProvisioningType MCS -ProvisioningSchemeId $ps.ProvisioningSchemeUid -SessionSupport MultiSession <!--NeedCopy-->Ejemplo en VMware:
New-BrokerCatalog ` -AllocationType Random ` -Name $catName ` -PersistUserChanges Discard ` -ProvisioningType MCS ` -ProvisioningSchemeId $ps.ProvisioningSchemeUid ` -SessionSupport MultiSession ` -MinimumFunctionalLevel L7_34 <!--NeedCopy--> -
Agregue máquinas virtuales al catálogo mediante la interfaz de usuario de Studio o el siguiente comando de PowerShell. Ejemplo:
$adId = New-AcctADAccount -Count 1 -IdentityPoolName $catName New-ProvVM -ProvisioningSchemeName $catName -ADAccountName $adId.SuccessfulAccounts.ADAccountName <!--NeedCopy-->
Comprobar las colecciones en la consola de Citrix Provisioning, en Sitios
Una vez creado el catálogo de Citrix Provisioning, en la consola de Citrix Provisioning, puede ver dos tipos de colecciones en Sitio de la consola de Citrix Provisioning:
- Colecciones aprovisionadas de Provisioning Services: todas las colecciones aprovisionadas de PVS del sitio
- Colecciones aprovisionadas por Studio: todas las colecciones aprovisionadas por Studio del sitio
En las Colecciones aprovisionadas de Studio, puede ver las colecciones con el mismo nombre que en el catálogo de Studio.
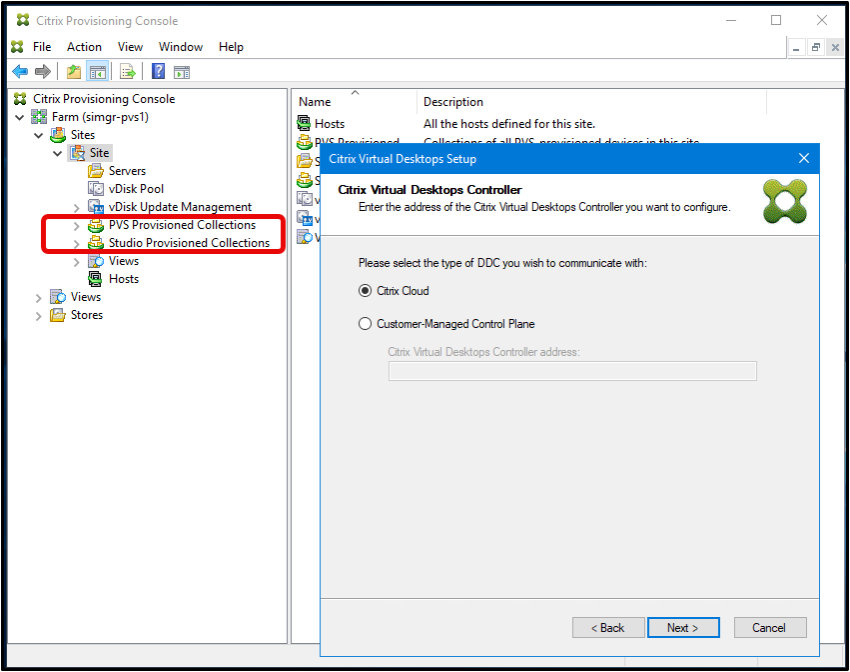
El SDK de PowerShell de Citrix Provisioning para obtener información sobre el sitio y los discos virtuales
-
Para ver la lista de sitios de Citrix Provisioning en la que cada sitio muestra los servidores de Citrix Provisioning que se encuentran en ese sitio, ejecute el comando de PowerShell
Get-HypPvsSite. Por ejemplo:Get-HypPvsSite -SiteId 00000000-0000-0000-0000-000000000000 -SiteName "exampleSite" -FarmId 00000000-0000-0000-0000-000000000000 -FarmName "exampleFarm" -ResourceLocation 00000000-0000-0000-0000-000000000000 <!--NeedCopy-->Nota:
Todos los parámetros son opcionales en el comando
Get-HypPvsSite. Si no introduce ningún parámetro, obtendrá la lista de todos los sitios registrados. -
Para obtener una lista de discos virtuales en la que cada disco virtual muestre el sitio que se puede usar con ese disco virtual, ejecute el comando de PowerShell
Get-HypPvsDiskInfo. Por ejemplo, puede ejecutar una de las siguientes opciones:Get-HypPvsDiskInfo -FarmId 00000000-0000-0000-0000-000000000000Get-HypPvsDiskInfo -SiteId 00000000-0000-0000-0000-000000000000 -StoreId 00000000-0000-0000-0000-000000000000Get-HypPvsDiskInfo -SiteId 00000000-0000-0000-0000-000000000000 -DiskLocatorId 00000000-0000-0000-0000-000000000000
Nota:
El comando consulta
FarmIddesde sitios registrados medianteSiteIdcuando no se proporcionaFarmId.
En este artículo
- Consideraciones
- Limitaciones
- Requisitos
- Pasos clave
- Crear un catálogo de Citrix Provisioning mediante la interfaz de Citrix Studio
- Crear un catálogo con claves de cifrado administradas por el cliente
- Crear un catálogo de Citrix Provisioning mediante comandos de PowerShell
- Comprobar las colecciones en la consola de Citrix Provisioning, en Sitios
- El SDK de PowerShell de Citrix Provisioning para obtener información sobre el sitio y los discos virtuales